Gerir atualizações do HoloLens
O HoloLens utiliza o Windows Update da mesma forma que outros dispositivos Windows 10. Quando uma atualização está disponível, é transferida e instalada automaticamente da próxima vez que o seu dispositivo estiver ligado à corrente e ligado à Internet. Este artigo descreve como gerir atualizações num ambiente gerido ou empresarial. Para obter informações sobre como gerir atualizações para dispositivos HoloLens individuais, consulte Atualizar o HoloLens.
Embora o processo de aplicação de atualizações a dispositivos HoloLens seja semelhante a outros dispositivos Windows 10, o próprio dispositivo é diferente de formas subtis. Por exemplo, tal como um PC, o HoloLens executa atualizações em três passos: localizar atualizações elegíveis (análise), obter a atualização elegível mais recente (transferir & instalar) e aplicar essa atualização (reinício). No entanto, cada um desses passos pode ser otimizado mais especificamente para dispositivos HoloLens para garantir que as atualizações ocorrem de forma totalmente integrada e o mais rapidamente possível.
Resumo geral das melhores práticas: O dispositivo deve estar ligado à corrente e ligado à Internet fora das Horas Ativas configuradas, normalmente durante a noite, para garantir que uma atualização pode ser aplicada. Aceda a Definições ->Atualizar & Segurança ->Windows Update para ver as definições atuais da Hora Ativa.
Este é o primeiro passo do processo de atualização em que o dispositivo consulta o Windows Update para quaisquer atualizações aplicáveis. Uma análise de atualização ocorre automaticamente em segundo plano uma vez a cada 22 horas e requer que o dispositivo esteja ativamente a ser utilizado ou em modo de espera, mas ligado à corrente para garantir a conectividade à Internet. Para que a análise de atualização seja bem-sucedida, o dispositivo tem de ter conectividade à Internet. Esta análise ocorre automaticamente, embora um utilizador possa iniciar manualmente uma análise a partir da aplicação Definições. Se o dispositivo tiver sido desativado durante a última análise agendada, iniciará uma análise da próxima vez que estiver ligado à corrente.
As duas partes críticas para a análise serem bem-sucedidas são a conectividade à Internet e à energia. Sugerimos que, quando os utilizadores terminam a sessão com o HoloLens, a devolvem a uma área onde está ligada durante a noite e que ainda tem conectividade à Internet nessa área.
Se o seu dispositivo estiver a ter problemas ao procurar atualizações, reveja a secção de análise de resolução de problemas e certifique-se de que não tem configurações que impeçam.
Depois de o dispositivo ter analisado e encontrado uma atualização aplicável, pode começar a transferir a atualização. Tal como a análise, um utilizador pode optar manualmente por iniciar a transferência.
Se forem seguidas as melhores práticas de análise, o dispositivo deve estar ligado à energia e ter conectividade à Internet. Estas melhores práticas são as mesmas e, após a análise, se for encontrada uma atualização, iniciará a transferência.
Esta é a fase final do processo de atualização e o dispositivo já encontrou, transferiu e encenou a atualização. O passo restante é reiniciar o dispositivo para concluir a instalação e o arranque no sistema operativo atualizado. Tem de reiniciar para iniciar o processo de instalação, que, como benefício da separação de estados, é um passo atómico. Por predefinição, o dispositivo não será reiniciado durante o horário ativo. Quando terminar, o dispositivo será efetuado o arranque no ecrã de início de sessão e concluirá a atualização!
Se o dispositivo for deixado ligado durante a noite, irá instalar automaticamente a atualização e reiniciar automaticamente durante a janela de manutenção. Uma vez instalada e faseada a transferência para reiniciar a conectividade à Internet, não é um requisito.
Reiniciar o dispositivo é necessário para aplicar a atualização com êxito, mas também se divide no comportamento do utilizador. O HoloLens oferece aos administradores de TI os seguintes níveis de controlo sobre quando e como o dispositivo deve ser reiniciado:
- Configurar diferentes horas de atividade predefinidas. Se os seus dispositivos forem utilizados em diferentes horas do dia ou se quiser alterar as suas horas de atividade para que o processo de atualização seja iniciado numa hora diferente do dia.
- Considere configurar um agendamento de atualização.
- Definir Prazos. Se quiser garantir que uma atualização de transferência não é adiada por um utilizador direta ou indiretamente, pode definir um prazo para forçar a atualização do dispositivo. Veja as novas políticas de prazo adicionadas em 21H2.
O Windows Holographic for Business pode utilizar o Windows Update para Empresas para gerir atualizações. Todos os dispositivos HoloLens 2 podem utilizar o Windows Holographic for Business. Certifique-se de que utiliza a compilação 10.0.18362.1042 ou posterior do Windows Holographic for Business. Se tiver dispositivos HoloLens (1.ª geração), terá de atualizá-los para o Windows Holographic for Business para gerir as atualizações.
O Windows Update para Empresas liga dispositivos HoloLens diretamente ao serviço Windows Update. Ao utilizar o Windows Update para Empresas, pode controlar vários aspetos do processo de atualização, ou seja, quais os dispositivos que obtêm as atualizações em que altura. Por exemplo, pode lançar atualizações para um subconjunto de dispositivos para teste e, posteriormente, lançar atualizações para os restantes dispositivos. Em alternativa, pode definir diferentes agendas de atualização para diferentes tipos de atualizações.
Nota
Para dispositivos HoloLens, pode gerir automaticamente atualizações de funcionalidades (lançadas duas vezes por ano) e atualizações de qualidade (disponibilizadas mensalmente ou conforme necessário, incluindo atualizações de segurança críticas). Para obter mais informações sobre tipos de atualização, veja Tipos de atualizações geridas pelo Windows Update para Empresas.
Pode configurar as definições do Windows Update para Empresas para o HoloLens através de políticas numa solução de Gestão de Dispositivos Móveis (MDM), como o Microsoft Intune.
Para uma discussão detalhada sobre como utilizar o Intune para configurar o Windows Update para Empresas, consulte Gerir atualizações de software do Windows 10 no Intune. Para obter mais informações sobre a funcionalidade específica do Intune suportada pelo HoloLens, veja Funções de gestão de atualizações do Intune suportadas pelo HoloLens.
Importante
O Intune fornece dois tipos de política para gerir atualizações: a cadência de atualização do Windows 10 e a atualização de funcionalidades do Windows 10. O tipo de política de atualização de funcionalidades do Windows 10 está em pré-visualização pública neste momento e não é suportado para o HoloLens.
Pode utilizar as políticas de cadência de atualização do Windows 10 para gerir as atualizações do HoloLens 2.
Esta secção descreve as políticas que pode utilizar para gerir as atualizações do HoloLens 2 ou do HoloLens (1.ª geração). Para obter mais informações sobre a funcionalidade disponível para o HoloLens 2, consulte Planear e configurar implementações de atualizações para o HoloLens 2.
Política CSP – a atualização define as políticas que configuram o Windows Update para Empresas.
Nota
Para obter uma lista de fornecedores de serviços de configuração de políticas (CSPs) específicos suportados por edições específicas do HoloLens, veja CSPs de política suportados por dispositivos HoloLens.
Pode utilizar a política Update/AllowAutoUpdate para gerir o comportamento de atualização automática, como análise, transferência e instalação de atualizações. Para obter mais informações sobre as definições disponíveis para esta política, consulte Update/AllowAutoUpdate.
Nota
No Microsoft Intune, pode utilizar o Comportamento de Atualização Automática para alterar esta política. Para obter mais informações, veja Gerir atualizações de software do Windows 10 no Intune.
Para configurar como e quando as atualizações são aplicadas, utilize as seguintes políticas:
-
Update/ScheduledInstallDay
- Valores: 0 a 7 (0 = todos os dias, 1 = Domingo, 7 = Sábado)
- Valor predefinido: 0 (todos os dias)
-
Update/ScheduledInstallTime
- Valores: 0 a 23 (0 = meia-noite, 23 = 23 horas)
- Valor predefinido: 3:00
A partir do Windows Holographic, a versão 20H2 de um Administrador de TI pode especificar o intervalo de horas ativas para dispositivos HoloLens 2.
As horas de atividade identificam o período de tempo em que espera que o dispositivo esteja a ser utilizado. Os reinícios automáticos após uma atualização ocorrerão fora das horas de atividade. O intervalo especificado será contado a partir da hora de início das horas de atividade. Pode utilizar a MDM, conforme descrito em Configurar horas de atividade com MDM. A MDM utiliza as definições Update/ActiveHoursStart e Update/ActiveHoursEnd e Update/ActiveHoursMaxRange no CSP de Política para configurar as horas de atividade.
-
Update/ActiveHoursEnd - Este valor define a hora de fim. Há um máximo de 12 horas desde a hora de início.
- Os valores suportados são 0-23, em que 0 é 12:00, 1 é 1:00, etc.
- A predefinição é 17 (17:00).
-
Update/ActiveHoursMaxRange – este valor define o número máximo de horas de atividade a partir da hora de início.
- Os valores suportados são 8-18.
- O valor predefinido é 18 (horas).
-
Update/ActiveHoursStart - Este valor define a hora de início. Existe um máximo de 12 horas a partir da hora de fim.
- Os valores suportados são 0-23, em que 0 é 12:00, 1 é 1:00, etc.
- O valor predefinido é 8 (8:00).
Pode utilizar as seguintes políticas de atualização para configurar dispositivos para obter atualizações do Windows Server Update Service (WSUS), em vez de a partir do Windows Update:
- Apresentado no Windows Holographic, versão 21H2.
Entre as horas de atividade e as políticas de tempo de instalação, é possível evitar reiniciar dispositivos HoloLens quando estão a ser utilizados. No entanto, também atrasaria a adoção de atualizações se não ocorrerem reinícios para concluir a instalação de uma atualização necessária. Adicionámos agora políticas para permitir que as TI apliquem prazos e reinícios necessários e garantir que a instalação de uma atualização é concluída em tempo útil. Os utilizadores podem ser notificados antes do reinício ser iniciado e podem atrasar o reinício de acordo com a política de TI.
Foram adicionadas as seguintes políticas de atualização:
- Update/AutoRestartNotificationSchedule
- Update/AutoRestartRequiredNotificationDismissal
- Update/ConfigureDeadlineForFeatureUpdates
- Update/ConfigureDeadlineForQualityUpdates
- Update/ConfigureDeadlineGracePeriod
- Update/ConfigureDeadlineNoAutoReboot
- Update/ScheduleImminentRestartWarning
- Update/ScheduleRestartWarning
- Update/UpdateNotificationLevel
O HoloLens 2 suporta mais funcionalidades de automatização de atualizações do que o HoloLens (1.ª geração). Isto é especialmente verdade se utilizar o Microsoft Intune para gerir políticas do Windows Update para Empresas. Estas funcionalidades tornam mais fácil planear e implementar implementações de atualizações na sua organização.
O Windows Updates para Empresas suporta políticas de diferimento. Depois de a Microsoft lançar uma atualização, pode utilizar uma política de diferimento para definir quanto tempo esperar antes de instalar essa atualização nos dispositivos. Ao associar subconjuntos dos seus dispositivos (também conhecidos como cadências de atualização) a diferentes políticas de diferimento, pode coordenar uma estratégia de implementação de atualizações para a sua organização.
Gorjeta
Sugere-se que as organizações também tenham um subconjunto de dispositivos de teste nas Compilações do Insider Preview, que permitem a validação antecipada da funcionalidade no seu ambiente antes de cada versão mensal.
Por exemplo, considere uma organização com 1000 dispositivos e tem de atualizar os dispositivos em cinco ondas. A organização pode criar cinco anéis de atualização, conforme mostrado na tabela seguinte.
| Group | Número de dispositivos | Diferimento (dias) |
|---|---|---|
| Grp 1 (pessoal de TI) | 5 | 0 |
| Grp 2 (adotantes iniciais) | 50 | 60 |
| Grp 3 (principal 1) | 250 | 120 |
| Grp 4 (principal 2) | 300 | 150 |
| Grp 5 (principal 3) | 395 | 180 |
Eis como a implementação progride ao longo do tempo para toda a organização.
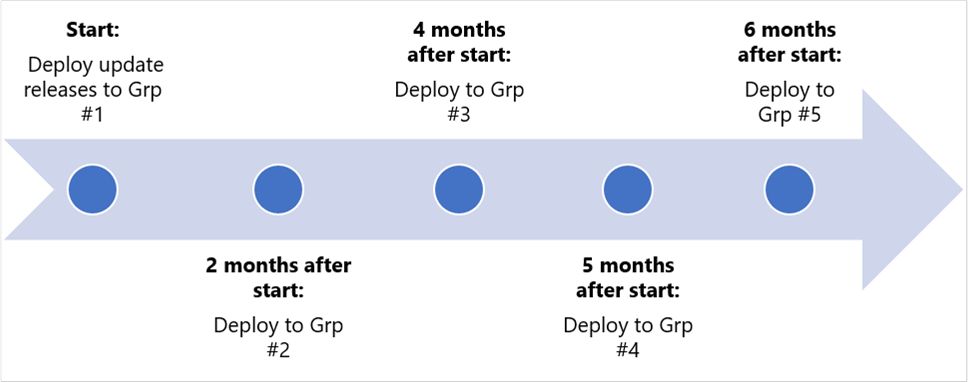
Uma política de diferimento especifica o número de dias entre a data em que uma atualização fica disponível e a data em que a atualização é oferecida a um dispositivo.
Pode configurar diferentes diferimentos para atualizações de funcionalidades e atualizações de qualidade. A tabela seguinte lista as políticas específicas a utilizar para cada tipo e o diferimento máximo para cada um.
| Categoria | Política | Diferimento máximo |
|---|---|---|
| Atualizações de funcionalidades | DeferFeatureUpdatesPeriodInDays | 365 dias |
| Atualizações de qualidade | DeferQualityUpdatesPeriodInDays | 30 dias |
Se um utilizador não tiver acesso à MDM, pode colocar atualizações em pausa individualmente até 35 dias manualmente num dispositivo HoloLens 2 na compilação do Windows Holographic, versão 2004 ou posterior. Os utilizadores podem aceder a esta definição ao navegar para Atualização de Definições > & as opções Avançadas de Segurança > desloquem-se para baixo até Colocar atualizações em pausa e selecione a data até à qual colocarão as atualizações em pausa. Assim que um utilizador atingir o limite de pausa, o dispositivo terá de obter novas atualizações antes de poder colocar novamente em pausa.
A partir do Windows Holographic, versão 20H2, esta função de atualizações de pausa pode ser gerida para dispositivos HoloLens 2:
-
Update/SetDisablePauseUXAccess.
- 0 (predefinição) – Ativado
- 1 – Desativado
Pode utilizar as seguintes funções de gestão de atualizações do Intune para gerir atualizações do HoloLens.
Criar e Atribuir: estas funções adicionam uma cadência de atualização do Windows 10 à lista de cadências de atualização. Para obter mais informações, veja Criar e atribuir anéis de atualização.
Pausa: se encontrar um problema ao implementar uma atualização de funcionalidade ou qualidade, pode colocar a atualização em pausa durante 35 dias (a partir de uma data especificada). Esta pausa impede que outros dispositivos instalem a atualização até resolver ou mitigar o problema. Se colocar uma atualização de funcionalidades em pausa, as atualizações de qualidade continuam a ser disponibilizadas aos dispositivos para garantir que se mantêm seguras. Quando um tipo de atualização é colocado em pausa, o painel Descrição geral desse anel apresenta quantos dias restam antes de esse tipo de atualização ser retomado. Após o passar do tempo especificado, a pausa expira automaticamente e o processo de atualização é retomado.
Enquanto a cadência de atualização estiver em pausa, pode selecionar uma das seguintes opções:
- Prolongar: prolongue o período de pausa para um tipo de atualização durante 35 dias.
- Retomar: restaure as atualizações dessa cadência para a operação ativa. Pode colocar novamente a cadência de atualização em pausa, se for necessário.
Nota
A operação Desinstalar para anéis de atualização não é suportada para dispositivos HoloLens 2.
O Windows Holographic, versão 21H1, ativou uma pré-visualização antecipada das definições de otimização da entrega para reduzir o consumo de largura de banda para transferências de vários dispositivos HoloLens. Uma descrição mais completa desta funcionalidade, juntamente com a configuração de rede recomendada, está disponível aqui: Otimização da Entrega para atualizações do Windows 10.
As seguintes definições estão ativadas como parte da superfície de gestão e podem ser configuradas a partir do Intune:
- DOCacheHost
- DOCacheHostSource
- DODelayCacheServerFallbackBackground
- DODelayCacheServerFallbackForeground
- DODownloadMode
- DOMaxBackgroundDownloadBandwidth
- DOMaxForegroundDownloadBandwidth
- DOPercentageMaxBackgroundBandwidth
- DOPercentageMaxForegroundBandwidth
- DOSetHoursToLimitForegroundDownloadBandwidth
- DOSetHoursToLimitBackgroundDownloadBandwidth
Algumas advertências sobre esta oferta de pré-visualização:
- O suporte do HoloLens é limitado nesta pré-visualização apenas a atualizações do SO.
- O Windows Holographic for Business suporta apenas modos de transferência HTTP e transferências a partir de um ponto final da Cache Ligada da Microsoft; Neste momento, os modos de transferência ponto a ponto e as atribuições de grupos não são suportados para dispositivos HoloLens.
- O HoloLens não suporta a implementação ou a otimização da entrega para pontos finais do Windows Server Update Services.
- A resolução de problemas exigirá diagnósticos no servidor de Cache Ligada ou recolherá um rastreio no HoloLens através daAtualizaçãode Definições> &Resolução de Problemas de> Segurança > doWindows Update.
Embora o HoloLens verifique periodicamente a existência de atualizações do sistema, poderão existir circunstâncias nas quais pretende verificar manualmente.
Para procurar atualizações manualmente, aceda a Definições>Atualização &Verificação de Segurança >para obter atualizações. Se a aplicação Definições indicar que o seu dispositivo está atualizado, tem todas as atualizações atualmente disponíveis.
Em alguns casos, poderá querer reverter para uma versão anterior do software HoloLens. O processo para o fazer depende se está a utilizar o HoloLens 2 ou o HoloLens (1.ª geração).
Pode reverter as atualizações e regressar a uma versão anterior do HoloLens 2 utilizando o Complemento de Recuperação Avançada para repor o HoloLens para a versão anterior.
Nota
Reverter para uma versão anterior elimina os seus ficheiros e definições pessoais.
Para reverter para uma versão anterior do HoloLens 2, siga estes passos:
- Certifique-se de que não tem telemóveis ou dispositivos Windows ligados ao computador.
- No seu computador, transfira o Complemento de Recuperação Avançada a partir da Microsoft Store.
- Transfira a versão mais recente do HoloLens 2.
- Após a conclusão destas transferências, abraTransferências do Explorador > de ficheiros, clique com o botão direito do rato na pasta comprimida (.zip) que acabou de transferir e, em seguida, selecione Extrair todos os>Extratos para expandir o ficheiro.
- Utilize um cabo USB-A para USB-C para ligar o dispositivo HoloLens ao computador. Mesmo que tenha utilizado outros cabos para ligar o HoloLens, este tipo de cabo funciona melhor.
- O Complemento de Recuperação Avançada deteta automaticamente o seu dispositivo HoloLens. Selecione o mosaico Microsoft HoloLens .
- No ecrã seguinte, selecione Seleção manual do pacote e, em seguida, abra a pasta que expandiu anteriormente.
- Selecione o ficheiro de instalação (.ffu).
- Selecione Instalar software e, em seguida, siga as instruções.
Pode reverter as atualizações e regressar a uma versão anterior do HoloLens (1.ª geração) com a Ferramenta de Recuperação de Dispositivos Windows (WDRT) para repor o HoloLens para a versão anterior.
Nota
Reverter para uma versão anterior do HoloLens elimina os seus ficheiros e definições pessoais.
Para reverter para uma versão anterior do HoloLens (1.ª geração), siga estes passos:
- Certifique-se de que não tem telemóveis ou dispositivos Windows ligados ao computador.
- No seu computador, transfira a Ferramenta de Recuperação de Dispositivos Windows (WDRT).
- Transfira o pacote de recuperação da Atualização de Aniversário do HoloLens.
- Após a conclusão das transferências, abraTransferências do Explorador > de ficheiros, clique com o botão direito do rato na pasta comprimida (.zip) que acabou de transferir e, em seguida, selecione Extrair todos os>Extratos para expandir o ficheiro.
- Utilize o cabo micro-USB fornecido em conjunto com o seu dispositivo HoloLens para ligar o dispositivo HoloLens ao computador. Mesmo que tenha utilizado outros cabos para ligar o seu dispositivo HoloLens, este funciona melhor.
- O WDRT deteta automaticamente o seu dispositivo HoloLens. Selecione o mosaico Microsoft HoloLens .
- No ecrã seguinte, selecione Seleção manual do pacote e, em seguida, abra a pasta que expandiu anteriormente.
- Selecione o ficheiro de instalação (.ffu).
- Selecione Instalar software e, em seguida, siga as instruções.
Se o WDRT não detetar o dispositivo HoloLens, tente reiniciar o computador. Se isso não funcionar, selecione O meu dispositivo não foi detetado, selecione Microsoft HoloLens e, em seguida, siga as instruções.
Se os seus dispositivos estiverem a ter problemas ao procurar atualizações com êxito (verifique se está a utilizar uma análise manual quando souber que uma atualização está pendente), verifique as seguintes configurações.
- Que, se tiver uma rede restritiva na sua organização, tenha permitido os pontos finais para o Windows Update.
- O seu dispositivo recebeu uma política de diferimento e já se encontra na atualização elegível mais recente, conforme determinado pela política.
- O dispositivo recebeu uma política de pausa que impedirá a ocorrência de análises enquanto a política estiver em vigor.
- Se o seu dispositivo no Intune utilizar Atualizações de Funcionalidades para o Windows 10 ou Atualizações de Qualidade para o Windows 10, remova a opção de optar pelos dispositivos nestes anéis. Estes dispositivos não são suportados para dispositivos HoloLens.
Muitos dos passos de resolução de problemas para análise também se aplicam aqui. Se já tiver revisto as pessoas, poderá ter um problema de instalação do SO. Se for o caso, submeta um problema através do hub de comentários com a categoria Gestão Empresarial –> Dispositivo.