evento
Conferência da Comunidade Microsoft 365
6/05, 14 - 9/05, 00
Aprimore-se para a era da IA no derradeiro evento Microsoft 365 liderado pela comunidade, de 6 a 8 de maio em Las Vegas.
Mais informaçõesEste browser já não é suportado.
Atualize para o Microsoft Edge para tirar partido das mais recentes funcionalidades, atualizações de segurança e de suporte técnico.
Aplica-se a: ✓ Todos os modelos personalizados | ✓ Todos os modelos pré-criados
Depois de preparar um modelo de processamento de documentos não estruturado, preparar e publicar um modelo de processamento de documentos livre ou estruturado ou criar um modelo pré-criado, pode aplicá-lo a uma ou mais bibliotecas de documentos do SharePoint no seu inquilino do Microsoft 365.
Este artigo aplica-se tanto a modelos empresariais como a modelos locais. Um modelo empresarial é criado e preparado no centro de conteúdos e pode ser detetado por outras pessoas a utilizar. Um modelo local é criado e preparado localmente no seu próprio site do SharePoint.
Nota
Só pode aplicar modelos a sites onde o tipo de modelo esteja ativado. Se o serviço for posteriormente desativado, o modelo deixará de ser executado.
Pode aplicar um modelo a locais diferentes, incluindo a home page do modelo ou a partir da lista de modelos disponíveis. Para aplicar o modelo a uma biblioteca de documentos do SharePoint:
Na home page do modelo, no mosaico Aplicar modelo a bibliotecas , selecione Aplicar modelo. Em alternativa, na secção Onde o modelo é aplicado , selecione Adicionar biblioteca.
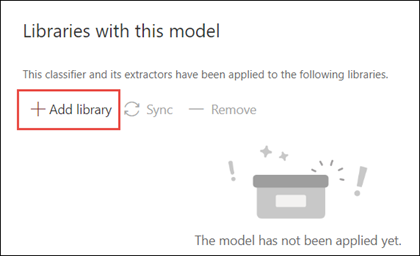
Em seguida, pode selecionar o site do SharePoint que contém a biblioteca de documentos à qual pretende aplicar o modelo. Se o site não for apresentado na lista, utilize a caixa de pesquisa para o localizar.
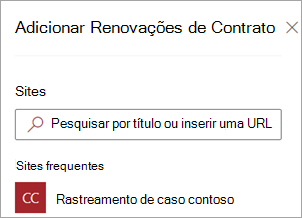
Nota
Tem de ter permissões gerir Listas ou Editar direitos para a biblioteca de documentos à qual está a aplicar o modelo.
Depois de selecionar o site, selecione a biblioteca de documentos à qual pretende aplicar o modelo. No exemplo, selecione a biblioteca de documentos Documentos no site Deteção de Casos da Contoso .
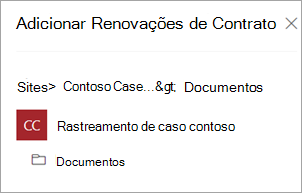
Uma vez que o modelo está associado a um tipo de conteúdo, quando o aplica à biblioteca, irá adicionar o tipo de conteúdo e atualizar a vista predefinida com as etiquetas que extraiu apresentadas como colunas. No entanto, pode selecionar Definições avançadas para optar opcionalmente por manter a vista de biblioteca atual ou utilizar uma nova vista com informações de modelo e miniaturas de ficheiros. Se optar por manter a vista de biblioteca atual, as novas vistas com informações de modelo ainda estão disponíveis no menu de vista da biblioteca.

Para obter mais informações, consulte Escolher a vista numa biblioteca de documentos.
Selecione Adicionar para aplicar o modelo à biblioteca.
Na home page do modelo, na secção Onde o modelo é aplicado , deverá ver o nome do site do SharePoint listado.
Aceda à biblioteca de documentos e certifique-se de que está na vista da biblioteca de documentos do modelo. Selecione Automatizar>Ver modelos.
Na página Rever modelos e aplicar novos modelos , selecione o separador Aplicado para ver os modelos que são aplicados à biblioteca de documentos.

Selecione Ver detalhes do modelo para ver informações sobre um modelo, como uma descrição do modelo, quem publicou o modelo e se o modelo aplicar etiquetas de retenção ou confidencialidade aos ficheiros que classifica.
Depois de aplicar o modelo à biblioteca de documentos, pode começar a carregar documentos para o site e ver os resultados.
O modelo identifica quaisquer ficheiros e pastas com o tipo de conteúdo associado do modelo e lista-os na sua vista. Se o modelo tiver extratores, a vista apresenta colunas para os dados que está a extrair de cada ficheiro ou pasta.
Nota
Se dois ou mais modelos de processamento de documentos não estruturados forem aplicados à mesma biblioteca, o ficheiro carregado é classificado com o modelo que tem a classificação de confiança média mais elevada. As entidades extraídas serão apenas do modelo aplicado.
Se um modelo de modelo de processamento de documentos de forma livre ou estruturado e um modelo de processamento de documentos não estruturados forem aplicados à mesma biblioteca, o ficheiro será classificado com o modelo de processamento de documentos não estruturado e quaisquer extratores preparados para esse modelo. Se existirem colunas vazias que correspondam ao modelo de processamento de documentos livre ou estruturado, as colunas serão preenchidas com esses valores extraídos.
Quando publica um modelo em múltiplas bibliotecas de documentos e, em seguida, atualiza o modelo, como adicionar ou remover um extrator, tem de emitir a atualização para todas as bibliotecas que o modelo foi aplicado.
Para sincronizar as alterações a todas as bibliotecas aplicadas:
Na home page do modelo, na secção Onde o modelo é aplicado , selecione Sincronizar tudo.
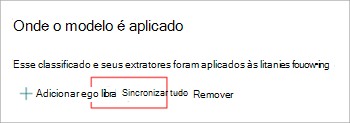
Para sincronizar alterações a uma ou apenas bibliotecas selecionadas:
Na home page do modelo, na secção Onde o modelo é aplicado , selecione a biblioteca ou bibliotecas às quais pretende aplicar as alterações.
Selecione Sincronizar.

Um modelo aplicado processa todos os ficheiros e conteúdos de pastas carregados para a biblioteca de documentos depois de ser aplicado. Também pode efetuar os seguintes passos para executar o modelo em ficheiros e conteúdos de pastas que já existem na biblioteca de documentos antes de o modelo ser aplicado.
Nota
Para ver comandos Syntex personalizados, como Classificar e extrair quando adiciona uma peça Web de biblioteca de documentos a uma página de site do SharePoint, tem de ter uma subscrição do Syntex.
Na sua biblioteca de documentos, selecione os ficheiros e pastas que pretende que sejam processados pelo modelo.
Depois de selecionar os seus ficheiros e pastas, Classificar e extrair será apresentado no friso da biblioteca de documentos. Selecione Classificar e extrair.
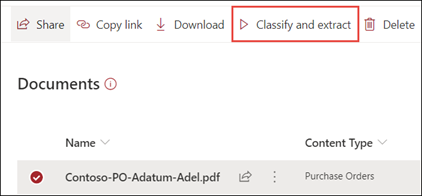
Os ficheiros e pastas que selecionou serão adicionados à fila a processar.
Nota
Se tiver selecionado uma ou mais pastas ou estiver a migrar um grande conjunto de ficheiros, a classificação poderá demorar até 24 horas.
Quando um modelo personalizado é aplicado a uma biblioteca de documentos, o campo Data de Classificação é incluído no esquema da biblioteca. Por predefinição, este campo está vazio. No entanto, quando os documentos são processados e classificados por um modelo, este campo é atualizado com um carimbo de data/hora de conclusão.

O campo Data de Classificação é utilizado pelo acionador Quando um ficheiro é classificado por um modelo de compreensão de conteúdos para executar um fluxo do Power Automate depois de um modelo terminar de processar os conteúdos de um ficheiro ou pasta e ter atualizado o campo Data de Classificação .
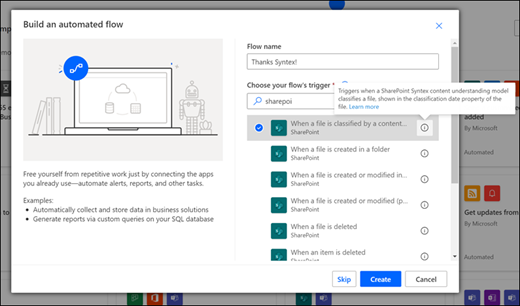
O acionador Quando um ficheiro é classificado por um acionador de modelo de compreensão de conteúdos pode ser utilizado para iniciar um fluxo com quaisquer informações extraídas do ficheiro ou pasta.
Por exemplo, quando um modelo é carimbado com a Data de Classificação, pode utilizar a opção Enviar um e-mail após o Syntex processar um fluxo de ficheiros para notificar os utilizadores de que um novo ficheiro foi processado e classificado por um modelo na biblioteca de documentos do SharePoint.
Para executar o fluxo:
Selecione um ficheiro e, em seguida, selecione Integrar o>Power Automate>Criar um fluxo.
No painel Criar um fluxo , selecione Enviar um e-mail após o Syntex processar um ficheiro.

evento
Conferência da Comunidade Microsoft 365
6/05, 14 - 9/05, 00
Aprimore-se para a era da IA no derradeiro evento Microsoft 365 liderado pela comunidade, de 6 a 8 de maio em Las Vegas.
Mais informaçõesFormação
Módulo
Processar documentos personalizados com o AI Builder - Training
Explore os fundamentos do processamento de documentos do AI Builder, seus benefícios para sua organização e sua integração com o Power Apps.
Certificação
Demonstre os fundamentos de segurança de dados, gerenciamento do ciclo de vida, segurança das informações e conformidade para proteger uma implantação do Microsoft 365.
Documentação
Criar um modelo para processamento de documentos num site do SharePoint local - Microsoft Syntex
Saiba como criar um modelo local para processamento de documentos num site do SharePoint local.
Preparar um modelo de processamento de documentos não estruturado no SharePoint - Microsoft Syntex
Saiba como criar um classificador para preparar um modelo de processamento de documentos não estruturado no SharePoint.
Descrição geral da etiquetagem de taxonomia no SharePoint - Microsoft Syntex
Saiba mais sobre a etiquetagem de taxonomia no SharePoint.