Adicionar um gráfico a um formulário
Um gráfico pode ser adicionado a um formulário ou a uma lista existente a um gráfico pode ser atualizada. Por exemplo, a subgrelha filtrada Contas Subordinadas pode ser alterada para apresentar um gráfico, em vez de uma lista no formulário principal da conta.
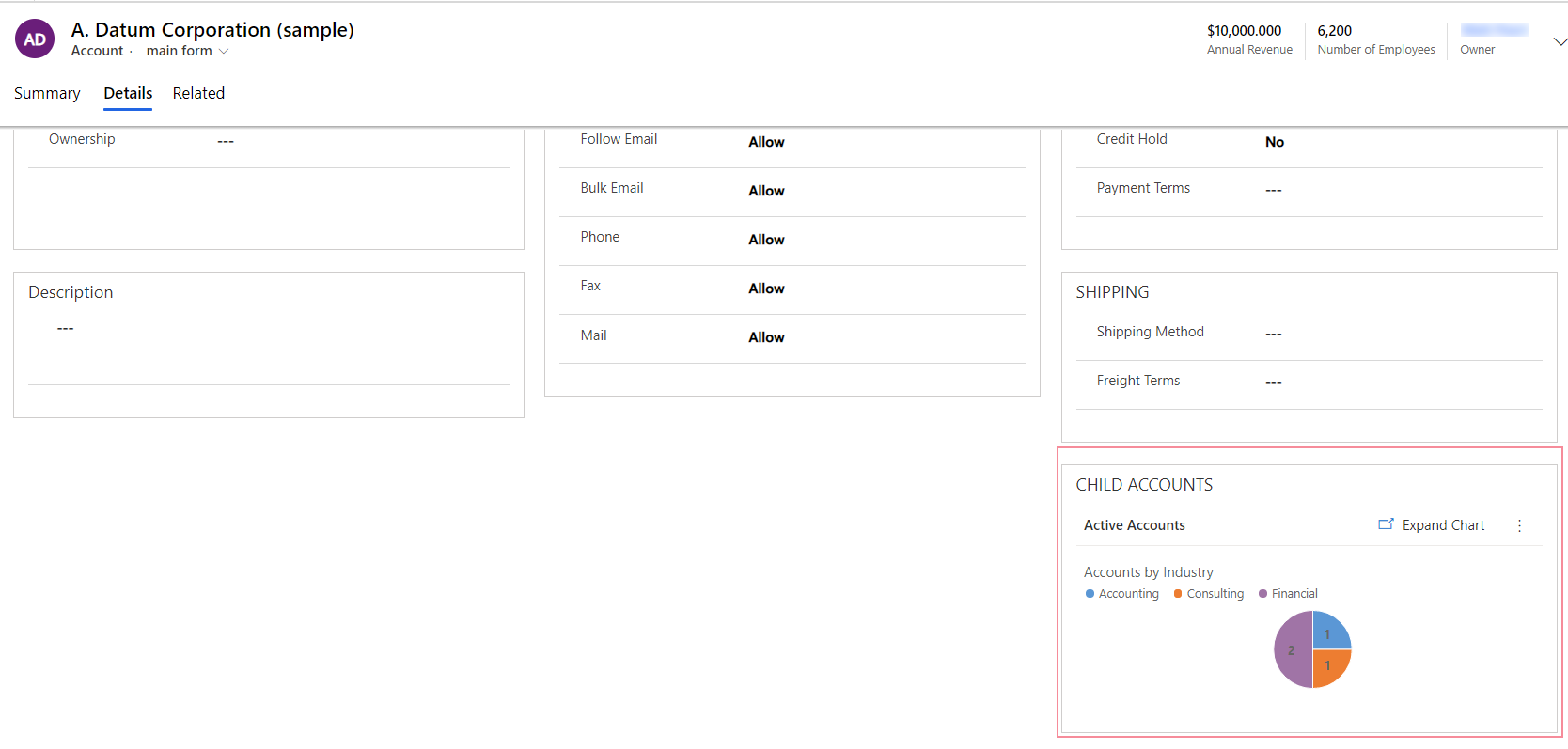
Inicie no Power Apps e, em seguida, selecione Soluções no painel de navegação esquerdo. Se o item não estiver no painel lateral, selecione ...Mais e, em seguida, selecione o item pretendido.
Abra a solução e, em seguida, abra a tabela.
Selecione a área Formulários e, em seguida, abra o formulário onde pretende adicionar um gráfico.
Na tela do formulário, selecione uma subgrelha existente ou adicione uma. Mais informações: Adicionar e configurar um componente de subgrelha num formulário
Na página de propriedades à direita para a subgrelha, selecione a opção Mostrar apenas gráfico. Quando ativada, esta opção apresenta a vista num formato de gráfico.
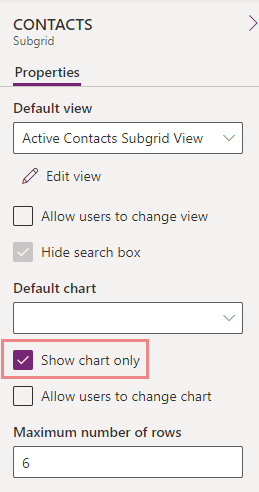
Configure as propriedades de subgrelha para o gráfico, tal como o gráfico predefinido a apresentar e se os utilizadores podem alterar o gráfico apresentado. Mais informações: Configurar um componente de subgrelha
Guarde e Publique o formulário para disponibilizar a personalização aos utilizadores.
Adicionar um gráfico a um formulário (clássico)
Inicie sessão no Power Apps e, em seguida, selecione Soluções no painel de navegação esquerdo. Se o item não estiver no painel lateral, selecione ...Mais e, em seguida, selecione o item pretendido.
Abra a solução com a tabela requerida e abra esta tabela. Em seguida, selecione a área Formulários.
Abrir o formulário requerido. No estruturador de formulários, selecione Mudar para clássico na barra de comando.
Adicione uma subgrelha ao formulário ou, para alterar uma lista existente numa subgrelha, faça duplo clique numa subgrelha no formulário.
Na página 'Definir Propriedades para a subgrelha, selecione a opção Mostrar Apenas Gráfico. Quando ativada, esta opção apresenta a vista num formato de gráfico.
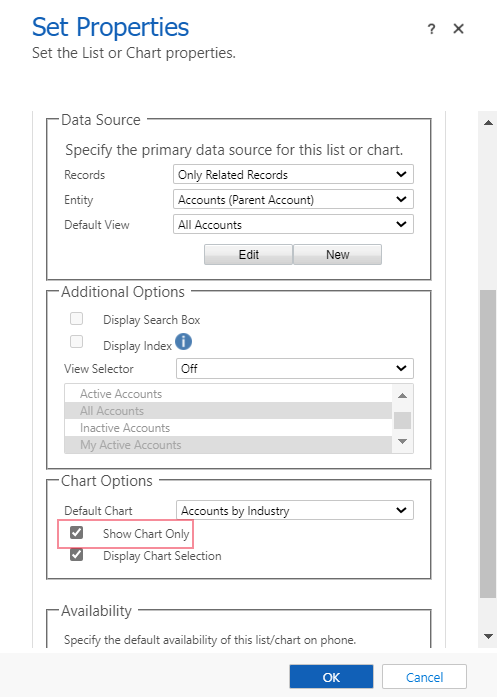
Na página 'Definir Propriedades para a subgrelha, considere as seguintes opções que afetam a forma como o gráfico é apresentado e, em seguida, selecione OK. Para mais informações sobre estas propriedades, consulte Definir propriedades de um gráfico ou lista de uma aplicação orientada por modelo num dashboard.
Registos:
- Apenas Registos Relacionados: mostra as linhas com base na vista selecionada, mas apenas com linhas relacionadas com a linha de tabela.
- Todos os Tipos de Linha: mostra todas as linhas com base na vista selecionada.
Seletor de Vistas: quando ativado, os utilizadores podem alterar para uma vista diferente, que apresenta o gráfico com dados diferentes e filtragem que estão associados à vista:
- Desligado. Não apresentar o seletor de vistas. Os utilizadores não poderão alterar as vistas em runtime.
- Mostrar Todas as Vistas. Forneça uma lista completa de vistas associadas ao valor definido na propriedade Table.
- Mostrar Vistas Selecionadas. Selecione esta definição para limitar a lista de vistas disponível em tempo de execução. Para selecionar as vistas específicas a apresentar, mantenha premida a tecla Ctrl e toque ou selecione cada vista que precisa de ser incluída.
Apresentar Seleção de Gráficos: quando ativado, os utilizadores podem alterar o tipo de gráfico, tal como coluna, de barras ou circular, no formulário. Se o utilizador alterar o tipo de gráfico, as definições não serão guardadas. O tipo de gráfico reverte para a definição Gráfico Predefinido quando o formulário for fechado.
Publique a sua personalização. Mais informações: Publicar alterações
Consulte também
Criar um gráfico de sistema de aplicação condicionada por modelo
Adicionar um Elemento Visual do Power BI a uma aplicação condicionada por modelo
Nota
Pode indicar-nos as suas preferências no que se refere ao idioma da documentação? Responda a um breve inquérito. (tenha em atenção que o inquérito está em inglês)
O inquérito irá demorar cerca de sete minutos. Não são recolhidos dados pessoais (declaração de privacidade).
Comentários
Brevemente: Ao longo de 2024, vamos descontinuar progressivamente o GitHub Issues como mecanismo de feedback para conteúdos e substituí-lo por um novo sistema de feedback. Para obter mais informações, veja: https://aka.ms/ContentUserFeedback.
Submeter e ver comentários