FAQs sobre o controlo de linha cronológica
Um comando não está a funcionar. Como utilizar a ferramenta de verificador de comandos para uma linha cronológica?
Para obter instruções sobre como ativar e utilizar o verificador de comandos, aceda a Resolução de problemas do friso no Power Apps
Se uma caixa de diálogo de erro apresentar "Não podemos concluir a ação que selecionou" quando tenta utilizar a ação de comando para atividades numa linha cronológica, é possível que a ação de comando esteja oculta por regras personalizadas. Pode confirmar, verificando se a mesma ação está oculta a partir de Relacionado > Atividades.
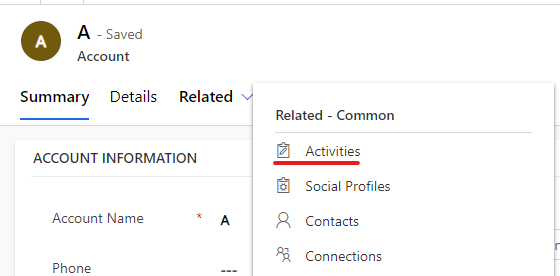
No separador Atividades , selecione a mesma atividade em que pretende executar uma ação e verifique se a partir daí pode executar a mesma ação de comando.
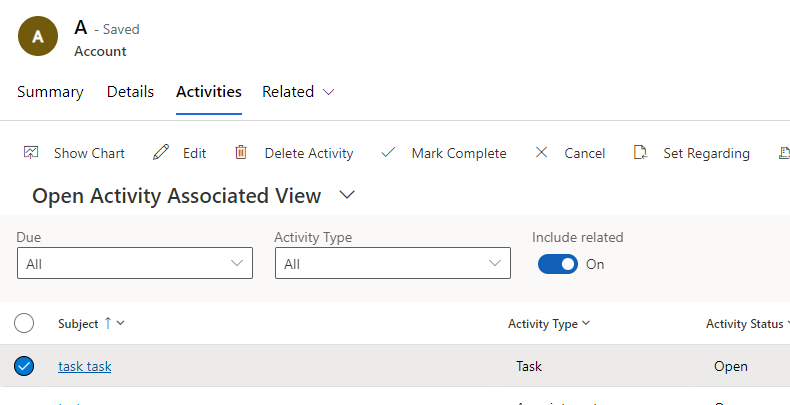
Se a ação de comando funcionar aqui mas não a partir da linha cronológica, contacte o Suporte da Microsoft.
Se não conseguir encontrar a ação de comando a partir da grelha de atividades relacionadas, pode resolver problemas com o verificador de comandos para descobrir qual a regra personalizada que oculta o comando.
Reproduza a aplicação condicionada por modelo que tem a linha cronológica.
A partir de um registo de tabela que apresenta a linha cronológica, selecione Relacionado > Atividades para ir para a Vista Abrir Atividade Associada.
Ative a ferramenta verificador de comandos anexando o parâmetro
&ribbondebug=trueao URL da aplicação.
Selecione o comando Verificador de comandos, que agora aparece na barra de comandos da aplicação. Este poderá estar listado no menu de lista de opções de capacidade excedida Mais.
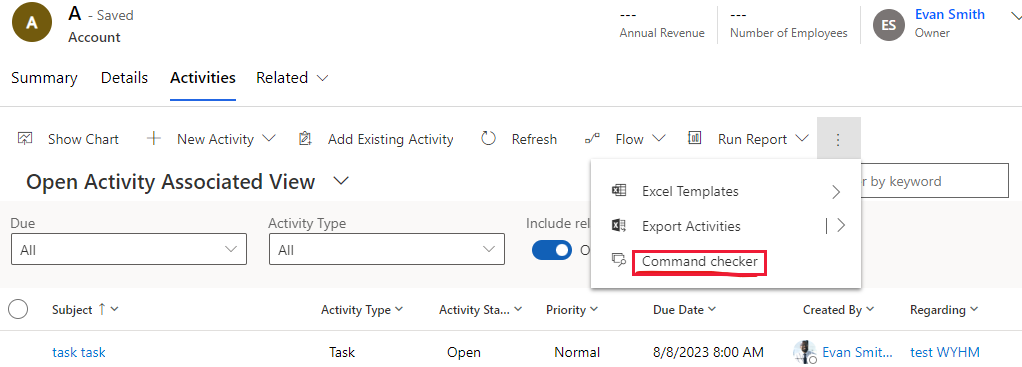
Na página do verificador de comandos que é apresentada, selecione ID de Grupo: Mscrm.SubGrid.activitypointer.MainTab.Actions, selecione um comando oculto, como Marcar Concluídos (ocultos) e, em seguida, selecione o separador Propriedades do comando à direita para descobrir que regras personalizadas são utilizadas para ocultar a ação de comando.
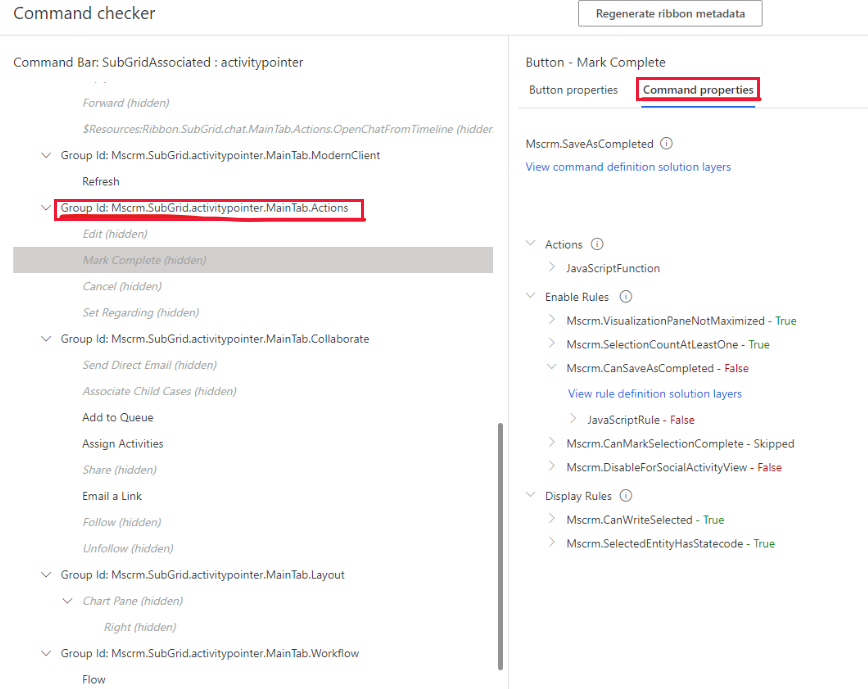
Nota
A linha cronológica apresenta sempre ações de comando sem levar em conta as regras personalizadas para ocultar ou desativar o botão de comando por razões de desempenho.
Por que é que as publicações não aparecem na linha cronológica e por que não consigo criar uma nova publicação?
As publicações na linha cronológica só estão disponíveis para ambientes do Dataverse ativados para a aplicação Dynamics 365 e as publicações estão desativadas com linhas cronológicas por predefinição para novos ambientes. Para ativar, siga estes passos:
Aceda ao Centro de administração do Dynamics 365 Customer Service > Diversos > Funcionalidades novas e futuras e, em seguida, selecione Publicações de Utilizador da Linha Cronológica.
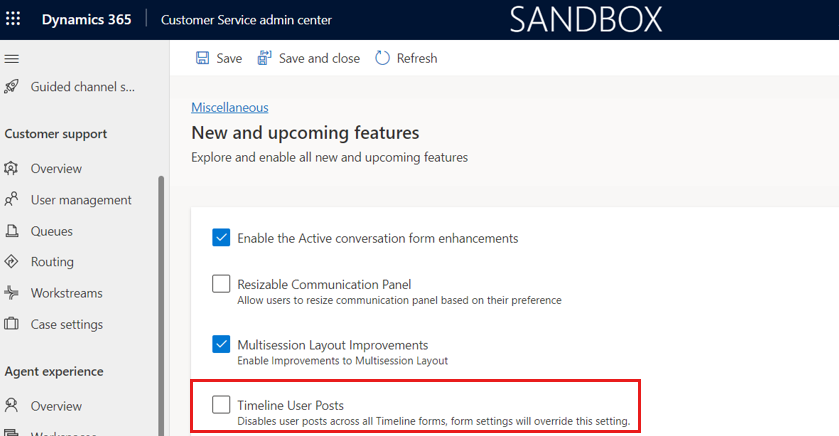
Verifique se a tabela atual tem a propriedade configuração de publicações ativada. Aceda a Definições > Configurações de Feeds de Atividades > Configurações de Publicações. No exemplo abaixo, está ativa para casos.
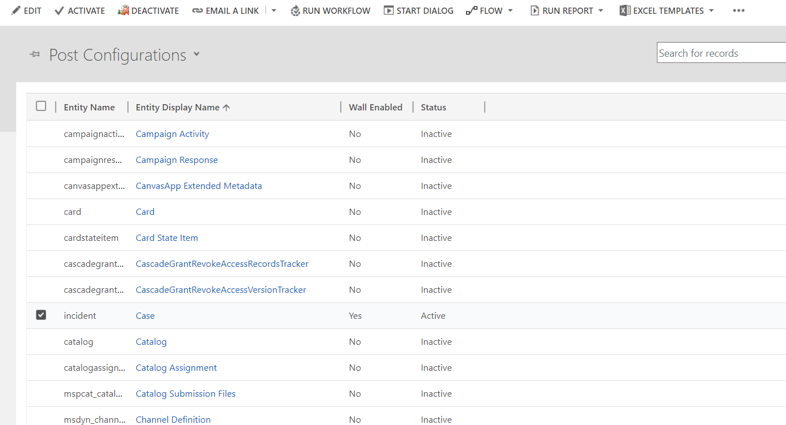
Se a tabela não estiver listada, procure-a na vista Configurações de Publicações Inativas. Se a tabela que pretende não estiver listada, selecione Atualizar na barra de comandos. Selecione a tabela e, em seguida, selecione Ativar.
Certifique-se de que as publicações estão ativadas a partir da configuração da linha cronológica no formulário atual. Mais informações: Tipos de registo a mostrar
Verifique se a definição Ativar publicações do utilizador está ativa no formulário atual. Se a caixa de verificação estiver selecionada, desmarque-a e selecione-a novamente. Guarde e publique as alterações a partir do estruturador de formulários.
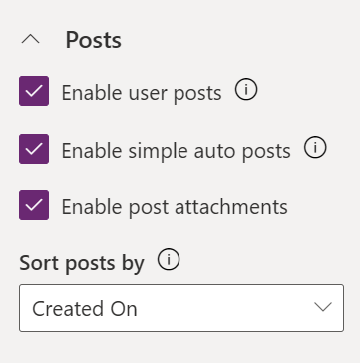
Por que é que as colunas "Modificado em" dos meus registos são alteradas quando nenhuma alteração é feita nelas?
Isto pode ser causado pelo comportamento em cascata com o registo principal. Por exemplo, quando um caso é atribuído a outro utilizador. Aceda a Relações de Tabela para informações sobre como configurar este comportamento.
Em alternativa, pode configurar a linha cronológica para ordenar as notas pela sua data Criado em. Mais informações: Notas na linha cronológica
Que privilégios preciso de usar na linha cronológica?
- Para abrir anexos, precisa do privilégio de leitura para a tabela Anexo do ficheiro de atividade.
- Para definições pessoais e marcadores, precisa de privilégios de leitura, escrita e criação na tabela Definição Prolongada de Controlo Personalizado.
Os administradores do Power Platform podem atribuir esses privilégios aos utilizadores. Mais informações Direitos de acesso e privilégios
Como configuro a linha cronológica para dispositivos móveis offline?
Para obter orientações gerais sobre como ativar para dispositivos móveis offline para a sua aplicação, aceda a Configurar para dispositivos móveis offline.
Nota
- O perfil offline deve ter as tabelas Nota e Utilizador de modo a que a linha cronológica funcione.
- Só as notas estão disponíveis quando offline.
Como posso resolver problemas com a monitorização do e-mail ou com a captura automática?
Aceda a Captura Automática no Dynamics 365 Sales para informações gerais ou aceda às FAQ de captura automática.
Consulte também
Configurar o controlo de linha cronológica
Utilizar o controlo de linha cronológica
Nota
Pode indicar-nos as suas preferências no que se refere ao idioma da documentação? Responda a um breve inquérito. (tenha em atenção que o inquérito está em inglês)
O inquérito irá demorar cerca de sete minutos. Não são recolhidos dados pessoais (declaração de privacidade).