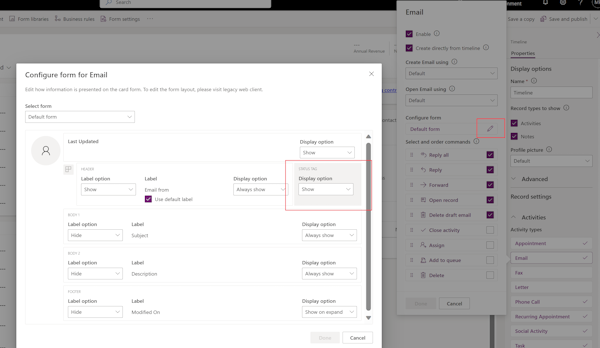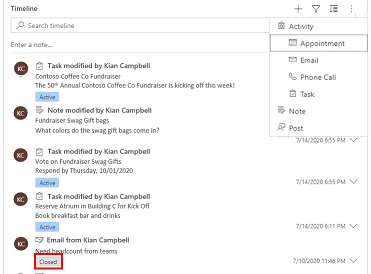Nota
O acesso a esta página requer autorização. Pode tentar iniciar sessão ou alterar os diretórios.
O acesso a esta página requer autorização. Pode tentar alterar os diretórios.
A linha cronológica ajuda os utilizadores de aplicações a reverem todo o histórico de atividades. O controlo da linha cronológica é utilizar para capturar atividades como as notas, compromissos, e-mails, chamadas telefónicas e tarefas para assegurar que todas as interações com a tabela relacionada são monitorizadas e visíveis ao longo do tempo. Utilize a linha cronológica para ficar a par todos os detalhes mais recentes da atividade.
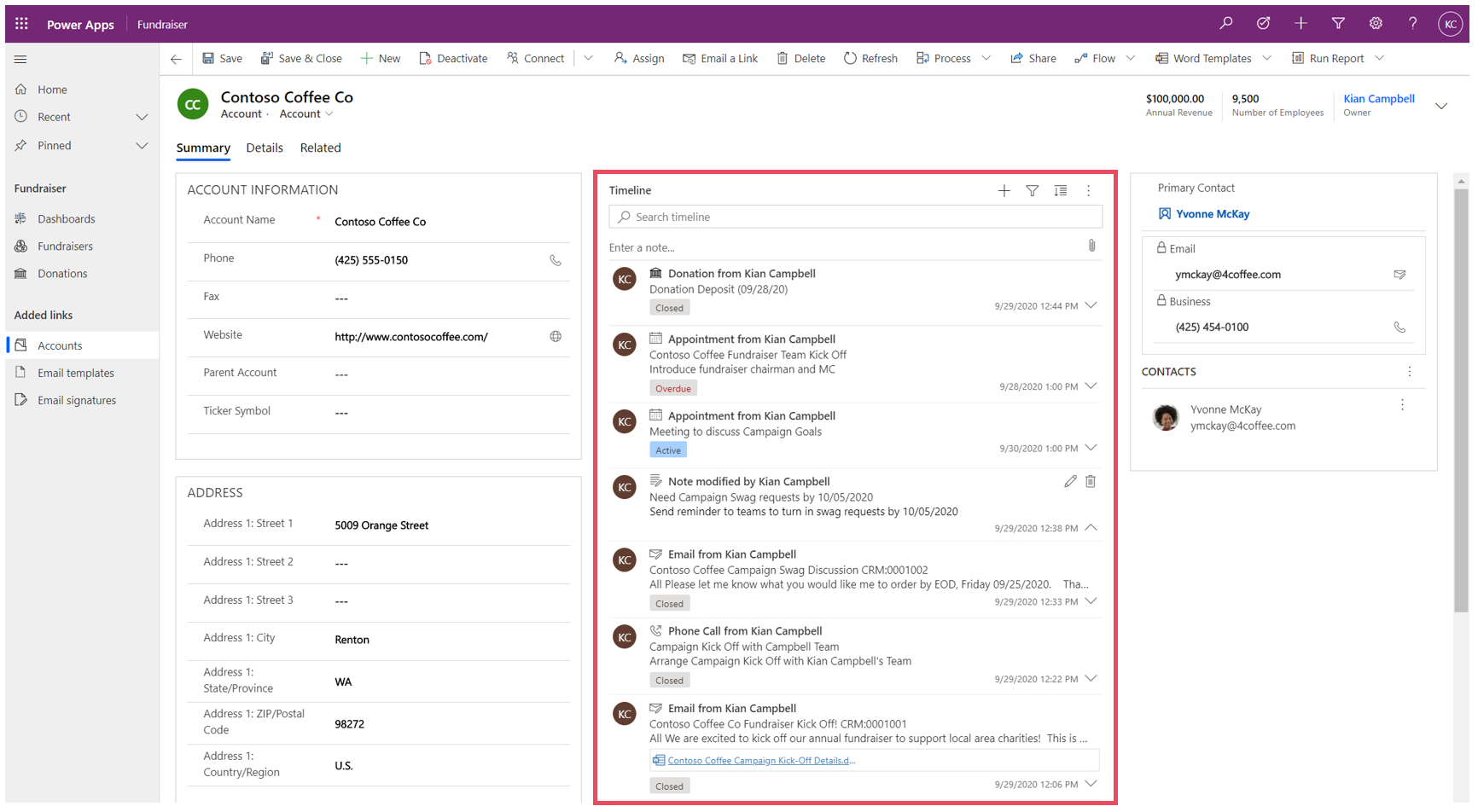
O controlo da linha cronológica fornece uma forma fácil de ver informações relacionadas com uma tabela, tais como contas ou contactos. Esta experiência envolvente ajuda a dar aos utilizadores uma melhor compreensão das suas interações com o cliente e ajuda a prestar um serviço mais personalizado de forma eficiente e eficaz.
Os criadores de aplicações podem configurar as informações apresentadas na linha cronológica para ajudar os utilizadores a criarem novos registos de atividade, como e-mails e tarefas, diretamente a partir da linha cronológica para poderem prestar um serviço mais personalizado.
Adicionar uma linha cronológica
Um controlo de linha cronológica está localizado num formulário dentro de uma tabela. Qualquer controlo da linha cronológica num formulário pode ser configurado. Por exemplo, uma tabela de contas tem três formulários padrão, e cada um desses formulários pode ter uma linha cronológica que pode ser configurada.
Apresentar uma tabela personalizada numa linha cronológica
Para as tabelas personalizadas aparecerem na lista de atividades que podem ser adicionadas a um controlo de linha cronológica, certifique-se de que, quando cria a tabela, configura as seguintes definições:
- Defina a tabela Tipo como Atividade.
- Verifique a definição Ativar anexos se pretende que os utilizadores da aplicação possam adicionar anexos e notas ao registo de atividade personalizado.
Mais informações: Criar uma tabela personalizada
Adicionar o componente de linha cronológica a um formulário.
- Iniciar sessão no Power Apps.
- Selecione Tabelas no painel de navegação esquerdo e, em seguida, abra a tabela pretendida. Se o item não estiver no painel lateral, selecione ...Mais e, em seguida, selecione o item pretendido.
- Selecione a área Formulários e, em seguida, abra o formulário onde pretende adicionar ou configurar uma linha cronológica.
- No estruturador de formulários, selecione Componentes a partir da navegação esquerda e, em seguida, desloque-se para o componente Linha cronológica no lado esquerdo. Arraste-o e largue-o numa secção no formulário.
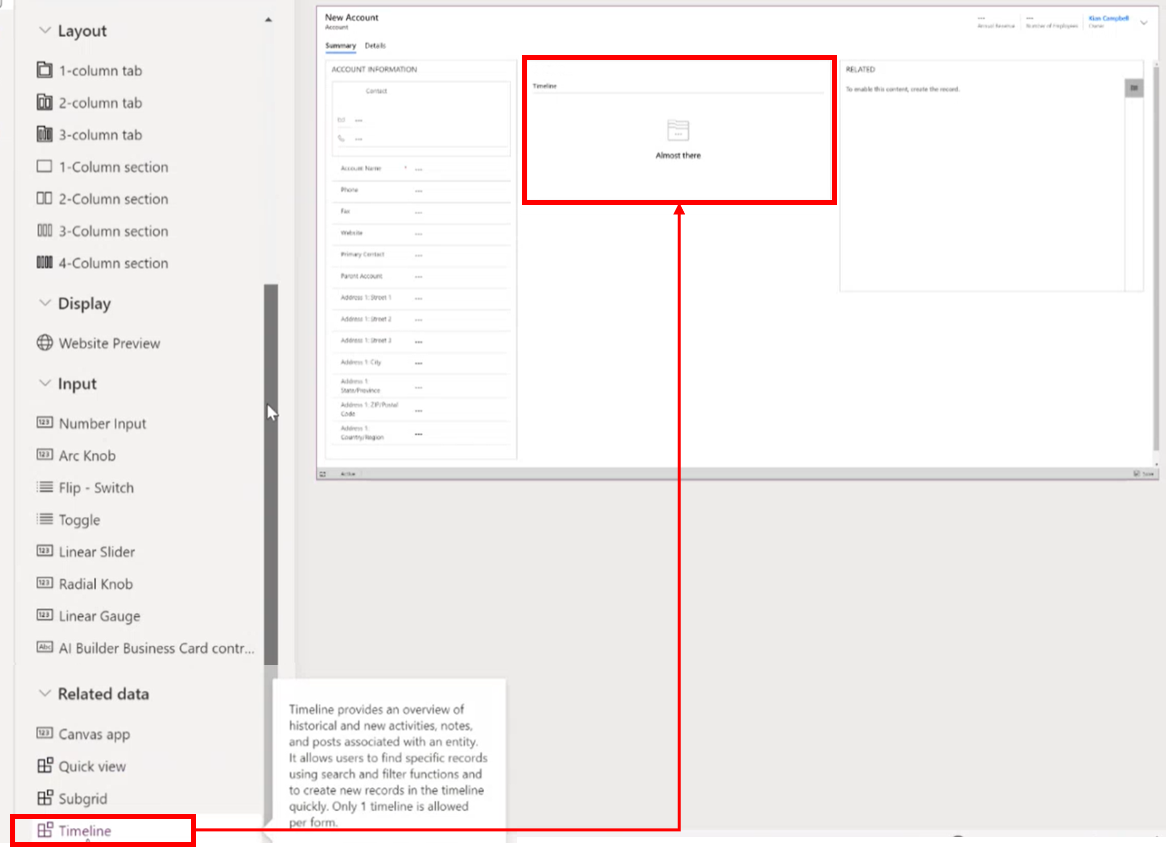
- Faça as alterações que pretende às definições da linha cronológica. Mais informações: Configurar o componente da linha cronológica
- Antes de poder ver quaisquer alterações à configuração no formulário de tabela, tem de guardar e publicar as suas atualizações no componente da linha cronológica. Selecione Guardar e, em seguida, selecione Publicar para disponibilizar as alterações ao formulário no formulário de tabela para o ambiente.
Note o seguinte quando trabalha com o controlo de linha cronológica no estruturador de formulários.
- Pode adicionar várias linhas cronológicas a um formulário.
- Para remover o componente da linha cronológica de um formulário, selecione a área do componente Linha cronológica e, em seguida, prima a tecla Eliminar.
- Uma vez que o componente de linha cronológica se baseia exclusivamente em dados relacionados subjacentes, é apresentado Está quase na secção da linha cronológica.
- Como está num estado de criação e/ou edição no formulário, não existem dados subjacentes, pelo que a secção de linha cronológica está em branco na estruturador de formulários.
Configurar o componente da linha cronológica
A componente de linha cronológica é rica em funcionalidades que podem ser configuradas e adaptadas para suportar necessidades específicas do negócio. A linha cronológica é composta por funções e funcionalidades que configura no componente de linha cronológica, que depois é apresentado no formulário de tabela.
Opções de apresentação
Esta secção descreve as definições disponíveis na área Apresentar opções das definições de controlo da linha cronológica.
Nome do componente de linha cronológica
A coluna Nome no separador Propriedades em Opções de apresentação é o nome exclusivo do controlo de linha cronológica e só é utilizada pelo criador de aplicações para fazer referência.
Nota
- A coluna Nome tem limitações. Por exemplo, não pode utilizar espaços entre palavras. Em vez disso, tem de utilizar um caráter de sublinhado (_)
- Não pode alterar a etiqueta de título predefinida que é apresentada como Linha cronológica no formulário durante o runtime da aplicação.
Registos mostrados na página
Esta secção permite controlar o número de registos que aparecem antes de visualizar Carregar mais na parte inferior da secção.
| Vista de configuração do Estruturador de formulários | Vista de apresentação do Estruturador de formulários |
|---|---|
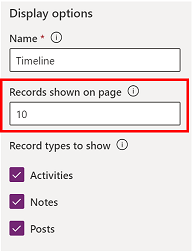
|
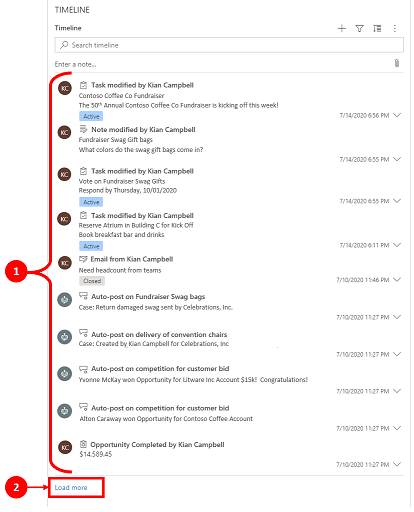
|
| A predefinição na coluna Registos mostrados na página está estabelecida como 10 registos, mas poderá alterá-la para apresentar até 50 registos. | 1. De acordo com a predefinição mostrada neste exemplo, o formulário apresenta um máximo de 10 registos. 2. Quando os registos excederem 10, a opção Carregar mais aparece na parte inferior do formulário. |
Tipos de registo a mostrar
Existem três tipos de registo principais: atividades, notas e publicações. Por predefinição, todos os tipos de registos estão ativados.
- Atividades. As atividades podem ter um grande número de tipos de registos de subatividade personalizáveis para suportar as necessidades das empresas. Consoante o que instalar, o administrador pode criar, adicionar e apresentar diferentes tipos de registo de subatividade personalizada na secção Atividade do menu pendente na linha cronológica.
- Notas. Notas permite capturar detalhes relacionados com o registo de tabela. Por exemplo, pode utilizar notas para capturar pensamentos, resumir informações e fornecer comentários sobre um caso e, em seguida, atualizar os detalhes do caso mais tarde.
- Publicações. Existem dois tipos de publicação: automática e utilizador:
- As Publicações Automáticas são publicações geradas pelo sistema que o notificam sobre a atividade da conta.
- As Publicações do Utilizador permitem-lhe deixar uma mensagem para outro utilizador num registo.
Nota
As publicações requerem uma aplicação do Dynamics 365, como uma aplicação para o Dynamics 365 Customer Service.
Ativar estes tipos de registo para serem apresentados na linha cronológica
| Vista de configuração do Estruturador de formulários | Vista de apresentação do Estruturador de formulários |
|---|---|
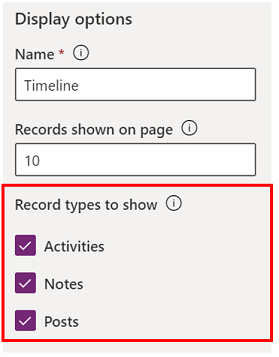
|
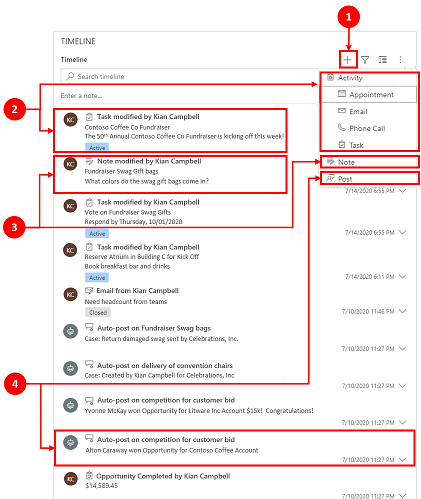
|
| Para ativar Tipos de registo apresentados para Atividades, Notas e Publicações num formulário, selecione a caixa ao lado do tipo de registo. | 1. Para confirmar que o tipo de registo está a ser apresentado no formulário, selecione o ícone Criar um registo de linha cronológica 2. Quando as Atividades estiverem ativadas, o sistema apresenta os tipos de registo Atividade para compromissos, e-mails, chamadas telefónicas e tarefas. 3. Quando Notas estiverem ativadas, o sistema apresenta os tipos de registo de notas no formulário. 4. Quando as Publicações estiverem ativadas, os tipos de registo de publicação são apresentados no formulário. |
Nota
As atividades e as notas são entidades padrão. Se foram importadas soluções adicionais para o ambiente, também poderão ser apresentadas outras tabelas.
A atividade, as notas, os ícones de publicação e o carimbo de data/hora são apresentados em linhas cronológicas
A linha cronológica mostra um ícone simples antes da atividade, nota, publicação e tabela personalizada, o que facilita a identificação do tipo de registo.
As datas e os carimbos de data/hora aparecem sempre em cada registo no lado inferior direito da pré-visualização e são sempre visíveis.
Nota
Quando uma tabela personalizada tem um ícone personalizado, as atividades relacionadas com a tabela personalizada são apresentadas utilizando o ícone de tabela personalizada predefinido, não o ícone personalizado.
Avançado
Esta secção descreve as definições disponíveis na área Avançadas das definições de controlo da linha cronológica. As definições Avançadas aplicam-se a todos os tipos de registos.
Ao ativar e desativar funcionalidades Avançadas, não pode ver atualizações (apesar de poder parecer que existe atividade a decorrer no componente de linha cronológica) até guardar e publicar as atualizações de configuração e atualizar o formulário de tabela.
Avançadas cobre as definições comuns que abrangem uma atividade, nota ou publicação, que são os três tipos de registo principais que aparecem na secção da linha cronológica.
Predefinição do tipo de registo de entrada rápida e sequência de ordenação
Segue-se uma descrição geral detalhada das opções de configuração Avançadas, começando por selecionar o seu Tipo de registo de entrada rápida:
| Vista de configuração do Estruturador de formulários | Vista de apresentação do Estruturador de formulários |
|---|---|
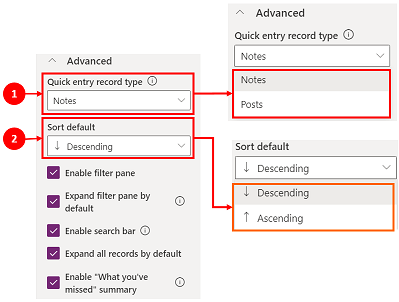
|
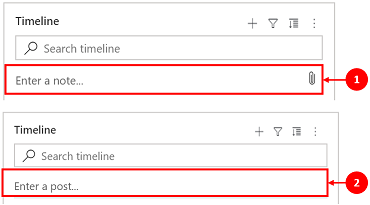
|
| 1. Selecione Avançadas para expandir esta área na vista de configuração. O tipo Registo de entrada rápida proporciona-lhe acesso rápido para criar uma Nota ou uma Publicação. A predefinição desta definição é definida como Notas. 2. A definição Predefinição da sequência de ordenação controla a ordem de como todos os dados são ordenados na linha cronológica. A predefinição desta definição é definida como Decrescente. |
1. Quando selecionar Notas, as mesmas são apresentadas na barra de Pesquisa na linha cronológica. Além disso, o sistema apresente o ícone de clipe de papel 2. Se selecionar Publicações, as mesmas também são apresentadas na barra de Pesquisa na linha cronológica. |
Ativar painel de filtro
Os filtros fornecem uma opção rápida para ordenar e procurar dados específicos rapidamente.
| Vista de configuração do Estruturador de formulários | Vista de apresentação do Estruturador de formulários |
|---|---|

|

|
| A definição painel de filtro permite ativar ou desativar a funcionalidade de filtro na linha cronológica. Está ativada por predefinição. | Ative o painel de filtro ao marcar a caixa junto à definição. Esta definição permite que o ícone do filtro seja exibido na linha cronológica. Para desativar o painel de filtro, desmarque a caixa junto à definição, o ícone de filtro deixa de aparecer na linha cronológica. |
Filtrar registos na linha cronológica
Os filtros são valiosos para a ordenação de dados. Poderá filtrar rapidamente as atividades, notas e publicações com várias opções de filtro para apresentar a que lhe é mais relevante. O filtro está disponível para as atividades, notas, publicações e tabelas personalizadas que estão presentes na linha cronológica. A linha cronológica filtra e apresenta os registos e a contagem que estão presentes na linha cronológica.
Quando seleciona filtros com base num estado de atividade, essas atividades, notas e publicações são apresentados na sua linha cronológica. Pode personalizar dados usando filtros de dados e optar por manter os filtros no lugar ou limpá-los quando terminar.
Quando o ícone Filtro é transparente
 no formulário da tabela, significa que nenhum item foi selecionado, portanto, o painel de filtro está vazio.
no formulário da tabela, significa que nenhum item foi selecionado, portanto, o painel de filtro está vazio.Quando o ícone de Filtro está escuro
 , significa que os filtros estão definidos. Para ver que filtros foram definidos, selecione o ícone de
, significa que os filtros estão definidos. Para ver que filtros foram definidos, selecione o ícone de  Filtro e o painel de filtro apresenta os filtros que foram definidos.
Filtro e o painel de filtro apresenta os filtros que foram definidos.Escolha como pretende filtrar os dados ao selecionar a caixa junto ao filtro.
Limpe os filtros selecionando o ícone Limpar todos os filtros
 no painel de filtros.
no painel de filtros.
As seguintes opções de categoria e de subcategoria estão disponíveis no menu de ficheiro:
| Categoria | Subcategoria |
|---|---|
| Tipo de registo | |
| Tipo de atividade | |
| Estado da atividade | |
| Razão do estado da atividade | Permite filtrar usando razões do estado específicas. Os valores são uma lista exclusiva de todos as razões do estado das atividades na linha cronológica. As razões do estado mudam consoante a atividade. Se existirem várias atividades na linha cronológica que tenham a mesma razão do estado, isso só se reflete uma vez, mas o número ao lado indica quantas ocorrências dessa razão do estado aparecem na linha cronológica. |
| Data para conclusão da atividade (ativa) | |
| Mensagens de | |
| Data de modificação |
Nota
Por predefinição, os registos de fax e de carta estão desativados na linha cronológica.
1 Necessita de uma aplicação do Dynamics 365
Expandir o painel de filtros
A definição Expandir painel de filtro fornece acesso rápido às opções de ordenação na linha cronológica. Está ativada por predefinição.
| Vista de configuração do Estruturador de formulários | Vista de apresentação do Estruturador de formulários |
|---|---|
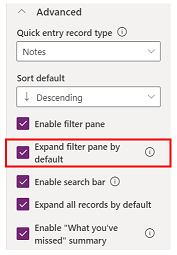
|
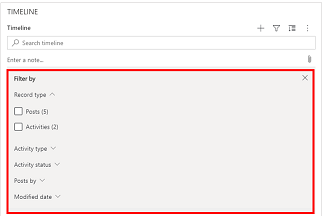
|
| A definição Expandir painel de filtro por predefinição apresenta um painel de filtro expandido no início do formulário em qualquer altura em que é aberto ou atualizado. Está desativada por predefinição. | Ative o Expandir painel de filtro ao marcar a caixa junto à definição. Esta definição permite que o painel de filtro apareça no início do formulário sempre que o formulário é aberto e atualizado. Para desativar Expandir painel de filtro, desmarque a caixa junto à definição, o painel de filtro não aparece na linha cronológica. |
Ativar barra de pesquisa
Pode procurar registos na linha cronológica. Quando procura uma expressão na linha cronológica, procura no título do registo, no corpo e na coluna de descrição do registo e, em seguida, apresenta o registo para si.
| Vista de configuração do Estruturador de formulários | Vista de apresentação do Estruturador de formulários |
|---|---|
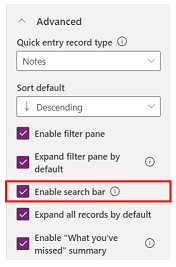
|
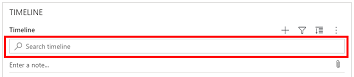
|
| Selecione Ativar barra de pesquisa para ativar a funcionalidade de barra Procurar na linha cronológica. Está ativada por predefinição. | Ative a definição da barra de pesquisa para apresentar uma barra de pesquisa no início da linha cronológica. Desative a barra de pesquisa ao desmarcar a caixa junto à definição. A barra de pesquisa não aparece na linha cronológica. |
Expandir todos os registos na linha cronológica
Expandir todos os registos por predefinição exibe todas as atividades numa visão expandida na linha cronológica.
| Vista de configuração do Estruturador de formulários | Vista de apresentação do Estruturador de formulários |
|---|---|
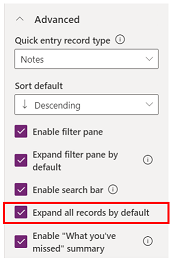
|
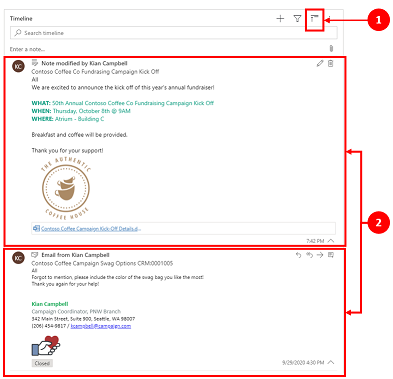
|
| Selecione Expandir todos os registos para estabelecer a vista predefinida para apresentar todos os registos no formato de vista expandido no formulário sempre que a linha cronológica é aberta. Expandir todos os registos está desativado por predefinição. | 1. Quando ativado, o ícone Expandir todos os registos é apresentado no canto superior direito da navegação de linha cronológica. 2. Os registos podem ser expandidos ou fechados utilizando o ícone Expandir todos os registos. Quando expandidos, todos os registos são apresentados na vista expandida no formulário de cada vez que são abertos. Quando limpa Expandir todos os registos, deixa de apresentar as atividades numa vista expandida. Quando desativado, o ícone Expandir todos os registos não é apresentado na navegação superior direita da linha cronológica. Os registos são sempre exibidos numa vista fechada. |
Editar painel de filtros
Pode configurar os filtros predefinidos que são aplicados quando um formulário carrega ou é atualizado usando o painel Editar filtro. Remova os grupos de filtro ao definir a definição como Desativar. Os utilizadores podem remover os filtros predefinidos para apresentar todos os registos, a menos que o painel Editar filtro esteja desativado.
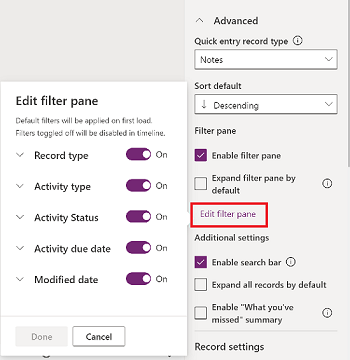
Configurar comandos de e-mail para linha cronológica
Pode configurar opções de e-mail para a linha cronológica, para que os utilizadores possam responder, responder a todos e encaminhar mensagens. Pode selecioná-las pela ordem na qual as opções são apresentadas para os utilizadores e exclui-las se não for necessária. Responder a todos é a definição da ordem predefinida.
Selecione o formulário em que pretende aplicar as definições de e-mail e, em seguida, em Propriedades nos Separadores de Conversa, selecione o tipo de atividade E-mail. É apresentado o painel de propriedades de E-mail.
Em Selecionar e ordenar comandos, marque as caixas para os comandos de e-mail que pretende configurar para os utilizadores. Pode arrastar e largar as opções para escolher a ordem em que pretende que cada opção seja apresentada.
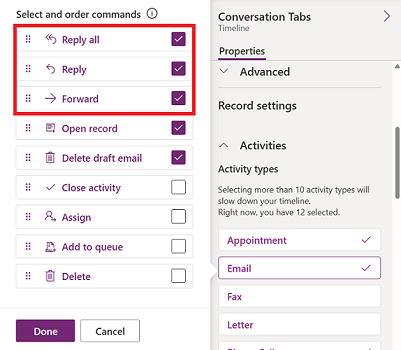
Selecione Concluído e, em seguida, guarde e publique as suas alterações.
Expandir registos com imagens na linha cronológica
Pode enviar e receber registos com imagens, mas não são apresentados quando o registo estiver fechado. Para ver as imagens, tem de expandir os registos.
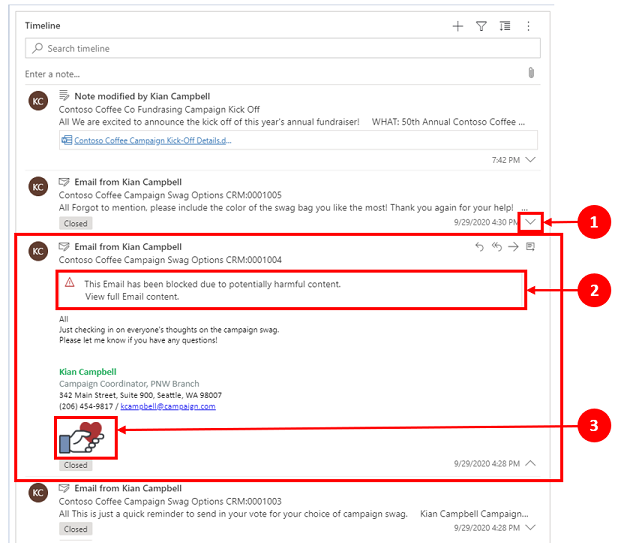
Os registos quando fechados fornecem um resumo visual. Para expandir um registo individual, selecione qualquer local no registo da linha cronológica para expandir e fechar uma vista de registo. No canto inferior direito do registo há um acento circunflexo:
- Quando o sinal de omissão está virado para baixo (˅) o registo está fechado.
- Quando o sinal de omissão está virado para cima (^) o registo está expandido.
Os registos com imagens podem apresentar o seguinte aviso:
Este e-mail foi bloqueado devido a conteúdo potencialmente perigoso. Ver o conteúdo completo do e-mail.Quando seleciona a mensagem, o aviso desaparece e a imagem aparece.
Ativar o resumo "O que perdeu"
O que perdeu ajuda-o a manter-se a par das atualizações e das alterações feitas aos registos ao apresentar as atualizações no início da linha cronológica quando acede a um registo.
| Vista de configuração do Estruturador de formulários | Vista de apresentação do Estruturador de formulários |
|---|---|

|

|
| A definição O que perdeu apresenta os novos registos que não reviu. Está ativada por predefinição. Para a desativar, desmarque a caixa junto à definição. | Quando ativada, quando vê um registo de conta, as mais recentes atividades aparecem na parte superior da lista. |
Definições de registo
Esta secção descreve as definições disponíveis na área Definições de registo das definições de controlo da linha cronológica. A definição Tipos de registo a mostrar determina os tipos de registo que são afetados pelas Definições de registo aqui descritas.
Definições de registo permitem gerir as definições dentro dos tipos de registo.
- O tipo de registo Atividades está ligado a Atividades nas definições do registo.
- O tipo de registo Notas está ligado a Notas nas definições do registo.
- O tipo de registo Publicações está ligado a Publicações nas definições do registo.
Para ativar ou desativar um tipo de registo, selecione ou desmarque a caixa de verificação. Em seguida, esse tipo de registo é apresentado ou deixa de aparecer na secção Definições de registo.
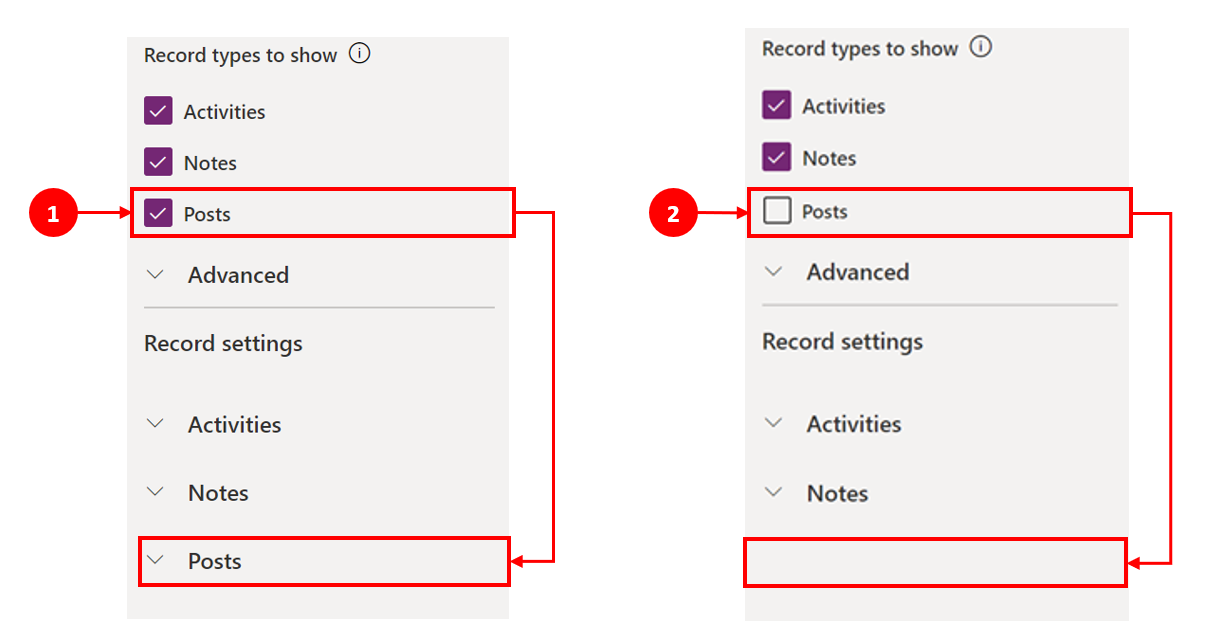
- Quando Publicações está marcado na secção Tipos de registo a mostrar, está ativado na secção Definições de registo.
- Quando Publicações está desmarcado na secção Tipos de registo a mostrar, está desativado na secção Definições de registo.
Configurar tipos de registo de atividade
Quando expande as Definições de registo de atividades na secção do componente de linha cronológica, é apresentada uma lista de todos os tipos de atividade que podem ser ativados ou desativados no formulário de tabela.
| Vista de configuração do Estruturador de formulários | Vista de apresentação do Estruturador de formulários |
|---|---|
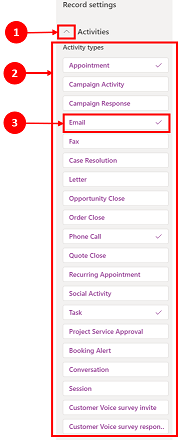
|
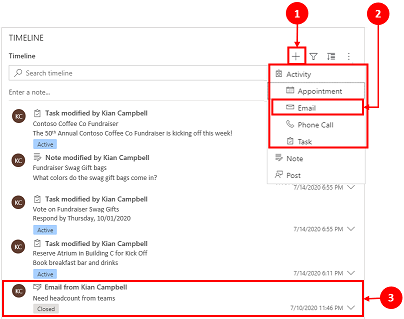
|
| 1. Expanda e veja Atividades sob a secção Definições de registo utilizando o sinal de omissão (^). 2. Uma lista de Tipos de Atividade é apresentada na vista expandida. 3. Pode ativar ou desativar uma atividade ao selecionar um tipo de atividade. Por exemplo, ative E-mail. Para ativar um Tipo de atividade, selecione a caixa ao lado de Ativar e selecione Concluído. Para desativar um Tipo de atividade, desmarque a caixa junto a Ativar e, em seguida, selecione Concluído. Esta ação todos os outros itens na caixa e desativa o tipo de atividade para não ser apresentada na linha cronológica. Esta ação também desativa o tipo de atividade de ser criado ou visto na linha cronológica. |
1. Quando ativado, aparece um Tipo de atividade sob Criar um registo de linha cronológica 2. O tipo de atividade é apresentado como uma opção que o utilizador pode escolher no menu pendente. 3. Além disso, o registo de Tipo de atividade é apresentado no corpo da linha cronológica. |
Nota
Uma marca de verificação aparece junto dos Tipos de Atividade ativados. As definições de tipo de registo adicionais são desativadas até que sejam ativadas nesse tipo de registo específico.
Mostrar etiquetas de estado nos tipos de registo de atividade
As etiquetas de estado correspondem ao filtro de estado que aparece na linha cronológica para o ajudar a poder rever rapidamente se o estado de um registo de atividade é Ativo, Em Atraso ou Fechado numa tarefa, compromisso ou e-mail. Os criadores ativam ou desativam as etiquetas de estado para qualquer Tipo de atividade na configuração de formulário predefinida. As etiquetas de estado estão ativadas por predefinição.
Ativar a capacidade de criar diretamente a partir da linha cronológica
Os criadores de aplicações têm a capacidade de ativar os tipos de atividade para que possam ser criados diretamente na linha cronológica. Ter a capacidade de selecionar e criar rapidamente uma atividade, como e-mail, tarefas e compromissos, ajuda a otimizar a produtividade.
| Vista de configuração do Estruturador de formulários | Vista de apresentação do Estruturador de formulários |
|---|---|
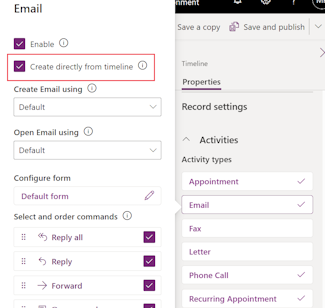
|
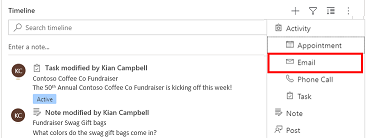
|
| Para permitir que os utilizadores criem tipos de atividade diretamente a partir da linha cronológica, marque a caixa junto a Criar diretamente a partir da linha cronológica. |
Quando ativado, o tipo de atividade aparece numa caixa pendente no ícone Criar um registo de linha cronológica |
Definir tipos de formulário para criar e abrir atividades
Defina Criar atividades com e Abrir atividades utilizando individualmente para um tipo de atividade ou para todos os tipos de atividade para definir o tipo de formulário que os utilizadores utilizam com base nas necessidades do seu negócio. Pode definir estes campos da seguinte forma:
- Selecione um tipo de atividade em Atividades e especifique os valores.
- Especifique o valor para estes campos no painel Atividades.
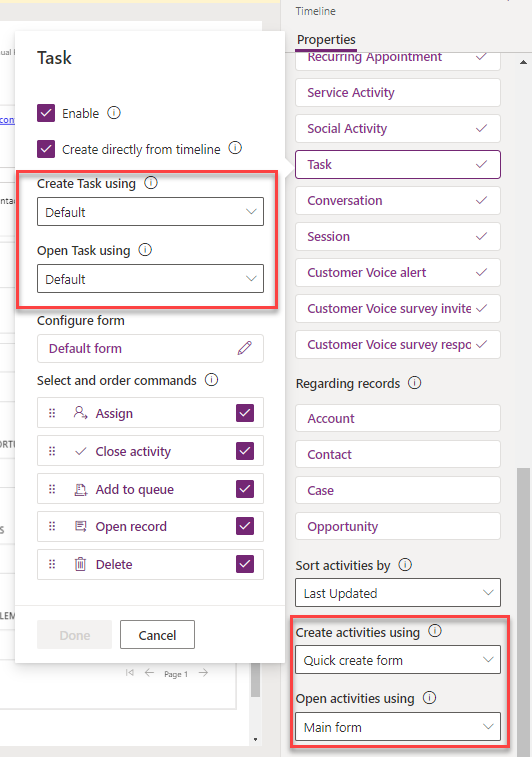
Se definir o seguinte tipo de formulário para uma atividade específica, a aplicação considera as seguintes definições:
- Predefinição: o tipo de formulário em Criar atividades utilizando ou Abrir atividades utilizando em Atividades.
- Formulário de criação rápida, Formulário principal ou Diálogo do Formulário principal: a definição específica da atividade, independentemente do tipo de formulário definido em Criar atividades utilizando ou Abrir atividades utilizando em Atividades.
Quando o utilizador seleciona a atividade a partir de Criar registo de linha cronológica ou abre uma atividade a partir da linha cronológica, a atividade é criada ou é aberta no tipo de formulário selecionado.
Ativar ações de comando em tipos de registo de atividade (Pré-visualização)
Nota
Estas funcionalidades fazem parte de uma versão de acesso antecipado. Pode optar ativamente por participar antecipadamente para ativar as funcionalidades no seu ambiente, o que lhe permite testá-las e, em seguida, adotá-las em todos os seus ambientes. Para obter informações sobre como ativar estas funcionalidades, consulte Optar ativamente pelas atualizações de acesso antecipado.
As ações de comando permitem que os utilizadores atribuam, fechem, eliminem, abram um registo ou adicionem um registo a uma fila para atividades a partir da linha cronológica. Pode ativar ou desativar as ações de comando para um tipo de atividade específica.
Com base no tipo de atividade, também pode ativar outras ações de comando. Por exemplo, para um e-mail, só pode ativar ações como Resposta, Responder a Todos e Encaminhar.
| Vista de configuração do Estruturador de formulários | Vista de apresentação do Estruturador de formulários |
|---|---|

|

|
| Para permitir que os utilizadores ativem ações de comandos para uma atividade diretamente a partir da linha cronológica, marque a caixa junto da ação de comando em Comandos Selecionar e ordenar. Só pode ativar cinco ações de comando para uma atividade. |
|
| Também pode mover a posição das ações de comando para alterar a ordem pela qual são apresentadas na linha cronológica. | Quando ativada, a ação de comando aparece no registo de atividade na linha cronológica. |
Apresentar registos relacionados na linha cronológica
As contas, contactos, casos e oportunidades associados a uma atividade são apresentados no registo da linha cronológica. O administrador pode permitir ou desativar os registos em Registos relativos.
| Vista de configuração do Estruturador de formulários | Vista de apresentação do Estruturador de formulários |
|---|---|
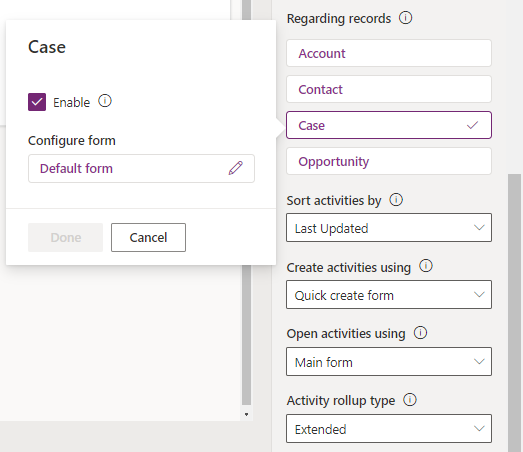
|
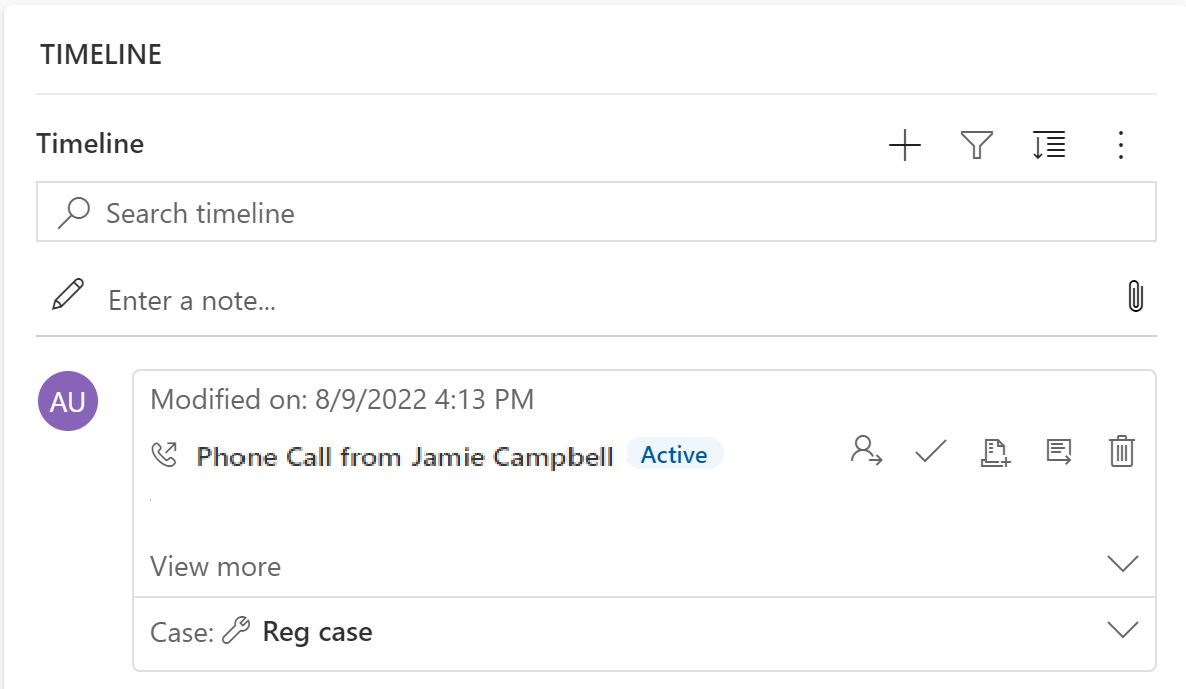
|
| 1. Expanda e veja as atividades sob a secção Definições de registo utilizando o acento circunflexo (^). 2. É apresentada uma lista de registos em Registos Relativos. 3. Para ativar registos, selecione junto de Ativar e selecione Concluído. |
Quando a caixa de verificação está ativada, os utilizadores podem ver os registos associados a uma atividade. O registo associado à atividade é apresentado na linha cronológica. A vinculação do registro não é manual e ocorre devido ao rollup do registo. Mais informações: Definir o tipo de rollup de atividades na linha cronológica |
Nota
Aparece uma marca de verificação junto do seu registo ativado. A desativação do tipo de tabela só desativa o histórico associado para os registos de Linha Cronológica implementados para essa tabela.
Criar e utilizar formulários de cartão na linha cronológica
Os registos são apresentados utilizando a predefinição para cada tipo de atividade. No entanto, se pretender exibir informações de registo para um compromisso ou e-mail, por exemplo, pode editar o formulário de cartão existente, utilizar um formulário de cartão diferente das definições de registo ou personalizar o seu próprio.
| Vista de configuração do Estruturador de formulários | Vista de apresentação do Estruturador de formulários |
|---|---|
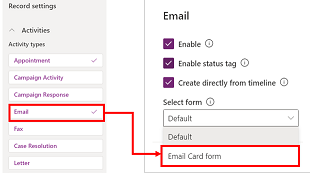
|
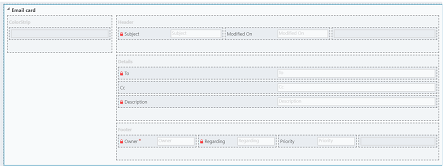
|
| Pode alterar as definições do cartão predefinido para um formulário de cartão diferente se tiver sido criado um. | Se criar um novo formulário de cartão, tem de ir à tabela principal e adicionar o novo formulário de tipo de cartão antes de aparecer na lista de linhas cronológicas para configuração. Se Predefinir for apresentado, não está a utilizar o formulário de cartão. Não pode utilizar o Formulário de cartão de e-mail numa linha cronológica a não ser que o selecione e publique primeiro. |
Nota
Nem todos os tipos de atividade permitem criar tipos de cartões, pelo que a seleção predefinida é a única opção para esses registos.
Personalizar um cartão a partir da linha cronológica
Todos os formulários de cartão estão separados nas seguintes quatro secções:
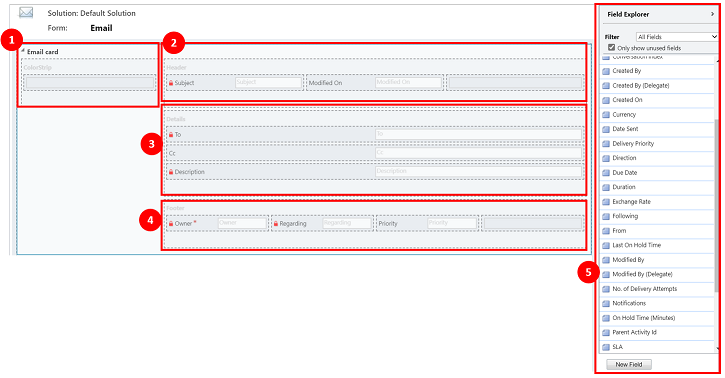
Legenda
- Faixa de cores: esta secção não aparece no registo da linha cronológica. O ColorStrip está localizado à esquerda do formulário de cartão.
- Cabeçalho: esta secção é apresentada no registo da linha cronológica; no entanto, só as duas primeiras colunas são apresentadas no registo da linha cronológica. Para este exemplo, apenas as colunas Tema e Modificadas em são visíveis.
- Detalhes: esta secção é apresentada no registo da linha cronológica; no entanto, só as três primeiras colunas são apresentadas no registo da linha cronológica. Para este exemplo, só as colunas Para, CC e Descrição são visíveis no registo da linha cronológica.
- Rodapé: esta secção não é apresentada no registo da linha cronológica.
- Colunas de tabela: pode selecionar as colunas que pretende adicionar ao seu formulário de cartão a partir das opções de coluna listadas. Pode personalizar o seu formulário de cartão ao arrastar e largar as colunas que pretende utilizar nas secções em que pretende que a coluna apareça no registo da linha cronológica.
Cada formulário de cartão individual tem de ser personalizado para cada registo de atividade, tal como e-mail, tarefas, publicações, etc.
Secção do cabeçalho
O Cabeçalho do cartão apresenta o título/assunto no seu formulário de e-mail da linha cronológica. Pode ter até seis colunas na secção Cabeçalho, mas só as duas primeiras colunas são apresentadas no registo de linha cronológica. O formulário ignora colunas vazias em todas as secções.
| Vista de configuração do Estruturador de formulários | Vista de apresentação do Estruturador de formulários |
|---|---|
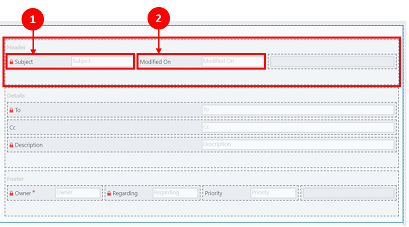
|
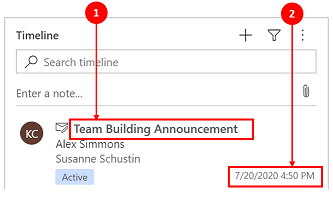
|
|
Coluna 1 1. Independentemente da coluna que escolher para esta secção, aparece como um cabeçalho a negrito no topo do seu registo de linha cronológica. Para este exemplo, selecionámos Assunto para esta coluna. Coluna 2 2. Mais uma vez, independentemente da coluna escolhida para esta secção, esta coluna aparece sempre no canto inferior direito do registo de linha cronológica. Para este exemplo, Modificado em está selecionado para esta coluna. |
Coluna 1 1. A Coluna 1 do cabeçalho de cartão é sempre apresentada nesta secção do registo de linha cronológica. Coluna 2 2. A Coluna 2 do cabeçalho de cartão é sempre apresentada nesta secção do registo de linha cronológica. |
Secção dos detalhes
A secção Detalhes é apresentado no corpo do seu registo de e-mails da linha cronológica. Pode ter até quatro colunas na secção Detalhes, mas só as três primeiras colunas são visíveis no registo de linha cronológica.
| Vista de configuração do Estruturador de formulários | Vista de apresentação do Estruturador de formulários |
|---|---|
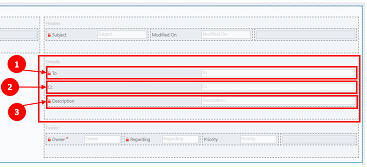
|
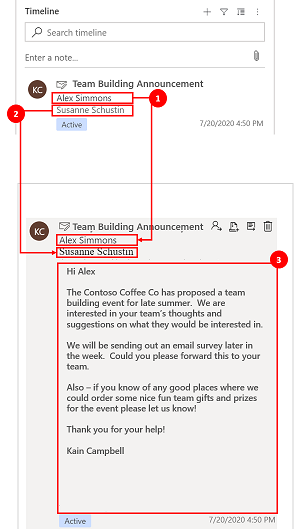
|
| Os detalhes do cartão aparecem sempre sob o cabeçalho, independentemente da coluna que escolher. Coluna 1 1. Nos detalhes do cartão, a Coluna 1 atua como subcabeçalho no registo da linha cronológica. Para este exemplo, Para está selecionado para esta coluna. Coluna 2 2. Esta coluna só apresenta uma linha de texto numa visão de resumo no registo da linha cronológica. Quando expandir o seu registo de linha cronológica, o conteúdo nesta coluna é totalmente apresentado e formatado. Para este exemplo, CC está selecionado para esta coluna. Coluna 3 3. Esta coluna segue o conteúdo da Coluna 2 e faz parte do corpo principal do seu registo da linha cronológica que só é visível quando expandir o registo. Para este exemplo, é selecionado Descrição para esta coluna. |
Coluna 1 1. Esta coluna é apresentada sempre nesta secção e atua como subcabeçalho no registo da linha cronológica. Coluna 2 2. Esta coluna é sempre apresentada nesta secção e apresenta apenas uma linha de texto na vista de resumo. Mas, quando expandida, o conteúdo é totalmente apresentado. Coluna 3 3. Esta coluna é apresentada sempre nesta secção e só será visível quando o registo for expandido. |
Secção do rodapé
Esta secção não é visível no registo da linha cronológica.
| Vista de configuração do Estruturador de formulários | Vista de apresentação do Estruturador de formulários |
|---|---|
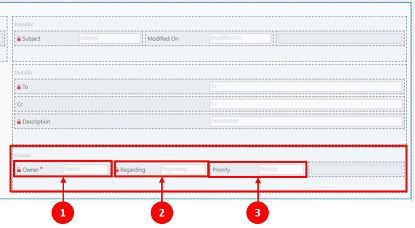
|
|
|
Coluna 1 1. Para este exemplo, selecionámos Proprietário para esta coluna. Coluna 2 2. Para este exemplo, selecionámos Sobre para esta coluna. Coluna 3 3. Para este exemplo, selecionámos Prioridade para esta coluna. |
Estas colunas não são visíveis no registo da linha cronológica |
Nota
Os registos Modificados Em são todos atualizados para a mesma hora em que a modificação ocorreu e Modificado Por é atribuído a um utilizador quando a tabela é atribuída a um novo utilizador. Isso ocorre devido ao comportamento em cascata. Mais informações: Configurar o comportamento de cascata das relações entre tabelas
Definir a data a utilizar na ordenação das atividades na linha cronológica
A forma como os utilizadores veem os dados é importante e a vista predefinida dos dados varia em função das necessidades do seu negócio. Os criadores de aplicações podem escolher como os dados são ordenados e criar uma predefinição para Tipos de atividade em Definições de registo. Última atualização está em todas as atividades, razão pela qual está predefinido por ordem ascendente.
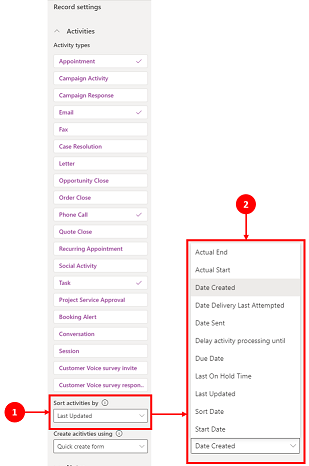
Legenda
- A definição Ordenar atividade por em Definições de registo de atividades permite controlar a forma como os dados são ordenados na linha cronológica.
- A coluna Ordenar atividades por apresenta uma lista quando selecionada. Pode selecionar a partir desta lista como pretende que os seus dados sejam ordenados e apresentados na linha cronológica no formulário.
Data de ordenação
Algumas datas só podem existir em tipos específicos de atividades. Por exemplo, a Data de envio ou a Data em que foi tentada a entrega pela última vez apenas se aplica ao e-mail. Se ordenar por essas datas, as atividades de não e-mail acabam agrupadas sem qualquer ordenação. Não é possível criar uma coluna de data personalizada, mas se precisar de mais flexibilidade, pode utilizar Data de Ordenação, que por predefinição está vazio e requer que a preencha para cada registo de atividade com a data que pretende utilizar para ordenação. Algumas das formas de preencher a data são através do Microsoft Power Automate, de regras de negócio ou JavaScript.
Quando utilizar Data de ordenação, tenha em mente os seguintes detalhes:
- Se definir um valor em Data de ordenação, pode usá-lo para uma ordenação mais personalizada, mas tem de o preencher para cada registo de atividade ou não funciona. A data de ordenação tem de ser configurada para cada instância da linha cronológica e tem de ser configurada para os três formulários principais na tabela de contas.
- Se a coluna DateTime estiver no mesmo dia do calendário, a data não é apresentada se DateTime for anterior no dia em comparação com a hora atual.
- A data de ordenação não se baseia num período de 24 horas, mas compara o valor da coluna DateTime com a data e hora atuais (com base no fuso horário preferencial do utilizador). Se o valor introduzido ocorrer no início do dia, a data não será apresentada.
Definir o tipo de rollup de atividades na linha cronológica
O tipo de rollup da atividade pode ser configurado para linhas cronológicas em formulários para a conta e as tabelas de contactos. Os tipos de rollups disponíveis são Expandido, Relacionado e Nenhum. O rollup de atividades afeta apenas as contas e os contactos em aplicações do Dynamics 365, tais como aplicações do Dynamics 365 Customer Service. Para mostrar apenas as atividades diretamente relacionadas com a tabela na linha cronológica, selecione Nenhuma.
Estão disponíveis mais informações sobre os tipos de rollup em RollupType EnumType.
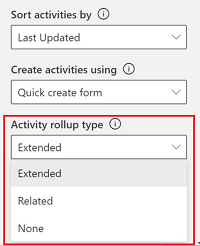
Desempenho da linha cronológica
Ative apenas as atividades que necessita no formulário. Se selecionar mais de 10 Tipos de atividade, um aviso aparece para o informar de que o número de tipos de atividade selecionados afeta o desempenho da sua linha cronológica. Para melhorar o desempenho da linha cronológica, considere limitar os tipos de atividade a 10 ou menos.
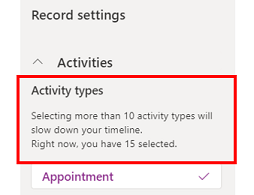
Notas na linha cronológica
| Vista de configuração do Estruturador de formulários | Vista de apresentação do Estruturador de formulários |
|---|---|
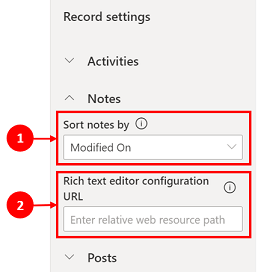
|
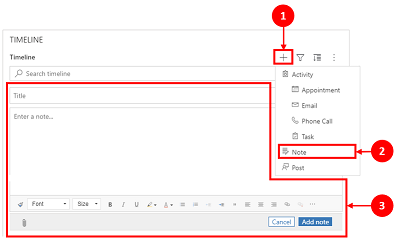
|
| A secção Notas expande-se quando ativada e permite: 1. Ordenar notas por data de criação ou data de modificação. A data de Modificação Em é a predefinição. 2. Adicione um caminho de recurso Web relativo na coluna URL de configuração de editor de texto formatado para a capacidade de nota personalizada. Mais informações: Adicionar o controlo de editor de texto formatado a uma aplicação condicionada por modelo |
1. Quando ativada, as Notas podem ser acedidas através do ícone Criar um registo de linha cronológica 2. Aparece uma lista pendente onde pode aceder às Notas. 3. Utilize Notas para criar uma nota para adicionar a um registo através da edição de texto formatado. Pode definir o tipo de letra e o tamanho das notas a partir da linha cronológica, sem ter de o definir várias vezes. |
Configurar o formulário para notas
Na área Notas em Configurar formulário, selecione Formulário predefinido para configurar como as informações são apresentadas nas notas, como os utilizadores e as datas relevantes, e se devem ou não incluir etiquetas. Esta definição permite-lhe aumentar ou reduzir o número de registos de linha cronológica que são apresentados.
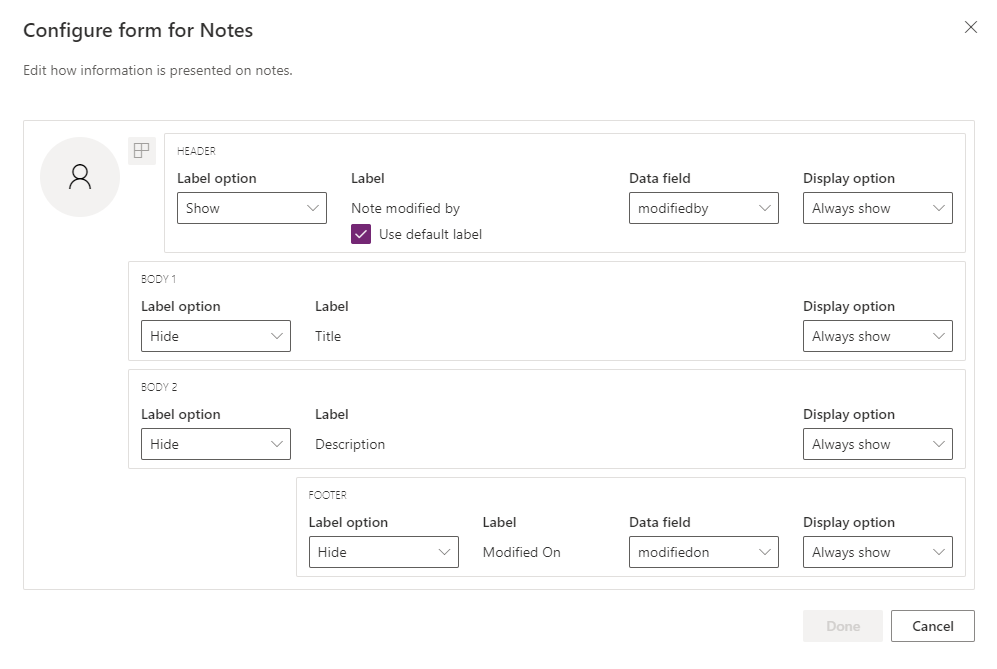
- Header
- Opção de etiqueta: ocultar, mostrar quando passar o rato sobre a etiqueta, "Criado por" ou "Modificado por".
- Etiqueta: selecione a etiqueta da caixa de verificação Utilizar etiqueta predefinida para mostrar a etiqueta "Nota modificada por". Desmarque a caixa de verificação para apresentar a etiqueta "Modificado por".
- Coluna de dados: selecione para mostrar o utilizador que criou a nota ou o utilizador que modificou a nota. A etiqueta é alterada para corresponder à coluna de dados selecionada.
- Opção de apresentação: mostrar sempre, mostrar quando expandir ou ocultar este cabeçalho que contém o utilizador que criou ou modificou a nota.
- Body1
- Opção de etiqueta: mostrar ou ocultar a etiqueta da nota.
- Opção de apresentação: mostrar sempre, mostrar quando expandir ou ocultar o texto do corpo.
- Body2
- Opção de etiqueta: mostrar ou ocultar a etiqueta da nota.
- Opção de apresentação: mostrar sempre, mostrar quando expandir ou ocultar o texto do corpo.
- Rodapé
- Opção de etiqueta: mostrar ou ocultar a etiqueta, "Criado em", "Modificado em" ou "Substituído em".
- Coluna de dados: selecione para mostrar a data de criação, modificação ou substituição.
- Opção de apresentação: mostrar sempre, mostrar quando expandir este rodapé que contém a data de criada em, modificada em ou substituída em.
Definir o tipo de rollup de notas na linha cronológica
Nota
Esta é uma funcionalidade de acesso antecipado. Pode optar ativamente por participar antecipadamente para ativar estas funcionalidades no seu ambiente, o que lhe permite testar estas funcionalidades e, em seguida, adotá-las em todos os seus ambientes.
O tipo de rollup pode ser configurado para linhas cronológicas em formulários para notas. Os tipos de rollups disponíveis são Expandido, Relacionado e Nenhum. Para mostrar apenas os registos que estão diretamente relacionados com as notas na linha cronológica, selecione Nenhum.
Estão disponíveis mais informações sobre os tipos de rollup em RollupType EnumType.
Permitir que os utilizadores guardem rapidamente notas na linha cronológica
Pode ativar Guardar rapidamente, o que permite que os utilizadores guardem as anotações através de Ctrl+S enquanto digitam uma nota na linha do tempo. Guardar rapidamente ajuda a melhorar a eficiência do utilizador ao não exigir que os utilizadores naveguem para Guardar ou Guardar e fechar na barra de comando. Quando os utilizadores guardam uma nota através de Ctrl+S, é apresentada uma mensagem de confirmação Guardar com êxito na nota na linha cronológica.
Para ativar a caraterística Guardar rapidamente, no Power Apps, aceda às definições da linha cronológica e, em seguida, selecione a caixa de verificação Ativar Guardar rapidamente.
Publicações na linha cronológica
Para ativar as publicações de texto formatado na linha cronológica, contacte o Suporte da Microsoft.
Nota
As publicações só estão disponíveis com determinadas aplicações Dynamics 365, como aplicações para o Dynamics 365 Customer Service.
| Vista de configuração do Estruturador de formulários | Vista de apresentação do Estruturador de formulários |
|---|---|
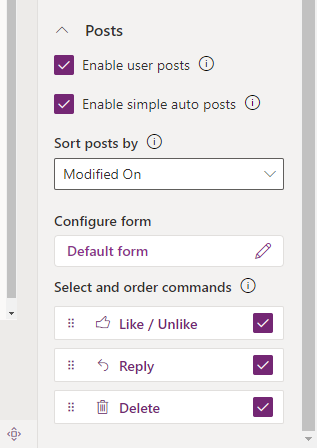
|
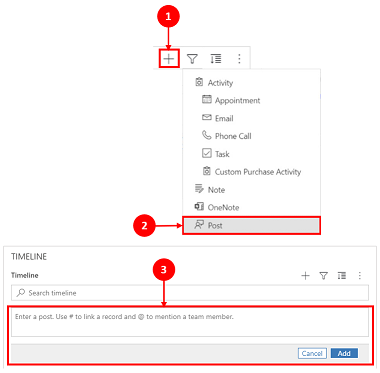
|
| A secção Publicações expande-se quando ativada e permite-lhe: - Selecione Ativar publicações de utilizadores que permitem que os utilizadores deixem uma mensagem no registo. Nota: não é possível ativar as publicações dos utilizadores na aplicação móvel do Dynamics 365 Field Service. - Ordenar publicações por data de criação ou data de modificação. A data Criada em é a predefinição. - A secção Selecionar e ordenar comandos (Pré-visualização) permite que os utilizadores apresentem as ações de comando que podem ser efetuadas em publicações apresentadas na linha cronológica. Também pode mover a posição dos comandos para alterar a ordem pela qual são apresentados na linha cronológica. |
1. Quando ativada, as publicações podem ser selecionadas através de Criar um registo de linha cronológica 2. Um menu pendente aparece e pode aceder às Publicações. 3. Utilize Publicações para criar uma publicação para adicionar a um registo. Quando a data de Criação Em é usada para ordenar as publicações na linha cronológica, a localização na linha cronológica permanece constante mesmo quando há respostas a essa publicação. Quando a data de Modificação Em é usada para ordenar as publicações na linha cronológica, a localização na linha cronológica ajusta para cima mesmo quando há respostas a essa publicação. NOTA: a linha cronológica não atualiza automaticamente quando são adicionadas respostas a publicações. |
| A opção Ativar publicações automáticas simples (Pré-visualização) permite que as publicações automáticas sejam apresentadas no formato de cartão existente ou como uma publicação simples. Desmarque a caixa de verificação para apresentar as publicações no formato de cartão existente. A caixa de verificação está selecionada por predefinição. |
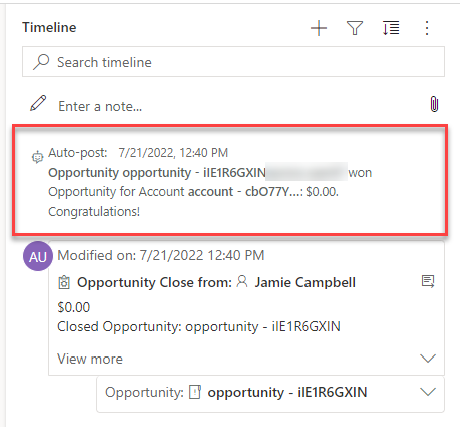
|
| Quando a caixa de verificação Ativar publicações automáticas simples (Pré-visualização) está ativada, as publicações não são apresentadas na formulário de cartão. Não é possível efetuar ações de comando em publicações automáticas a partir da linha cronológica. |
Configurar o formulário para publicações
Pode configurar como as informações são mostradas em publicações, como utilizadores e datas relevantes e se devem incluir etiquetas. Esta funcionalidade permite-lhe aumentar ou reduzir o número de registos de linha cronológica que aparecem no ecrã.
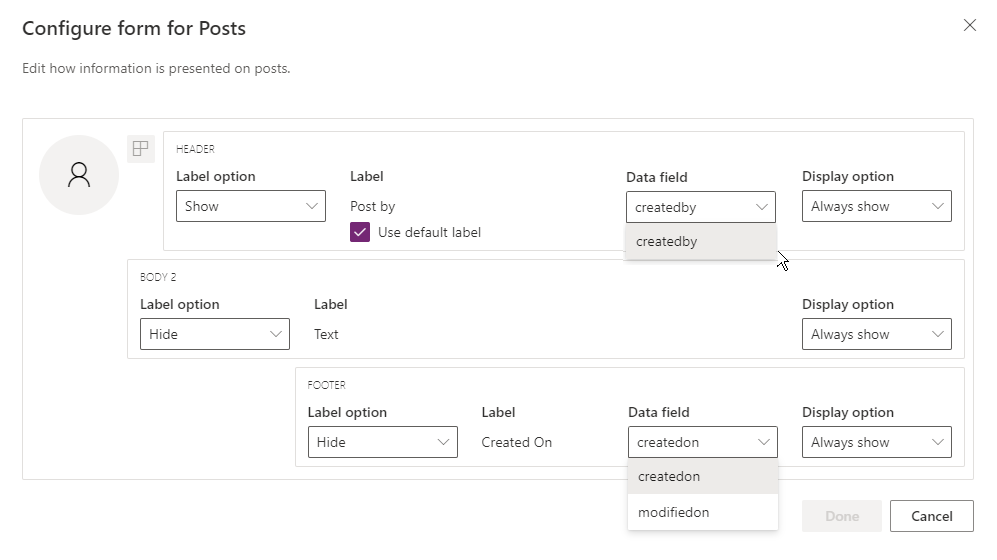
Vá para a configuração da sua linha cronológica em make.powerapps.com, desloque-se para baixo para a secção Publicações que contém a coluna Configurar formulário e edite a seguinte coluna no formulário predefinido:
- Header
- Opção de etiqueta: ocultar, mostrar quando passar o rato sobre a etiqueta, "Criado por" ou "Modificado por".
- Etiqueta: selecione a etiqueta da caixa de verificação Utilizar etiqueta predefinida para mostrar a etiqueta.
- Coluna de dados: selecione para mostrar o utilizador que criou a publicação. A etiqueta é alterada para corresponder à coluna de dados selecionada.
- Opção de apresentação: mostrar sempre, mostrar quando expandir ou ocultar este cabeçalho que contém o utilizador que criou a publicação.
- Body2
- Opção de etiqueta: mostrar ou ocultar a etiqueta da publicação.
- Opção de apresentação: mostrar sempre, mostrar quando expandir ou ocultar o texto do corpo.
- Rodapé
- Opção de etiqueta: mostrar ou ocultar a etiqueta, "Criado em", "Modificado em" ou "Substituído em".
- Coluna de dados: selecione para mostrar a data de criação ou modificação.
- Opção de apresentação: mostrar sempre, mostrar quando expandir este rodapé que contém a data de criada em ou modificada em.
Configurar @mentions em notas e publicações na linha cronológica
Para ativar @mentions em notas e publicações, siga as instruções fornecidas neste artigo: Use @mention for collaborating with your team using notes
Importante
A caraterística @mentions não funciona com ambientes do Power Platform que foram criados com o conjunto de opções Ativar aplicações do Dynamics 365 definida como Não. Para obter mais informações sobre esta opção, aceda a Criar um ambiente com uma base de dados.
Os utilizadores têm de ter o privilégio de Leitura para a entidade msdyn_postconfig e o privilégio de Partilhar para a entidade para a qual usam @mentions (por exemplo, conta, contacto, caso e assim por diante).
Configure mensagens de publicação automática para apresentar na linha cronológica
Nota
- A funcionalidade de publicação automática só está disponível com ambientes configurados para Ativar aplicações do Dynamics 365.
- O Dynamics 365 instrude regras de publicação automática para algumas tabelas padrão, como conta, contacto, oportunidade potencial e caso. Não é possível criar novas regras de publicação automática. No entanto, pode utilizar outras opções, tal como o Power Automate ou um plug-in personalizado para criar um registo de publicação com base nas condições pretendidas.
Pode configurar que mensagens de publicação automática aparecem na linha cronológica quando ocorrer um evento do sistema. A configuração de publicação automática substitui a Configuração do Feed de Atividades legada e as Regras de Configuração do Feed de Atividades.
Para configurar as mensagens de publicação automática que devem ser apresentadas:
- No Hub de Suporte ao Cliente, vá para Gestão de Serviços e, em Definições da linha cronológica, selecione Regras de publicação automática.
- Selecione que regras de publicação automática a ativar usando a grelha e os botões Ativar e Desativar na parte superior.
Quando ocorre um evento de sistema correspondente a uma regra ativa, uma mensagem de publicação automática é apresentada na linha cronológica.
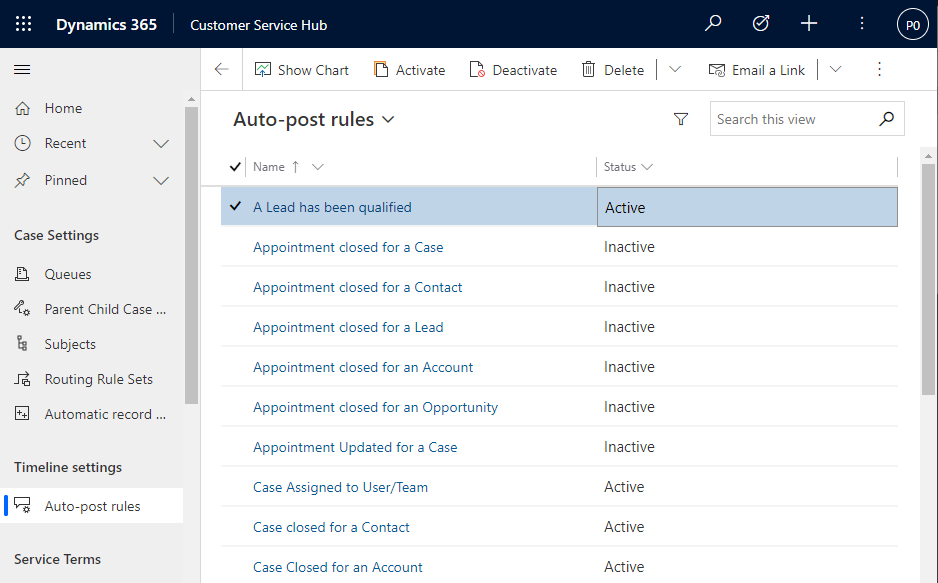
Se estiver a utilizar uma aplicação do Dynamics 365 que não o Hub de Suporte ao Cliente ou o Customer Service workspace, é necessário adicionar o seu próprio mapa do site. Para adicionar o seu próprio mapa do site na sua aplicação:
- Abra a sua aplicação no estruturador de aplicações no Power Apps: make.powerapps.com
- Na barra de comandos do estruturador de aplicações, selecione Adicionar página, selecione Vista e formulário baseados em tabelas e, em seguida, selecione Seguinte.
- Na lista Tabela, selecione Configuração da Regra de Publicação e, em seguida, selecione Adicionar.
Nota
Se não tiver a tabela Configuração da Regra de Publicação, o seu ambiente não tem a aplicação do Dynamics 365 obrigatória instalada.
- Selecione Guardar e, em seguida, selecione Publicar.
Permitir que os utilizadores afixem e desafixem atividades no início da linha cronológica
É possível configurar a capacidade de os utilizadores afixarem ou desafixarem atividades, tais como notas, no início da linha cronológica, para que possam ser facilmente acessíveis. A afixação de atividades ajuda os utilizadores a poupar tempo, não necessitando de percorrer uma linha cronológica completa para encontrar as informações de que necessitam.
Por predefinição, as notas estão ativadas para afixação. Quando clica no tipo de atividade, tal como uma tarefa, compromisso, etc., a opção de afixar ou desafixar aparece na lista de comandos. Selecione a caixa de verificação Afixar/Desafixar para cada atividade que pretende que os utilizadores sejam capazes de afixar ou desafixar.
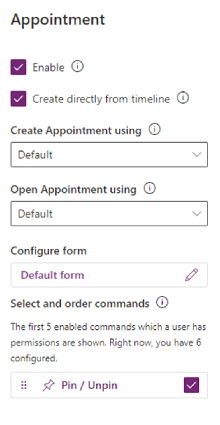
Criar e adicionar atividades personalizadas à linha cronológica
Poderá criar tabelas personalizadas que são apresentadas numa linha cronológica. Mais informações: Apresentar uma tabela personalizada numa linha cronológica
Configurar tipos de ficheiros de anexo bloqueados
Os administradores do Power Platform podem configurar os tipos de ficheiros que estão impedidos de serem adicionados como anexos de ficheiros a registos, incluindo registos numa linha cronológica.
- Localize a definição de sistemas Definir extensões de ficheiro bloqueadas para anexos. Mais informações: Abrir o separador Geral na caixa de diálogo Definições de Sistema
- Na caixa de texto dos anexos de ficheiros bloqueados, digite o tipo de extensão de ficheiro que pretende bloquear para anexos (por exemplo, ".pdf"). Tipos de ficheiros separados com um ponto e vírgula.
- Selecione OK.
Definir limites de tamanho do ficheiro para anexos
Os administradores do Power Platform podem restringir o tamanho dos ficheiros de anexos que os utilizadores podem carregar no editor de texto formatado.
Nota
Normalmente, os tamanhos de ficheiro para anexos podem ter qualquer tamanho inferior a 90 MB, mas para um desempenho de sistema ideal, são recomendados tamanhos de ficheiro mais pequenos.
- Aceda a Definições avançadas e, em seguida, no menu Definições, selecione Sistema > Administração.
- Na Página de administração, selecione Definições do sistema.
- No diálogo Definições do sistema, selecione o separador E-mail e, em seguida, desloque para baixo para encontrar o valor Definir limite de tamanho de ficheiro para anexos.
- Introduza o limite de tamanho desejado para os anexos e, em seguida, selecione Guardar. 131.072 KB é o valor máximo permitido.
Ativar e configurar realces da linha cronológica
Ative o widget de destaques da linha cronológica para ajudar os utilizadores a atualizar-se rapidamente com as atividades mais importantes de um registo. O widget usa o Copilot para gerar uma lista de atividades significativas num registro, resumidas a partir de notas, e-mails, tarefas, compromissos, telefonemas e conversações.
Importante
Esta caraterística está apenas disponível para ambientes do Power Platform com o Dataverse os quais têm a definição Ativar aplicações do Dynamics 365 ativada.
Antes de configurar o copiloto no seu ambiente, consulte as FAQ sobre a utilização de IA de forma responsável no Power Apps.
Pré-requisitos
O Copilot tem de estar ativo nas definições da aplicação condicionada por modelo.
Ativar destaques da linha cronológica
Pode ativar os realces da linha cronológica ao nível da aplicação ou do formulário, consoante pretenda ativá-los para todas as entidades/tabelas numa aplicação ou apenas para um formulário específico.
Para ativar os realces da linha cronológica ao nível da aplicação:
- Aceda a Power Apps.
- Selecione Aplicaçções e, em seguida, selecione a aplicação para a qual pretende ativar a funcionalidade. Por exemplo, a aplicação Hub de Vendas.
- Selecione Definições na barra de comando e selecione Futuros.
- Ative a funcionalidade Ativar Realces da Linha Cronológica.
- Guardar e publicar as alterações.
Ativar realces da linha cronológica ao nível do formulário
- Aceda a Power Apps.
- Selecione Tabelas e selecione a tabela na qual o formulário se baseia. Por exemplo, selecione Contas para ativar os destaques da linha cronológica para o formulário de conta.
- Selecione Formulários e, em seguida, selecione o formulário para o qual pretende ativar a funcionalidade.
- Selecione Ativar Destaques da Linha Cronológica com de tecnologia IA Generativa.
- Guardar e publicar as alterações.
Problemas conhecidos
As publicações duplicadas são mostradas quando os registos são ordenados dos mais antigos aos mais recentes
A API que a linha cronológica utiliza para obter publicações não suporta a ordenação de publicações das mais antigas para as mais recentes. Quando ordena desta forma, a linha cronológica recebe as publicações erradas a apresentar. Quando ordena a linha cronológica das mais antigas para as mais novas, utilize antes as notas.
As notas só podem ter um anexo adicionado a partir do botão anexo
Esta funcionalidade deve-se ao design, com planos para permitir mais anexos no futuro próximo. É possível adicionar vários anexos inline ao arrastar e largar os mesmos na nota.
A linha cronológica falhou ao carregar com o erro code:"0x8004430d","message":"Number of link entity: <number> exceed limit 15
Existe um limite de 15 tabelas diferentes que podem ser associadas a uma linha cronológica. Desative algumas das atividades associadas à linha cronológica ou siga uma das soluções descritas neste artigo: A linha cronológica não é composta e mostra "Não foi necessário carregar os registos"
Quando cria uma nota numa linha cronológica, a cadeia de carateres "$&" é convertida em "{3}amp;"
Este é um problema de configuração para o controlo do editor de texto formatado. Para resolver este problema, adicione "removePlugins": "stickystyles" ao seu ficheiro de configuração RTE. Mais informações: Propriedades do Editor de texto formatado