Configure notas como anexos para formulários básicos e de vários passos
Nota
A partir de 12 de outubro de 2022, os portais do Power Apps passam a ser Power Pages. Mais informações: O Microsoft Power Pages está agora em disponibilidade geral (blogue)
Em breve, vamos migrar e unir a documentação dos portais do Power Apps com a documentação do Power Pages.
Para adicionar a capacidade de ver notas e anexos em formulários básicos e de vários passos, terá de concluir os seguintes passos:
Adicione o controlo timeline aos formulários do Dataverse através do estruturador de formulários ou da Área de trabalho de dados da aplicação condicionada por modelo se utilizar o estúdio de design do Power Pages.
Configure as permissões de tabela para a tabela de notas (anotações).
Nota
- Para uma nota aparecer na página Web, a descrição de cada nota tem de ser prefixada com *WEB* (palavra-chave "WEB" com um sinal de asterisco (*) antes e depois). As notas adicionadas através de um formulário numa página Web terão o prefixo adicionado automaticamente.
- Atualmente, a capacidade de mostrar notas e atividades no mesmo formulário de uma tabela personalizada não é suportada com a configuração.
Configuração de notas para formulários básicos
Pode configurar ainda mais o controlo timeline para permitir aos utilizadores do site adicionar, atualizar ou eliminar notas e anexos ao configurar os metadados de formulário através da aplicação Gestão do Portal.
Abra a aplicação Gestão de Portais.
Selecione Formulários básicos em Conteúdo no painel esquerdo.
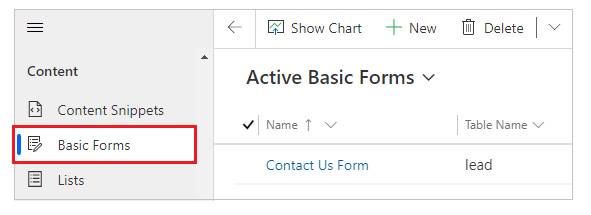
Na lista de formulários, selecione para abrir um registo do formulário ao qual pretende adicionar a configuração da nota.
A partir dos separadores disponíveis nas definições de formulários, selecione Metadados de Formulário Básico.
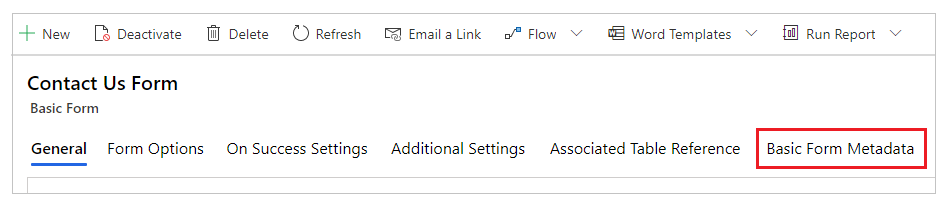
Selecione Novos Metadados de Formulário Básico.
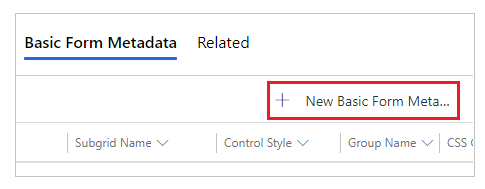
Selecione Tipo como Nota.
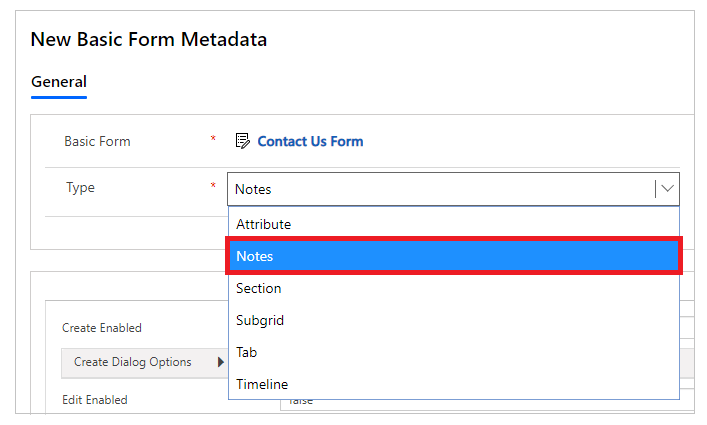
São apresentadas as definições da configuração de notas. A maioria das definições estão fechadas por predefinição. Pode expandir uma secção para ver mais definições.
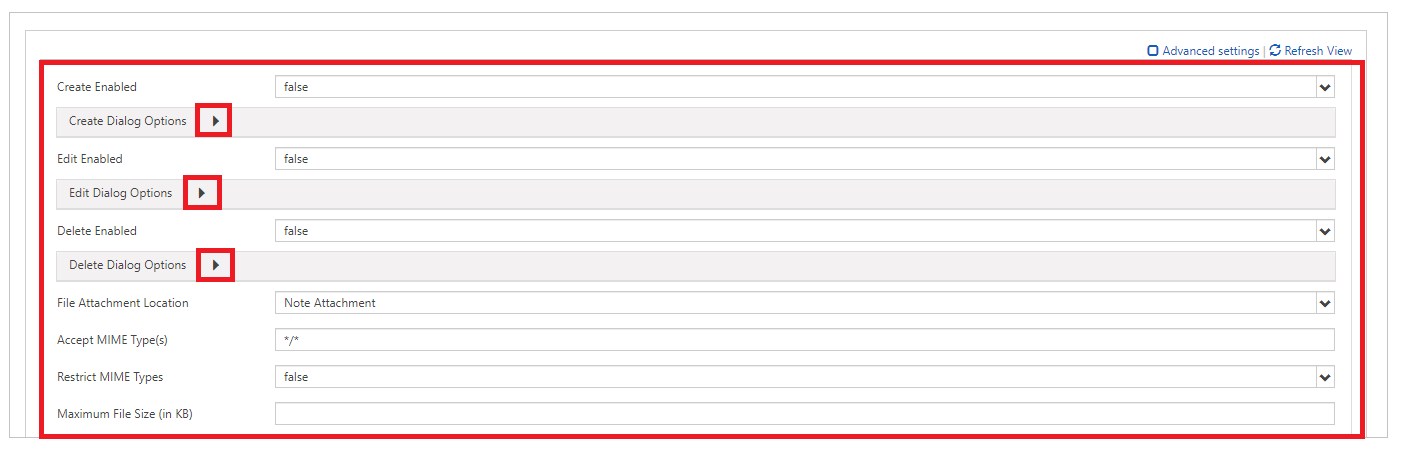
Nota
Se pretende ativar o armazenamento de anexos de notas no Azure, primeiro terá de ativar o armazenamento do Azure para os anexos de notas, bem como atualizar a opção Localização do Anexo de Ficheiro para Armazenamento de Blobs do Azure.
Preencha os campos introduzindo os valores adequados. Estas definições são explicadas mais detalhadamente abaixo em Atributos, Criar opções de diálogo, Editar opções de diálogo e Eliminar opções de diálogo.
Guardar o formulário.
Depois de adicionar a configuração, o controlo note será composto utilizando as opções adequadas ativadas no portal.
Atributos
| Nome | Descrição |
|---|---|
| Definições básicas | |
| Criação Ativada | Ativa a capacidade para adicionar novas notas à tabela. |
| Criar Opções de Diálogo | Contém definições para configurar a caixa de diálogo quando Criação Ativada é definido como verdadeiro. Mais informações: Criar opções de diálogo. |
| Edição Ativada | Ativa a capacidade para editar notas existentes na tabela. |
| Editar Opções de Diálogo | Contém definições para configurar a caixa de diálogo quando EditEnabled é definido como verdadeiro. Mais informações: Editar opções de diálogo |
| Eliminação Ativada | Ativa a capacidade para eliminar notas da tabela. |
| Eliminar Opções de Diálogo | Contém definições para configurar a caixa de diálogo quando DeleteEnabled é definido como verdadeiro. Mais informações: Eliminar opções de diálogo. |
| Localização do Anexo de Ficheiro | Selecione a localização do anexo de ficheiro:
|
| Aceitar Tipos MIME | Permite-lhe especificar uma lista de tipos MIME aceites. |
| Restringir Tipos de MIME | Selecione se pretende permitir ou restringir tipos MIME. |
| Tamanho Máximo do Ficheiro (em KB) | Permite-lhe especificar o tamanho máximo de um ficheiro que pode ser anexado. O tamanho máximo de ficheiros que podem ser carregados é determinado pela definição Tamanho de ficheiro máximo no separador de e-mail de definições de sistema na caixa de diálogo de definições de sistema do ambiente. |
| Definições avançadas | |
| Listar Título | Define manualmente o título sobre a área Notas. |
| Etiqueta do Botão Adicionar Nota | Define manualmente a etiqueta no botão Adicionar Notas. |
| Etiqueta de Privacidade de Nota | Define manualmente a etiqueta que indica que uma nota é privada. |
| A Carregar Mensagem | Define manualmente a mensagem apresentada enquanto a lista de notas está a ser carregada. |
| Mensagem de Erro | Define manualmente a mensagem mostrada quando ocorre um erro ao tentar carregar a lista de notas. |
| Mensagem de Acesso Negado | Define manualmente a mensagem apresentada quando o utilizador não tem permissões suficientes para ver a lista de notas. |
| Mensagem Vazia | Define manualmente a mensagem apresentada quando a tabela atual não tem quaisquer notas que possam ser vistas. |
| Listar Encomendas | Permite definir a ordem em que as notas serão apresentadas. A definição Listar Encomendas permite-lhe definir as seguintes opções:
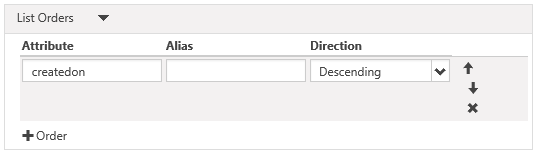 Para adicionar uma regra de ordenação, selecione a "Coluna " (4) e preencha os detalhes. Listar Encomendas será processado a partir do início da lista com a máxima prioridade. |
Criar opções de diálogo
| Nome | Descrição |
|---|---|
| Definições básicas | |
| Apresentar Campo de Opções de Privacidade | Ativa uma caixa de verificação na caixa de diálogo Adicionar Nota que permite ao utilizador marcar uma nota como privada. |
| Valor Predefinido do Campo de Opções de Privacidade | Especifica o valor predefinido para Apresentar Campo de Opções de Privacidade. O valor predefinido deste campo é falso. |
| Apresentar Ficheiro de Anexo | Ativa um campo de carregamento de ficheiros na caixa de diálogo Adicionar Nota, o que permite a um utilizador anexar um ficheiro a uma nota. Nota: Apenas um ficheiro pode ser anexado utilizando esta opção. |
| Aceitar Ficheiro de Anexo | O tipo de MIME aceite pela entrada de carregamento de ficheiros. |
| Definições avançadas | |
| Etiqueta do Campo Nota | Define manualmente a etiqueta para o campo Nota na caixa de diálogo Adicionar Nota. |
| Colunas do Campo Nota | Define o valor de colunas na <textarea> da Nota. |
| Linhas do Campo Nota | Define o valor de rows na <textarea> da Nota. |
| Etiqueta de Campo de Opções de Privacidade | Define manualmente a etiqueta para o campo de Opções de Privacidade (se ativado). |
| Etiqueta de Ficheiro de Anexo | Define manualmente a etiqueta para o campo ficheiro anexado (se ativado). |
| Classe CSS da Coluna Esquerda | Adiciona a classe ou as classes CSS na coluna mais à esquerda que contém etiquetas na caixa de diálogo Adicionar Nota. |
| Classe CSS da Coluna Direita | Adiciona a classe ou classes CSS à coluna mais à direita que contém entradas de campo na caixa de diálogo Adicionar Nota. |
| Título | Define manualmente o texto HTML no cabeçalho da caixa de diálogo Adicionar Nota. |
| Texto do Botão Primário | Define manualmente o HTML que aparece no botão Principal (Adicionar Nota) na caixa de diálogo. |
| Texto de Leitor de Ecrã do Botão Dispensar | Substitui o texto do leitor de ecrã associado ao botão Ignorar da caixa de diálogo. |
| Texto do Botão Fechar | Define manualmente o HTML apresentado no botão Fechar (Cancelar) na caixa de diálogo. |
| Tamanho | Especifica o tamanho da caixa de diálogo Adicionar Nota. As opções são Predefinição, Grande e Pequeno. |
| Classe de CSS | Especifique a classe ou classes CSS que serão aplicadas à caixa de diálogo resultante. |
| Classe CSS do Título | Especifica uma classe ou classes CSS que serão aplicadas à barra de título da caixa de diálogo resultante. |
| Classe CSS do Botão Primário | Especifica uma classe ou classes CSS que serão aplicadas ao botão Principal (Adicionar Nota) da caixa de diálogo. |
| Classe CSS do Botão Fechar | Especifica uma classe ou classes CSS que serão aplicadas ao botão Fechar (Cancelar) da caixa de diálogo. |
Editar opções de diálogo
| Nome | Descrição |
|---|---|
| Definições básicas | |
| Apresentar Campo de Opções de Privacidade | Ativa uma caixa de verificação na caixa de diálogo Editar Nota que permite ao utilizador marcar uma nota como privada. |
| Valor Predefinido do Campo de Opções de Privacidade | Especifica o valor predefinido para Apresentar Campo de Opções de Privacidade. O valor predefinido deste campo é falso. |
| Apresentar Ficheiro de Anexo | Ativa um campo de carregamento de ficheiros na caixa de diálogo Editar Nota, o que permite a um utilizador anexar um ficheiro a uma nota. Nota: Apenas um ficheiro pode ser anexado utilizando esta opção. |
| Aceitar Ficheiro de Anexo | O tipo de MIME aceite pela entrada de carregamento de ficheiros. |
| Definições avançadas | |
| Etiqueta do Campo Nota | Define manualmente a etiqueta para o campo Nota na caixa de diálogo Editar Nota. |
| Colunas do Campo Nota | Define o valor de colunas na <textarea> da Nota. |
| Linhas do Campo Nota | Define o valor de rows na <textarea> da Nota. |
| Etiqueta de Campo de Opções de Privacidade | Define manualmente a etiqueta para o campo de Opções de Privacidade (se ativado). |
| Etiqueta de Ficheiro de Anexo | Define manualmente a etiqueta para o campo ficheiro anexado (se ativado). |
| Classe CSS da Coluna Esquerda | Adiciona a classe ou as classes CSS na coluna mais à esquerda que contém etiquetas na caixa de diálogo Editar Nota. |
| Classe CSS da Coluna Direita | Adiciona a classe ou classes CSS à coluna mais à direita que contém entradas de campo na caixa de diálogo Editar Nota. |
| Título | Define manualmente o texto HTML no cabeçalho da caixa de diálogo Editar Nota. |
| Texto do Botão Primário | Define manualmente o HTML que aparece no botão Principal (Atualizar Nota) na caixa de diálogo. |
| Texto de Leitor de Ecrã do Botão Dispensar | Substitui o texto do leitor de ecrã associado ao botão Ignorar da caixa de diálogo. |
| Texto do Botão Fechar | Define manualmente o HTML apresentado no botão Fechar (Cancelar) na caixa de diálogo. |
| Tamanho | Especifica o tamanho da caixa de diálogo Editar Nota. As opções são Predefinição, Grande e Pequeno. |
| Classe de CSS | Especifica uma classe ou classes CSS que serão aplicadas à caixa de diálogo resultante. |
| Classe CSS do Título | Especifica uma classe ou classes CSS que serão aplicadas à barra de título da caixa de diálogo resultante. |
| Classe CSS do Botão Primário | Especifica uma classe ou classes CSS que serão aplicadas ao botão Principal (Atualizar Nota) da caixa de diálogo. |
| Classe CSS do Botão Fechar | Especifica uma classe ou classes CSS que serão aplicadas ao botão Fechar (Cancelar) da caixa de diálogo. |
Eliminar opções de diálogo
| Nome | Descrição |
|---|---|
| Definições básicas | |
| Confirmação | Substitui manualmente a mensagem de confirmação para eliminar a nota. |
| Definições avançadas | |
| Título | Define manualmente o texto HTML no cabeçalho da caixa de diálogo Eliminar Nota. |
| Texto do Botão Primário | Define manualmente o HTML que aparece no botão Principal (Eliminar) na caixa de diálogo. |
| Texto de Leitor de Ecrã do Botão Dispensar | Substitui o texto do leitor de ecrã associado ao botão Ignorar da caixa de diálogo. |
| Texto do Botão Fechar | Define manualmente o HTML apresentado no botão Fechar (Cancelar) na caixa de diálogo. |
| Tamanho | Especifica o tamanho da caixa de diálogo Eliminar Nota. As opções são Predefinição, Grande e Pequeno. |
| Classe de CSS | Especifica uma classe ou classes CSS que serão aplicadas à caixa de diálogo resultante. |
| Classe CSS do Título | Especifica uma classe ou classes CSS que serão aplicadas à barra de título da caixa de diálogo resultante. |
| Classe CSS do Botão Primário | Especifica uma classe ou classes CSS que serão aplicadas ao botão Principal (Eliminar) da caixa de diálogo. |
| Classe CSS do Botão Fechar | Especifica uma classe ou classes CSS que serão aplicadas ao botão Fechar (Cancelar) da caixa de diálogo. |
Atribuir permissões de tabela
Notas e os botões Adicionar, Editar e Eliminar do controlo note ficarão ocultos no formulário básico ou de vários passos, a menos que crie e atribua as permissões de tabela apropriadas para os registos da seguinte forma:
Importante
Um utilizador deve iniciar sessão e ser o criador da nota para a editar ou eliminar através do portal. Os utilizadores não podem editar ou eliminar uma nota criada por outros, mesmo que lhes atribua permissões de tabela.
Certifique-se de que a caixa de verificação Ativar Permissões de Tabela está selecionada no formulário para o qual pretende que apareçam notas.
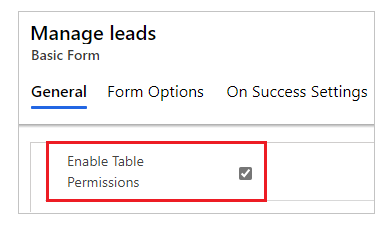
Para a tabela que tem o controlo notes ativado, crie uma permissão de tabela com os privilégios necessários. O âmbito deve ser devidamente definido em função do nível de acesso necessário para os utilizadores finais.
Por exemplo, crie uma permissão de tabela para uma tabela Lead que mostre notas no formulário básico, com privilégios como Ler, Escrever, Criar, Acrescentar e Acrescentar a.

Associar a permissão de tabela a uma função web para o utilizador.
Por exemplo, adicione a permissão de tabela criada no passo anterior à função web Lead Manager.
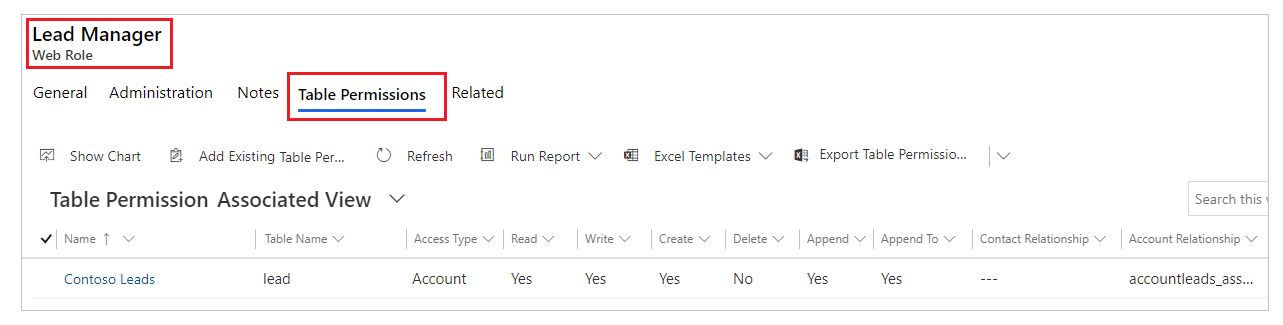
Crie uma permissão de tabela para a tabela de Anotação com o tipo de acesso principal e privilégios necessários, conforme explicado na tabela abaixo. A Permissão da Tabela principal deve ser definida para as mesmas permissões de tabela criadas no passo 2.
Ação de nota Permissões necessárias Lida Lida Adicionar Criar, Acrescentar (Acrescentar A obrigatório na Permissão de tabela principal) Editar Escrita Delete Delete Por exemplo, crie uma permissão de tabela para a tabela de Anotação, com a permissão da tabela Leads criada nos passos anteriores definidos como tabela principal.

Ativar editor de texto formatado
O editor de texto formatado pode ser ativado quando adicionar ou editar notas num formulário numa página Web.
Abra a aplicação Gestão do Portal.
Aceda à secção Site e selecione Definições do Site.
Selecione Novo para criar uma nova definição do site.
Especifique os seguintes valores para a definição do site;
- Nome: Linha cronológica/RTEEnabled
- Website: o registo do site associado
- Valor: True
- Descrição: opcional
Selecione Guardar e Fechar
Sincronize o site a partir do estúdio e pré-visualize o site.
Deverá conseguir adicionar e editar notas utilizando o editor de texto formatado.
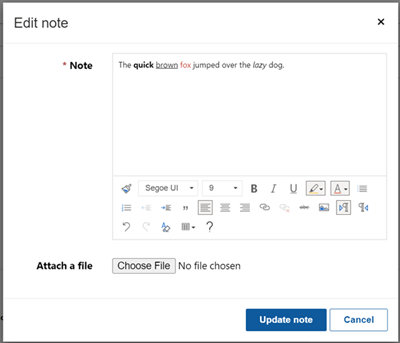
Notas criadas com o editor de texto formatado
Poderá ver as notas criadas através das Configurações do controlo Rich text editor na sua página Web do portal.
No entanto, se o editor de texto formatado não estiver ativado para notas em formulários, quando tentar editar o texto verá o texto no formato de markup de HTML.
Por exemplo, esta nota mostra o formato de texto rico na aplicação condicionada por modelo.
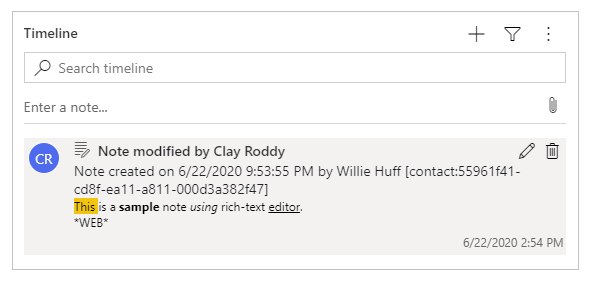
A página do portal mostra a nota em formato de texto rico.
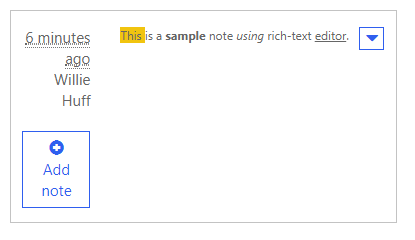
No entanto, ao editar a nota a partir da página do portal, vê a nota no formato de marcação HTML.
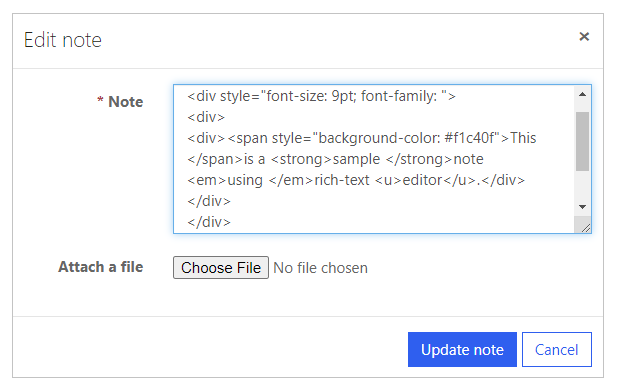
Importante
Se tentar guardar uma nota com marcação HTML usando o portal, receberá este erro: Lamentamos, mas algo correu mal. Por favor, tente novamente e, se persistir, contacte o site Administrador. Para guardar as notas com marcação HTML através do portal, terá de desativar a validação do pedido. No entanto, a desativação da validação do pedido aplica-se a todo o site. Para ver os passos para desativar a validação do pedido, e para compreender o respetivo impacto, vá para validação do pedido.
Configuração de notas para formulários de vários passos
As notas de formulários de vários passos são configuradas da mesma forma que as notas de formulário básico. Crie um registo de metadados para o Passo de formulário de vários passos que contém as notas primeiro e, em seguida, adicione os metadados de configuração das notas.
Ativar anexo de ficheiro no formulário
Ative a opção Anexar Ficheiro para o Formulário Básico mostrar a opção de anexo disponível com as notas.
Para ativar anexos num formulário básico:
Abra a aplicação Gestão de Portais.
Selecione Formulários básicos em Conteúdo no painel esquerdo.
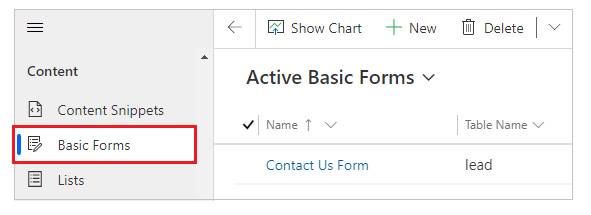
Na lista de formulários, selecione para abrir um registo do formulário ao qual pretende adicionar a configuração da nota.
Selecione Definições Adicionais para o formulário. Configure as definições adicionais de acordo com os campos explicados na secção abaixo.
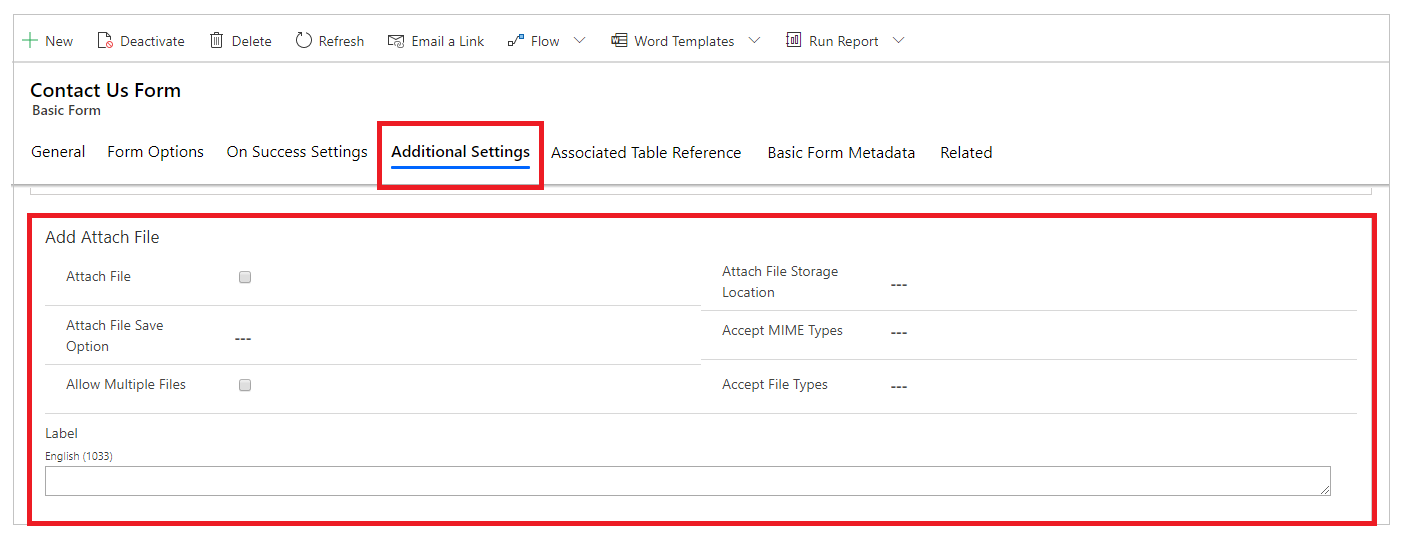
Definições adicionais para o anexo de ficheiro
| Nome | Descrição |
|---|---|
| Anexar Ficheiro | Verifique a caixa para ativar os anexos de ficheiros no formulário. |
| Opção Guardar Ficheiro de Anexo | Selecione Notas ou Comentários do Portal para guardar anexos de ficheiros. Para os anexos de notas, selecione Notas. |
| Permitir Vários Ficheiros | Marque a caixa para permitir vários anexos de ficheiros. |
| Label | Especifique uma etiqueta para a opção de anexo. |
| Localização de Armazenamento do Ficheiro de Anexo | Selecione a localização do anexo de ficheiro:
|
| Aceitar Tipos MIME | Especifique uma lista de tipos MIME aceites. |
| Aceitar Tipos de Ficheiros | Especifique uma lista de tipos de ficheiros aceites. Esta opção só está disponível quando utilizar a opção Comentários do Portal para a Opção de guardar ficheiros anexos. |
Opção de anexar ficheiro
Depois de configurar as notas e ativar os anexos de notas, pode ver a opção Anexar Ficheiro no formulário.
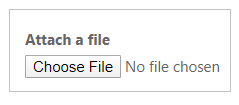
Comentários
Brevemente: Ao longo de 2024, vamos descontinuar progressivamente o GitHub Issues como mecanismo de feedback para conteúdos e substituí-lo por um novo sistema de feedback. Para obter mais informações, veja: https://aka.ms/ContentUserFeedback.
Submeter e ver comentários