Nota
O acesso a esta página requer autorização. Pode tentar iniciar sessão ou alterar os diretórios.
O acesso a esta página requer autorização. Pode tentar alterar os diretórios.
APLICA-SE A:Serviço do Power BI para
utilizadores empresariais Serviço do Power BI para designers e programadores
O Power BI Desktop
requer licença Pro ou Premium
Este artigo destina-se a utilizadores empresariais do Power BI que estão a iniciar sessão no serviço do Power BI pela primeira vez. Um usuário corporativo é alguém que usa os dados e visualizações em relatórios criados por seus colegas. Um usuário de negócios depende desses dados para tomar decisões de business intelligence orientadas por dados.
Contas do Power BI
Antes de entrar no serviço do Power BI, você precisa de uma conta e uma licença. Existem várias formas de obter uma conta e uma licença. Este artigo descreve um cenário comum em que os funcionários de uma empresa usam seu email de trabalho para entrar em sua conta do Power BI. E os funcionários usam licenças que foram compradas e alocadas para eles por sua corporação.
Iniciar sessão pela primeira vez
Utilize o seu e-mail de trabalho para iniciar sessão no serviço do Power BI pela primeira vez. Siga os passos aqui para obter orientações gerais. As telas exatas podem variar do que você vê aqui, dependendo da sua versão do software da Microsoft, da versão do navegador e de como o administrador configurou sua licença e ambiente.
Importante
Use uma conta corporativa ou de estudante para entrar no serviço do Power BI. Contas comerciais como @hotmail e @gmail não são suportadas.
Etapa 1: Abrir o serviço do Power BI
O serviço do Power BI é executado em um navegador. Existem várias formas de começar.
Se você receber um e-mail de um colega, com um link para um painel ou relatório, selecione o link para Abrir este relatório ou Abrir este painel.
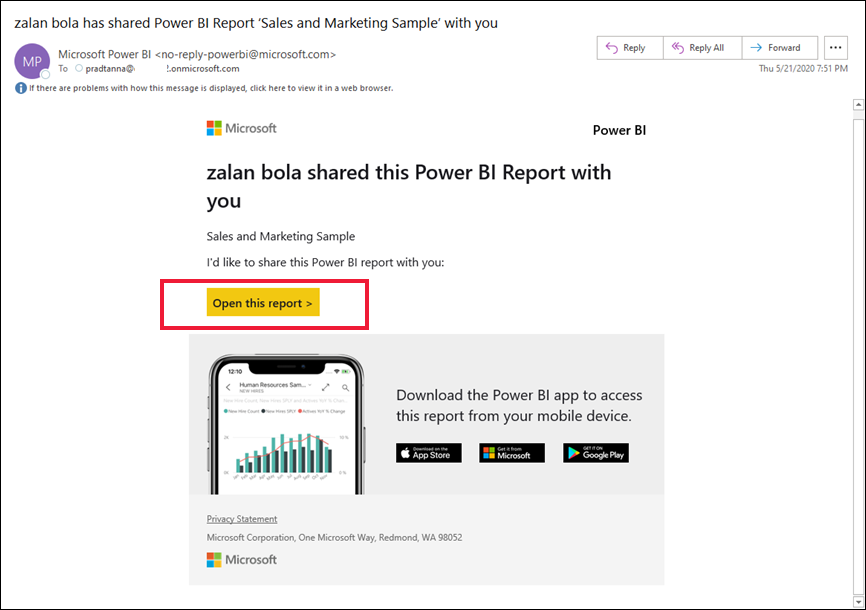
Às vezes, o administrador atribui uma licença do Power BI e envia um email com essas informações. Procure na sua caixa de entrada um e-mail de boas-vindas e siga as instruções para iniciar sessão pela primeira vez. Utilize esta mesma conta de e-mail para iniciar sessão.
Caso contrário, abra seu navegador favorito e digite app.powerbi.com.

Passo 2: Introduza o seu endereço de e-mail
Na primeira vez que iniciar sessão, a Microsoft verifica se já tem uma conta Microsoft. Introduza o seu endereço de e-mail escolar ou profissional.
Introduza a palavra-passe da sua conta Microsoft. É o mesmo email e senha que você usa para outros produtos da Microsoft, como o Outlook e o Office. Dependendo de como a sua conta está configurada, poderá ser-lhe pedido que introduza um código enviado para o seu e-mail ou dispositivo móvel.
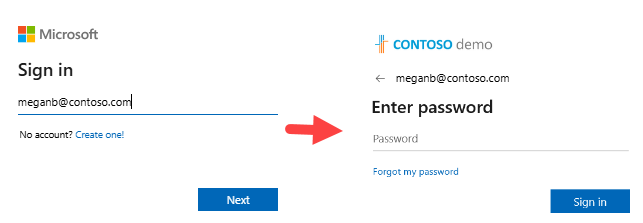
Etapa 3: revise sua página inicial
Na sua primeira visita, o Power BI abre a sua página inicial. Se a Página Inicial não abrir, selecione-a no painel de navegação.

Em Página inicial, você vê todo o conteúdo que tem permissão para usar. Pode não haver muito conteúdo no início, mas isso muda à medida que você continua a usar o Power BI com seus colegas. Se os seus colegas já partilharam conteúdo consigo, pode encontrá-lo em Recentes em Casa.
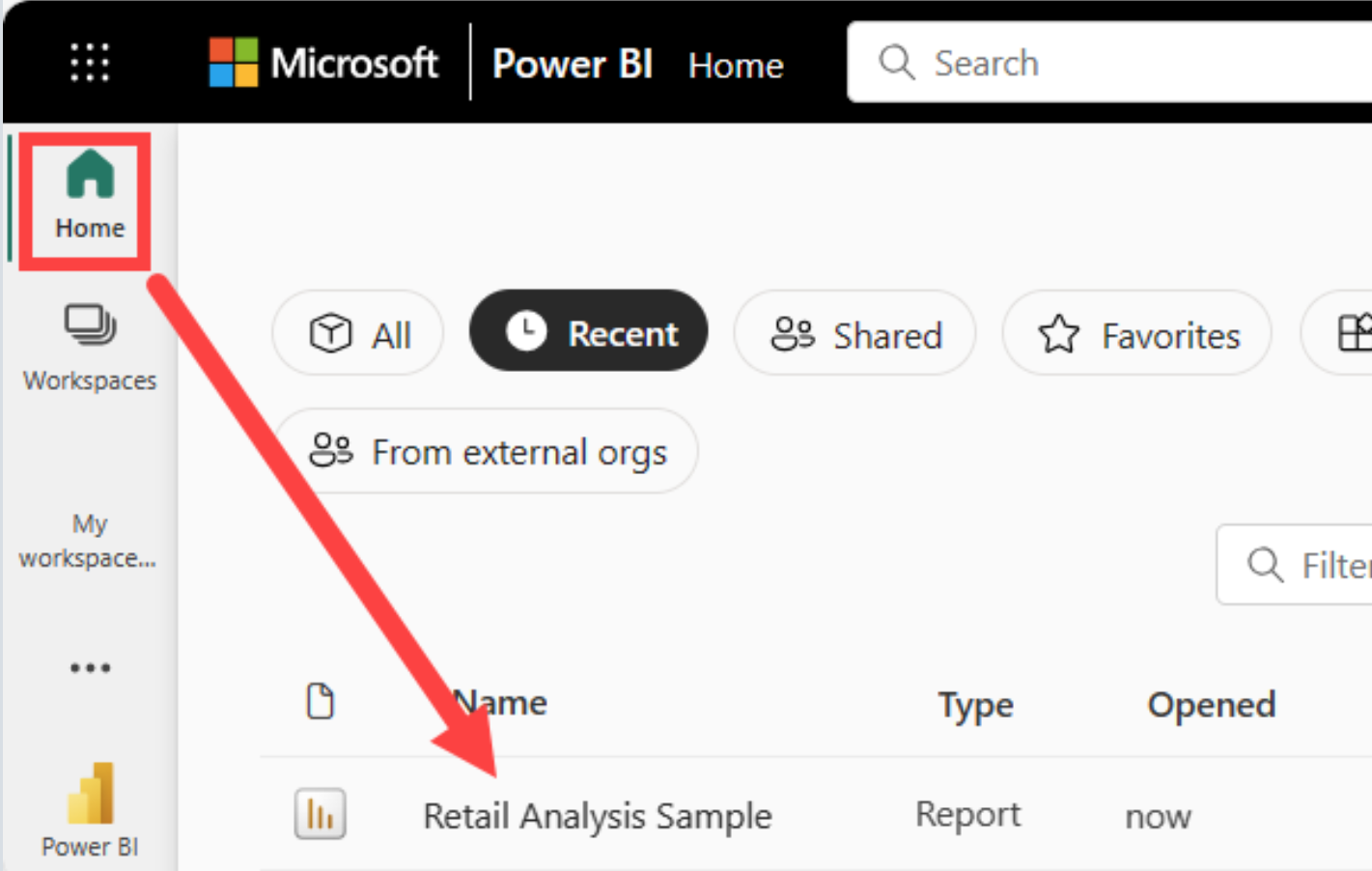
Os relatórios partilhados consigo também são armazenados em Partilhado comigo na página de navegação.
Interagir de forma segura com o conteúdo
Como utilizador empresarial, outras pessoas partilham conteúdo consigo e você interage com esse conteúdo para visualizar dados e tomar decisões de negócio. À medida que você filtra, fatia, assina, exporta e redimensiona, suas alterações não afetam o modelo semântico subjacente ou o conteúdo compartilhado original. O Power BI é um espaço seguro onde pode explorar e experimentar.
Isso não significa que você não possa salvar suas alterações. Você pode, mas essas alterações afetam apenas sua exibição do conteúdo. E você sempre pode redefinir suas alterações de volta para o modo de exibição padrão selecionando Redefinir.
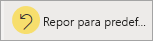
Sair do serviço do Power BI
Quando você fecha ou sai do serviço do Power BI, suas alterações são salvas. Você pode continuar de onde parou.
Para fechar o Power BI, feche o separador do browser onde está a trabalhar.
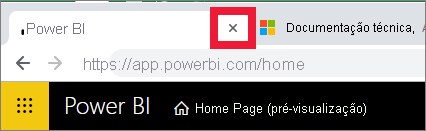
Se partilhar um computador, recomendamos terminar sessão sempre que fechar o Power BI. No canto superior direito, selecione sua foto de perfil e escolha Sair.
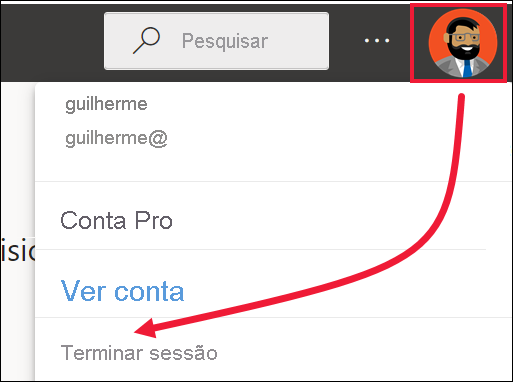
Considerações e limitações
Se não tiver uma conta de trabalho ou de escola, ainda pode inscrever-se no Power BI com uma versão de avaliação do Microsoft 365.
Se se inscreveu no Power BI como indivíduo, inicie sessão com o endereço de e-mail que utilizou para se inscrever.
Algumas pessoas usam mais de uma conta do Power BI. Se o fizer, ser-lhe-á pedido que selecione uma conta de uma lista quando iniciar sessão.
Se a inscrição estiver desativada, use este artigo para obter ajuda.