Nota
O acesso a esta página requer autorização. Pode tentar iniciar sessão ou alterar os diretórios.
O acesso a esta página requer autorização. Pode tentar alterar os diretórios.
APLICA-SE A: Power BI Desktop
Serviço Power BI
Com o Power BI Desktop , você pode usar elementos visuais, como papel de parede e cabeçalhos visuais aprimorados para visualizações, para melhorar a aparência de seus relatórios.
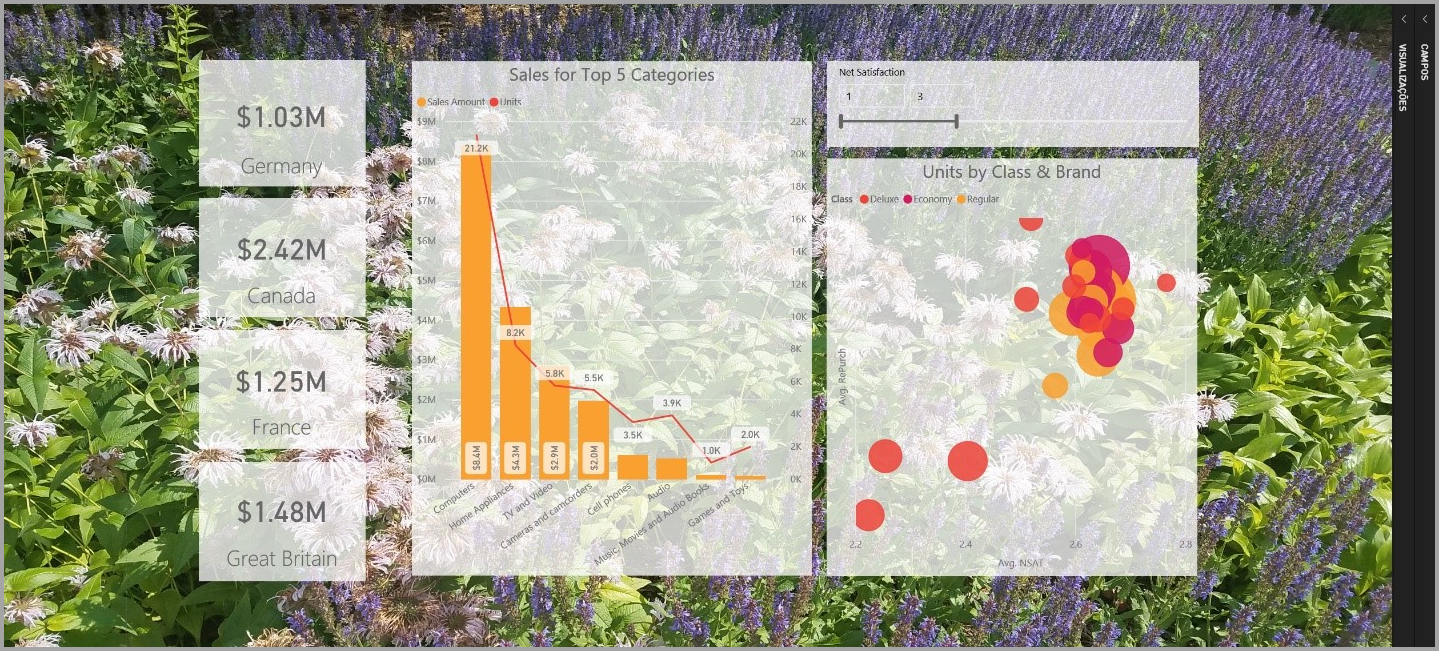
Você pode usar aprimoramentos em seus relatórios e tornar suas análises e relatórios ainda mais atraentes do que antes. Os seguintes aprimoramentos são discutidos neste artigo:
- Aplique papel de parede aos seus relatórios para que seu plano de fundo possa aprimorar ou destacar elementos da história que você deseja contar com seus dados.
- Use cabeçalhos visuais aprimorados para criar visualizações individuais perfeitamente alinhadas na tela do relatório.
As seções a seguir descrevem como usar esses aprimoramentos e como aplicá-los aos seus relatórios.
Usando papel de parede em relatórios do Power BI
Você pode formatar a área cinza fora da página do relatório usando papel de parede. A imagem a seguir tem uma caixa vermelha que esclarece onde a área do papel de parede se aplica.
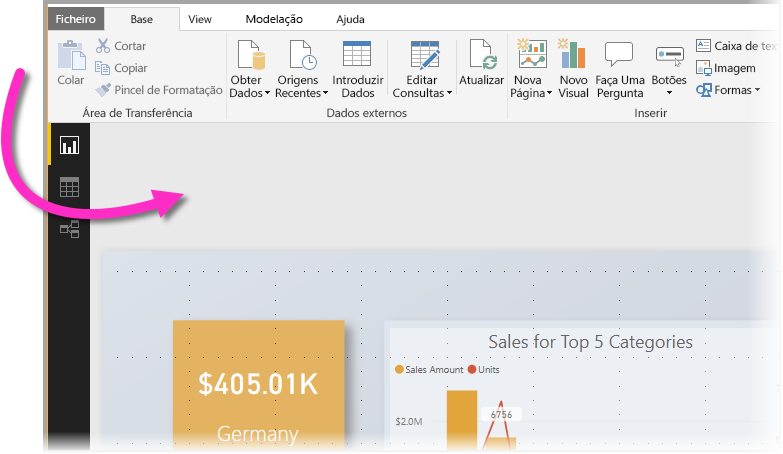
Você pode definir o papel de parede por página de relatório ou ter o mesmo papel de parede para todas as páginas do relatório. Para definir o papel de parede, selecione o ícone Formatação quando nenhum visual estiver selecionado no relatório e o cartão Papel de parede aparecer no painel.
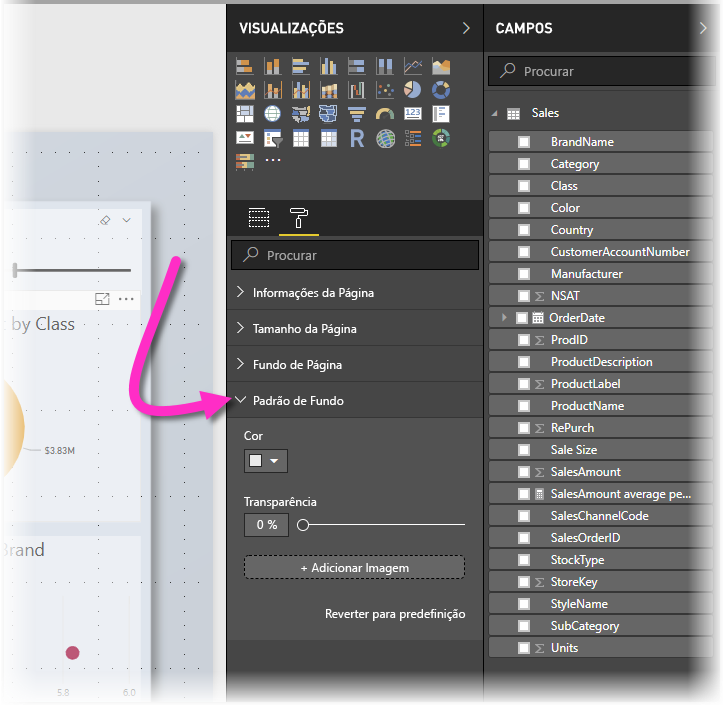
Você pode escolher uma cor para aplicar como papel de parede selecionando a lista suspensa Cor, ou selecionar o botão Adicionar arquivo para escolher uma imagem para aplicar como papel de parede. Você também pode aplicar transparência ao seu papel de parede, quer seja uma cor ou uma imagem, usando o controlo deslizante Transparência.
É útil ter em mente as seguintes definições que pertencem ao papel de parede:
- A área cinza fora da área de relatório é a área de papel de parede .
- A área na prancha onde é possível colocar elementos visuais é chamada de página de relatório e, no painel Formato, pode ser modificada usando a lista suspensa Plano de fundo da Prancha.
A página do relatório está sempre em primeiro plano (quando comparada ao papel de parede), enquanto o papel de parede está atrás e é o elemento mais recuado na página do relatório. Quando se aplica transparência à página, as imagens do relatório também ficam transparentes, permitindo que o papel de parede fique visível em segundo plano através das imagens.
Todos os novos relatórios têm as seguintes configurações padrão:
- A página do relatório é definida como branca e sua transparência é definida como 100%.
- O papel de parede é definido como branco e sua transparência é definida como 0%.
Quando você define o plano de fundo da página para mais de 50% de transparência, uma borda pontilhada aparece enquanto você cria ou edita o relatório para mostrar o limite da borda da tela do relatório.
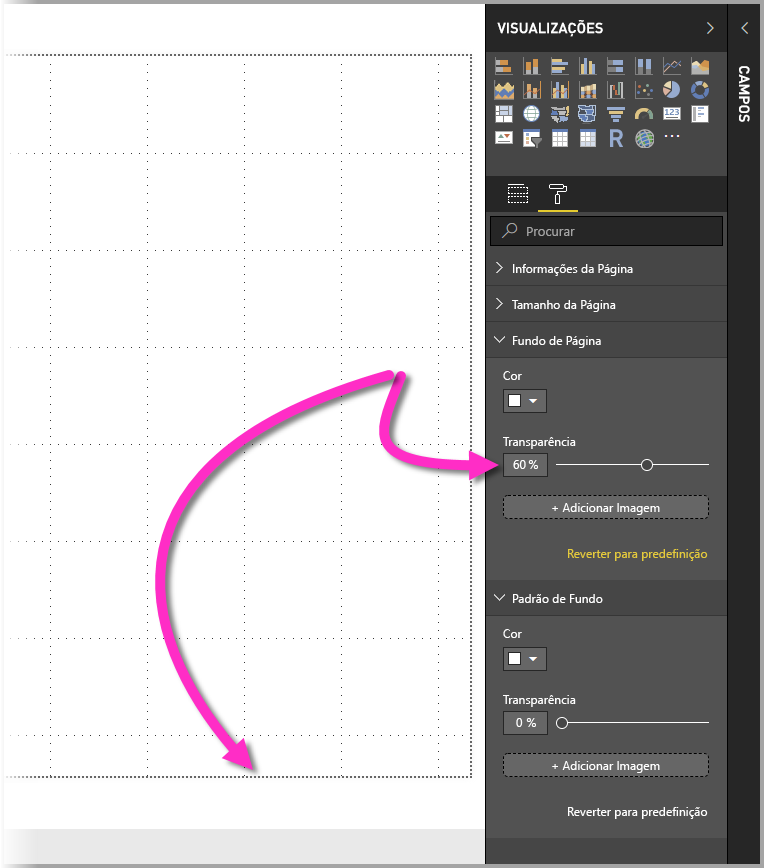
É importante observar que o limite pontilhado só aparece ao editar seu relatório e não aparece para as pessoas que estão exibindo seu relatório publicado, como quando ele é exibido no serviço do Power BI.
Nota
Se você usa fundos de cor escura para papel de parede e define a cor do texto como branca ou muito clara, lembre-se de que o recurso Exportar para PDF não inclui papel de parede, portanto, qualquer exportação com fontes brancas será quase invisível no arquivo PDF exportado. Para obter mais informações, consulte exportar para PDF.
Usando cabeçalhos visuais aprimorados em relatórios do Power BI
Os cabeçalhos para elementos visuais em relatórios foram significativamente melhorados. As principais melhorias são que o cabeçalho foi destacado do visual, para que sua posição possa ser ajustada com base em sua preferência de layout e posicionamento. O cabeçalho agora aparece dentro do próprio visual em vez de flutuar acima dele.
Por padrão, o cabeçalho aparece dentro do visual alinhado com o título. Na imagem a seguir, você pode ver o cabeçalho (o ícone de pino, o ícone de expansão e o ícone de reticências) dentro do visual e alinhado à direita, na mesma posição horizontal do título do visual.
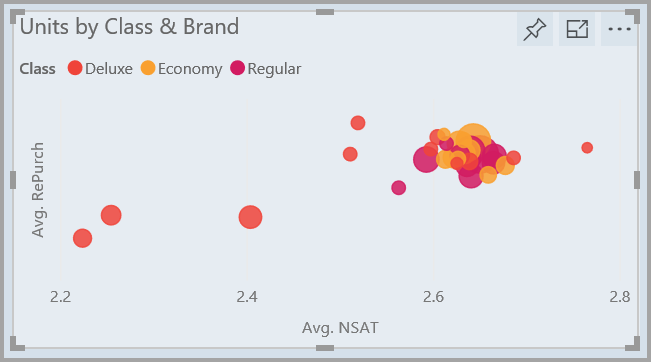
Se o visual não tiver um título, o cabeçalho flutua acima da parte superior do visual alinhado à direita, como mostra a imagem a seguir.
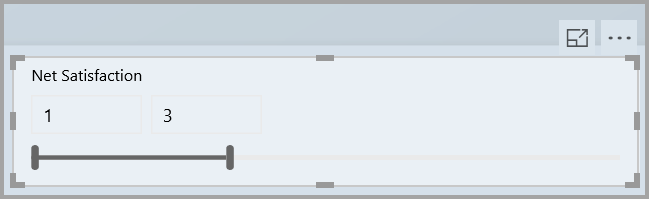
Se o visual estiver posicionado completamente na parte superior do relatório, o cabeçalho visual ficará na parte inferior do visual.
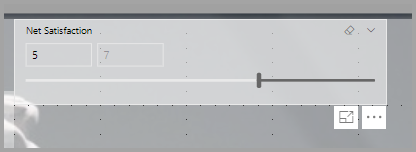
Cada visual também tem um cartão na seção Formatação do painel Visualizações chamado Ícones de cabeçalho. Você pode ajustar todos os tipos de características do cabeçalho visual.

Nota
A visibilidade das alternâncias não afeta seu relatório quando você está criando ou editando o relatório. Você deve publicar o relatório e visualizá-lo no modo de leitura para ver o efeito. Esse comportamento garante que as muitas opções fornecidas nos cabeçalhos visuais fiquem visíveis durante a edição, especialmente ícones de aviso que alertam sobre problemas durante a edição.
Para relatórios que aparecem apenas no serviço do Power BI, você pode ajustar o uso de cabeçalhos visuais indo para Meu Espaço de Trabalho, selecionando Mais opções ao lado do relatório e escolhendo Configurações. Lá, você verá as configurações do relatório para o qual selecionou Configurações. Você pode ajustar as configurações a partir daí, em Opções visuais, conforme mostrado na imagem a seguir.
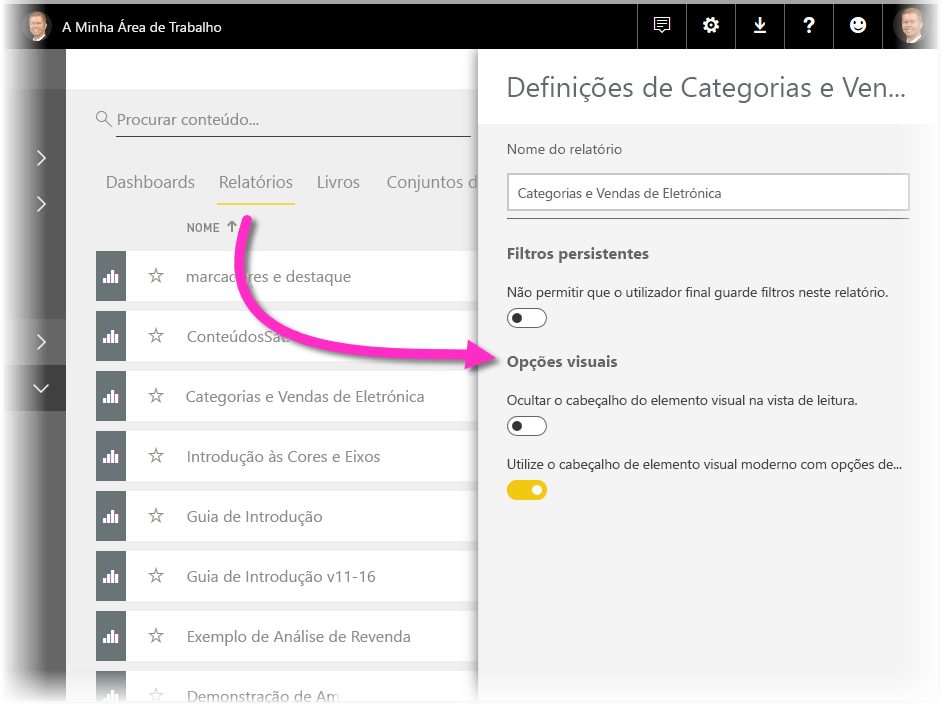
Habilitando cabeçalhos visuais aprimorados para relatórios existentes
O novo cabeçalho visual é o comportamento padrão para todos os novos relatórios. Para relatórios existentes, você precisa habilitar esse comportamento no Power BI Desktop indo para Opções de Arquivo > e Opções de configurações > e, na seção Configurações de relatório, habilite a caixa de seleção Usar o cabeçalho visual moderno com opções de estilo atualizadas.
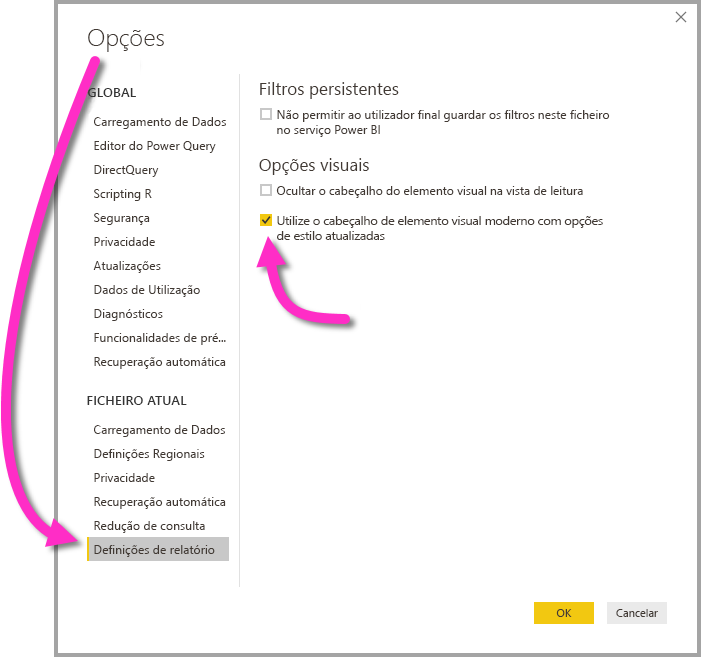
Conteúdos relacionados
Para obter mais informações sobre o Power BI Desktop e como começar, consulte: