Nota
O acesso a esta página requer autorização. Pode tentar iniciar sessão ou alterar os diretórios.
O acesso a esta página requer autorização. Pode tentar alterar os diretórios.
Nota
O centro de administração novo e melhorado do Power Platform está agora em pré-visualização pública! Concebemos o novo centro de administração para ser mais fácil de utilizar, com uma navegação orientada para tarefas que o ajuda a alcançar resultados específicos mais rapidamente. Publicaremos documentação nova e atualizada à medida que o novo centro de administração do Power Platform passar para disponibilidade geral.
Quando utiliza aplicações de cativação de clientes SharePoint Online (Dynamics 365 Sales, Dynamics 365 Customer Service, Dynamics 365 Field Service, Dynamics 365 Marketing e Dynamics 365 Project Service Automation), pode:
Criar, carregar, ver e eliminar os documentos armazenados no SharePoint a partir das aplicações de interação com os clientes.
Utilize as capacidades de gestão de documentos do SharePoint nas aplicações de interação com os clientes, tais como verificar a entrada e saída de documentos e alterar as propriedades dos documentos.
Permita que os utilizadores que não sejam das aplicações de interação com os clientes, como é o caso dos clientes que pretendem rever uma licitação, acedam diretamente aos documentos do SharePoint, desde que tenham as permissões adequadas.
Importante
Este tópico é para as organizações que pretendem implementar pela primeira vez ou atualizar para a integração com o SharePoint baseada no servidor. Depois de ativar a integração do SharePoint baseada no servidor, não é possível reverter para o método de autenticação baseada em cliente anterior.
Para configurar as aplicações de cativação de clientes para configurar o SharePoint Online, conclua os seguintes passos.
Atribuir permissões de utilizador ao site de Equipa do SharePoint
As suas aplicações de interação com os clientes e os utilizadores de Microsoft 365 não têm permissão automática para aceder aos seus sites do SharePoint. É necessário trabalhar no site do SharePoint local para atribuir níveis de permissão específicos a utilizadores individuais ou grupos.
Atribuir utilizadores ao site de Equipa
Navegue para o centro de administração do Microsoft 365 e inicie sessão com credenciais de Administrador global do Microsoft 365.
Abra o iniciador de aplicações do Microsoft 365 e, em seguida, selecione SharePoint.
No menu do lado esquerdo, selecione Site de Equipa.
Na Home page, selecione PARTILHAR (canto superior direito).
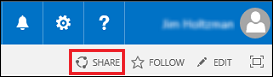
Para ver as permissões predefinidas do seu site de equipa, selecione muitas pessoas.
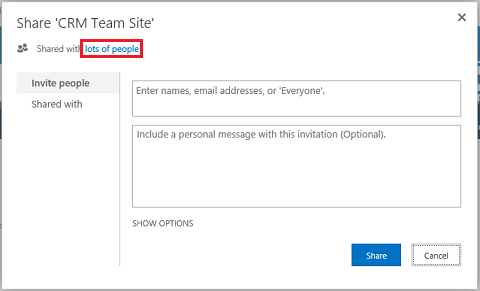
Por predefinição, todos os utilizadores na sua organizações com o Microsoft 365 conseguem adicionar e editar documentos no site de Equipa do SharePoint. Para convidar outras pessoas, escolha Convidar pessoas e adicione as pessoas externas à sua organização para partilharem documentos.
Para mais informações sobre as permissões no SharePoint, consulte Introdução: controlar o acesso de utilizadores com permissões
Configure aplicações de interação com os clientes para gestão de documentos do SharePoint
Se for uma nova organização e ainda não implementou a gestão de documentos, consulte Configurar uma nova organização.
Se a sua organização já utiliza a gestão de documentos com o Componente de Lista do Microsoft Dynamics CRM, pode mudar para a integração com o SharePoint baseada em servidor. Mais informações: Mudar do componente de lista ou alterar a implementação
Importante
A integração com o SharePoint baseada em servidor utiliza o nome a apresentar da entidade para criar a biblioteca do SharePoint. Quando atualiza a integração do SharePoint, certifique-se de que verifica se os nomes a apresentar na biblioteca de documentos em SharePoint correspondem aos nomes a apresentar da entidade. Mais informações: “Erro de Validação” quando tenta configurar a integração do SharePoint baseada em servidor para o Microsoft Dynamics CRM Online e o SharePoint Online.
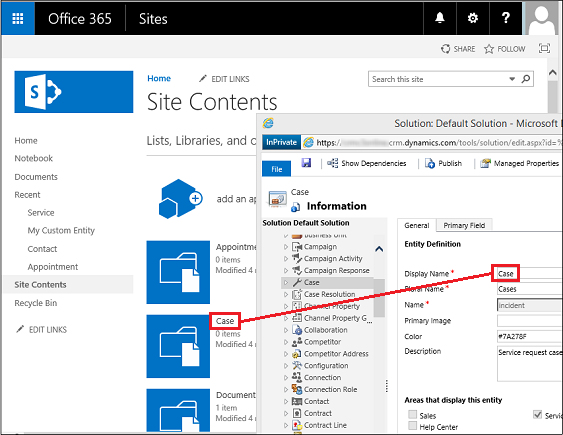
Estes nomes devem corresponder.
Configurar uma nova organização
Se a sua organização não implementou a gestão de documentos, quando um Administrador de Sistema inicia sessão, é apresentada uma mensagem de alerta para permitir a integração com o SharePoint baseada no servidor.

Nota
Se o alerta não for visível e não tiver ativado anteriormente a integração com o SharePoint baseada no servidor, limpe a cache do browser ou abra as aplicações de interação com os clientes através do Internet Explorer com a navegação InPrivate para o alerta ser novamente apresentado. Depois de configurar a integração baseada no servidor, o alerta deixa de ser apresentado.
No centro de administração do Power Platform, selecione um ambiente.
Selecione Definições>Integração>Definições de gestão de documentos e, em seguida, selecione Ativar a integração com o SharePoint baseada em servidor.
No alerta Ativar a integração com o SharePoint baseada no servidor, selecione Seguinte.
Escolha Online como localização dos seus SharePoint sites e, depois, escolha Seguinte.
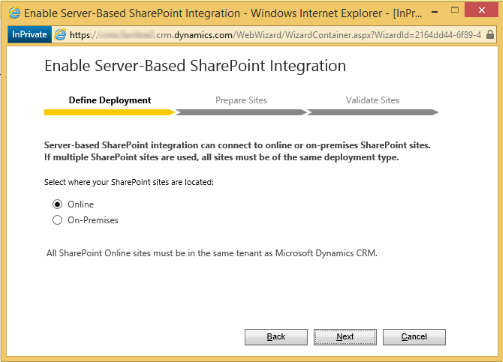
Se as suas aplicações de interação com os clientes não estiverem ligadas a um site online do SharePoint, introduza o URL (por exemplo https://contoso.sharepoint.com) do seu site do SharePoint que utilizará para a criação de pastas automática e, depois, escolha Seguinte.
Gorjeta
Para ver as suas coleções de sites do SharePoint, no centro de administração do Microsoft 365, selecione Centros de administração>SharePoint e, em seguida, selecione coleções de sites.
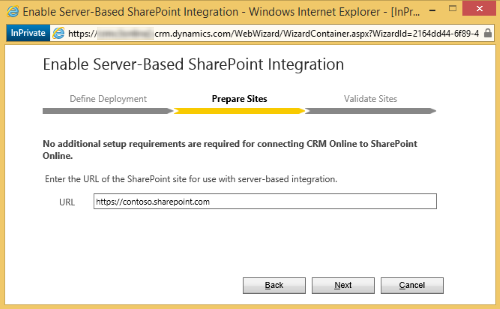
O URL será verificado para averiguar se é um site online do SharePoint válido e se existe no mesmo inquilino do Microsoft 365 que a sua organização. Depois de ativar a integração com o SharePoint baseada no servidor, não poderá voltar à integração do lado do cliente anterior. Escolha Ativar.
Passos seguintes
Depois de ativada a integração com o SharePoint baseada no servidor, terá de ativar as entidades que pretende que estejam disponíveis para a integração com a gestão de documentos. Mais informações: Ativar a gestão de documentos em entidades
Depois de ativada a integração com o SharePoint baseada em servidor, também pode ativar a integração com o OneNote e o OneDrive. Mais informações: Configurar a integração com o OneNote e Ativar o OneDrive para Empresas (online)
Utilizar Gestão de Documentos
Está agora pronto para adicionar localizações de armazenamento de documentos às entidades ativadas anteriormente e começar a gerar os documentos. Comece por abrir um registo compatível com a gestão de documentos (por exemplo, um Contacto).
Vá para a sua aplicação Web.
Escolha uma conta, como a conta de exemplo Aventura Lavor.
Na barra de navegação, selecione a seta para baixo junto ao nome da conta e selecione Documentos.
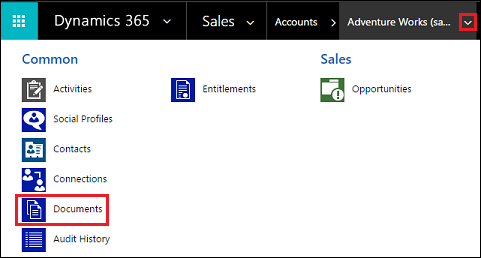
Selecione Carregar e vá para um documento para carregar para a nova pasta no seu site de Equipa do Microsoft 365SharePoint Online.
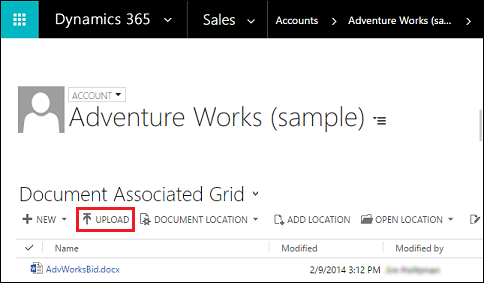
Selecione uma localização para a pasta e selecione Ok.
Para ver o documento no seu site de Equipa do Microsoft 365SharePoint Online, selecione à esquerda do nome do documento (verá uma marca de verificação) e selecione Abrir Localização.
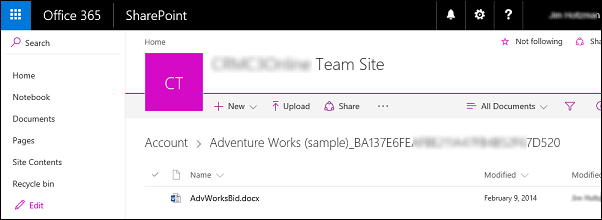
Selecione Conteúdos do Site para ver todas as bibliotecas de documentos criadas para as entidades geridas que selecionou.
As entidades que selecionou para serem geridas pela Gestão de Documentos aparecem como bibliotecas de documentos (por exemplo: Conta, Artigo, Incidente, Oportunidade Potencial, Oportunidade, Produto, Proposta, e Especificações).
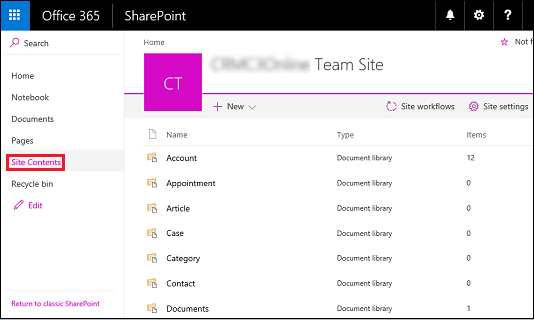
Problema conhecido
O SharePoint Online introduziu uma nova funcionalidade que permite que um administrador do SharePoint ou global no Microsoft 365 para bloquear ou limitar o acesso a conteúdo do SharePoint e OneDrive para dispositivos não geridos. Para mais informações, consulte Controlar o acesso de dispositivos não geridos.
É possível definir o acesso em três níveis:
- Permitir o acesso completo de aplicações do ambiente de trabalho, aplicações móveis e Web
- Permitir o acesso limitado, só Web
- Bloquear o acesso
Para o nível "Bloquear o acesso", apenas os dispositivos que satisfazem a política de fidedignidade AD definida pelo administrador do SharePoint ou global podem abrir o site SharePoint e efetuar operações.
Impacto nas aplicações de interação com os clientes e na integração com o SharePoint Online
Quando o SharePoint Online está configurado para "Bloquear acesso", as aplicações de interação com os clientes recebem uma resposta 401 Não Autorizado do SharePoint Online para todas as operações acionadas utilizando a integração de servidor para servidor. Isto ocorre porque o SharePoint Online rejeita o token AppAssertedUser (o token baseado em afirmações que é utilizado para autenticação de servidor para servidor entre as aplicações de interação com os clientes e o SharePoint Online).
Solução
Como alternativa, pode definir a política de dispositivos não gerida para "Permitir o acesso completo de aplicações do ambiente de trabalho, aplicações móveis e Web" no SharePoint Online.
Inicie sessão no https://admin.microsoft.com como administrador global ou do SharePoint. Se visualizar uma mensagem a indicar que não tem permissão para aceder à página, não tem permissões de administrador do Microsoft 365 na sua organização.
No painel de navegação esquerdo, selecione Centros de administração>SharePoint.
No centro de administração do SharePoint, selecione controlo de acesso no painel esquerdo.
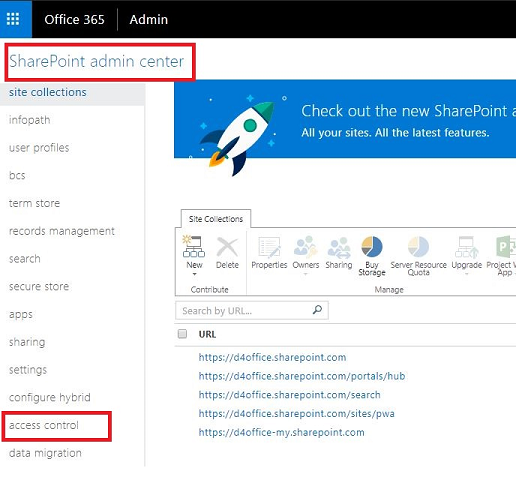
Em Dispositivos não geridos, selecione Permitir o acesso completo de aplicações do ambiente de trabalho, aplicações móveis e Web.
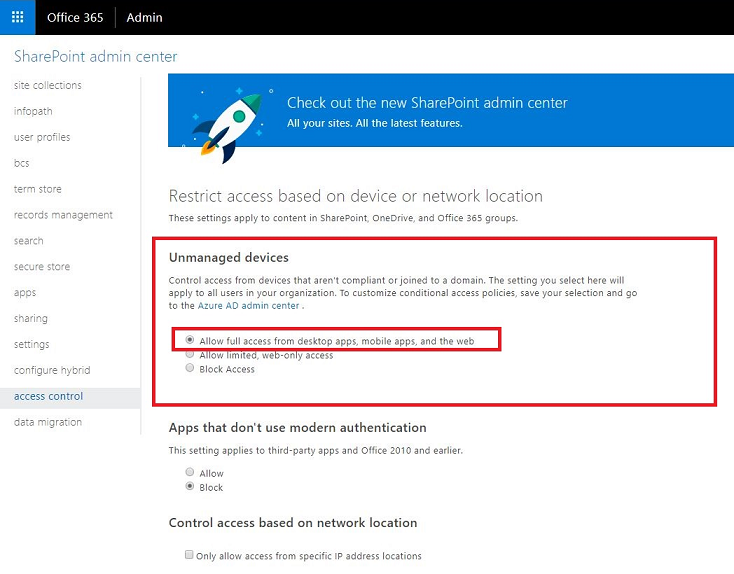
Selecione OK.
Informações transmitidas entre aplicações de interação com os clientes e o SharePoint quando utiliza a integração com o SharePoint baseada no servidor
Quando utiliza a funcionalidade de gestão de documentos em aplicações de interação com os clientes utilizando a integração com o SharePoint baseada no servidor, a seguinte informação é transmitida entre aplicações de interação com os clientes e o SharePoint:
- Nome da entidade para a entidade utilizada para criar pastas em SharePoint, tal como o artigo, conta, oportunidade potencial ou. Para configurar as entidades que estão integradas, aceda a Definições>Gestão de Documentos>Definições de Gestão de Documentos.