Guia para migrar dados de Stream (Clássico) para Stream (no SharePoint) – Parte 1
Nota
Esta é a primeira parte de um guia em três partes para os administradores de TI ajudá-los a migrar do Stream (Clássico) para o Stream (no SharePoint) com a ferramenta de migração. Localize a segunda e terceira partes aqui:
Estamos a unir as poderosas capacidades do Stream e do SharePoint para lhe disponibilizar experiências de vídeo nativas integradas no Microsoft 365. No novo Stream, os vídeos irão comportar-se como qualquer outro tipo de ficheiro. Para obter mais informações, veja a descrição geral do Stream (no SharePoint).
Stream (Clássico), a partir do https://web.microsoftstream.com/qual pode aceder, será preterido a 15 de abril de 2024 para todos os clientes Comerciais e a 30 de julho de 2024 para todos os clientes GCC. Stream (no SharePoint), a que pode aceder a partir do https://stream.office.com/, é a sua nova casa para vídeos e tem de migrar os seus vídeos existentes de Stream (Clássico) para Stream (no SharePoint) antes da data de preterição.
Após a data de preterição, todos os vídeos restantes no Stream (Clássico) serão eliminados e o portal Stream (Clássico) não estará acessível.
Passo 1: Aceder à ferramenta de Migração
A ferramenta de migração está disponível no Microsoft Administração Center. A ligação direta para aceder à ferramenta de migração é https://admin.microsoft.com/#/featureexplorer/migration/StreamMigration/.
Em alternativa, também pode aceder ao mesmo ao seguir qualquer uma das duas rotas seguintes:
- Stream centro de administração: inicie sessão no Centro de Stream Administração. Navegue para Stream migração –> Ferramenta de migração –> Iniciar a ferramenta de migração.
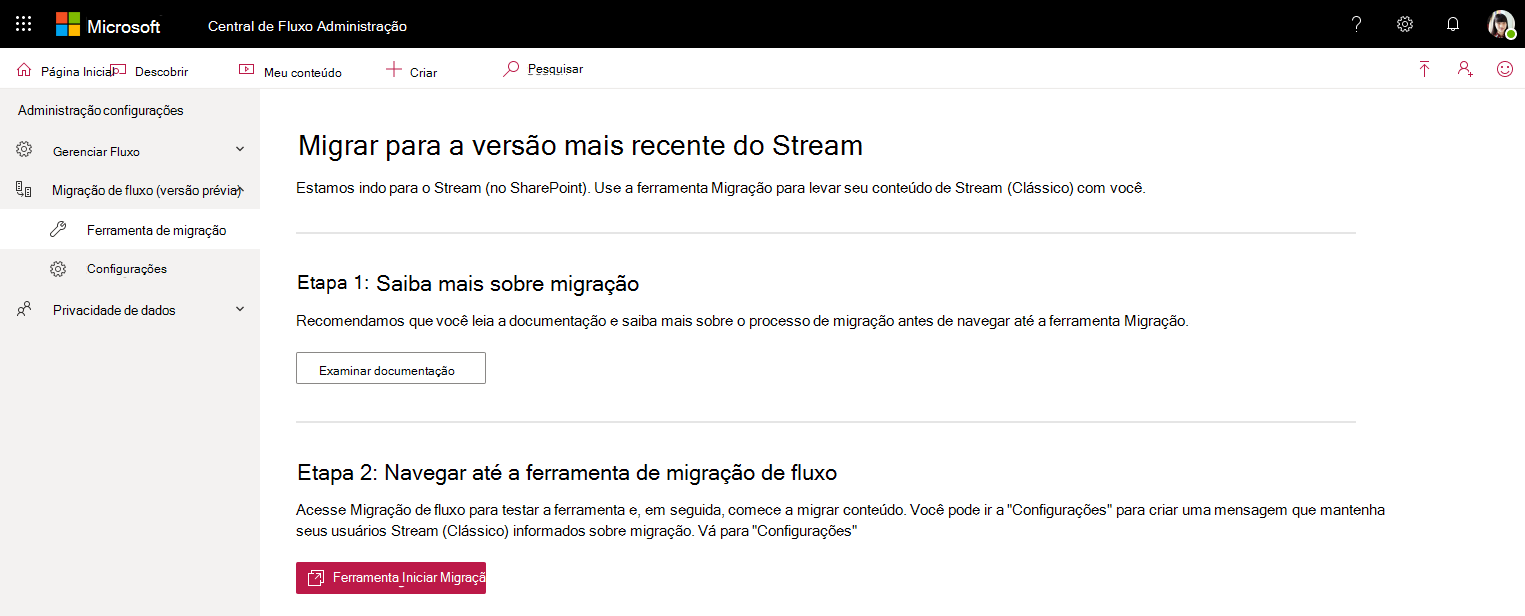
- Centro de administração da Microsoft: inicie sessão no Centro de Administração da Microsoft. Navegue para Configurar -> Migração -> Microsoft Stream.
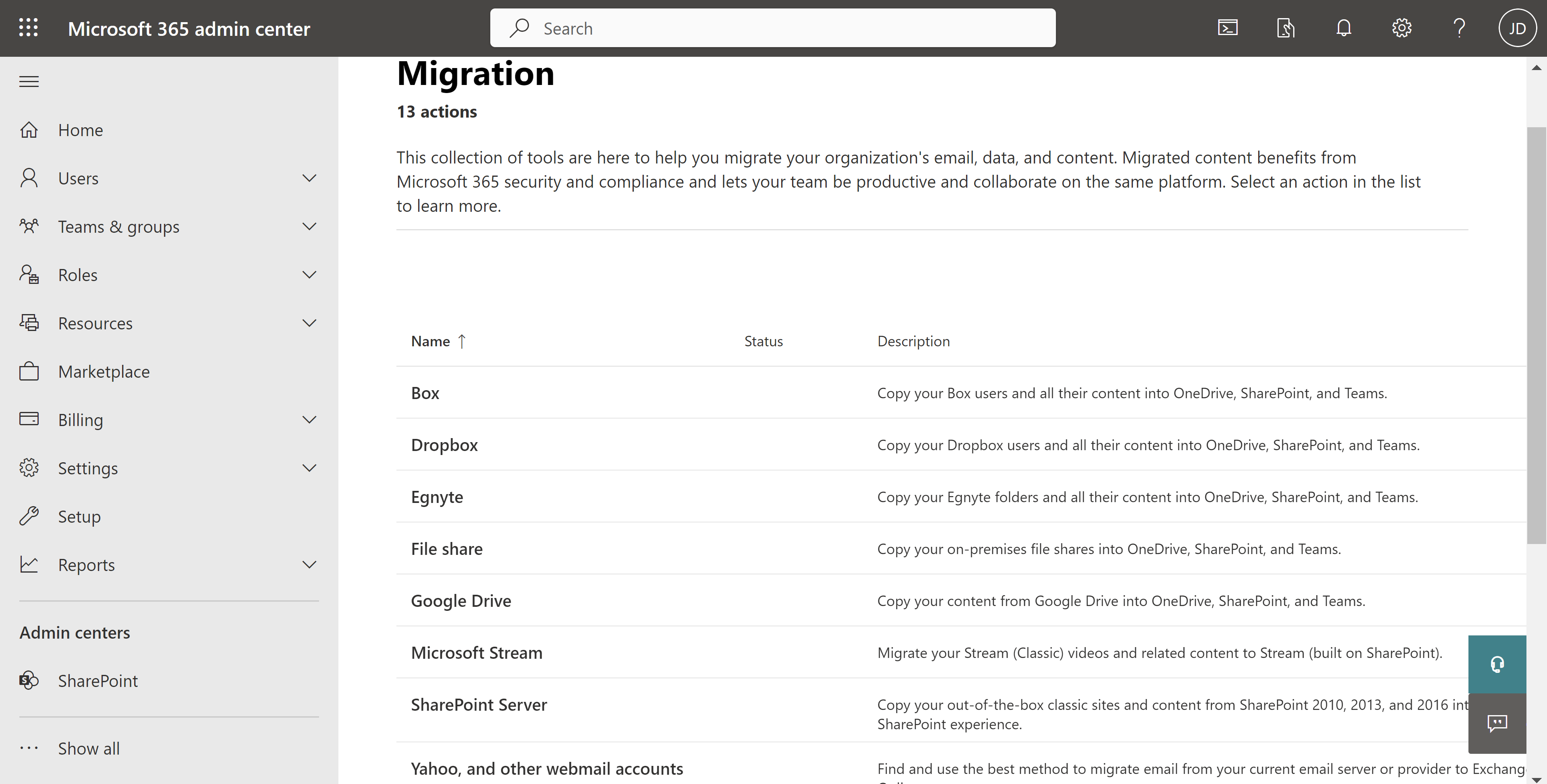
Importante
- Precisará de credenciais de administrador global ou do SharePoint para aceder à ferramenta de migração a partir do Microsoft Administração Center.
- A ferramenta de migração também estava anteriormente disponível no centro de administração do SharePoint, mas foi preterida.
Depois de selecionar o botão Iniciar ferramenta de Migração, acede ao conector Stream no Gestor de Migração.
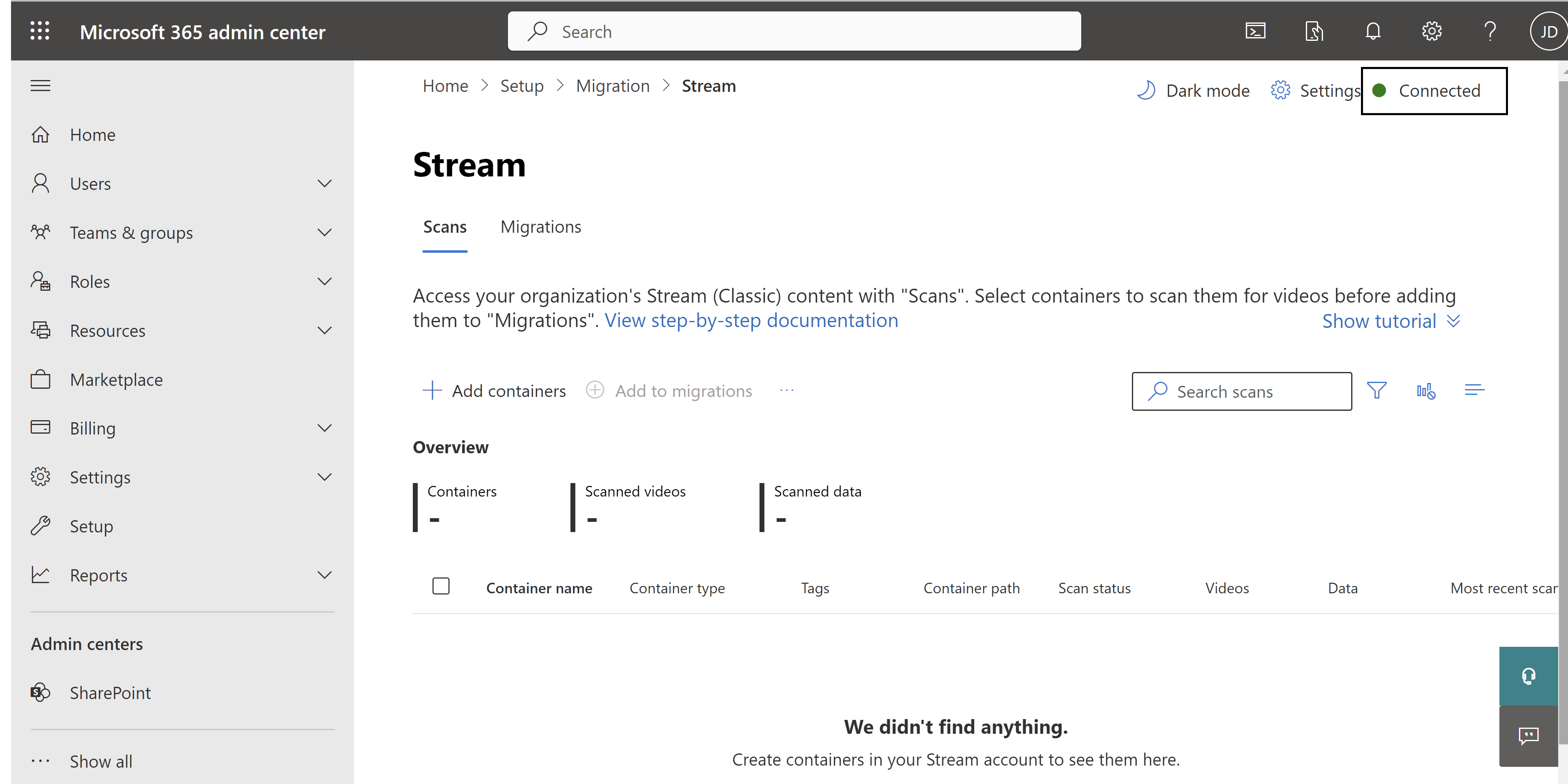
Nota: certifique-se de que verifica o ponto verde no canto superior direito do ecrã. Este indicador confirma que Stream está ligado com êxito. Se não estiver verde, a ferramenta não funcionará corretamente e terá de adicionar os dois URLs seguintes à lista de permissões: https://api.mover.io e https://api.microsoftstream.com/. Se for um inquilino GCC, além destes dois URLs, também terá de adicionar https://api.prod.migrations.microsoft.com.
Passo 2: Detetar os contentores
Assim que estiver no conector Stream, irá reparar em dois separadores: Análises e Migrações. O separador Análises é onde encontrará todos os conteúdos Stream (Clássico) disponíveis no seu inquilino. Migrações é onde migra vídeos. A ferramenta de migração agrupa todos os vídeos disponíveis no seu inquilino em entidades denominadas contentores.
As funcionalidades do separador Análises incluem:
| Funcionalidade | Descrição |
|---|---|
| Cabeçalho de resumo | Fornece uma descrição geral dos seus dados de contentor, incluindo o número de contentores, vídeos dentro dos mesmos e tamanhos de vídeo. |
| Adicionar Contentores | Para detetar contentores manualmente |
| Procurar novos contentores | No painel "Adicionar contentores". Surface quaisquer novos contentores adicionados após a última análise. |
| Especificar um único contentor | No painel "Adicionar contentores". Adicionar um único caminho de contentor para o detetar manualmente |
| Carregar um CSV | No painel "Adicionar contentores". Adicionar vários caminhos de contentor num CSV para os detetar manualmente |
| Transferir relatório | Transfira o resumo da Análise. |
| Botão Analisar e Parar | Descubra vídeos dentro de contentores. Estes botões são contextuais e aparecem quando são selecionados contentores individuais. |
| Registo de análise | Aparece quando um contentor está selecionado e mostra os registos dos vídeos dentro desse contentor. Veja a secção Registo de análise e Resumo para obter detalhes. |
| Filtros | Filtrar contentores por Tipo de contentor, Contém gravação da reunião e Estado da análise. |
| Procurar | Pesquise por Nome do contentor e Caminho do contentor. |
Nota: demora até 15 minutos a carregar os contentores pela primeira vez quando utiliza a ferramenta.
O conteúdo continua a carregar até que sejam detetadas 49 500 linhas ou contentores. O separador Análises apresenta um item de linha para cada contentor existente no inquilino se o contentor tiver, pelo menos, um vídeo publicado. Existem cinco tipos de contentores:
| Nome do Contentor | Mapeamento de Conteúdo Clássico |
|---|---|
| Grupo do Microsoft 365 | Vídeos em Grupos do Microsoft 365 e canais dentro dos mesmos |
| Utilizador | Vídeos em "O Meu Conteúdo" no Stream (Clássico). Cada utilizador que tenha publicado pelo menos um vídeo e não tenha associado esse vídeo a um grupo ou canal será apresentado como um contentor na ferramenta. (As gravações de gravações de reuniões do Teams gravadas contam como vídeos publicados.) |
| Stream grupo | Os vídeos em grupos apenas Stream. Estes contentores só são apresentados para clientes que migraram do Office 365 Video para o Stream (Clássico). |
| Canal ao nível da empresa | Vídeos no canal ao nível da empresa |
| Vídeos Órfãos | Vídeos sem proprietário ativo, combinados num ou vários contentores. Os vídeos que pertenciam ao carregador que saiu da organização e que nenhum outro Utilizador, grupo ou canal do Microsoft 365 foi atribuído como proprietário são adicionados a contentores órfãos. |
Importante
Nota sobre contentores órfãos: o número de contentores órfãos seria muito menor do que o número de utilizadores que deixaram a organização. Isto deve-se ao facto de um contentor órfão ter vídeos de tantos utilizadores inativos como tecnicamente viáveis.
Escolhemos o destino predefinido para contentores de Grupo e Utilizador do Microsoft 365, que os administradores podem substituir. O destino tem de ser definido manualmente para os três tipos de contentor restantes. As opções de atribuição e atualização de destino estão disponíveis nos passos subsequentes.
A tabela mostra as predefinições "naturais". A terceira coluna contém informações sobre a hierarquia de pastas que é criada no OneDrive ou no SharePoint quando o contentor é migrado.
| Tipos de Contentor | Destino Predefinido | Hierarquia de Pastas |
|---|---|---|
| Grupo do Microsoft 365^ | Site de equipa do SharePoint de Grupo do Microsoft 365 já existente | É criada uma pasta "Stream os vídeos migrados" na biblioteca de documentos de raiz. Cada canal no grupo torna-se uma pasta na pasta "Stream vídeos migrados". A gravação da reunião do canal no Teams estaria mais abaixo da pasta "Gravações" |
| Utilizador (O Meu Conteúdo) | OneDrive para Empresas de um utilizador (ODB) | É criada uma pasta "Stream vídeos migrados" no OneDrive para Empresas (ODB) do Utilizador. As gravações de reuniões do Teams são colocadas numa pasta "Gravação" dentro da mesma |
| grupo só de Stream | Nenhum (os administradores podem escolher um site do SharePoint existente ou criar um novo) | O mesmo que o grupo do Microsoft 365. |
| Canal ao nível da empresa | Nenhum (os administradores podem escolher um site do SharePoint existente ou criar um novo) | O mesmo que o grupo do Microsoft 365. Cada canal ao nível da empresa aparece como uma pasta dentro da pasta "Stream de vídeos migrados". Recomendamos que os Administradores dividam os canais ao nível da empresa em vários sites novos ou existentes para evitar atingir o limite de quota de permissões do SharePoint. |
| Vídeos Órfãos | Nenhum (os administradores podem escolher um site do SharePoint existente ou criar um novo) | O mesmo que o grupo do Microsoft 365. A organização pode ter um de vários contentores Órfãos. |
^ atribuição automática de destinos para grupos do Microsoft 365 funciona perfeitamente se tiver menos de 100 K sites no SharePoint. Se tiver mais de 100 K sites, alguns ou todos os destinos podem estar em falta.
Se já tiver executado uma análise no passado e quiser adicionar o novo conteúdo criado após essa análise, tem de selecionar adicionar contentores ->Procure novos contentores no Stream.
Nuance de migração para clientes grandes: o separador Análises pode carregar um máximo de 50 000 linhas. Se a sua organização tiver mais de 49 500 contentores, terá de seguir os seguintes passos:
- Pode optar por migrar a partir da lista de contentores de deteção automática de 49,5 K ou adicionar um contentor manualmente ao clicar no botão Adicionar Contentores e ao utilizar Especificar um único Contentor ou Carregar um ficheiro csv, se os contentores pretendidos não estiverem na lista de contentores detetados. Veja a documentação adicionar contentor para obter mais detalhes. O total de contentores de 50 K pode ser apresentado no ecrã, mas a ferramenta autodiscoversa 49,5 K para manter uma memória intermédia de 500 contentores a ser detetada manualmente, se o administrador precisar. O nome do contentor não está visível na ferramenta e o mapeamento de autodestination não funciona se tiver sido adicionado manualmente, mas não afetará a migração de forma alguma.
- Selecione no botão "Adicionar contentores":
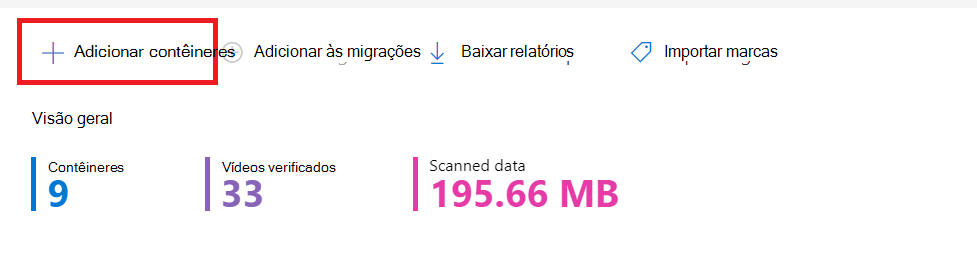
- Especificar um único contentor (ou em massa com o ficheiro csv):
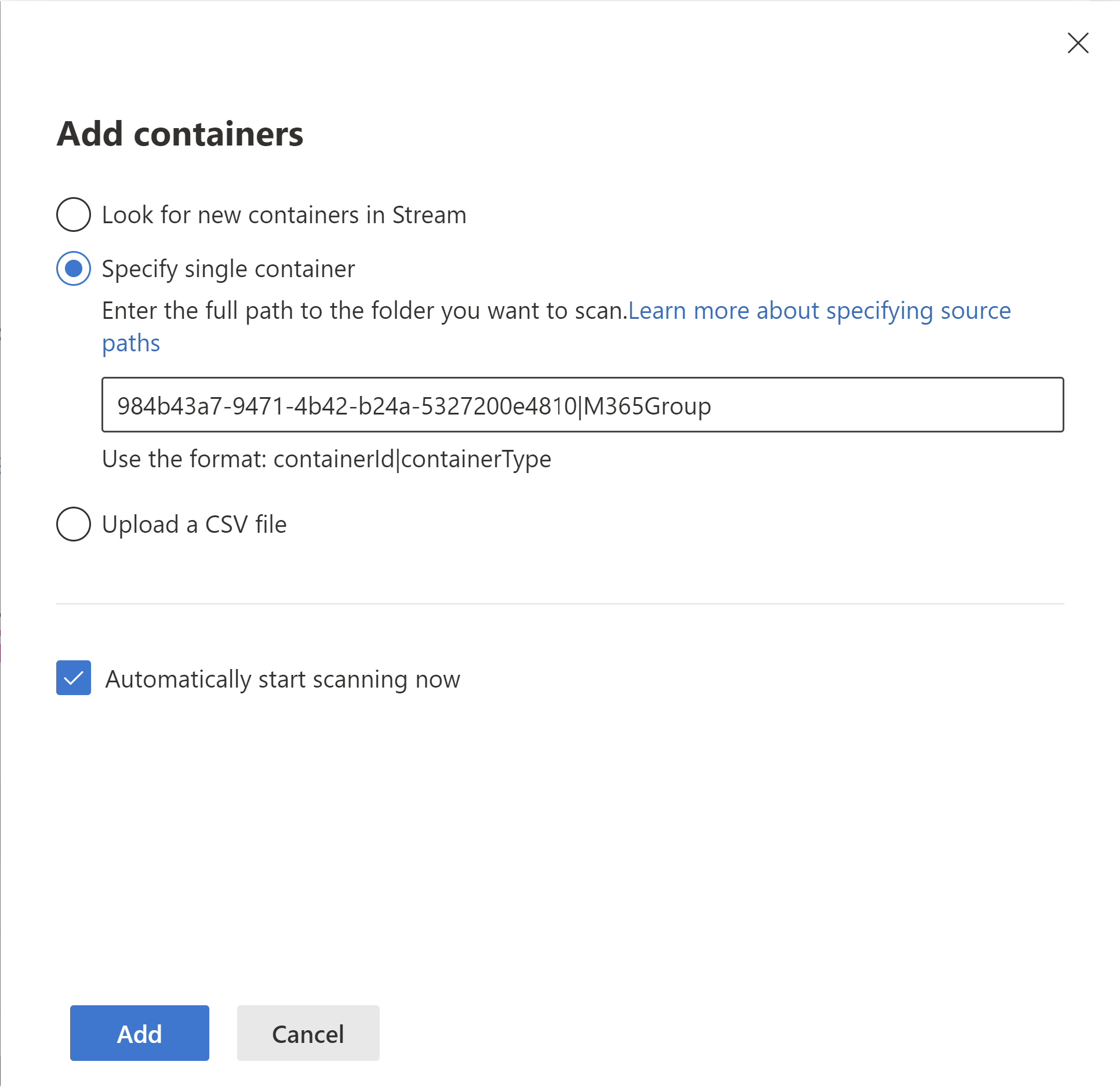
- Os contentores especificados são(são) adicionados:
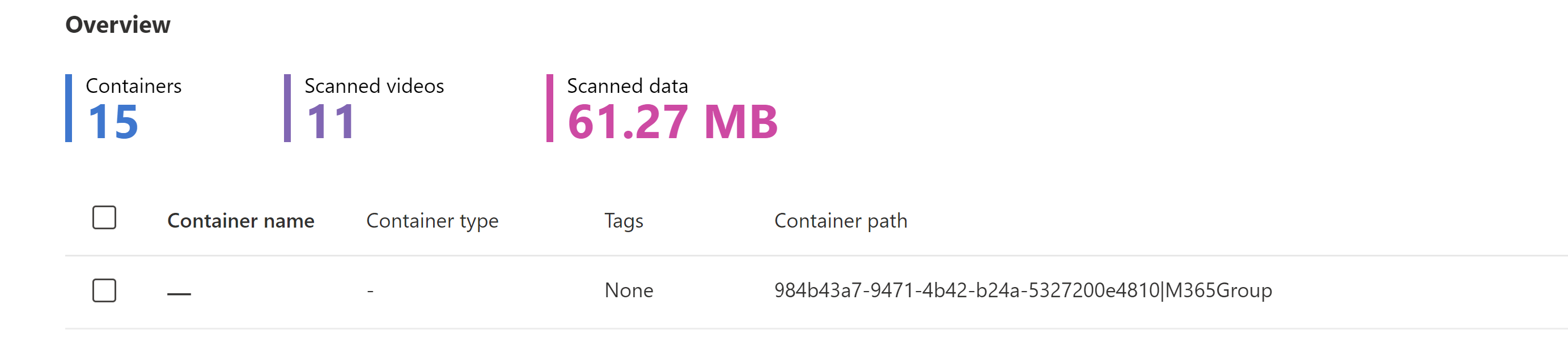
Os administradores têm de migrar um lote de contentores e, em seguida, eliminá-los das Análises e Migrações. Depois de eliminados, os contentores migrados não serão novamente detetados pela ferramenta. Aguarde até dois dias antes de eliminar contentores migrados de ambos os separadores, o que garante que não existe discrepância de sincronização de estado entre Stream e a plataforma gestor de migração.
Descubra o próximo segmento de contentores ao clicar no botão Procurar novos Contentores no painel direito, em Adicionar contentores. O número de novos contentores detetados na deteção subsequente depende da quota libertada da eliminação dos contentores migrados.
Importante
Os contentores só devem ser adicionados manualmente se o seu inquilino tiver mais de 49,5 mil contentores: a maioria dos inquilinos Stream (Clássico) terá menos de 49,5 mil contentores e deve utilizar a deteção automática para identificar os respetivos contentores e NÃO adicioná-los manualmente. Os contentores adicionados manualmente têm uma desvantagem de que o nome e o destino não são preenchidos automaticamente.
Passo 3: compreender a atribuição de vídeo a contentores
- A ferramenta de migração não move vídeos individualmente, como mencionado acima, move-os em grupos lógicos denominados contentores
- Um vídeo no Stream (clássico) pode aparecer em vários locais, mas no Stream (no SharePoint) será migrado fisicamente numa única localização. Isto acontece porque, ao contrário do SharePoint, o clássico não tinha uma construção de localização física
- Em Clássico, os Vídeos foram carregados por utilizadores e associados a um canal de grupo ou empresa do Microsoft 365.
- Se um vídeo foi associado apenas a utilizadores, é atribuído a um único contentor de utilizador e é movido por predefinição para o Respetivo OneDrive.
- No entanto, se um vídeo tiver sido associado a outra entidade, como o grupo do Microsoft 365 ou o canal da empresa, será movido como parte dessa entidade. Se um vídeo tiver sido associado a todas essas entidades, segue a seguinte ordem.

- Importante: existe uma exceção a esta regra. Se um vídeo num grupo do Microsoft 365 não estiver atribuído ao grupo como "Proprietário", mas apenas como "Ecrã", o vídeo é movido com o Utilizador atribuído como Proprietário. Por exemplo, no caso abaixo, o vídeo, que aparece no grupo "Digital Initiative Public Relations" no Stream (Clássico) será movido para o contentor Utilizador de "Administrador MOD". Vamos resolver este problema no próximo passo.
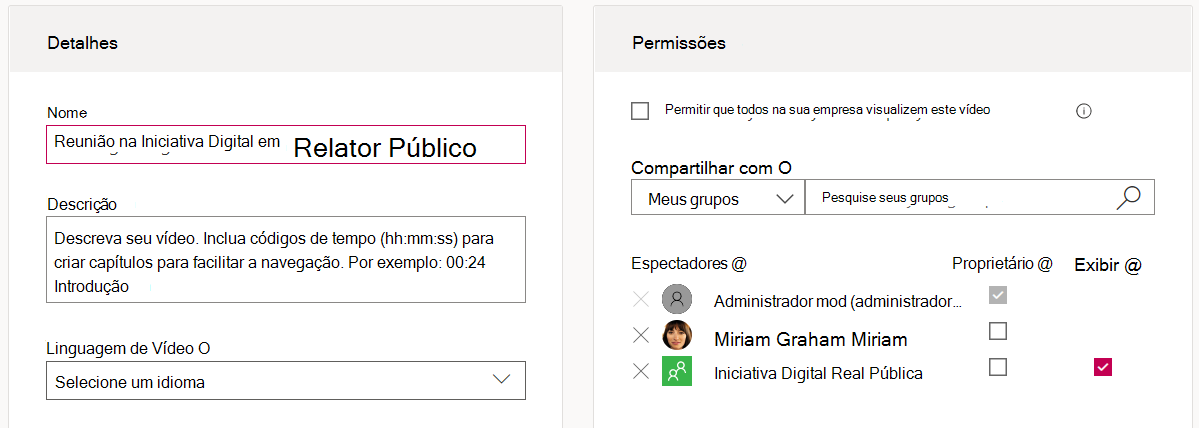
- Para uma gravação de reunião antiga devido a um erro legado do Teams, se uma gravação de reunião associada a um Grupo tiver sido carregada, o Teams aplanou a associação ao grupo e atribuiu permissões individuais aos seus membros. Nestes casos, o ficheiro está associado ao contentor Utilizador do criador e irá para o respetivo ODB. Verá membros adicionados individualmente às gravações na IU de permissões e não como um grupo. Veja a imagem abaixo.
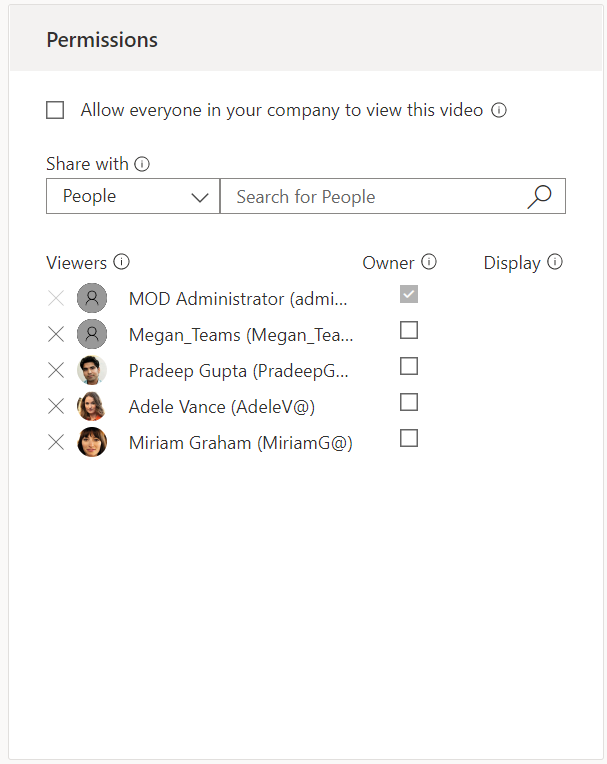
Passo 4: Gerar o relatório de inventário de vídeo
O relatório de inventário é um relatório de todos os vídeos disponíveis no seu ambiente de inquilino, juntamente com informações cruciais, como o mapeamento de contentores e alguns metadados importantes. Recomendamos vivamente que gere o seu relatório de inventário nesta fase. Não só será útil nos passos subsequentes, como também deve ser preservado para referência futura.
- Gere o relatório de inventário de vídeo ao seguir os passos mencionados aqui.
- Assim que o relatório de inventário for gerado, carregue-o no modelo do Power BI fornecido aqui.
Consoante o tamanho dos dados disponíveis no seu inquilino, o relatório pode demorar algumas horas a ser gerado. Depois de carregar o relatório com êxito no Power BI, veja os dados. Com este relatório, pode decidir que vídeos pretende migrar.