Guia para migrar dados de Stream (Clássico) para Stream (no SharePoint) – Parte 2
Nota
Esta é a segunda parte de um guia em três partes para os administradores de TI ajudá-los a migrar de Stream (Clássico) para Stream (no SharePoint) com a ferramenta de migração. Localize a primeira e terceira partes aqui:
Passo 5: Atualizar a atribuição de vídeos associados a um grupo como ecrã
Para alguns dos grupos do Microsoft 365, o número de vídeos apresentados no portal do Stream (Clássico) seria mais do que os vídeos mapeados para esse contentor. Isto acontece devido a um dos seguintes motivos:
- O vídeo está associado ao grupo do Microsoft 365 como ecrã (explicado no Passo 3).
- O vídeo pertence não só a esse grupo do Microsoft 365, mas também a outro grupo ou CWC. Uma vez que um vídeo está mapeado para apenas um contentor, é possível que o vídeo tenha sido mapeado para o contentor do outro grupo porque, historicamente, o vídeo foi associado primeiro a esse outro grupo.
Para identificar os contentores nos quais esses vídeos existem:
- Inicie o relatório de inventário no Power BI. No separador Resumo do Contentor , defina o filtro Tipo de Contentor para grupos do Microsoft 365. Na tabela Lista de Contentores abaixo, identifique os contentores em que a Contagem de Vídeos é inferior a VideosinStreamClassic. Estes são os contentores onde alguns vídeos estão associados como ecrã ou alguns dos vídeos pertencentes não se movem com esse grupo do Microsoft 365. O relatório de inventário lista apenas os contentores que têm, pelo menos, um vídeo atribuído aos mesmos de acordo com a hierarquia de atribuição. Para identificar os contentores em que não foi atribuído nenhum vídeo e, por conseguinte, não estão disponíveis no relatório de inventário, veja aqui.
- De todos estes contentores, identifique os que são críticos para o inquilino. Estes seriam provavelmente os grupos consumidos por toda a empresa, como vídeos de Comunicações Empresariais e Formação.
- Para estes contentores identificados, execute o Modo 1 do script de permissões ao seguir os passos mencionados aqui. Isto fornece detalhes de todos os vídeos presentes nesse grupo como ecrã ou proprietário em csvs individuais.
- Intercale todos os ficheiros csv num único csv. Pode utilizar o cmd ou o PowerShell para fazer o mesmo. Este ficheiro contém, para todos os IDs de contentor especificados, uma lista de todos os vídeos associados aos mesmos como ecrã ou proprietário.
- No ficheiro csv intercalado, filtre as linhas em que a coluna Permissões contém Visualizador ou está vazia e, se quiser forçar esses vídeos a moverem-se com esse contentor, mantenha essas linhas.
- Identifique linhas com IDs de vídeo duplicados através da formatação condicional e mantenha apenas as linhas para onde pretende mover o vídeo.
- Os dois passos anteriores fornecem-lhe um csv com detalhes sobre o vídeo que pretende reatribuir a que contentor. Depois de garantir que reviu o ficheiro e que existe apenas uma linha para cada ID de vídeo, pode reatribuí-los ao contentor com o Modo 2 do script de permissões ao seguir os passos mencionados aqui.
Passo 6: Analisar os contentores
Depois de adicionar os contentores no separador análises e reatribuir os vídeos aos contentores à sua escolha, tem agora de os digitalizar para encontrar os vídeos. Selecione todos os contentores (ou os que pretende analisar) e selecione Em Contentor de Análise. Tenha em atenção que este passo NÃO migra qualquer conteúdo, a migração real ocorre nos passos subsequentes.
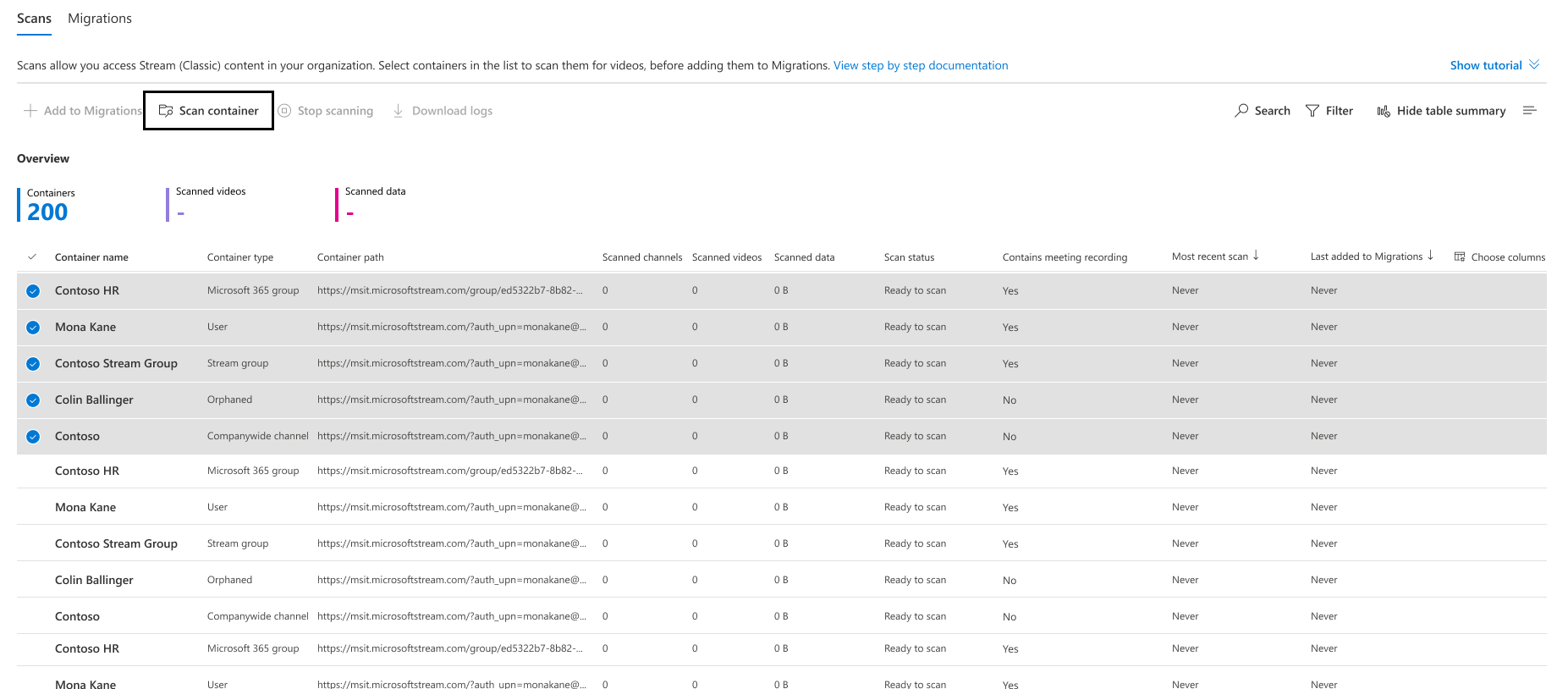
À medida que um contentor é analisado quanto a vídeos, o respetivo estado muda de em fila, em curso, finalizando, para concluir.
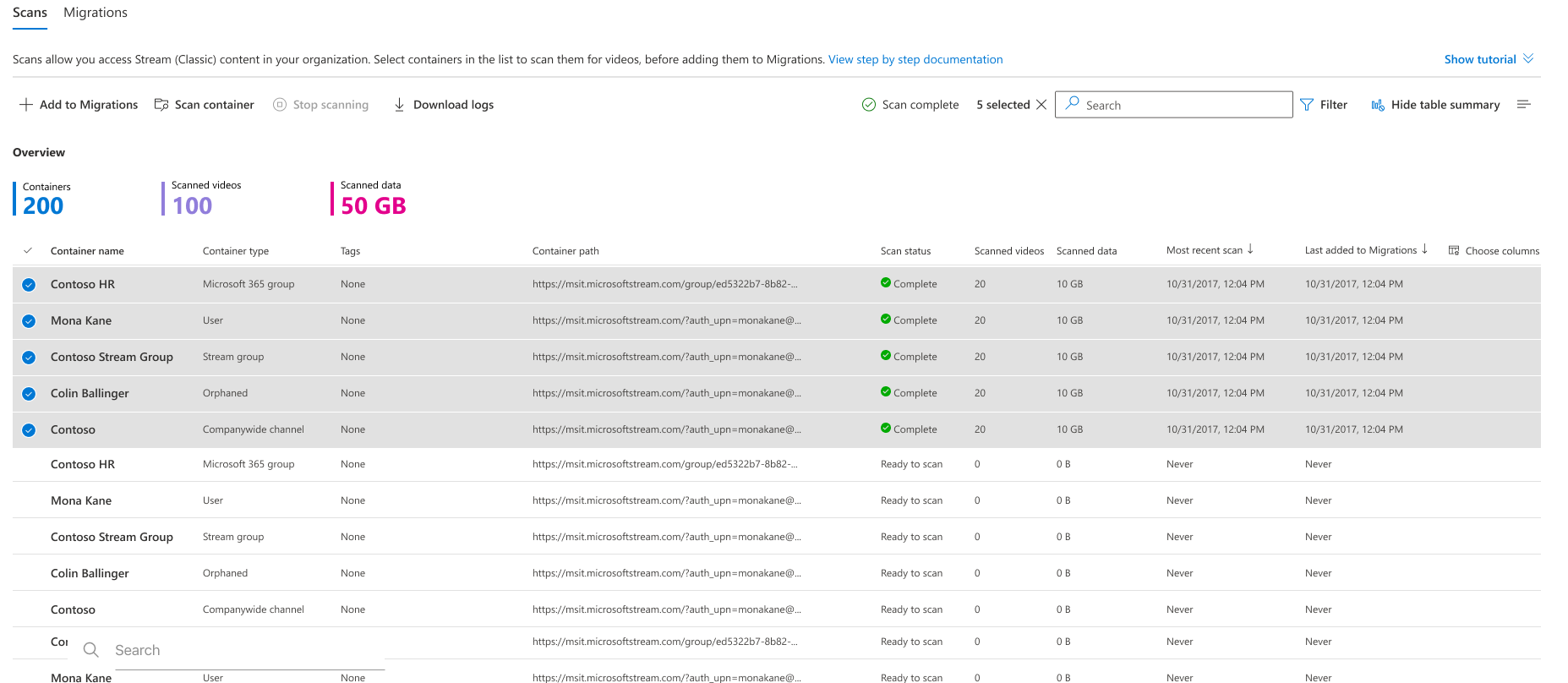
Passo 7: Adicionar Contentores ao separador Migrações
Após a conclusão da conclusão do estado da análise, selecione Adicionar às Migrações e selecione Continuar no painel lateral para adicionar contentores com todos os vídeos dentro dos mesmos ao separador Migrações ou utilize filtros de migração, conforme explicado abaixo, para mover seletivamente vídeos em cada contentor selecionado.
Podem existir vários motivos pelos quais os administradores podem querer migrar vídeos específicos, por exemplo:
- Pretendem migrar vídeos que não sejam a gravação de reuniões do Teams (TMR), uma vez que ninguém está a ver TMRs antigos. Geralmente, os TMRs têm uma taxa de decadência elevada e, durante muito tempo, todas as gravações de reuniões já estão a ser guardadas no Stream (no SharePoint)
- Pretendem migrar vídeos ou vídeos mais recentes que tenham sido publicados ou visualizados recentemente.
- Querem migrar os vídeos preenchidos ou os que têm uma contagem elevada de visualizações.
Estão disponíveis os seguintes quatro tipos de filtros:
Tipo de Conteúdo: utiliza um ou todos os três valores como entrada; "Gravação da reunião do Teams","Evento em direto" e "Vídeo a pedido". Selecione o tipo de vídeos que pretende migrar. O tipo de vídeos não selecionados será filtrado ou não será migrado.
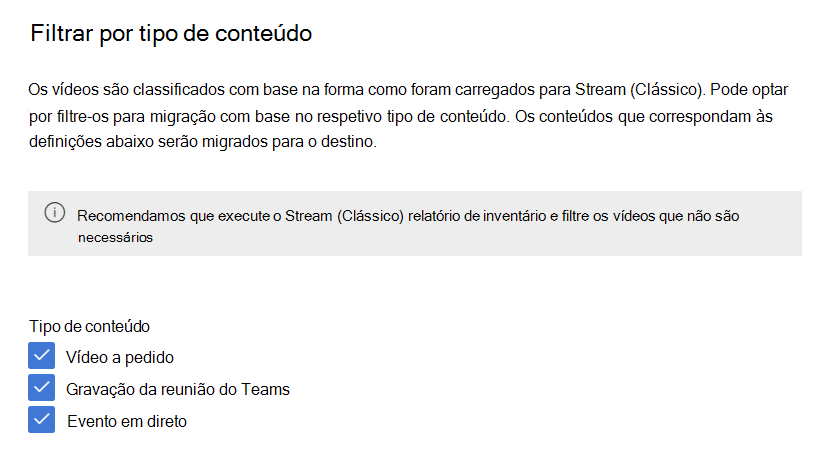
Data de publicação: utiliza os valores de data mais antigos e mais recentes. Filtra (ou não migra) vídeos que não foram publicados no intervalo de datas selecionado.
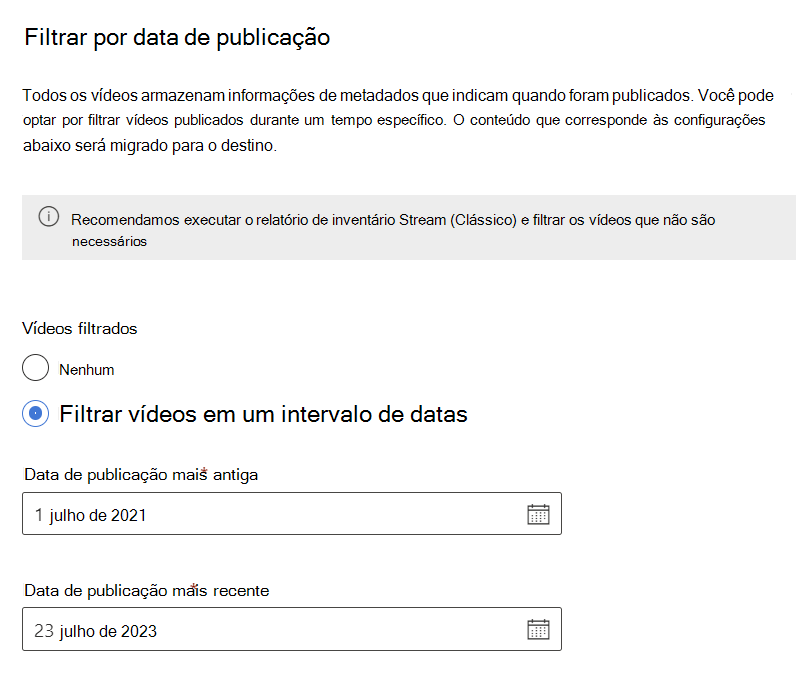
Data da Última Vista: utiliza os valores de data mais antigos e mais recentes. Filtra vídeos cuja data da última vista não se encontra dentro do intervalo de datas selecionado. Stream (Clássico) começou a capturar a data da última vista desde 1 de julho de 2021. Os vídeos que foram vistos pela última vez antes dessa data têm o valor definido como nulo e são sempre filtrados. Caso pretenda migrar vídeos vistos pela última vez antes de 1 de julho de 2021, não utilize este filtro.
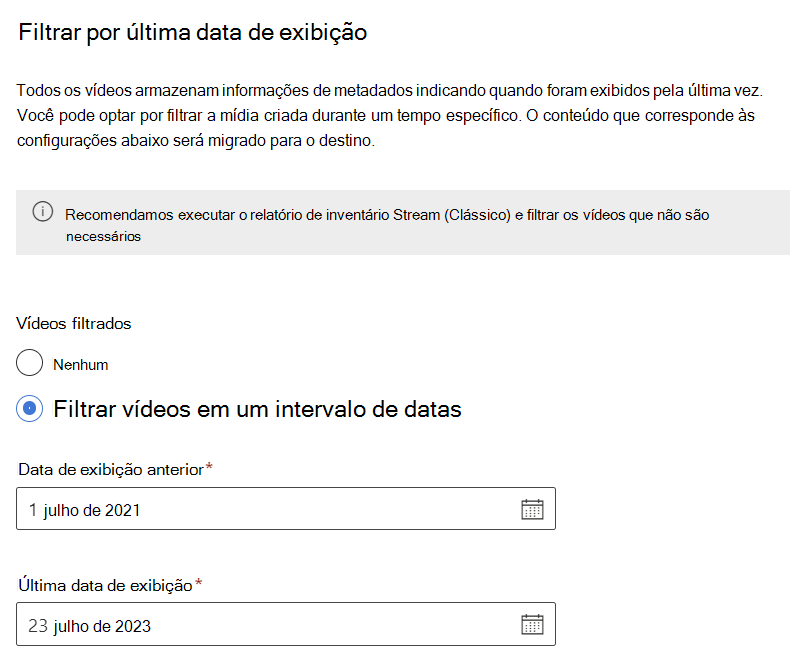
Contagem de Visualizações: utiliza o valor numérico. Migra vídeos com Vistas maiores ou iguais ao número selecionado.
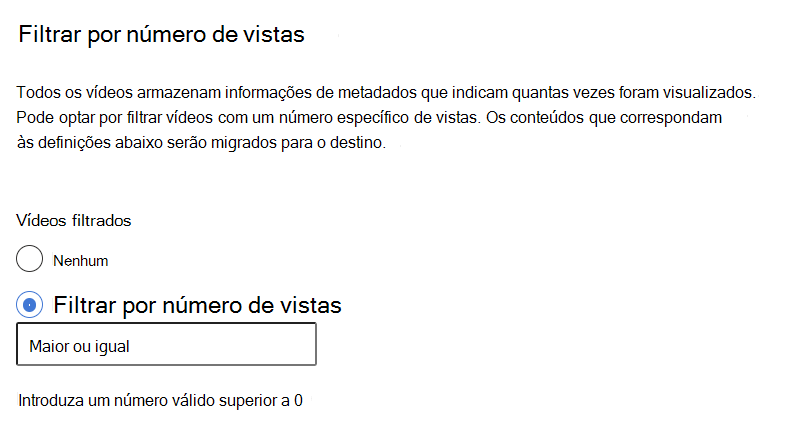
Nota
Quando são utilizados vários filtros em conjunto, funcionam em conjunto como operadores E
Os filtros podem ser aplicados de duas formas:
Filtros globais: pode aceder a isto a partir do canto superior direito da ferramenta de migração através do ícone de engrenagem de definições. As definições aqui aplicadas aplicam-se a todas as migrações.
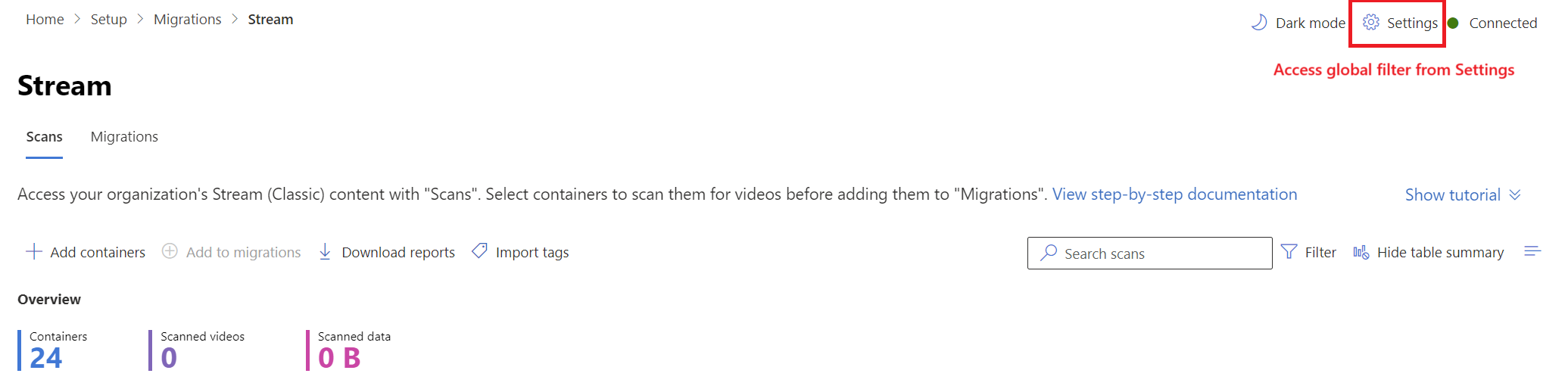
Filtros personalizados: isto é aplicado a migrações ou contentores selecionados. As definições globais são copiadas para todas as migrações, que ficam sobrecarregadas se forem selecionados filtros personalizados. Os filtros personalizados podem ser alterados do separador "Análises" e "Migrações".
Quando adiciona contentores ao separador Migrações ao clicar em Adicionar à Migração, o painel direito dá-lhe uma opção para aplicar os filtros personalizados.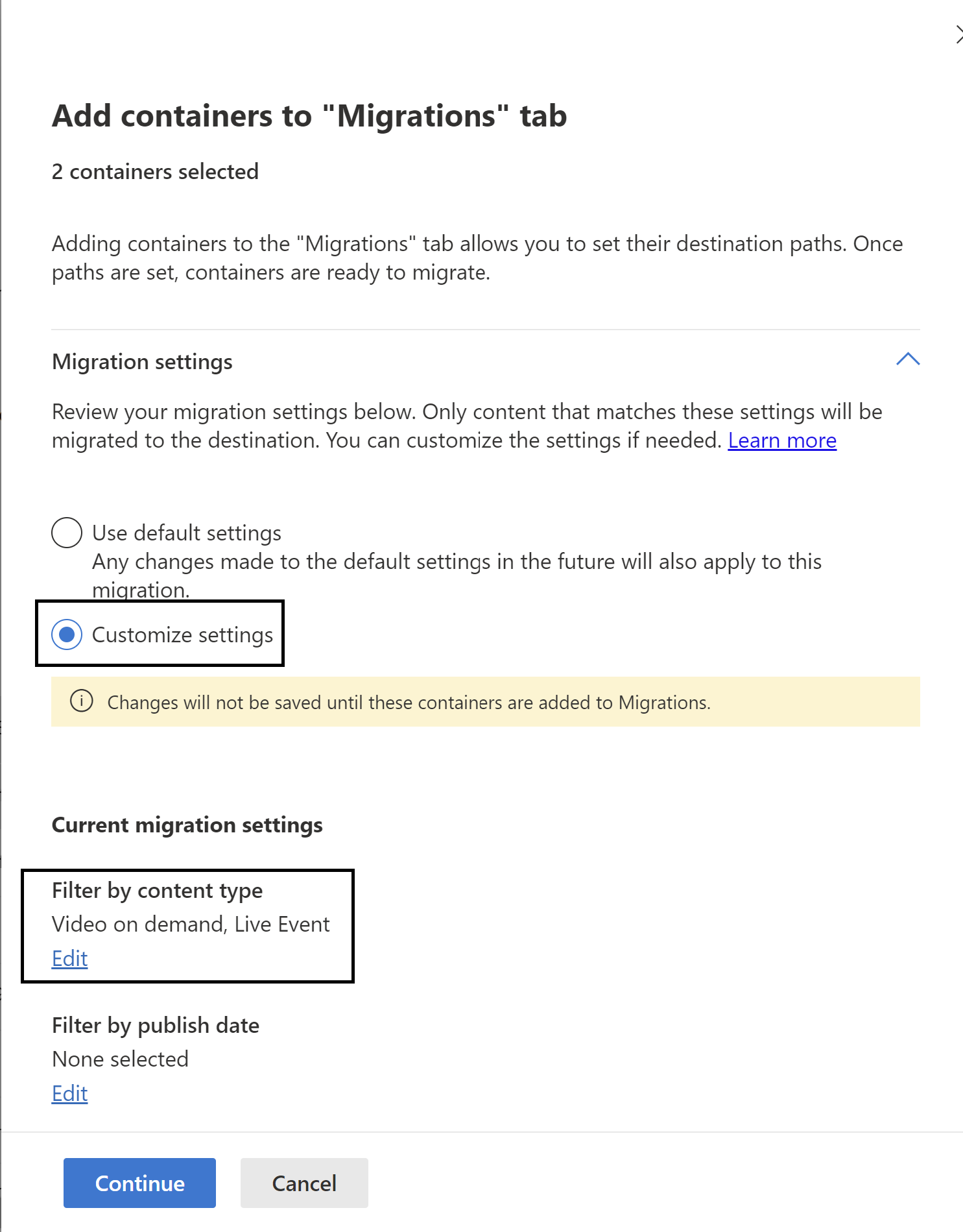
Para alterar os filtros do separador migrações, selecione num item de linha para abrir um painel lateral e procure filtros em "definições".
Nota
A ferramenta de migração não mostra o número de vídeos e contentores que serão migrados com base num conjunto selecionado de filtros, antes da migração real. Para tal, pode experimentar este mesmo conjunto de filtros através do modelo do PowerBI.
Passo 8: Atribuição de destino de contentores
Assim que os contentores forem adicionados, é apresentada uma mensagem na barra de mensagens juntamente com o botão de pesquisa. Navegue para o separador Migrações para rever os contentores que foram adicionados.
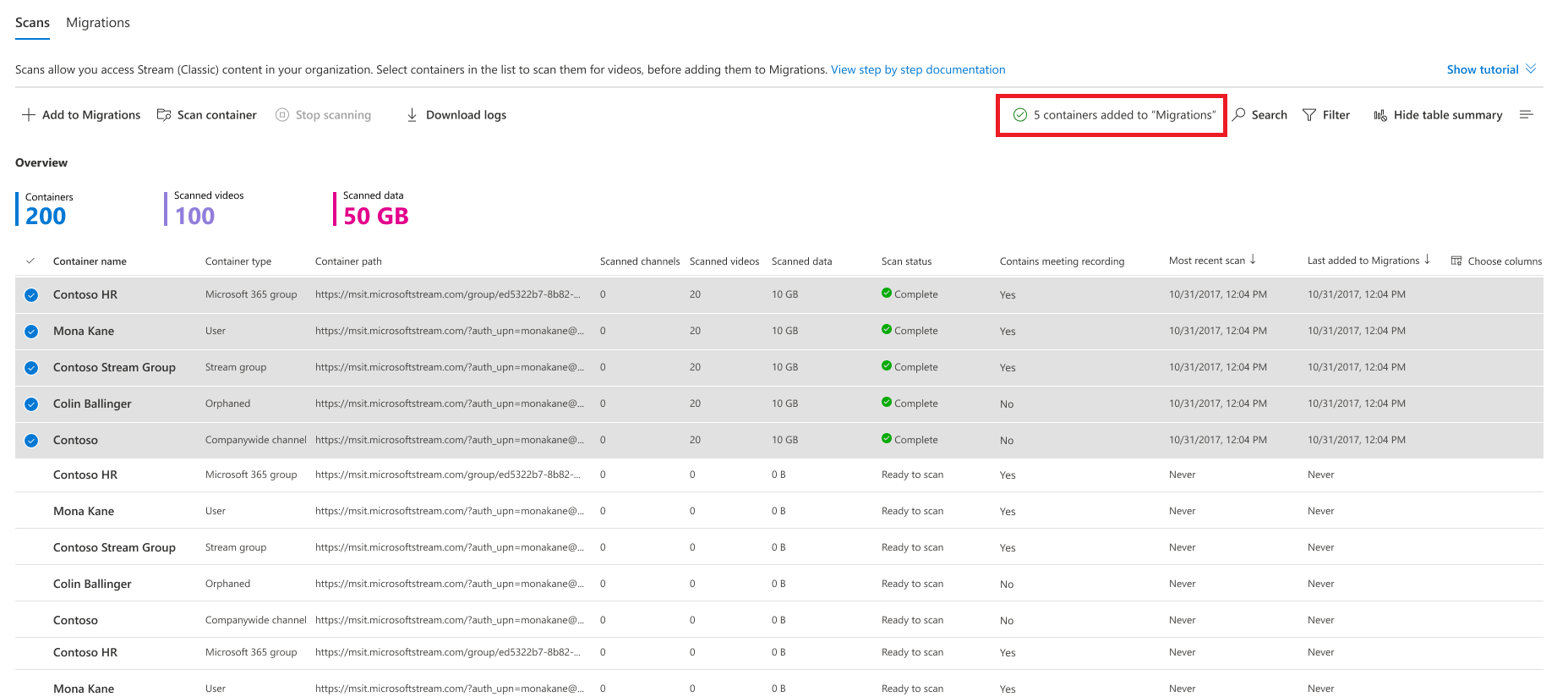
Os botões, filtros e pesquisa no separador Migrações funcionam de forma semelhante ao que fazem no separador Análises . As funcionalidades do separador Migrações incluem:
| Funcionalidade | Descrição |
|---|---|
| Cabeçalhos de resumo | Mostra o conteúdo que foi migrado. É zero quando se aterra pela primeira vez neste ecrã |
| Botão Migrar | Começa a migrar um contentor selecionado |
| Botão Parar | Cancela qualquer migração em curso |
| Botão Transferir relatório | Transfere o resumo da migração |
| Botão Arquivar | É apresentado um contentor arquivado na lista de contentores, mas não migra quando todos os contentores estão selecionados. É útil quando quer migrar todos, exceto alguns contentores |
| Botão Unarchive | Anular a migração de um contentor permite que esse contentor seja migrado |
| Transferir registos | Transfira registos de migração para vídeos num contentor. Para obter um relatório de exemplo, veja a secção Registo de análise e Resumo para obter detalhes. |
| Filtros | Filtrar contentores por Estado de Migração, Contém gravação da reunião e Tipo de contentor. |
| Procurar | Procurar por Nome do contentor e Caminho do contentor |
Os caminhos de destino para dois tipos de contentor: grupos do Microsoft 365 e Utilizadores são automaticamente atribuídos ao site sharePoint correspondente e ao OneDrive, respetivamente, que pode editar se quiser. Para os outros três tipos de contentor, o destino não é atribuído automaticamente e tem de atribuí-lo manualmente para que a migração aconteça.
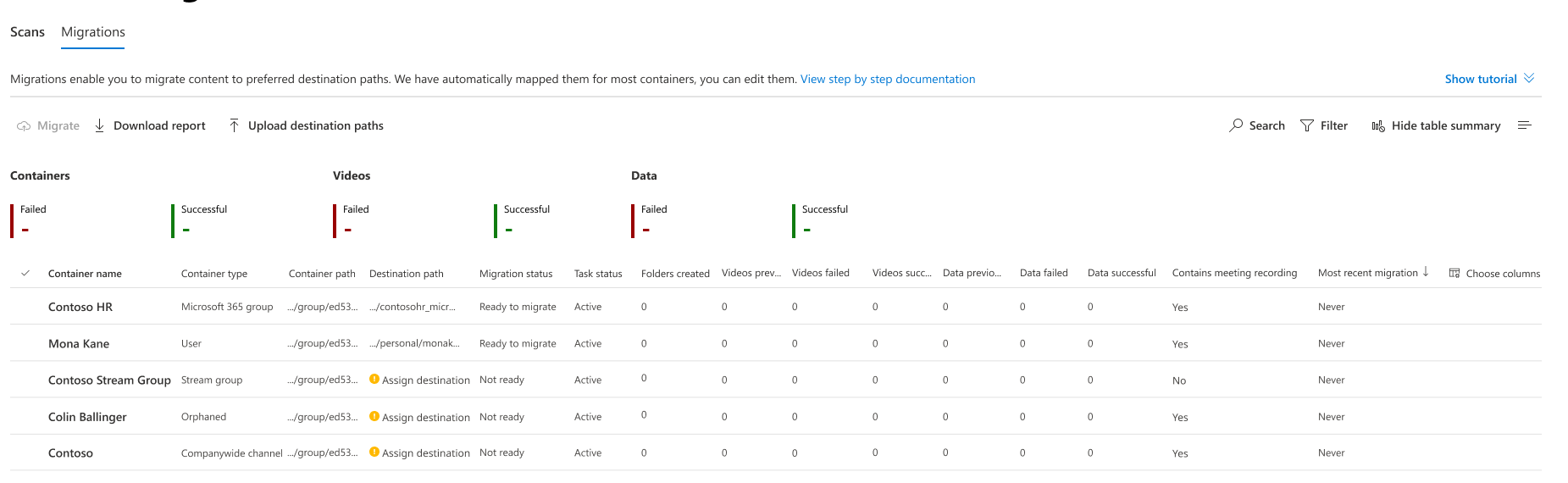
Nota
Se o Seu SharePoint tiver mais de 100 K sites (muito poucos clientes estariam nesta categoria), o mapeamento de autodestinação do grupo do Microsoft 365 poderá não funcionar perfeitamente. Pode utilizar o script do relatório de inventário para preencher as entradas em falta ao seguir os seguintes passos:
- No botão "Carregar destinos" no separador Migrações, transfira o modelo MigrationDestination (CSV). Utilize este ficheiro como entrada para o script.
- Execute o seguinte comando: .\StreamClassicVideoReportGenerator_V1.11.ps1 -AadTenantId "000000000-0000-0000-0000-0000000000000" -InputFile "C:\Users\alias\Desktop\token.txt" -OutDir "C:\Users\alias\Desktop" -CreateDestinationPathMappingForM365GroupContainers true -MigrationDestinationCsvFilePath "C:\Users\Username\Desktop\MigrationDestinations.csv"
- É criado um novo ficheiro csv com o nome "MigrationDestinationMappingForM365GroupContainers_guid.csv" no OutDir. Carregue este ficheiro para MigrationTool através de "Upload Destinations". Também é criado um ficheiro de registo logs_guid.txt, que pode ser utilizado para investigar falhas, caso existam. Algumas Notas de Aviso:
- Para grupos do Microsoft 365 que não têm um site do SharePoint ligado, o preenchimento automático através do script acima fornece um caminho vazio. Atribua manualmente nesses casos.
- O script requer que o cmdlet do ExchangeOnline esteja instalado no PowerShell para poder chamar a API do ExchangeOnline Get-UnifiedGroup. Está a ser processado no script e, para Instalar este cmdlet, é necessário acesso Administração sistema. Execute o script no modo elevado da primeira vez.
- As APIs do ExchangeOnline só podem ser invocadas pelos Administradores do ExchangeOnline. Localizar as permissões necessárias para executar qualquer cmdlet do Exchange
Para atribuir ou atualizar destinos manualmente, pode fazê-lo separadamente para cada contentor ou em massa:
- Opção 1- Atribuição manual para cada contentor: selecione a área Atribuir destino para qualquer contentor e abre o painel direito, conforme mostrado abaixo. Selecione o caminho de destino no painel. Depois de selecionar Guardar Caminho, verá que o destino é apresentado para o contentor.
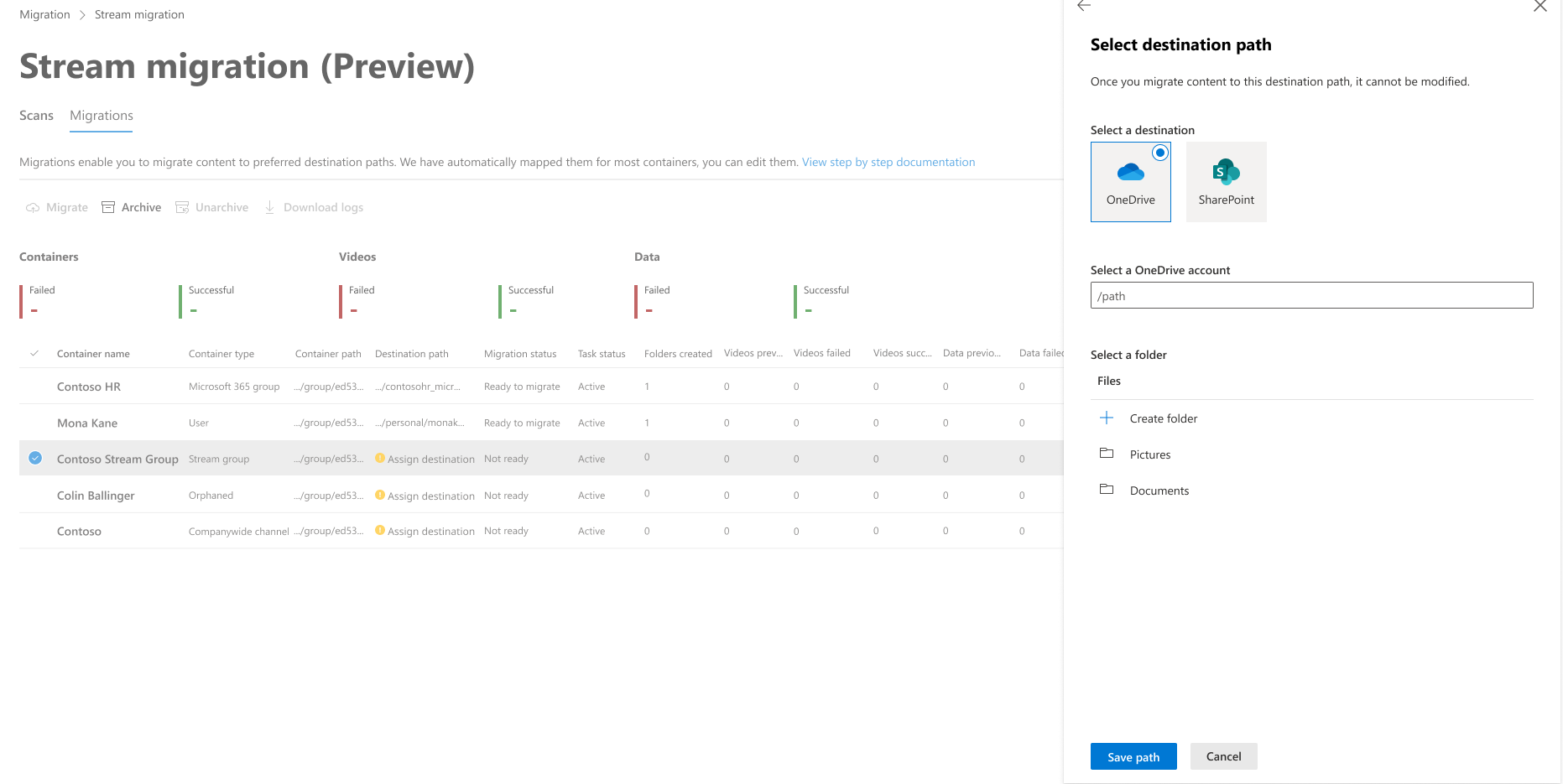
Nota
Se os sites do SP ou do Teams no seu inquilino não estiverem visíveis na IU, ao atribuir destinos, poderão existir alguns motivos para o mesmo:
- Por predefinição, os administradores do SP não têm acesso aos sites onde não são o proprietário ou os membros, embora possam adicionar-se ao grupo ou equipa. Assim, apenas os sites são visíveis em que o administrador é, pelo menos, um membro do grupo ou equipa. Isto deve-se ao facto de os sites serem pesquisados através do token delegado no âmbito do utilizador. No entanto, esses sites são detetados durante o mapeamento automático do destino, uma vez que utilizamos o token baseado na aplicação
- Os administradores também podem não ver sites para um inquilino multigeográfico, uma vez que a graph API utilizada para obter os sites não pode fazê-lo de forma fiável em alguns casos de canto.
- Num caso de canto, se o site for criado recentemente, poderá demorar algum tempo a sincronizar e a aparecer na IU. O ETA é de algumas horas.
- Opção 2 Carregamentos em massa: os caminhos de destino podem ser carregados em massa com o botão Carregar destino . Ao definir caminhos de destino no modelo csv, pode clicar no botão carregar destino, o caminho tem de ser até que a biblioteca de documentos ou uma pasta dentro do mesmo. Qualquer outro caminho causa um erro durante a migração.
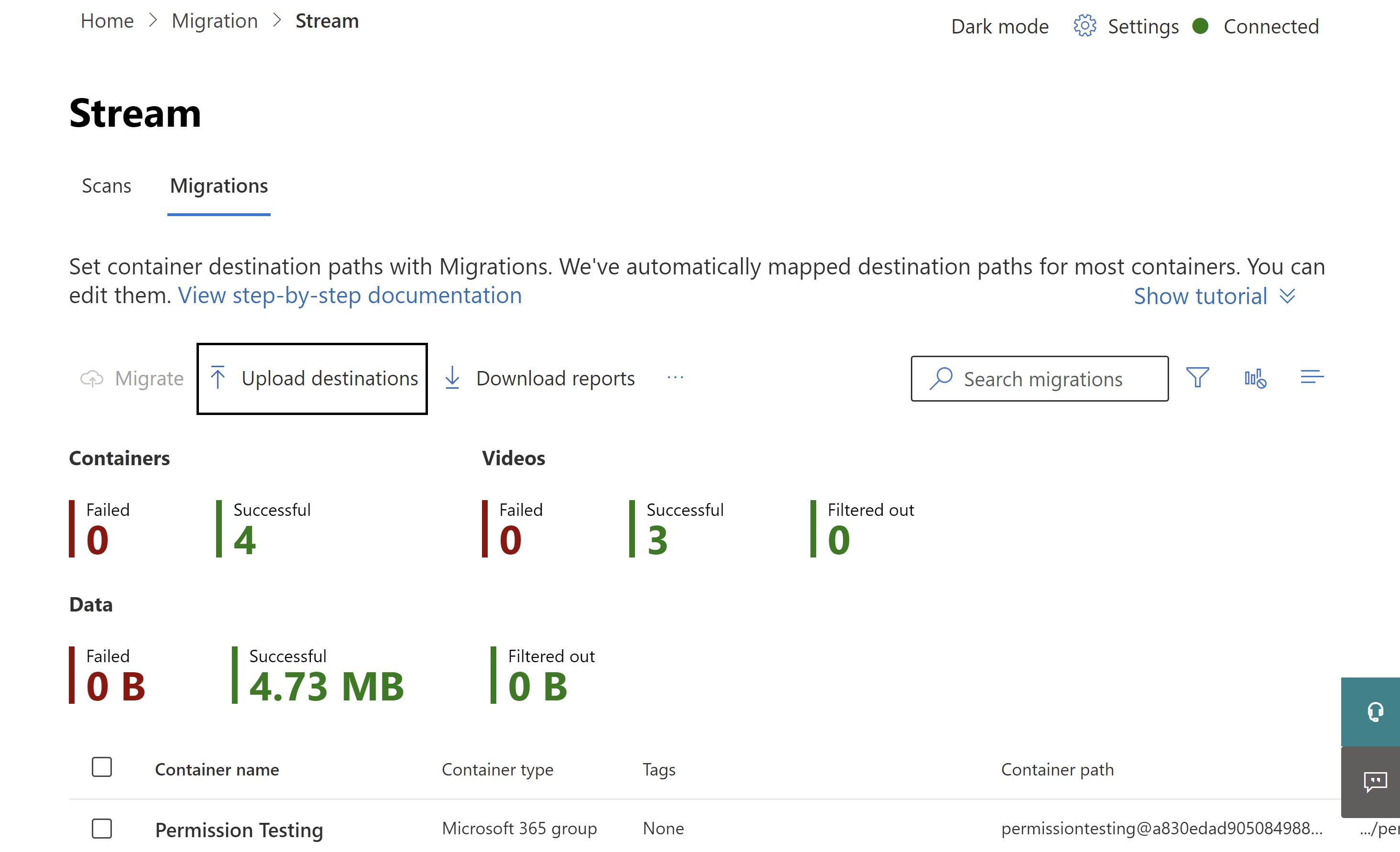
Passo 9: Migrar os contentores
Selecione os contentores que está pronto para migrar e, em seguida, selecione o botão Migrar . Em seguida, selecione Continuar no painel direito.
Leia as instruções no painel direito. Nem todos os metadados associados ao vídeo são migrados. Apenas as críticas, como Título, descrição, miniaturas, transcrições e permissões, migram. Para obter detalhes completos, veja Metadados que migra com a secção de vídeo.
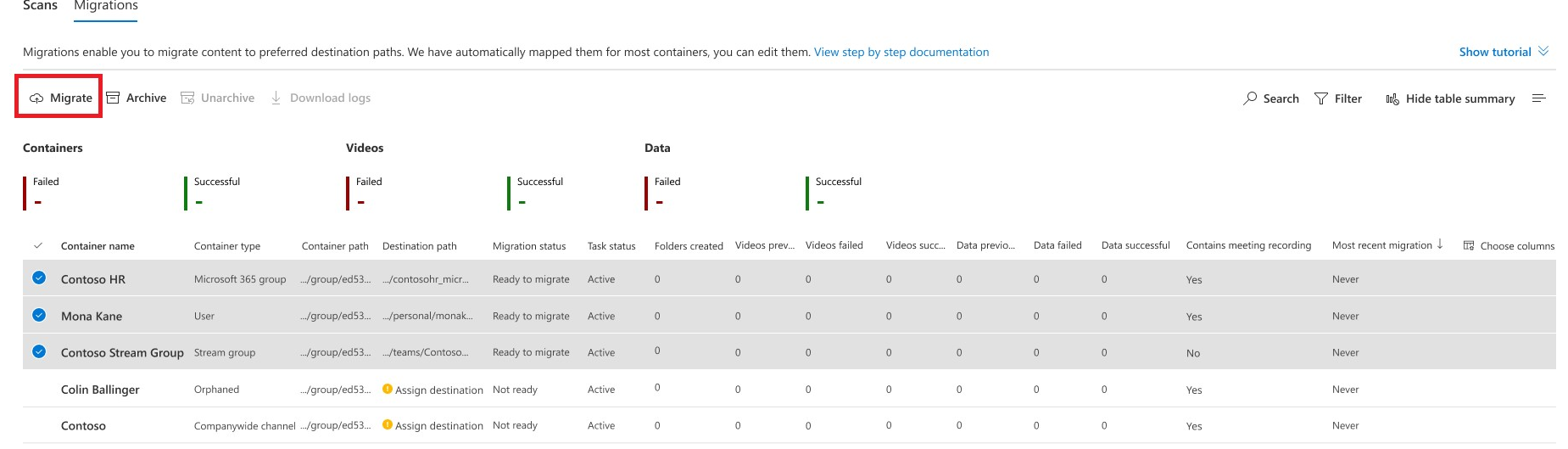
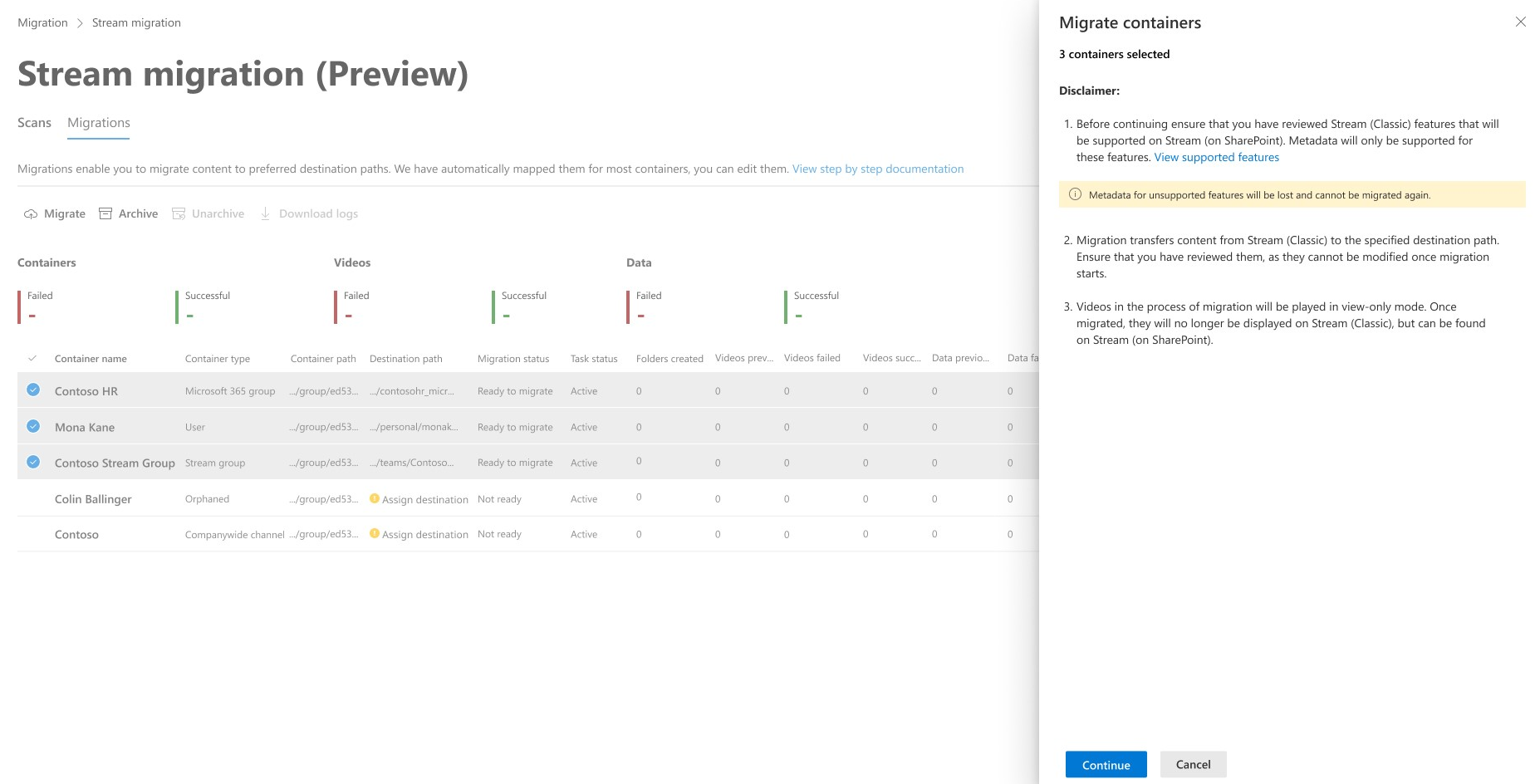
O estado de migração de um contentor é atualizado para Concluído quando terminar a migração.