Configurarea unui eveniment
Procesul de planificare a evenimentului în Dynamics 365 Customer Insights - Journeys începe cu crearea unei înregistrări a evenimentului. Înregistrarea de eveniment vă ghidează prin fiecare pas de planificare a evenimentului. Înregistrarea colectează toate detaliile de planificare, oferă linkuri către înregistrări corelate și furnizează o cronologie a procesului de afaceri. După ce creați înregistrarea de eveniment, puteți configura echipa de eveniment, gestiona vorbitorii și sesiunile, configura permise pentru eveniment și configura o locație.
Crearea unei înregistrări a unui eveniment este primul pas atunci când vă configurați evenimentul Customer Insights - Journeys. Tot ce are legătură cu un anumit eveniment fie va fi stocat fie direct în înregistrarea evenimentului, fie în alte înregistrări care sunt legate de evenimentul respectiv.
Deși Customer Insights - Journeys oferă multe vizualizări ale altor tipuri de înregistrări, probabil că veți face cea mai mare parte a muncii dvs. direct în înregistrarea evenimentului relevant. Atunci când lucrați în înregistrarea de eveniment, veți putea să vizualizați și să creați majoritatea tipurilor de înregistrări asociate și tot ceea ce faceți va fi automat legat de acel eveniment.
Puteți vedea o listă cu toate înregistrările dvs. de evenimente deschizând Evenimente zona de lucru și accesând Evenimente>Eveniment>Evenimente. De aici puteți utiliza controalele vizualizării de tip Listă standard pentru a căuta, a sorta și a filtra lista pentru a găsi și a deschide un eveniment existent sau pentru a crea o nouă înregistrare la eveniment.
La fel ca în cazul multor altor formulare din Dynamics 365, formularul de eveniment oferă în partea de sus un rezumat al celor mai importante setări ale sale, în care puteți găsi și cronologia fluxului de lucru, care vă ajută să vă organizați lucrul în fiecare fază a procesului de gestionare a evenimentului. Este oferit un flux de lucru de afaceri standard pentru evenimente, gata de utilizat, dar îl puteți particulariza pentru a se potrivi cu procesul implementat în organizația dvs.
Prima dată când creați un eveniment nou, trebuie să specificați valori pentru fiecare dintre câmpurile obligatorii (marcate cu un asterisc roșu). Vă recomandăm să completați și câmpurile critice pentru afaceri (selectați fiecare element de flux de lucru de business, apoi completați elementele marcate cu un semn plus albastru). Toate câmpurile obligatorii și critice pentru afacere sunt disponibile în partea de sus a paginii în fluxul de lucru al afacerii, unde le puteți completa rapid și ușor. Toate setările pe care le introduceți în fluxul de lucru al afacerii vor fi vizibile și între celelalte detalii ale evenimentului, mai jos pe pagină. Puteți să vizualizați și să editați aceste setări, chiar și după ce treceți mai departe la următoarea fază din fluxul de lucru.
După ce introduceți valorile pentru toate câmpurile obligatorii, puteți salva înregistrarea. Vă veți întoarce probabil la înregistrarea evenimentului de mai multe ori de-a lungul mai multor zile în timp ce vă planificați evenimentul. Utilizați fluxul de lucru ca o listă de lucruri de făcut și pentru a vă urmări progresul în fiecare fază.
Corpul principal al paginii repetă toate informațiile importante solicitate de fluxul de lucru și afișate în acesta, plus multe altele. Corpul principal este organizat în file, pe care puteți naviga utilizând linkurile din apropierea părții de sus a corpului paginii. Vă puteți introduce detaliile de planificare în corpul principal al paginii oriunde doriți; nu trebuie să așteptați să ajungeți la o anumită parte a fluxului de lucru. Următoarele subsecțiuni oferă un rezumat al modului de utilizare al fiecărei file disponibile.
Aici vă puteți vedea și edita informațiile de bază ale evenimentului, inclusiv:
-
Informații cheie: includ numele evenimentului dvs. și alte detalii de bază. Sunt furnizate următoarele setări:
- Nume eveniment: introduceți un nume pentru eveniment.
- Tip eveniment: alegeți tipul de eveniment. Tipul de eveniment are numai scop informativ și nu va afecta caracteristicile. Utilizați-l pentru a facilita găsirea și identificarea evenimentului dvs.
- Număr de înregistrări: arată numărul de persoane care s-au înregistrat la eveniment. Valoarea maximă care poate fi afișată aici este de 50.000, dar puteți încă să stocați mai multe înregistrări în sistem.
- Număr de înregistrări: arată numărul de participanți care s-au înregistrat în timpul evenimentului. Valoarea maximă care poate fi afișată aici este de 50.000, dar puteți încă să stocați mai multe operațiuni de check-in în sistem.
- Adresa URL a evenimentului: afișează adresa site-ului web al evenimentului. Dacă utilizați locația implicită pe soluția de portaluri Power Apps, valoarea URL eveniment este numai în citire și este furnizată automat. Dacă vă găzduiți site-ul într-o locație personalizată, atunci bifați caseta de selectare Adresă URL a evenimentului personalizat și editați valoarea aici. Selectați butonul glob de lângă câmpul URL eveniment pentru a deschide site-ul.
- Programare: oferă setări pentru specificarea fusului orar, a datelor de începere și de încheiere pentru evenimentul dvs. Secțiunea de planificare oferă, de asemenea, o numărătoare inversă a zilelor până la eveniment. De asemenea, puteți configura un eveniment recurent aici. Dacă schimbați data de începere pentru un eveniment care a fost deja salvat, vi se va cere să modificați data de încheiere și programul de sesiune pentru a se potrivi.
- Cronologie: ca și în cazul majorității tipurilor de entități din Dynamics 365, puteți utiliza această secțiune pentru a crea o înregistrare a activităților (cum ar fi apeluri, e-mailuri și întâlniri) pe care dvs. și alții le faceți în legătură cu înregistrarea curentă. Aici puteți partaja și note. Utilizați linkurile, butoanele și meniurile din partea de sus a acestei zone pentru a crea elemente noi și pentru a căuta și sorta lista.
- Transmiteți acest eveniment online: configurați-vă evenimentul ca Microsoft Teams seminar web, un eveniment Live Teams, o întâlnire Teams sau doar la fața locului.
- Locație: specificați locația în care are loc evenimentul dvs. Locația este ierarhică și puteți specifica doar numărul de detalii necesare. De exemplu, puteți să specificați doar o clădire. Dar pentru a specifica o cameră, trebuie să alegeți mai întâi clădirea care conține camera respectivă. Puteți să atribuiți fiecărei sesiuni o locație separată, dacă este cazul. Puteți crea înregistrări de locație de aici sau puteți alege dintre înregistrările de locație existente. Fiecare înregistrare de locație poate conține informații utile, cum ar fi adresa, facilitățile, capacitatea și altele.
- Capacitate: setați capacitatea evenimentului dvs. Pentru evenimentele la fața locului, valoarea maximă a capacității de eveniment afișată se actualizează pentru a se potrivi cu capacitatea configurată pentru ultima clădire, cameră sau aspect selectat (dacă este disponibilă). Dacă este necesar, puteți edita manual valoarea pentru a înlocui cifra capacității.
- Configurare webinar: secțiunea de configurare webinar apare numai pentru webinar și evenimente hibride. Utilizați setările de aici pentru a configura configurația webinarului și pentru a găsi adresele URL pentru vizualizarea și prezentarea webinarului.
Fila Agendă include detalii despre programul sesiunilor care au loc în timpul evenimentului dvs. Aici puteți găsi, crea și edita fiecare dintre următoarele opțiuni pentru evenimentul curent:
- Calendarul sesiunilor: arată un calendar al sesiunilor definite pentru evenimentul dvs. Aveți posibilitatea să creați și editați sesiuni utilizând calendarul. Mai multe informații: Lucrați cu calendare de marketing.
- Lista de sesiuni: fiecare sesiune este de obicei o singură prezentare, clasă, discuție sau webinar. Acest tabel repetă informațiile afișate și în calendar. De asemenea, puteți crea sau edita sesiuni aici.
- Implicarea vorbitorilor: fiecare implicarea vorbitorului mapează un vorbitor la o sesiune care are loc la evenimentul dvs.
- Sponsori: companii care sponsorizează evenimentul.
Notă
Pagina de destinație a portalului evenimentului (site-ul web al evenimentului) nu este disponibilă momentan în călătoriile în timp real. Cu toate acestea, formularele de marketing pentru înregistrare pot servi ca o alternativă viabilă pentru a prezenta detaliile evenimentului și pentru a facilita procesul de înregistrare.
Fila Website și formular oferă opțiuni pentru a seta parametrii de înregistrare. În primul rând, puteți decide unde doriți ca participanții să se înregistreze la evenimentul dvs.:
- Pe o pagină de înregistrare independentă:
- Utilizați această opțiune dacă doriți să creați o pagină de înregistrare utilizând Customer Insights - Journeys formulare de înregistrare și folosiți Customer Insights - Journeys pentru a găzdui pagina.
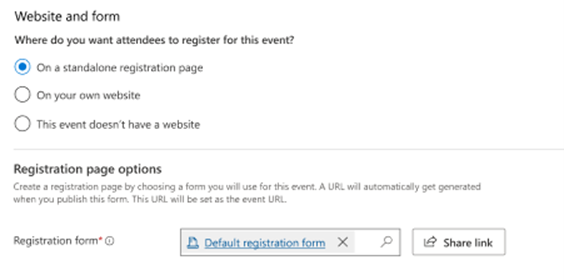
- Utilizați această opțiune dacă doriți să creați o pagină de înregistrare utilizând Customer Insights - Journeys formulare de înregistrare și folosiți Customer Insights - Journeys pentru a găzdui pagina.
- Pe propriul site web:
- Utilizați această opțiune dacă doriți să utilizați propriul site web pentru a colecta înregistrări. În acest caz, trebuie să furnizați adresa URL a evenimentului și să decideți dacă doriți să utilizați Customer Insights - Journeys formulare de înregistrare. În acest caz, puteți copia codul Java script al formularului pentru a-l încorpora pe site-ul dvs. web.
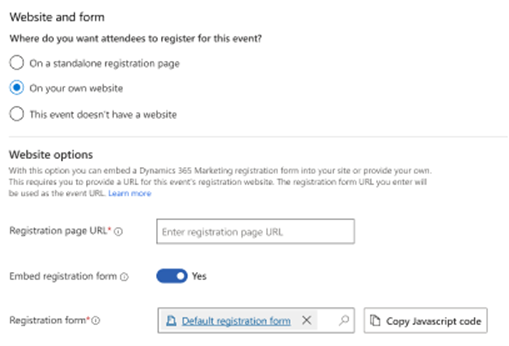
- Utilizați această opțiune dacă doriți să utilizați propriul site web pentru a colecta înregistrări. În acest caz, trebuie să furnizați adresa URL a evenimentului și să decideți dacă doriți să utilizați Customer Insights - Journeys formulare de înregistrare. În acest caz, puteți copia codul Java script al formularului pentru a-l încorpora pe site-ul dvs. web.
- Acest eveniment nu are un site web:
- Utilizați această opțiune dacă doriți să colectați înregistrări în altă parte sau să nu le colectați deloc.
În opțiunile paginii de înregistrare, puteți edita un formular de înregistrare a unui eveniment existent, puteți selecta altul, puteți crea un formular nou sau puteți defini alte setări de înregistrare:
- Creați clienți potențiali pentru înregistrările la evenimente: dacă este activat, un nou client potențial este generat pentru fiecare înregistrare și legat de persoana de contact adecvată.
-
Permiteți participanților să se înregistreze pentru sesiuni: dacă este activat, participanții se pot înregistra pentru sesiuni. Aflați mai multe: Configurați înregistrarea la nivel de sesiune.
Important
Setarea Permite participanților să se înregistreze pentru sesiuni se afla în fila Agendă și se numea „Permiteți participanților să își creeze propria agendă”.
Utilizați fila Înregistrare și prezență pentru a vedea cine s-a înregistrat la eveniment și cine a participat. Aici puteți crea, de asemenea, înregistrări și check-inuri. Sunt disponibile următoarele secțiuni:
- Înregistrarea evenimentului: acest tabel oferă o listă a persoanelor care s-au înregistrate pentru evenimentul dvs. De asemenea, puteți înregistra persoane manual aici. Dacă utilizați câmpuri de înregistrare personalizate, atunci puteți vedea și valorile trimise de fiecare participant aici.
- Înregistrări la eveniment: Aici puteți vedea cine a participat la eveniment și puteți introduce înregistrările de prezență.
Folosiți fila Informații suplimentare pentru a vă configura echipa evenimentului și pentru a înregistra informații generale, obiective și detalii financiare. Aici sunt oferite următoarele secțiuni:
- Informații suplimentare: introduceți o descriere de bază și descrieți-vă obiectivele.
- Finanțe: Vizualizați și înregistrați detaliile financiare pentru evenimentul dvs. Aceste valori apar în grafice și analize de tablou de bord, însă sunt doar în scop informativ, nu pentru contabilitate sau gestionare oficială.
- Membrii echipei de eveniment: Configurați-vă echipa de eveniment adăugând linkuri către colegii de muncă și contacte externe care vă ajută să organizați evenimentul. Tabelul afișează numele și rolul fiecărui membru al echipei, pentru a putea vedea cu ușurință pe cine trebuie să sunați și pentru a le găsi informațiile de contact atunci când este nevoie.
Fila Rezervari de sală oferă un calendar care arată sălile alocate evenimentului afișat curent și sesiunile acestuia. Camerele nerezervate nu sunt afișate, nici evenimente sau sesiuni fără camere atribuite. Calendarul este doar în citire, astfel încât nu puteți crea sesiuni sau rezervări aici. Mai multe informații: Lucrați cu calendare de marketing.
Fila Elementele de recuperare permite administratorilor de sistem să urmărească erorile de personalizare, îmbunătățind procesul de creare a fluxului de lucru al evenimentelor. Această filă conține o grilă cu erori de particularizare și oferă administratorilor opțiuni pentru a le gestiona. Pentru evenimente, apar erori tipice în timpul înregistrării pe site-urile web ale evenimentelor.
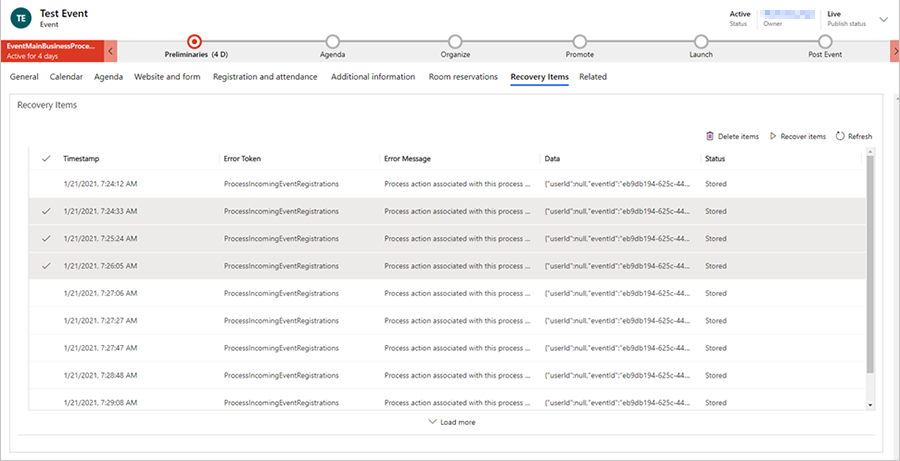
După selectarea rândurilor din fila Elemente de recuperare, aveți posibilitatea să ștergeți elementele (care le vor șterge din spațiul de stocare blob) sau să remediați problema și să „recuperați” orice element, care va reda din nou funcționalitatea eșuată anterior.
Notă
Dacă există elemente în fila Elemente de recuperare, utilizatorii administratori non-sistem vor primi o notificare care spune: „Se pare că există unele probleme cu acest eveniment. Solicitați asistență administratorului dvs. de sistem.”
Meniul Related oferă linkuri către subiecte legate de evenimente, de la activități la vorbitori. Dacă selectați un subiect în meniul corelat, în partea stângă a meniului corelat apare o nouă filă temporară pentru acel subiect.
Deși puteți edita și salva elemente legate de subiectul selectat în fila temporară, fila temporară nu va rămâne lângă meniul Related după ce evenimentul este salvat și închis.
Echipa pentru eveniment include colegi și persoane de contact externe care vă ajută cu organizarea evenimentului. Fiecare înregistrare de eveniment afișează numele și rolul fiecărui membru al echipei, plus linkuri către informații suplimentare, pentru a putea vedea cu ușurință pe cine trebuie să sunați și pentru a le găsi informațiile de contact atunci când este nevoie.
- Puteți vedea și edita lista tuturor membrilor echipei care au lucrat, lucrează sau vor lucra la toate evenimentele dvs. accesând Evenimente>Eveniment>Membrii echipei de eveniment. Utilizați această sonă pentru a configura o bază de date cu persoanele care sunt disponibilă să vă ajute cu diferitele evenimente.
- Puteți vizualiza și edita lista de membri ai echipei asociați cu un anumit eveniment accesând Evenimente>Eveniment>Evenimente, deschizând evenimentul corespunzător și consultând Evenimente Membrii echipei secțiunea suplimentară. informații fila. Lista de pe pagina Evenimente funcționează la fel ca lista de pe pagina Membrii echipei de evenimente , cu excepția faptului că arată și adaugă numai membrii echipei care sunt alocați evenimentului curent.
Fiecare înregistrare a unui membru de echipă poate fi asociată cu o înregistrare a unei persoane de contact sau a unui utilizator.
- Utilizatorii sunt persoane care lucrează pentru organizația dvs. și au o licență Dynamics 365.
- Persoanele de contact vin din baza de date de contacte, care va include clienți, potențiali clienți, furnizori, parteneri și alte persoane externe (sau persoane interne care nu folosesc Dynamics 365).
Atunci când creați o nouă înregistrare a unui membru al echipei, veți putea să alegeți dacă doriți să o asociați fie cu un utilizator, fie cu o persoană de contact. Dacă alegeți să asociați înregistrarea cu o persoană de contact, înregistrarea membrului echipei afișează informații relevante din acea înregistrare a contactului. Înregistrările utilizatorilor nu includ informații de contact, prin urmare dacă asociați înregistrarea cu un utilizator, asocierea va fi afișată, dar nu vor fi încărcate informații suplimentare. Înregistrarea membrului echipei oferă de asemenea informații legate de rolul membrului respectiv și de evenimentele la care membrul echipei a lucrat. Puteți crea membri ai echipei fie din pagina Event Team Members , fie direct dintr-o anumită înregistrare Event .
Când vă uitați la o vizualizare a listei de membri ai echipei, lista include atât o coloană Utilizator , cât și o coloană Contacte , dar numai una dintre coloane va afișa o valoare. Din listă, puteți accesa înregistrarea utilizatorului sau persoanei de contact selectând numele din listă, sau puteți deschide chiar înregistrarea membrului echipei, făcând dublu clic pe un rând oriunde în afara numelui persoanei.
Atracțiile principale ale ofertei evenimentului dvs. vor fi de obicei sesiunile și vorbitorii. Un eveniment simplu poate avea o singură sesiune, în timp ce o conferință va avea de obicei mai multe sesiuni distribuite pe mai multe zile.
O sesiune reprezintă o subdiviziune a lucrurilor care se petrec la evenimentul dvs. Fiecare sesiune este de obicei ceva de tipul unui seminar sau al unui discurs, însă conceptul este flexibil, astfel încât îl puteți adapta după nevoi. De exemplu, dacă evenimentul dvs. este mai degrabă o expoziție comercială decât o conferință, puteți utiliza sesiuni pentru a reprezenta cabinele.
Utilizați fila Agendă a înregistrării unui eveniment pentru a vedea și a configura sesiunile și traseele sesiunilor pentru evenimentul respectiv.
- Fiecare sesiune este asociată cu un eveniment și un vorbitor specific și include detalii de planificare. Puteți vizualiza, crea și edita sesiuni folosind fie afișarea calendarului sau tabelul.
- Pentru fiecare grupaj, puteți atribui un public și câteva alte detalii descriptive și apoi puteți adăuga sesiuni membre, una câte una.
Utilizați următoarele pagini pentru a vă gestiona vorbitorii și angajamentele ca vorbitori:
- Evenimente>Participanți>Difuzoare: listează toți vorbitorii care sunt disponibili pentru evenimentele anterioare, curente sau viitoare și vă permite să configurați difuzoare noi.
- Evenimente>Eveniment>Evenimente: lucrați la fila Agendă a înregistrării evenimentului corespunzătoare pentru a configura interacțiunile vorbitorilor pentru acel eveniment. Puteți crea aici și noi înregistrări de vorbitori dacă este nevoie, în timp ce setați angajamentele ca vorbitori.
Atunci când configurați un angajament ca vorbitor, mapați un vorbitor la o sesiune specifică pentru înregistrarea evenimentului cu care lucrați. Pentru configurarea unui angajament ca vorbitor:
- Trebuie să existe o înregistrare de vorbitor.
- Dacă atribuiți o sesiune, trebuie să existe o înregistrare de sesiune. (Pentru evenimente cu o singură sesiune, este posibil să nu aveți o înregistrare de sesiune și veți trata în schimb evenimentul în sine ca o sesiune).
Permisele pentru evenimente nu sunt acceptate în Customer Insights - Journeys Gestionarea evenimentelor.
O locație este orice locație fizică în care desfășurați un eveniment sau o sesiune. Aceasta ar putea fi o singură clădire cu numai o cameră sau una sau mai multe camere într-o clădire. Pentru fiecare locație, puteți înregistra multe tipuri de detalii importante, inclusiv numele, amplasamentul, facilitățile, capacitatea, aspectul, evenimentele care au avut sau vor avea loc acolo și altele. După ce ați configurat o locație, puteți să îi atribuiți evenimente și sesiuni, după caz.
Utilizați diferitele tipuri de entități de locație din zona Evenimente>Gestionarea locației pentru a construi un model ierarhic al locației evenimentului dvs. Mai târziu, veți putea atribui evenimente și sesiuni pentru fiecare spațiu al locației, din modelul dvs. Trebuie să introduceți doar numărul de detalii necesare, așadar o clădire simplă cu o singură cameră nu trebuie să aibă camere definite, iar o cameră simplă cu un singur aspect nu trebuie să aibă aspecte definite. Dar nu puteți configura o cameră fără o clădire sau un aspect fără o cameră.
Utilizați următoarele entități pentru a vă modela locațiile:
- Evenimente>Gestionarea locațiilor>Clădiri: clădirile reprezintă structuri independente care pot fi sau nu împărțite în camere.
- Evenimente>Gestionarea locațiilor>Camere: camerele reprezintă subdiviziuni ale clădirilor și fiecare trebuie să fie alocată unei înregistrări de clădire stocată, de asemenea, în sistem.
- Evenimente>Gestionarea locațiilor>Aspecte: în timpul unui eveniment, puteți folosi o singură sală pentru a găzdui mai multe tipuri de sesiuni, fiecare dintre acestea ar putea necesita un aranjament diferit de scaune și alte facilități. Aspectul camerei ar putea avea consecințe practice care afectează, de exemplu, capacitatea pe scaune. Fiecare aspect trebuie asociat cu o anumită cameră, dar puteți configura oricâte aspecte pentru fiecare cameră.