Creați Customer Insights - Journeys formulare
Pentru a crea un formular nou, accesați Customer Insights - Journeys>Canale>Formulare și selectați Nou pe bara de comandă.
Selectați un public țintă care este actualizat prin trimiterea formularului. Cu Customer Insights - Journeys formulare, puteți selecta publicul pe care doriți să îl actualizați (Contact sau Lead). Fiecare public țintă are o strategie implicită pentru gestionarea înregistrărilor duplicate:
- Client potențial: fiecare trimitere de formular creează o înregistrare nouă, chiar dacă este utilizată aceeași adresă de e-mail.
- Contact: dacă există deja o înregistrare cu aceeași adresă de e-mail, aceasta este actualizată. Nu se creează niciun contact duplicat dacă se folosește aceeași adresă de e-mail.
Puteți modifica gestionarea înregistrărilor duplicate în setările formularului.
În acest exemplu, introduceți un nume pentru noul formular și selectați Contact ca public țintă.
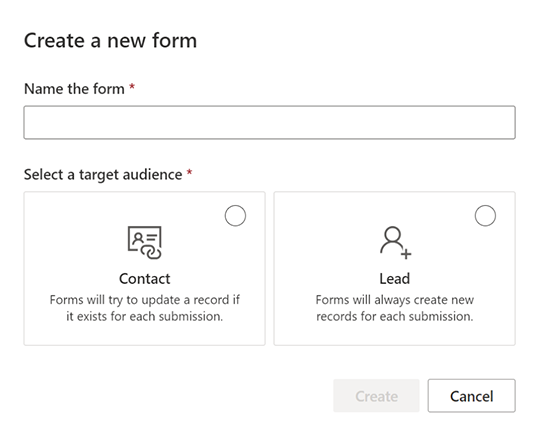
Alegeți un șablon. Lista de șabloane este filtrată în funcție de publicul țintă selectat la pasul anterior. Dacă doriți să începeți cu un formular gol, puteți sări peste selecția șablonului. După ce selectați un șablon sau alegeți să omiteți, veți fi în editor formular unde puteți finaliza crearea formularului.
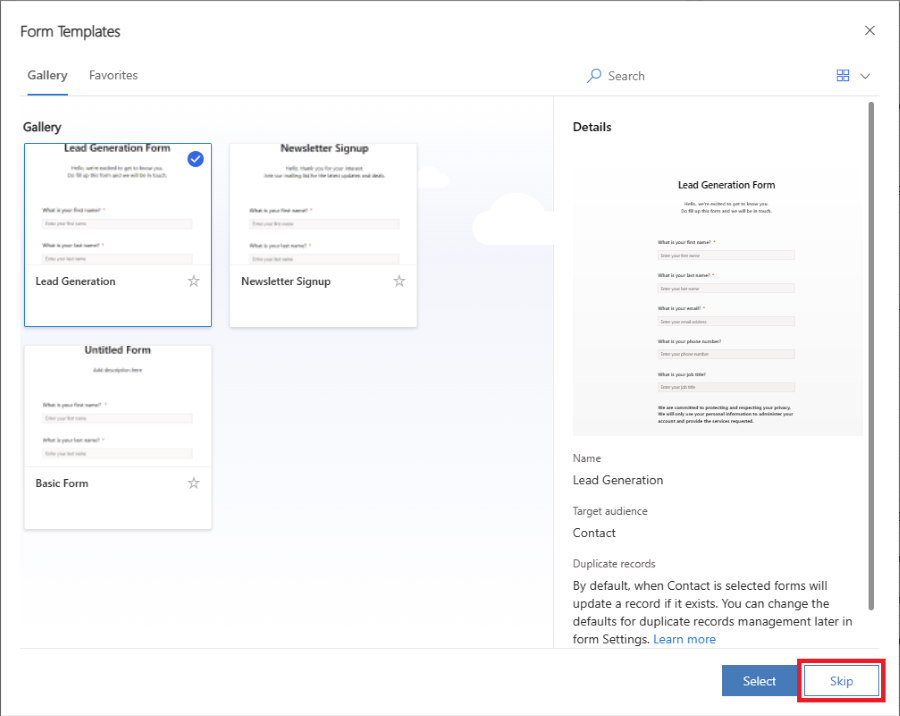
Acum puteți vedea lista de întrebări reprezentată de câmpurile de formular. Lista câmpurilor disponibile poate fi găsită în panoul din dreapta și include toate atributele publicului țintă (entitatea) selectat. Dacă creați un nou atribut personalizat pentru entitate, acesta este vizibil în această listă și îl puteți utiliza imediat ca câmp în formularul dvs. Unele câmpuri de sistem pot fi ascunse, deoarece nu pot fi folosite în formular. Puteți folosi bara de căutare din lista de câmpuri pentru a filtra câmpul pe care îl căutați.
Introduceți „nume” în bara de căutare pentru a găsi câmpul „nume de familie”.
Notă
Puteți comuta între Elemente și Câmpuri folosind pictogramele mici din partea laterală a panoului din dreapta.
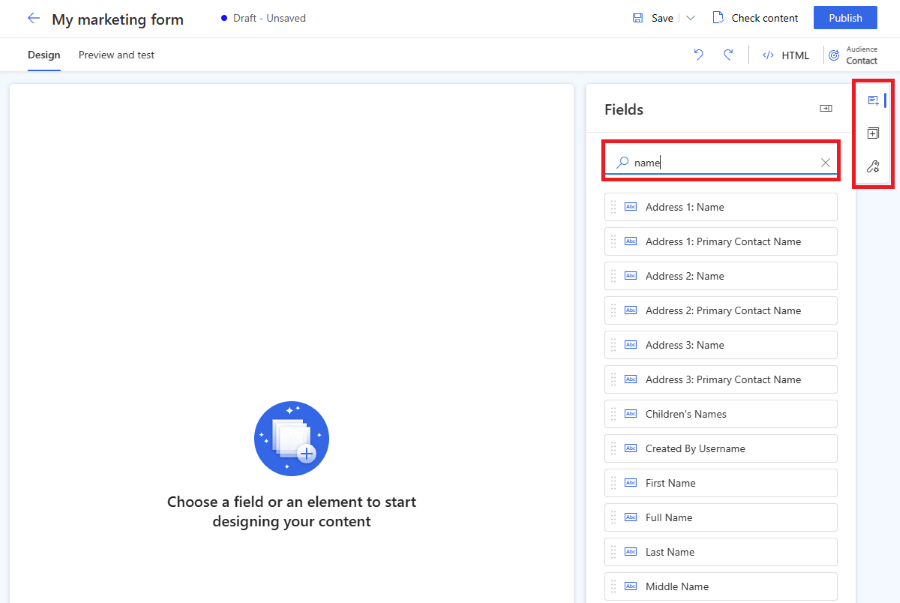
Trageți un câmp din listă și plasați-l pe pânza formularului. Odată ce câmpul este adăugat, proprietățile câmpului sunt afișate în panoul din dreapta. Proprietățile câmpului pot fi folosite pentru a seta dacă este un câmp obligatoriu, pentru a configura validarea și multe altele. Aflați mai multe despre proprietățile câmpului de formular. Există mai multe tipuri de câmpuri disponibile cu proprietăți diferite, verificați lista de tipuri de câmpuri.
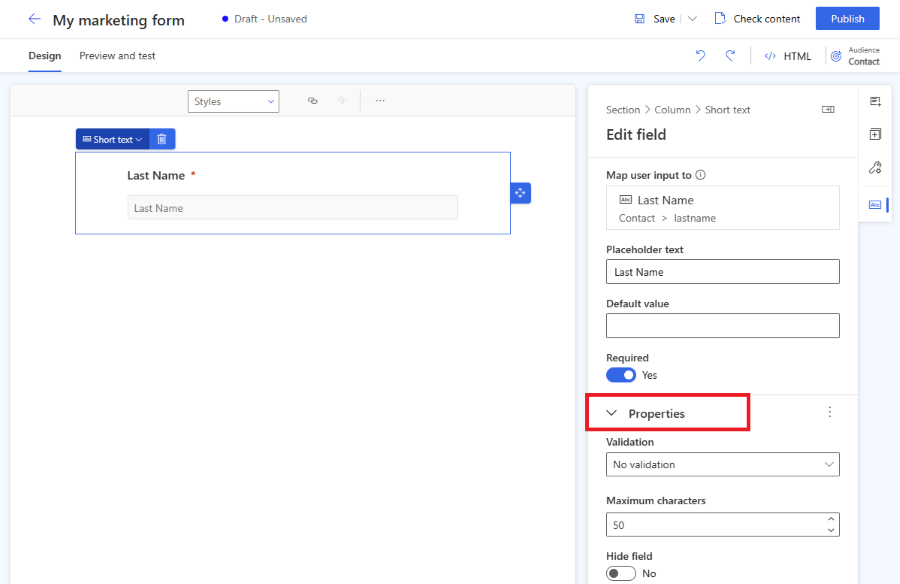
Sfaturi utile
- Puteți trage și plasa un câmp pe pânza formularului pentru a-i schimba poziția.
- Câmpurile pot fi eliminate din formular selectând pictograma coș de gunoi.
- Puteți ascunde un câmp, astfel încât să nu fie vizibil pentru vizitatorul paginii dvs. web, activând comutatorul Ascundeți câmpul .
- Puteți accesa din nou proprietățile câmpului selectând câmpul de pe pânză.
Puteți editați eticheta câmpului prin selectarea acesteia pe pânză. Utilizați editorul de text îmbogățit pentru a edita stilul oricărui text de pe pânză. Modificați textul substituentului și valoarea implicită în panoul din dreapta. Pentru a modifica valoarea implicită a unui câmp, introduceți text în câmpul de pe pânză.
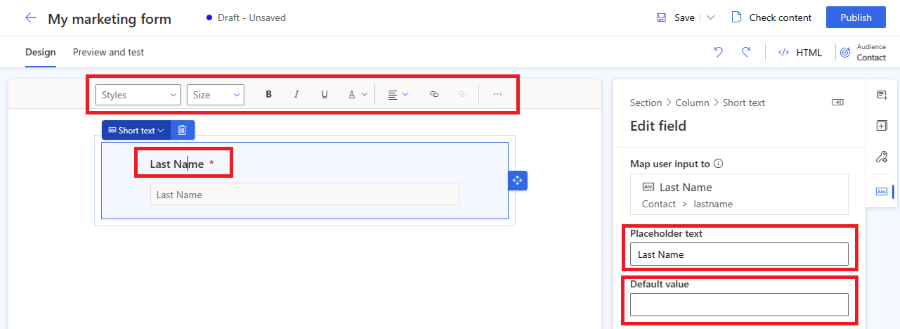
Stilați câmpurile de formular în secțiunea Temă . Pentru a accesa secțiunea Temă, selectați pictograma pensulă din panoul din dreapta. După ce setați un stil pentru câmpul dvs. de introducere folosind secțiunea Temă, acesta se va aplica tuturor câmpurilor de introducere din formular.
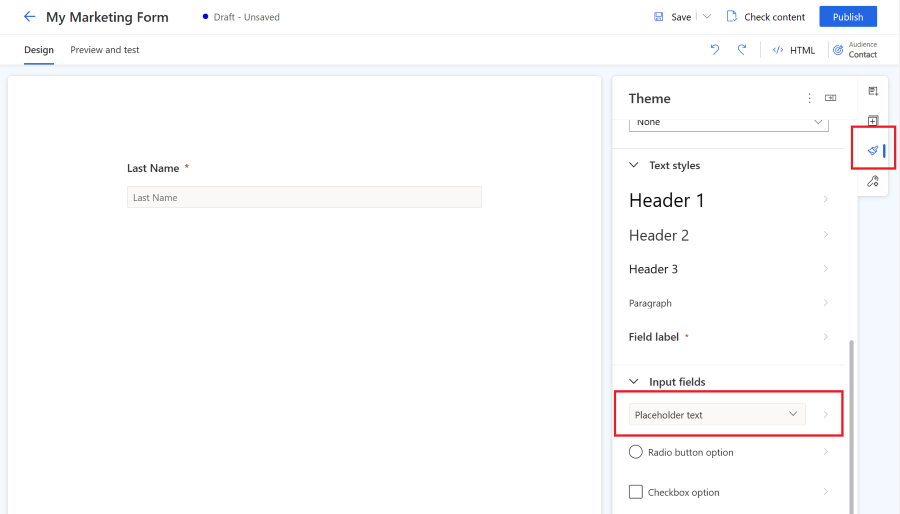
Dacă doriți să construiți formulare mai complexe, puteți modifica aspectul formularului în mai multe coloane și puteți crea mai multe secțiuni de aspect. Selectați secțiunea Elemente din panoul din dreapta. Acum puteți trage și plasa un aspect de coloană pe pânza formularului pentru a crea o nouă secțiune. Puteți adăuga elemente și câmpuri la secțiunile nou create.
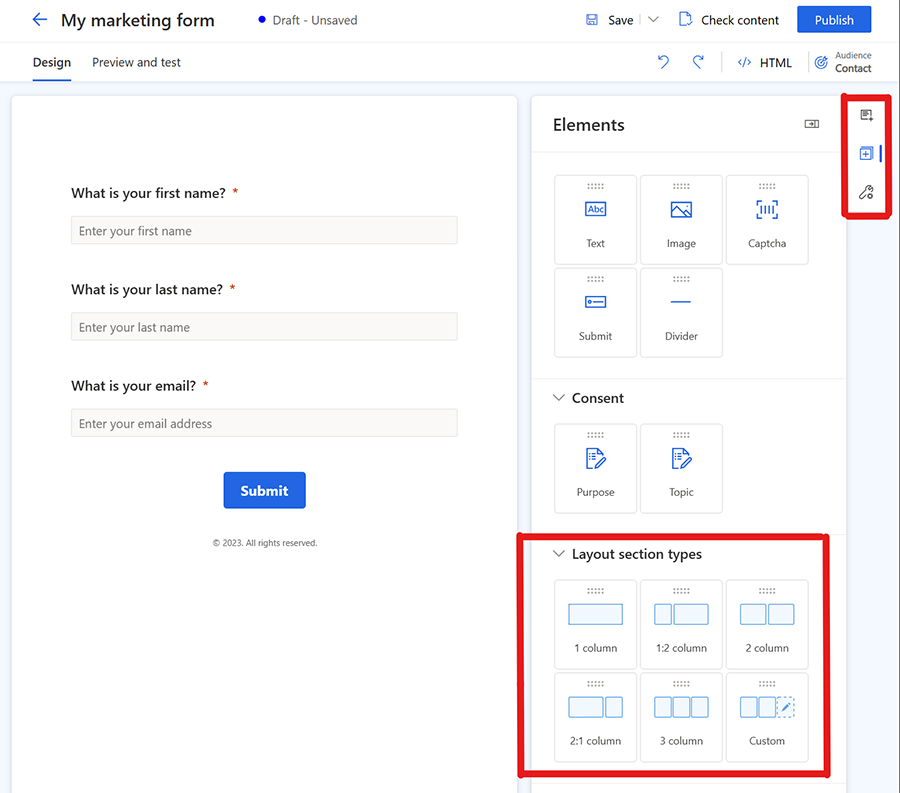
Notă
Puteți accesa setarea de stil a secțiunii existente selectând colțul din stânga sus al câmpului sau al altui element și selectând Secțiune. Proprietățile secțiunii vor apărea în panoul din dreapta.
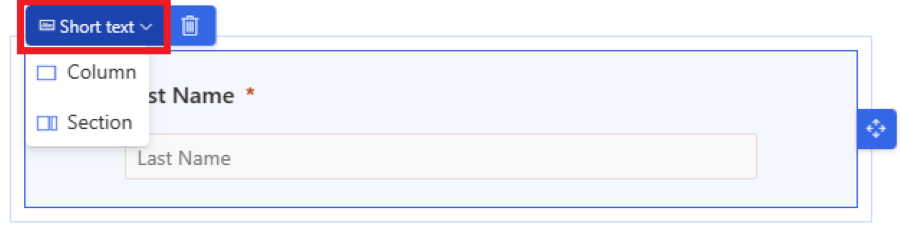
Pentru a adăuga elemente în formular, selectați secțiunea Elemente din panoul din dreapta. Trageți și plasați text static, un buton de trimitere, captcha sau un element imagine pe pânza formularului.
Toate formularele trebuie să conțină un buton Trimite . Editor formular nu vă permite să publicați un formular fără un buton de trimitere. Selectați butonul de trimitere pentru a schimba stilul.
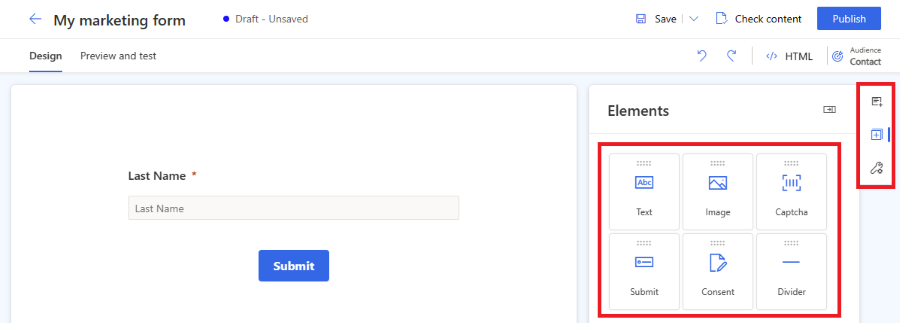
Notă
Puteți să integrați servicii personalizate de protecție captcha robot precum reCAPTCHA în formularul dvs. Află mai multe
Adăugați controlul consimțământului din secțiunea Elemente la formular. După ce adăugați controlul consimțământului în formularul dvs., puteți selecta scopul corect al consimțământului în proprietăți. Selectați subtitrarea casetei de validare consimțământ pentru a-i modifica textul. Aflați mai multe despre cum să gestionați consimțământul pentru e-mail și mesaje text în Customer Insights - Journeys.
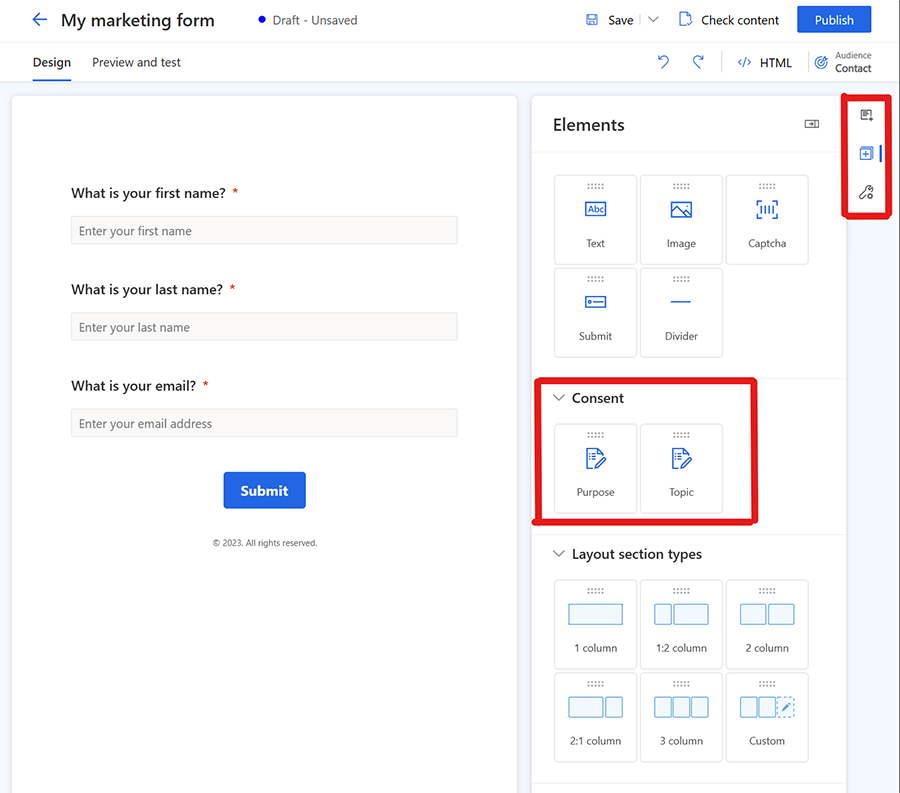
Adăugarea elementelor de consimțământ pentru scop și subiecte creează înregistrări de consimțământ pentru punctele de contact pentru canalele alese, e-mail și text.
Notă
Este posibil să fie necesar să eliminați și să adăugați din nou elemente de consimțământ în formularele create înainte de august 2023 din cauza modificărilor subiacente ale entităților de consimțământ. Acest lucru nu are impact asupra consimțământului captat de formularele existente și pur și simplu actualizează formularul pentru a reflecta entitățile de consimțământ revizuite.
Acum este timpul să previzualizați pentru a verifica capacitatea de răspuns. Pentru a deschide previzualizarea formularului, selectați fila Previzualizare și testare . Puteți selecta diverse platforme pentru a verifica cum se redă formularul pe un dispozitiv mobil sau o tabletă.
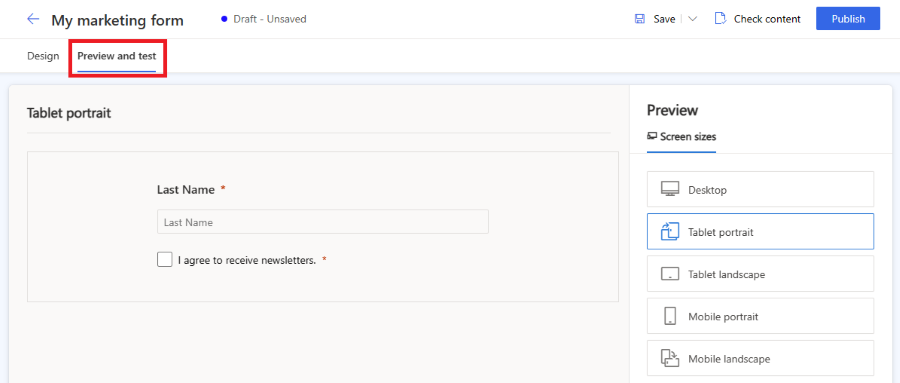
Pentru a trimite public formularul, selectați butonul Publicați din colțul din dreapta sus. Formularul este salvat automat și procesul de validare începe. Este posibil să fie necesar să adăugați alte câmpuri obligatorii la formular pentru a trece validarea. În mod implicit, câmpul E-mail este obligatoriu pentru a verifica dacă există deja aceeași persoană de contact. Odată ce formularul este validat cu succes, veți vedea următoarele opțiuni despre cum să vă publicați formularul. Aflați mai multe despre cum să publicați formularul.
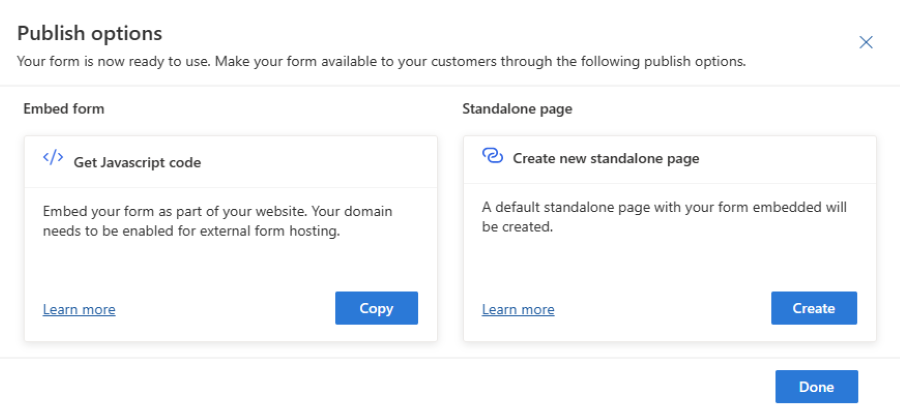
Important
Asigurați-vă că domeniul în care ați încorporat formularul este permis pentru găzduirea externă a formularelor. Dacă domeniul nu este permis pentru găzduirea externă a formularelor, formularul nu va fi redat pe pagina dvs. web și toate trimiterile de formulare vor fi respinse. Aflați mai multe despre autentificarea domeniului. Domeniul out-of-box pentru o pagină independentă este activat în mod prestabilit. Află mai multe
Configurați un e-mail de „mulțumire” pentru vizitatorii paginii web care au trimis formularul. Puteți crea o nouă călătorie utilizând declanșatorul Formular de marketing trimis , care este executat de fiecare dată când este trimis formularul. Aflați mai multe despre crearea unei călătorii bazate pe declanșatoare.
Publicați formularul dvs
Pentru a publica formularul, selectați butonul Publicați din colțul din dreapta sus. Există trei opțiuni pentru a publica un formular:
- Încorporați într-o pagină externă folosind JavaScript: acesta este cel mai comun mod de a integra formularul în propria pagină web. Puteți reutiliza același fragment de cod pe mai multe pagini web. Datele de trimitere a formularului includ adresa URL a paginii în care este încorporat formularul. Există, de asemenea, un script de urmărire inclus pentru a număra statisticile vizitatorilor paginii în care este încorporat formularul.
- Creați o pagină autonomă: o pagină nouă este creată automat și formularul este încorporat în pagină. Ca rezultat al acestui proces, obțineți o adresă URL publică, pe care o puteți partaja pentru a le permite vizitatorilor să viziteze și să trimită formularul.
Odată ce formularul este publicat, puteți accesa în continuare aceste opțiuni selectând butonul Publicare opțiuni din colțul din dreapta sus. Este posibil să utilizați mai multe opțiuni de publicare pentru un singur formular.
Notă
Domeniul rețelei de livrare a conținutului (CDN) pentru zona dvs. geografică utilizat de formularul gazdă ca funcție de pagină autonomă este activat pentru găzduirea formularelor în mod implicit.
Exemplu pentru SUA: https://assets-usa.mkt.dynamics.com
Dacă doriți să dezactivați domeniul pentru găzduirea formularelor, contactați asistența.
Consultați și
Dezvoltați-vă afacerea cu mai multe mărci, centre de preferințe personalizateCustomer Insights - Journeys centre de preferințe