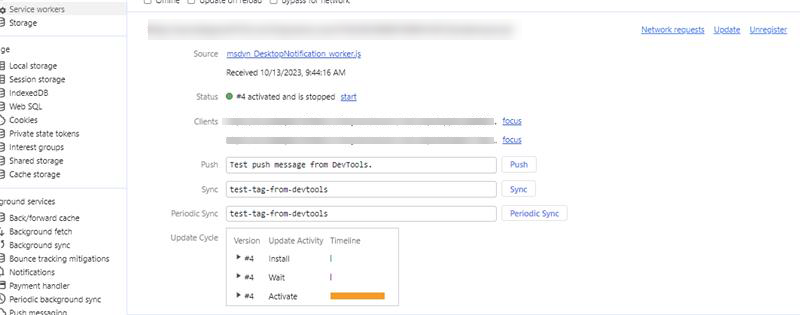Administrați setările și șabloanele de notificare
Notă
Informațiile despre disponibilitatea caracteristicilor sunt următoarele.
| Dynamics 365 centru de contact — încorporat | Dynamics 365 centru de contact — independent | Dynamics 365 Customer Service |
|---|---|---|
| Da | Da | Da |
Când o notificare este trimisă unui agent, aceasta afișează anumite informații, cum ar fi clientul de la care provine cererea de conversație, perioada de expirare după care notificarea dispare și butoanele de acceptare și respingere.
Ca administrator, integrator de sistem sau partener, puteți utiliza șabloanele predefinite pentru notificări sau puteți crea propriul șablon. Un șablon de notificare este o combinație de informații reutilizabile legate de notificări. Șablonul este utilizat pentru a configura informațiile care trebuie prezentate agenților și supraveghetorilor pentru o conversație, escaladare, transfer sau consultare care este primită.
Notificări pe desktop
Pentru o funcționare optimă a notificărilor de pe desktop, asigurați-vă că utilizați cele mai recente browsere acceptate, așa cum este specificat în cerințele de sistem.
Notificările de pe desktop vă ajută să vă asigurați că agenții nu vor rata nicio solicitare de conversație. Pe baza configurației dvs., agenții pot primi alerte de notificări pe desktop-ul lor întotdeauna sau atunci când spațiul de lucru serviciu pentru relații cu clienții sau aplicația Omnicanal pentru Customer Service nu este în centrul atenției. Unele scenarii în care aplicația nu este în centrul atenției ar putea include:
- Agentul minimizează aplicația.
- Agentul lucrează într-o altă fereastră a browserului.
- Agentul lucrează pe o altă filă a browserului.
- Agentul folosește două ecrane și se află pe ecranul care nu are nici spațiul de lucru serviciu pentru relații cu clienții, nici aplicația Omnicanal pentru Customer Service.
Notă
Versiunea veche a Microsoft Edge nu este acceptată pentru notificări pe desktop.
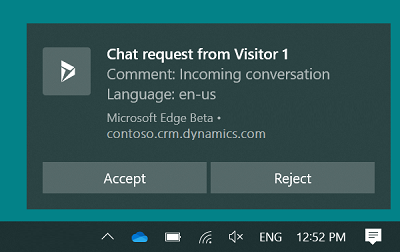
Agenții pot accepta sau respinge cererea de conversație selectând un buton de pe notificarea de pe desktop. Când un agent acceptă conversația, aplicația este activă și afișată agentului și se începe o sesiune.
Dacă agentul selectează corpul mesajului de notificare și nu un buton, aplicația este activată și notificarea este afișată agentului în aplicație. Atunci agentul poate alege să accepte sau să respingă conversația selectând butonul corespunzător.
Puteți configura timpul de așteptare și notificarea este afișată pentru agent în funcție de acest timp, dar timpul de așteptare nu este afișat pe notificare. Tema de notificare desktop se bazează pe tema și setările sistemului de operare Windows.
Notă
- Notificările pe desktop nu vor funcționa atunci când browserul este deschis în modul incognito sau dacă asistența de focalizare este activată în sistemul de operare Windows 10.
- Dacă opțiunea nativă de notificare a browserului este dezactivată, notificarea va fi afișată într-o altă interfață de utilizator.
Permiteți unui browserului să afișeze notificări
Pentru a primi notificări pe desktop, agentul trebuie să permită browserului său (Microsoft Edge sau Google Chrome) să le afișeze. Când un agent primește o notificare de browser, trebuie să selecteze Permite. Pe baza cerințelor dvs., puteți activa sau dezactiva notificările în setările browserului.
De asemenea, ca administrator, puteți seta permisiunea de notificare a browserului utilizând politica de grup.
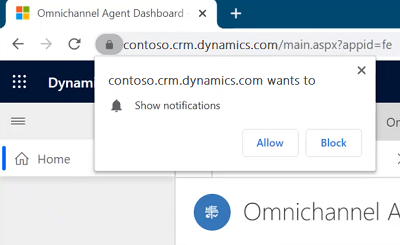
Pentru a vă asigura că agenții primesc notificările, vă recomandăm să activați următoarele setări:
- Setările de notificare din Windows sunt setate la Activat.
- Notificările pentru site-ul dvs. de instanță Dynamics 365 sunt activate.
- Nu deranjați în setarea Windows este setată la Dezactivat.
- Activați lucrătorul de service în consola pentru dezvoltatori.
Câmpuri de notificare
Câmpurile afișate în notificare se bazează pe configurația șablonului de notificare. Pentru a afla mai multe, consultați Antetul câmpului Slug pentru notificare și Crearea unui șablon de notificare.
Câmpuri de date dinamice pentru antetul câmpului de notificare
Un câmp de date dinamice este un parametru de înlocuire care este completat la runtime pe baza variabilelor de context.
Notificarea arată anumite câmpuri și valori, numite Antetul câmpului și Valoare respectiv.
De exemplu, un client Kenny Smith inițiază o conversație. Când agentul vede notificarea, acesta afișează Numele clientului ca Kenny Smith.
Aici, Antetul câmpului este Numele clientului și Valoarea este Kenny Smith.
Pentru ca aplicația să identifice numele clientului ca Kenny Smith, ca administrator, trebuie să configurați slugs ca valoare. Sistemul Omnicanal înlocuiește câmpul de date dinamice cu valoarea reală care este extrasă pe baza variabilelor de context.
Aplicația acceptă următoarele câmpuri de date dinamice.
| Câmp de date dinamice | Descriere |
|---|---|
{customerName} |
Numele clientului care inițiază conversația. |
{caseId} |
GHID al unui caz. ID-ul cazului este afișat numai dacă un caz este legat de conversație. |
{caseTitle} |
Titlul cazului. Titlul cazului este afișat numai dacă un caz este legat de conversație. |
{queueId} |
GHID al unei cozi. |
{visitorLanguage} |
Limba în care clientul inițiază conversația. |
{visitorDevice} |
Dispozitivul clientului care inițiază conversația. |
{entityRoutingLogicalName} |
Numele entității dacă notificarea este pentru înregistrările entității. |
{customerEntityName} |
Numele entității (persoană de contact sau entitate de cont) dacă clientul este autentificat. |
{customerRecordId} |
GHID al entității (persoană de contact sau entitate de cont) dacă clientul este autentificat. |
{<name of the pre-chat survey question>} |
Toate întrebările din sondajul prechat care sunt configurate pentru un flux de lucru pot fi folosite ca slug. Formatul este același ca pentru întrebare. |
Gestionarea șabloanelor
Șabloane de notificare predefinite
Pentru canalele acceptate, serviciul pentru relații cu clienții vă oferă șabloane de notificare predefinite pe care le puteți utiliza în mediul dvs. Când atașați șablonul de notificare predefinit, setările implicite sunt utilizate în notificări. Pentru clienții a căror înregistrare există în Dynamics 365, se utilizează setările din șablonul autentificat pentru notificări. Dacă detaliile clientului nu sunt disponibile în Dynamics 365, setările din șablonul neautentificat sunt folosite pentru afișarea notificărilor. Pentru informații despre comportamentul notificărilor și despre ceea ce afișează notificările pentru agenți, consultați notificări pentru agenți.
Șabloanele predefinite sunt următoarele.
| Canal/entitate | Consult | Autentificat | Neautentificat | Transfer | Altul |
|---|---|---|---|---|---|
| Chat | Chat - consultație - implicit | Chat - intrare autentificată - implicit | Chat - intrare neautentificată - implicit | Chat - transfer - implicit | |
| Mesagerie particularizată | Mesagerie particularizată - consultație - implicit | Mesagerie particularizată - primire autentificată - implicit | Mesagerie particularizată - primire neautentificată - implicit | Mesagerie particularizată - transfer - implicit | |
| Facebook - consultație - implicit | Facebook - intrare autentificată - implicit | Facebook - intrare neautentificată - implicit | Facebook - transfer - implicit | ||
| LINE | LINE - consultație - implicit | LINE - intrare autentificată - implicit | LINE - intrare neautentificată - implicit | LINE - transfer - implicit | |
| SMS | SMS - consultație - implicit | SMS - intrare autentificată - implicit | SMS - intrare neautentificată - implicit | SMS - transfer - implicit | |
| Microsoft Teams | Teams - consultație - implicit | Teams - intrare autentificată - implicit | Teams - intrare neautentificată - implicit | Teams - transfer - implicit | |
| Twitter - consultație - implicit | Twitter - intrare autentificată - implicit | Twitter - intrare neautentificată - implicit | Twitter - transfer - implicit | ||
| WeChat - consultație - implicit | WeChat - intrare autentificată - implicit | WeChat - intrare neautentificată - implicit | WeChat - transfer - implicit | ||
| Entitate CDS | Entitate CDS - implicit atribuită | ||||
| Particularizat | Șablon de notificare particularizat | ||||
| Opinie | Prag de alertă sentiment - supraveghetor | ||||
| Voce | Apel vocal - consultație - implicit | Apel vocal - intrare autentificată - implicit | Apel vocal - intrare neautentificată - implicit | Apel vocal - transfer - implicit | Apel vocal - atribuire supraveghetor - implicit |
Notă
- Nu puteți personaliza șabloanele de notificare predefinite; în schimb, va trebui să creați propriile șabloane personalizate.
- Dacă utilizați șabloane de notificare personalizate pentru rutarea înregistrărilor, vă recomandăm să nu adăugați o opțiune de respingere. Prin proiectare, înregistrarea va fi atribuită agentului rutat chiar dacă îi oferiți agentului opțiunea de a respinge atribuirea.
Creați un șablon de notificare
În harta site-ului a Centrul de administrare Customer Service, selectați Spatii de lucru în Experiența agentului.
Pe pagina Spații de lucru, selectați Gestionați pentru Șabloane de notificare.
În fila Șabloane , selectați Șablon de notificare nou în Șabloane de notificări active zonă.
Specificați următoarele în pagina Notificare nouă .
Tab Nume Valoare, descriere Exemplu General Nume Specificați numele pentru notificare. Acest nume nu va fi vizibil pentru agenți la timpul de execuție. Notificare de autentificare la chat General Titlu Furnizați un titlu la notificarea, pe care doriți ca agenții să o vadă în timpul rulării. Conversație prin chat primită General Pictogramă Selectați calea resurselor web pentru a adăuga o pictogramă. /webresources/msdyn_chat_icon_zfp.svg
Notă:
- Aceasta este valoarea implicită. Puteți schimba pictograma ca cerință.
- Dacă activați opțiunea Afișați notificările desktop și dacă utilizați formatul pictogramei svg, atunci pictograma svg nu va fi afișată în notificările de pe desktop.General Afișați expirarea Da Setați Da pentru a afișa temporizatorul în notificare sau Nu pentru a ascunde temporizatorul în notificare pentru agenți.
Notă:
- Indiferent dacă setați Da sau Nu pentru a afișa sau a ascunde valoarea timeout pentru agent, temporizatorul rulează, iar după durata de expirare, notificarea dispare.
- Da este valoarea implicită pentru șabloane când obțineți cea mai recentă versiune a Omnicanal pentru Customer Service.
- Când faceți upgrade de la versiunea anterioară la cea mai recentă versiune de Omnicanal pentru Customer Service, șabloanele de notificare existente nu vor arăta nicio valoare pentru acest câmp în interfața cu utilizatorul. Cu toate acestea, șabloanele de notificare consideră valorile ca Da și afișează cronometrul utilizatorilor în timpul execuției.
- Dacă activați opțiunea Afișați notificările desktop , atunci cronometrul nu va fi afișat în notificările desktop.Generalități Numărătoare inversă (secunde) Furnizați o durată în secunde; după expirarea acestei durate, notificarea dispare. 120.
Notă: Aceasta este valoarea implicită. Puteți modifica durata conform cerințelor dvs.Generalități Atribuire automată a elementelor de lucru Setați la Da pentru a atribui automat conversația primită. Valoarea implicită este Nu.
Notă: Această setare este în versiune preliminară.
Mai multe informații: Activați acceptarea automată a conversațiilor.Generalități Acceptați automat apeluri vocale/chat Această opțiune este afișată numai dacă Atribuirea automată a elementelor de lucru este activată. Setați la Da pentru ca un agent să accepte automat o conversație. Valoarea implicită este Nu.
Notă: Această setare este în versiune preliminară.
Mai multe informații: Activați acceptarea automată a conversațiilor.General Butonul Acceptare Specificați un text pentru butonul de acceptare. Acest text apare pentru ca agenții să accepte o solicitare de conversație. Valoarea implicită este Acceptare care se schimbă în Deschidere când Atribuire automată a lucrării itemii valoarea este Da. Puteți modifica textul conform cerințelor dvs. General Butonul Respingere Setați comutarea pe da, dacă doriți să afișați agenții butonul de respingere.
După ce setați comutatorul la Da, apare eticheta implicită pentru buton.Respinge
Notă: Aceasta este valoarea implicită. Puteți modifica textul conform cerințelor dvs. Butonul de respingere este dezactivat când valoarea Atribuire automată a elementelor de lucru este Da.Generalități Afișare notificări pe desktop Specificați Întotdeauna pentru a afișa notificările întotdeauna sau Când aplicația este în fundal pentru a afișa notificările numai dacă spațiul de lucru serviciu pentru relații cu clienții sau Omnicanal pentru Customer Service nu este în centrul atenției. Când aplicația este în fundal
Notă:
Valoarea implicită este Niciodată.
Pentru a afla mai multe, consultați Notificări de pe desktop și Primiți notificări când aplicația este în fundal.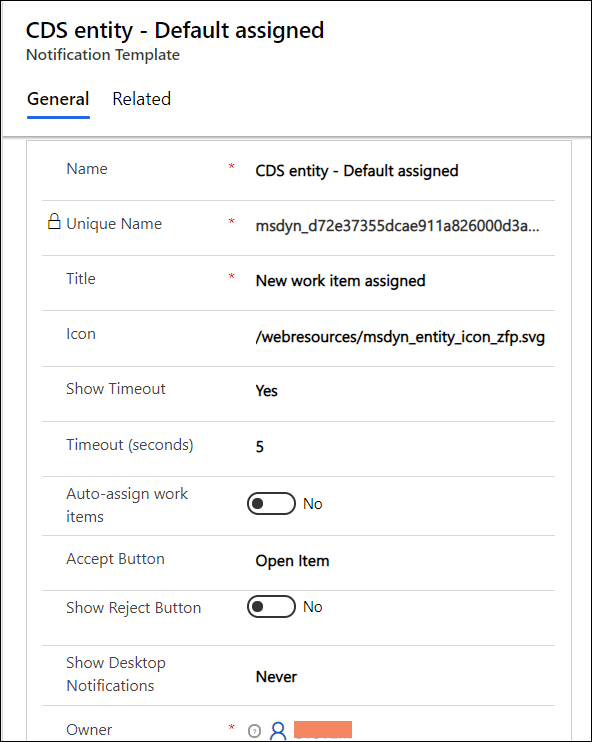
Selectați Salvați. Șablonul este salvat și pe pagină apare secțiunea Câmpuri de notificare .
Selectați Adăugați un câmp de notificare existent în secțiunea Câmpuri de notificare . Apare panoul Înregistrări de căutare .
Selectați pictograma de căutare din caseta Căutați înregistrări . Dacă nu sunt disponibile înregistrări, apare un mesaj că nu au fost găsite înregistrări și pentru a crea o înregistrare nouă.
Selectați Nou pentru a crea un câmp de notificare. Apare o casetă de dialog de confirmare, care vă întreabă dacă doriți să părăsiți pagina. Selectați OK.
Specificați următoarele în pagina Nou câmp de notificare .
Tabulator Nume Valoare, descriere Exemplu Generalități Nume Specificați numele pentru notificare. Acest nume nu este vizibil pentru agenți în timpul execuției. Numele clientului Generalități Antet câmp Furnizați un nume pentru antetul câmpului. Acest lucru apare în notificarea pe care agenții o văd în timpul executării. Nume General Valoare Furnizați o valoare slug care apare împotriva Antetul câmpului în notificare.
Pentru a afla mai multe, consultați Antetul câmpului Slug pentru notificare.{customerName} 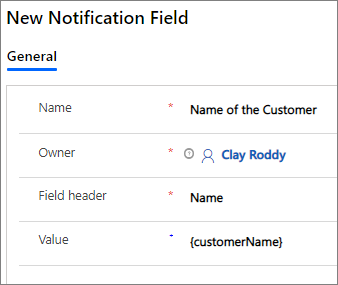
Selectați săgeata înapoi din browser pentru a accesa șablonul de notificare creat. Alternativ, puteți selecta Notificări în harta site-ului, apoi selectați șablonul pe care l-ați creat.
Selectați Adăugați un câmp de notificare existent în secțiunea Câmpuri de notificare . Apare panoul Înregistrări de căutare .
Selectați numele câmpului de notificare pe care l-ați creat, apoi selectați Adăugați. De exemplu, Numele clientului.
Repetați pașii 6 până la 11 pentru a adăuga mai multe câmpuri de notificare.
Selectați Salvați.
După ce salvați notificarea, conectați-vă la aplicația agent și puteți vedea notificarea conform configurației dvs. atunci când este direcționat un element de lucru.
Pentru a afla mai multe, consultați Vizualizați notificarea.
Editați un câmp de notificare
Ca administrator, puteți edita valoarea antetului câmpului de notificare din grilă.
Selectați notificarea pe care doriți să o editați pe pagina Notificări active .
Selectați un câmp de notificare pe care doriți să îl editați și apoi selectați înregistrarea pentru a o edita.
Selectați Salvați.
Particularizarea unei notificări
Să vedem un scenariu: În centrul Contoso Pvt Ltd serviciul pentru relații cu clienții, fiecare notificare de caz care este arătată unui agent trebuie să aibă următoarele:
Titlul notificării: este atribuit un nou caz.
Câmpuri de notificare:
- Prioritatea cazului: Prioritatea cazului atât de mare sau scăzută.
- Titlul cauzei: Titlul cauzei.
- Dispozitiv: Dispozitiv din care a fost creată carcasa de către client.
- Limba: Limba clientului.
Ca administrator, trebuie să particularizați șablonul de notificare pentru a afișa câmpurile de titlu și notificare.
Pasul 1: Creați un șablon de notificare cu următoarele valori
| Filă | Nume | Valoare |
|---|---|---|
| General | Nume | Model particularizat de notificare de caz |
| General | Funcția | Un nou caz este atribuit |
| General | Pictogramă | Valoarea implicită este /webresources/msdyn_chat_icon_zfp.svg. |
| General | Afișați expirarea | Nicio |
| Generalități | Expirare (secunde) | Valoarea implicită este 120. |
| Generalități | Atribuire automată a elementelor de lucru | Setarea implicită este Nu. |
| Generalități | Butonul Acceptare | Valoarea implicită este Accept. |
| General | Butonul Respingere | Valoarea implicită este Nu. Când setați comutatorul la Da, apare eticheta Respinge . |
| General | Afișare notificări pe desktop | Setarea implicită este Niciodată. Setați la Când aplicația este în fundal. |
Pasul 2: Creați câmpurile de notificare cu următoarele valori
Notă
Puteți configura numai până la patru câmpuri de notificare.
| Nume | Antet câmp | Valoare |
|---|---|---|
| Prioritate caz | Prioritate caz | {$odata.incident.prioritycode.?$filter=incidentid eq '{caseId}'&$select=prioritycode} |
| Titlu caz | Titlu caz | {$odata.incident.title.?$filter=incidentid eq '{caseId}'&$select=title} |
| Dispozitiv | Dispozitiv | {visitorDevice} |
| Limba | Limba | {visitorLanguage} |
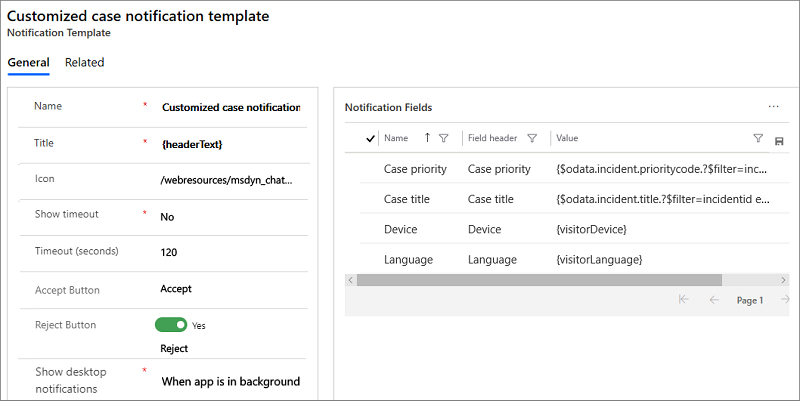
Pasul 3: Salvați modificările
Consultați și
Începeți cu Centrul de administrare Customer Service
Gestionați șabloanele de sesiune
Gestionați șabloanele de file de aplicație
Asociați șabloanele cu fluxurile de lucru