Folosiți liste de prețuri
Dynamics 365 Field Service se bazează pe listele de prețuri de vânzare Dynamics 365 și cataloage de produse. Utilizați listele de prețuri pentru a adăuga produse și servicii la comenzile de lucru cu prețuri adecvate.
Pentru comandă de lucru produse și servicii care reprezintă piese sau forță de muncă facturată clienților dvs., utilizați liste de prețuri și articole din listă de prețuri. De asemenea, puteți utiliza liste de prețuri cu Articole din listă de prețuri Field Service pentru mai multe opțiuni de preț.
Crearea unei liste de preţuri
Definiți proprietățile de bază ale listei de prețuri.
În Field Service, treceți la zona Setări .
În secțiunea General , selectați Liste de prețuri.
Selectați Nou.
În fila General , introduceți următoarele informații:
- Nume: un nume unic pentru a distinge lista de prețuri.
- Data de începere/terminare (opțional): când lista de prețuri este în vigoare.
- Moneda: moneda de utilizat pe lista de prețuri.
Selectați Salvați.
Notă
Organizațiile care utilizează Field Service în combinație cu Dynamics 365 Project Operations găsesc câmpuri suplimentare și file asociate într-o înregistrare a listei de prețuri, unele dintre ele fiind afișate implicit. Context, Prețul rolului, Markupuri pentru prețul rolului, Unitatea de timp și Prețurile de categorie sunt concepte pe care Project Operations le introduce și nu sunt acceptate de funcționalitatea de stabilire a prețurilor și a costurilor Field Service.
Adăugarea de elemente de listă de prețuri
Adăugați produse și servicii ca articole din lista de prețuri la lista de prețuri. Pentru mai multe informații despre opțiunile pentru articolele din lista de prețuri, accesați Definiți prețul produselor cu liste de prețuri și articole din lista de prețuri.
Deschideți o listă de prețuri.
În fila Articole din lista de prețuri , selectați Articol nou din lista de prețuri.
Alegeți un produs sau un serviciu în câmpul Produs .
În fila Informații despre preț , introduceți următoarele informații:
- Metoda de stabilire a prețurilor: Suma monedei
- Sumă: prețul produsului sau serviciului sau tariful orar pentru servicii.
Selectați Salvați.
Adăugați elemente de listă de prețuri Field Service
Puteți adăuga mai multe opțiuni de preț pentru produse și servicii creând Articole din Lista de prețuri Field Service. Puteți adăuga un produs sau un serviciu care nu este un articol din lista de prețuri. În acest caz, se utilizează prețul de listă din fișa produsului.
Deschideți o listă de prețuri.
Selectați Articol înrudit>Fiel Service Listă de prețuri.
Selectați Articol nou din listă de prețuri Field Service.
În fila General , introduceți următoarele informații:
- Nume: numele articolului.
- Durata rotunjire Politica: modul în care sistemul ar trebui să rotunjească durata la facturare.
- Taxa fixă: Da aplica un preț fix unui serviciu, indiferent de durată. Prețul fix este derivat mai întâi din valoarea articolului din lista de prețuri și apoi din prețul de listă din înregistrarea produsului.
- Durata minimă de încărcare: timpul nefacturat înainte de taxarea clientului.
- Produs/Servicii: dacă nu adăugați un produs sau un serviciu, opțiunile se aplică tuturor serviciilor adăugate la o comandă de lucru atunci când selectați lista de prețuri părinte. De exemplu, dacă doriți să adăugați o sumă minimă de taxare la toate serviciile din lista de prețuri, nu adăugați un produs sau serviciu. Economisește timp, deoarece nu trebuie să adăugați toate serviciile ca articole din Lista de prețuri Field Service.
- Durata rotunjită la: durata rotunjire.
- Suma minimă a taxei: o taxă de bază pentru un serviciu. Suma se adaugă la prețul final, indiferent de suma percepută.
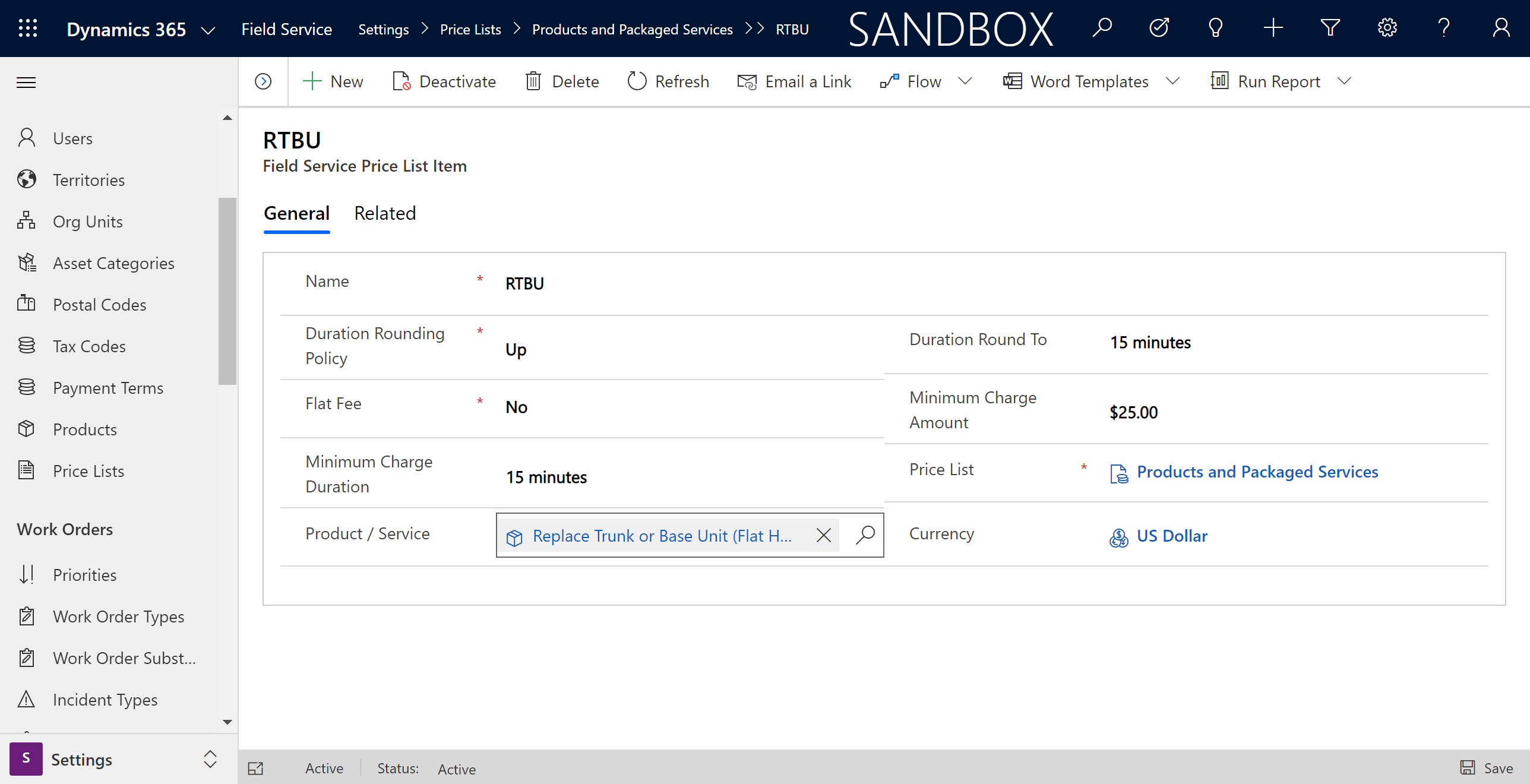
Selectați Salvare & Închide.
Adăugați o listă de prețuri la comenzile de lucru
Când creați o comandă de lucru, alegeți o listă de prețuri. Lista de prețuri poate fi introdusă manual sau completată automat pe baza contului de facturare sau a comenzii de lucru.
Lista de prețuri selectată se aplică automat tuturor produselor și serviciilor pentru comandă de lucru. Cu toate acestea, îl puteți modifica pentru produsul sau serviciul individual al comenzii de lucru.
Sfat
Utilizați Drepturi pentru a ajusta dinamic prețul produselor și serviciilor pentru comenzi de lucru.
Adăugați relații teritoriale
Adăugați liste de prețuri prestabilite pentru teritorii sau segmente de clienți. Vă ajută echipa de service pe teren să vadă lista de prețuri implicită pentru zona în care lucrează.
Deschideți o listă de prețuri.
În secțiunea Relații teritoriale , selectați Conexiune nouă.
Selectați unul sau mai multe teritorii.
Selectați Salvare & Închide.
Feedback
În curând: Pe parcursul anului 2024, vom elimina treptat Probleme legate de GitHub ca mecanism de feedback pentru conținut și îl vom înlocui cu un nou sistem de feedback. Pentru mai multe informații, consultați: https://aka.ms/ContentUserFeedback.
Trimiteți și vizualizați feedback pentru