Implementare și instalare Dynamics 365 App for Outlook
Acest subiect prezintă modul de configurare și implementare pentru Dynamics 365 App for Outlook.
Dynamics 365 App for Outlook funcționează cu aplicații de implicare a clienților (cum ar fi Dynamics 365 Sales, Dynamics 365 Customer Service, Dynamics 365 Marketing, Dynamics 365 Field Service, Dynamics 365 Project Service Automation și Dynamics 365 Customer Engagement (on-premises), versiunea 9), precum și cu aplicații Power Apps pe bază de model care rulează pe Microsoft Dataverse.
Notă
Configurarea multiplexării nu reduce numărul de licențe necesare pentru a accesa aplicațiile Dynamics 365. Pentru mai multe informații, consultați Rezumatul privind licențele pentru multiplexarea.
Cerințe preliminare
Următoarele condiții preliminare sunt obligatorii înainte de a începe configurarea.
Configurați sincronizarea e-mailurilor primite prin sincronizarea pe partea de server: Configurați sincronizarea pe partea de server a e-mailurilor, a programărilor, a persoanelor de contact și a sarcinilor
Dynamics 365 App for Outlook este un program de completare Outlook care folosește Exchange Web Services (EWS) pentru a interacționa cu Microsoft Exchange. Acest lucru necesită OAuth activat pe Microsoft Exchange. Pentru mai multe informații: Considerații privind autentificarea și permisiunea pentru metoda makeEwsRequestAsync.
La clienții Windows, Internet Explorer 11 ar trebui instalat și activat, dar nu este obligatoriu să fie browserul implicit. Pentru mai multe informații: Cerințe pentru rularea programelor de completare Office.
Verificați ce este acceptat: Cerințe de sistem, limite și valori de configurare pentru App for Outlook
Pasul 1: Setați metoda implicită de sincronizare
Pentru a folosi Dynamics 365 App for Outlook, trebuie să setați sincronizarea la nivelul serverului pentru procesarea e-mailului. Pentru mai multe informații despre sincronizarea e-mailurilor, consultați Setarea sincronizării e-mailurilor de intrare și de ieșire
Din aplicația dvs., accesați Setări>Setări avansate.

Accesați Setări>Administrare și apoi selectați Setări sistem.
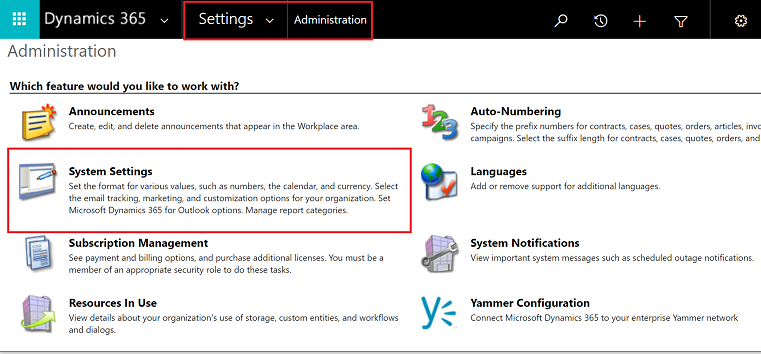
Selectați fila E-mail și setați Procesați e-mail folosind la Sincronizare pe server.

pasul 2: Testați configurația de e-mail și activați cutiile poștale
Activați și testați cutiile poștale de utilizator, astfel încât să poată utiliza Dynamics 365 App for Outlook.
Din aplicația dvs., accesați Setări>Setări avansate.

Accesați Setări>Configurare e-mail și apoi selectați Cutie poștale.

Selectați vizualizarea Cutii poștale active și apoi selectați cutiile poștale pe care doriți să le testați și să le activați.
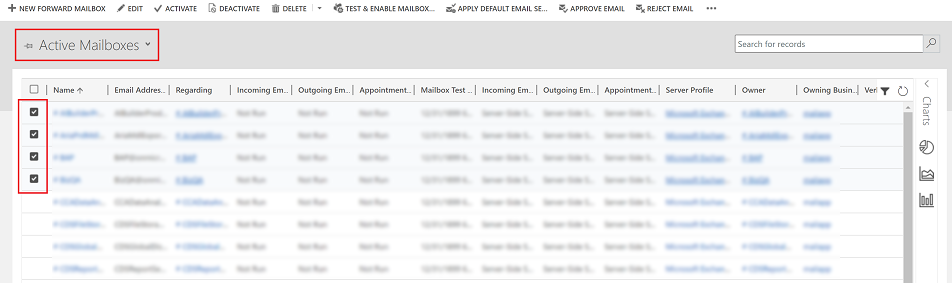
În bara de comandă, selectați APROBARE EMAIL și apoi selectați OK.

După aprobare, selectați TESTARE & ACTIVAȚI CUȚIA POșTALĂ.
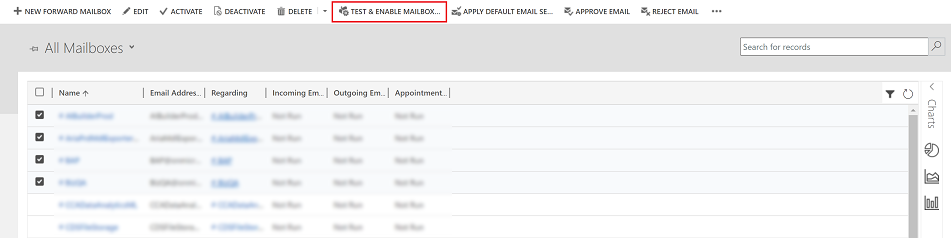
În caseta de dialog de confirmare, selectați OK.

Poate fi necesar să așteptați ca sistemul să proceseze actualizările. Cu cât activați mai multe cutii poștale, cu atât durează mai mult.
pasul 2.1: Verificare configurație
Pentru a verifica configurarea corectă a cutiei poștale, deschideți cutia poștală pe care ați testat-o în pasul anterior.
Dacă configurarea reușește, secțiunea Rezultatele testului de configurare se va schimba de la Nu rulează la Succes.

Pasul 3: Furnizați acces la rolul de securitate
Rol de securitate Dynamics 365 App for Outlook Utilizatorul este disponibil din versiunea 9.1.0.4206 sau ulterioară. Dacă un utilizator nu are acest rol de securitate sau privilegiile sale subiacente, va primi următoarea eroare: Nu ați fost autorizat să utilizați această aplicație. Consultați administratorul de sistem pentru a vă actualiza setările. Trebuie să adăugați utilizatori la acest rol pentru a putea utiliza Dynamics 365 App for Outlook. Acest lucru va asigura privilegiile de bază necesare pentru utilizatori pentru a accesa App for Outlook.
Alte privilegii de securitate în partea de sus a privilegiilor de bază, legate de rolul utilizatorului, vor evidenția mai multe caracteristici. De exemplu, dacă un utilizator are privilegii de creare pe tabelul de clienți potențiali, în plus față de Dynamics 365 App for Outlook Utilizator rol de securitate, va vedea o soluție de e-mail într-un tabel de clienți potențiali, acolo unde este cazul.
App for Outlook necesită și sincronizarea la nivelul serverului pentru a fi configurată corect cu rolurile minime de securitate cerute de serviciu. Aceste roluri sunt descrise în tabelul de mai jos.
| Nume de privilegiu | Table | Locație (filă) în rol de securitate |
|---|---|---|
| prvReadEmailServerProfile | EmailServerProfile | Managementul afacerilor |
| prvWriteMailbox | Cutie poștală | Managementul afacerilor |
| prvReadMailbox | Cutie poștală | Managementul afacerilor |
| prvReadOrganization | Organizație | Managementul afacerilor |
| prvSyncToOutlook (exchangesyncidmapping | Outlook | Gestionarea afacerilor >, privilegii legate de confidențialitate |
| prvReadActionCard | ActionCard | Înregistrări nucleu |
| prvDeleteActivity | Activitate | Înregistrări nucleu |
| prvAppendActivity | Activitate | Înregistrări nucleu |
| prvWriteActivity | Activitate | Înregistrări nucleu |
| prvCreateActivity | Activitate | Înregistrări nucleu |
| prvReadActivity | Activitate | Înregistrări nucleu |
| prvAppendToActivity | Activitate | Înregistrări nucleu |
| prvReadConnection | Conexiune | Înregistrări nucleu |
| prvAssignContact | Contact | Înregistrări nucleu |
| prvReadContact | Contact | Înregistrări nucleu |
| prvWriteContact | Contact | Înregistrări nucleu |
| prvCreateContact | Contact | Înregistrări nucleu |
| prvDeleteContact | Contact | Înregistrări nucleu |
| prvReadUserQuery | Vizualizare salvată | Înregistrări nucleu |
| prvReadQueue | Coadă | Înregistrări nucleu |
| prvReadQuery | Vizualizați | Particularizare |
| prvReadIncident | Case | Servicii |
| prvSearchAvailability | Gestionarea serviciilor >, diverse privilegii | |
| prvOverrideCreatedOnCreatedBy | Managementul afacerii > Privilegii diverse |
Notă
Dacă creați o echipă și adăugați echipa la Dynamics 365 App for Outlook Utilizator rol de securitate, acest lucru nu transmite automat privilegiile utilizatorilor din acea echipă. Acest lucru se aplică și rolurilor personalizate cu privilegiul Utilizați Dynamics 365 Appf for Outlook .
Pentru a adăuga utilizatori la Aplicația pentru Outlook rol de securitate, din aplicația dvs., accesați Setări>Setări avansate.

Accesați Setări>Securitate și apoi selectați Utilizatori.
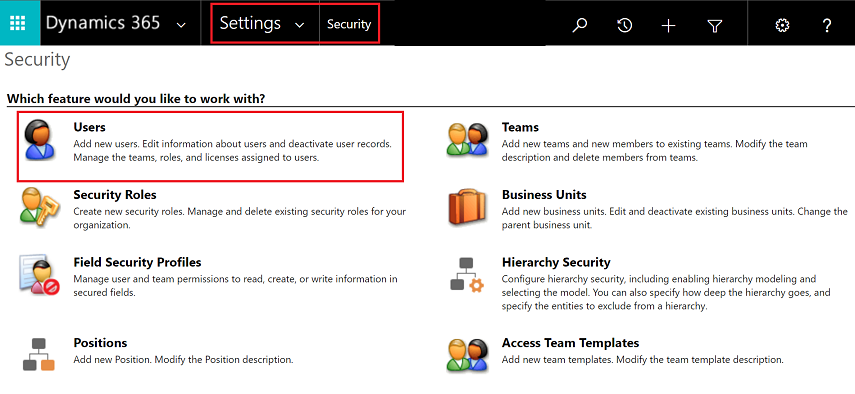
Selectați utilizatorii din listă și apoi selectați Gestionați rolurile.

În caseta de dialog Gestionați rolurile utilizatorului , selectați Dynamics 365 App for Outlook Utilizator rol de securitate pentru utilizatori și apoi selectați OK.

Pasul 4: Instalați App for Outlook
Urmați acești pași pentru a oferi Dynamics 365 App for Outlook utilizatorilor selectați, tuturor utilizatorilor sau solicitați utilizatorilor să-l instaleze singuri, după caz.
Important
Pentru mediile din Microsoft Dataverse un administrator poate obține soluția App for Outlook de la Microsoft AppSource. După ce vă conectați la AppSource, alegeți mediul în care doriți să instalați App for Outlook. Pentru mai multe informații, consultați Microsoft Dynamics 365 App for Outlook.
Dataverse Organizația dvs. trebuie să aibă un Dataverse magazin pentru ca AppSource instalarea să reușească.
Pentru a trimite aplicația către utilizatori, din aplicație, accesați Setări>Setări avansate.

Accesați Setări>Dynamics 365 App for Outlook.

Pagina Noțiuni introductive cu Microsoft Dynamics 365 App for Outlook enumeră toți utilizatorii eligibili care pot folosi App for Outlook. Aveți mai multe opțiuni diferite despre cum puteți implementa aplicația pentru utilizatorii dvs.:
Opțiunea 1: bifați caseta de selectare pentru a adăuga automat aplicația pentru Outlook tuturor utilizatorilor eligibili. Dacă e-mailul unui utilizator este sincronizat prin sincronizare la nivelul serverului, nu va trebui să mai faceți nimic pentru a le oferi aplicația.

Opțiunea 2: selectați ADĂUGAȚI APLICATIE PENTRU UTILIZATORII EIGIBILE pentru a implementa aplicația tuturor utilizatorilor care sunt configurați corect. Starea se va schimba în În așteptare.

Opțiunea 3: trimiteți aplicația către anumiți utilizatori, selectați acești utilizatori din listă, apoi selectați Adăugați aplicația la Outlook.

Starea se va schimba în Adăugat la Outlook iar aplicația va fi disponibilă pentru utilizatorii dvs.

Aplicația va apărea în panglica Outlook pentru utilizatorii adăugați.

Cereți utilizatorilor să instaleze singuri App for Outlook
Din aplicația dvs., accesați Setări>Setări avansate.

Selectați din nou butonul Setări
 , apoi selectați Aplicații pentru aplicații Dynamics 365.
, apoi selectați Aplicații pentru aplicații Dynamics 365.
În ecranul Aplicații pentru aplicații Dynamics 365 , sub Dynamics 365 App for Outlook, utilizatorii selectează Adăugați aplicația la Outlook.
Pentru a implementa pentru utilizatorii aplicații Dynamics 365 (locale)
Urmați acești pași dacă utilizați aplicații Dynamics 365 (on-premises).
Configurați serverul aplicațiilor Dynamics 365 pentru implementare orientată spre internet. Consultați Configurarea IFD pentru Microsoft Dynamics 365 de aplicații.
Dacă vă conectați la Exchange on-premises, configurați furnizorul OAuth și înregistrați aplicațiile client. Consultați Configurare Windows Server 2012 R2 pentru aplicațiile Dynamics 365 care folosesc OAuth.
Depanarea problemelor de instalare
Dacă nu vedeți Dynamics 365 App for Outlook când dați clic pe butonul Setări
 , verificați dacă ați activat funcția.
, verificați dacă ați activat funcția.Dacă dvs. sau utilizatorii dvs. întâmpinați probleme la instalarea Dynamics 365 App for Outlook, aceasta se poate datora faptului că cutia lor poștală Exchange este în prezent conectată la un alt Microsoft Dataverse mediu sau Customer Engagement (on-premises) organizație. O cutie poștală Exchange (adresă de e-mail) poate sincroniza doar întâlnirile, contactele și sarcinile cu o singură organizație, iar un utilizator care aparține acelei organizații poate sincroniza doar întâlnirile, contactele și sarcinile cu o singură cutie poștală Exchange. Puteți suprascrie setarea stocată în Exchange dacă doriți să schimbați organizația principală de sincronizare. Pentru mai multe informații, consultați acest articol KB.