Adăugați pași de condiție în secvențe
Utilizați secvențe adaptive în acceleratorul de vânzări pentru a defini pașii de condiții care determină calea unei secvențe.
Cerințe de licență și rol
| Tipul de cerință | Trebuie să ai |
|---|---|
| Licență | Dynamics 365 Sales Enterprise, Dynamics 365 Sales Premium sau Microsoft Relationship Sales Mai multe informații: Prețurile de vânzări Dynamics 365 |
| Roluri de securitate | Administrator de sistem sau Manager de secvențe Mai multe informații: Roluri de securitate predefinite pentru vânzări |
Configurați pașii secvenței adaptive
Utilizați secvențe adaptive pentru a defini condițiile pentru pașii dintr-o secvență. Aceste condiții determină cursul acțiunii pe care o va lua secvența după ce condiția este fie îndeplinită, fie nu. După ce se determină rezultatul unei condiții, de exemplu, dacă un utilizator a deschis un e-mail (Da) sau nu (Nu) — secvența continuă așa cum ați proiectat-o. Sunt disponibile condiții pentru următoarele activități:
Cerințe preliminare
Condițiile din secvențele adaptive funcționează așa cum sunt definite numai când procesul Sales Insights Adaptive secvence timeout flow este activat. Pentru a activa procesul, urmați acești pași:
Accesați Power Automate și modificați mediul organizației dvs.
Selectați Soluții și apoi selectați Soluție implicită.
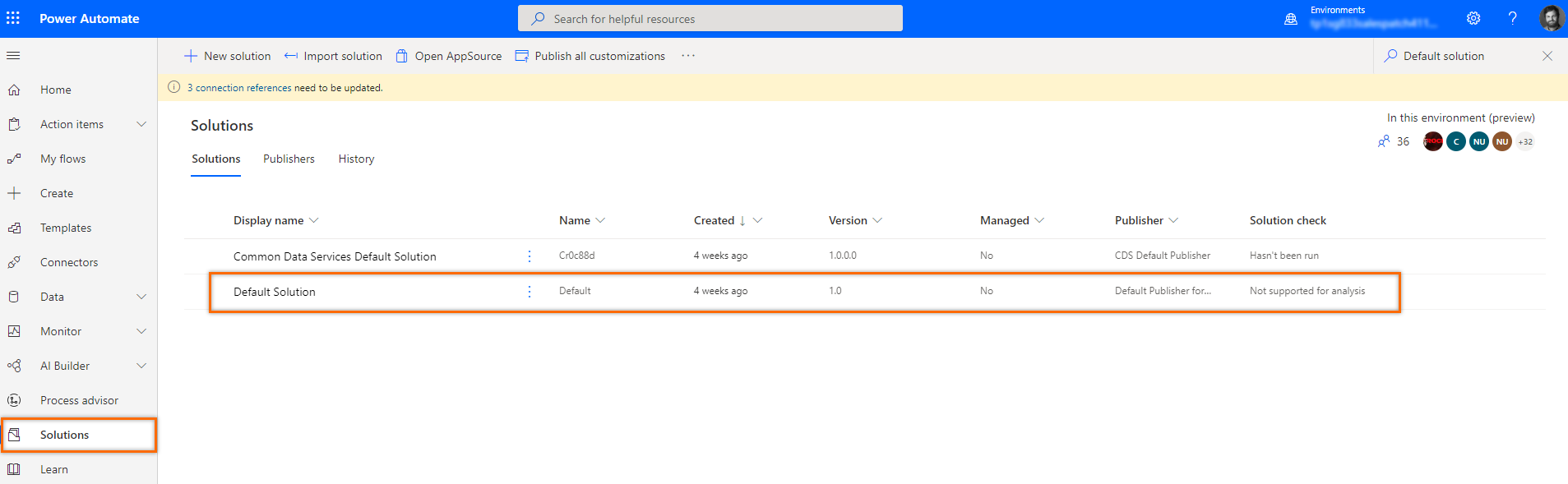
Pe pagina Soluție implicită , selectați vizualizarea ca Toate și căutați Vânzări Perspective Procesul fluxului de timeout al secvenței adaptive .
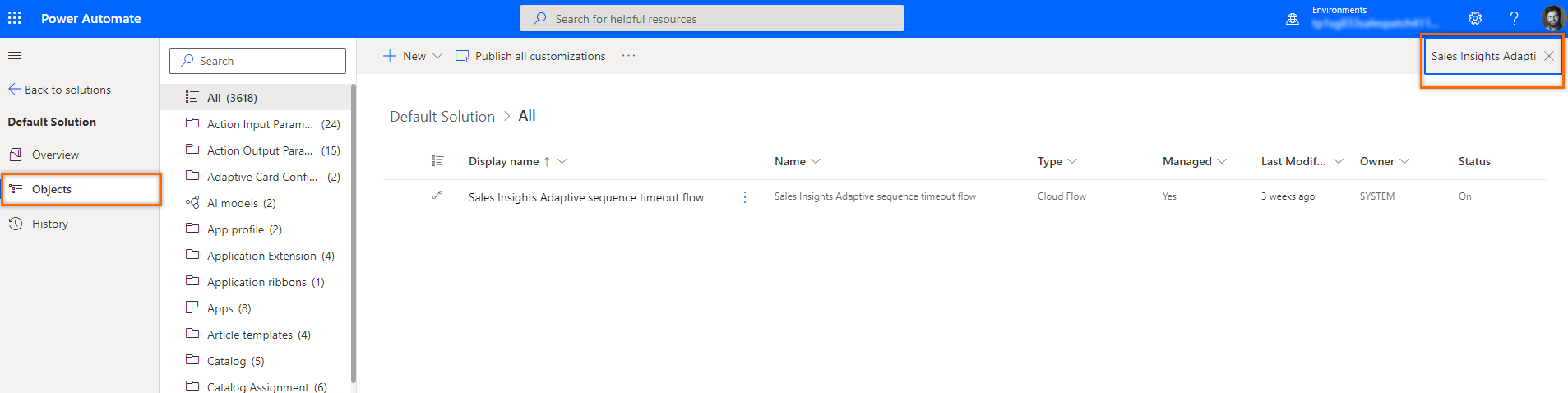
Pe pagina Sales Insights Adaptive sequence timeout flow , selectați Activați.
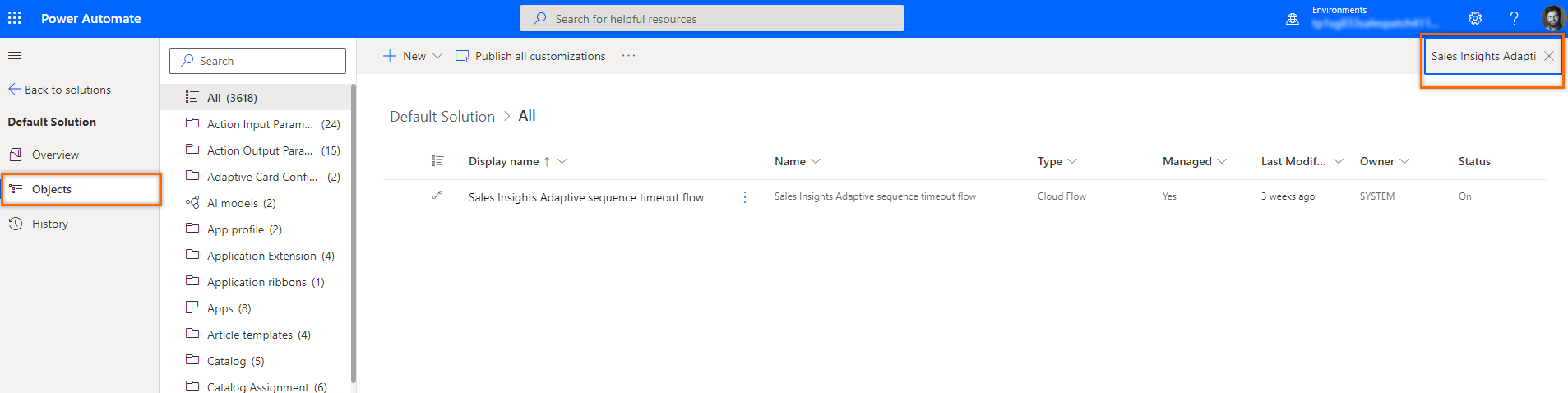
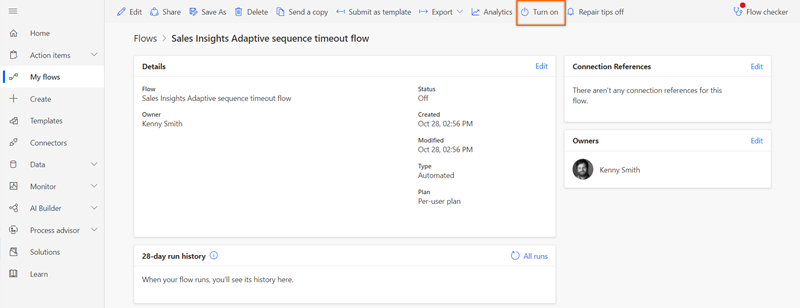
Procesul este activat.
Definiți condițiile pentru o activitate de e-mail
Când adăugați o activitate de e-mail la o secvență și selectați Adăugați (+), Adăugați o acțiune sau alt element se afișează caseta de dialog. Selectați fila Condiții , unde determinați următorul curs de acțiune din secvență.
Când vânzătorul omite o activitate de e-mail care include o condiție, fluxul urmează calea Nu .
Important
- Trebuie să configurați caracteristica de implicare prin e-mail în organizația dvs. înainte de a începe să utilizați condițiile pentru activitatea de e-mail. Interacțiunile pe care clienții le au cu e-mailurile sunt afișate în lista de condiții.
- Activați activitățile secvențe pentru a crea condiții pentru activitățile prin e-mail.
Următorul tabel listează interacțiunile disponibile în condițiile de e-mail.
| Interacțiune | Descriere |
|---|---|
| Deschiderea e-mailului | Dacă un client deschide e-mailul, fluxul urmează calea Da . Dacă nu, este urmată calea Nu . |
| Răspunsul destinatarului | Dacă un client răspunde la e-mail, fluxul urmează calea Da . Dacă nu, este urmată calea Nu . |
| Link deschis | Dacă un client deschide un conecta care este inclus în e-mail, fluxul urmează calea Da . Dacă nu, este urmată calea Nu . |
| Atașare descărcată | Dacă un client descarcă un atașament care este legat de e-mailul dvs., fluxul urmează calea Da . Dacă nu, este urmată calea Nu . |
| Condiții complexe pentru e-mailuri | Definiți condiția pentru a alege dacă trebuie să apară un singur rezultat de e-mail sau trebuie să apară toate rezultatele e-mailului pentru a trece la următorul pas. Mai multe informații: Condiții avansate de e-mail |
Să definim un flux astfel încât, dacă un client vă deschide e-mailul, următorul pas este să programați un Apel telefonic și, dacă clientul nu vă deschide e-mailul, următorul pas este să trimiteți un e-mail de reamintire.
Selectați Adăugați (+) după activitatea prin e-mail.
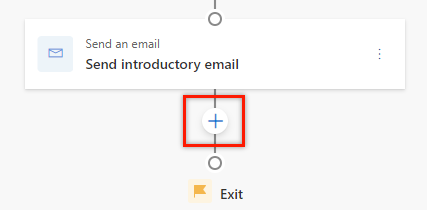
În caseta de dialog Adăugați o acțiune sau alt element , selectați fila Condiții . Este afișată o listă de interacțiuni care sunt definite în caracteristica de implicare prin e-mail.
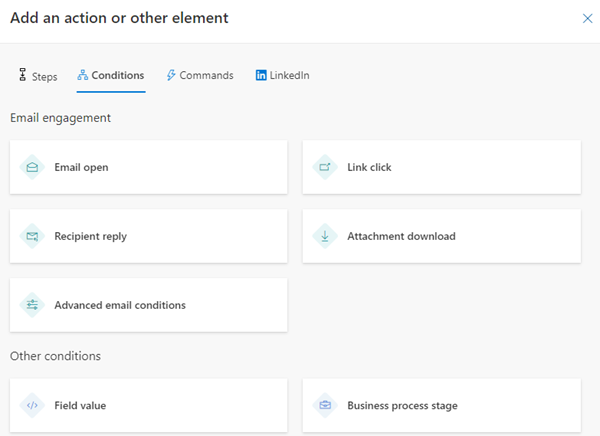
Selectați E-mail deschis.
În panoul E-mail deschis , configurați limita de timp pentru îndeplinirea condiției înainte de a trece la următorul pas.
În exemplul următor, configurăm timpul de așteptare ca o zi. Asta stabilește următoarele:- Dacă clientul deschide e-mailul în cursul zilei, calea Da este inițiată și secvența trece la următorul pas după ce a trecut o zi.
Dacă nu doriți să așteptați o zi pentru a trece la următorul pas din calea Da , selectați Dacă acțiunea este finalizată în limita de timp, secvența se va muta în caseta de validare calea da . - Dacă clientul nu deschide e-mailul în termenul limită, se execută calea Nu .
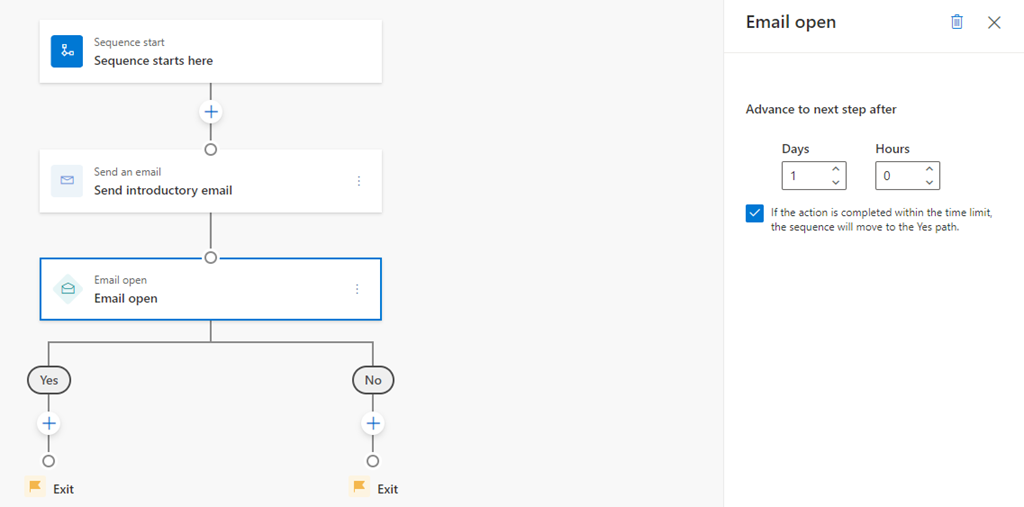
- Dacă clientul deschide e-mailul în cursul zilei, calea Da este inițiată și secvența trece la următorul pas după ce a trecut o zi.
Închideți panoul de deschidere a e-mailului.
Condiția este creată.Pentru a programa o activitate Apel telefonic în calea Da pentru a vorbi cu clientul, procedați în felul următor:
Selectați Adăugați (+), apoi sub fila Pași , selectați Faceți un Apel telefonic.
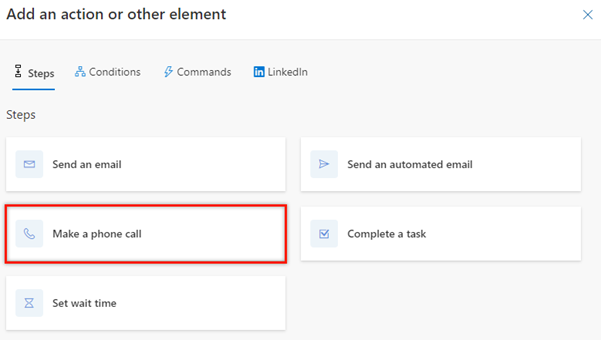
Configurați activitatea Apel telefonic, apoi închideți panoul.
Este creată activitatea Apel telefonic.
Pentru a trimite un e-mail de urmărire în calea Nu când clientul nu răspunde în termenul limită de o zi, procedați în felul următor:
Selectați Adăugați (+), apoi sub fila Pași , selectați Trimiteți un e-mail.
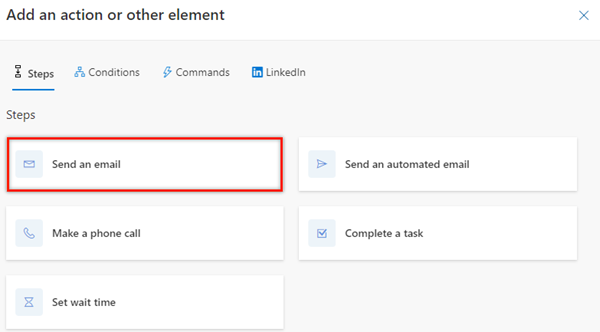
Configurați activitatea de e-mail, apoi închideți panoul.
Activitatea de e-mail este creată.
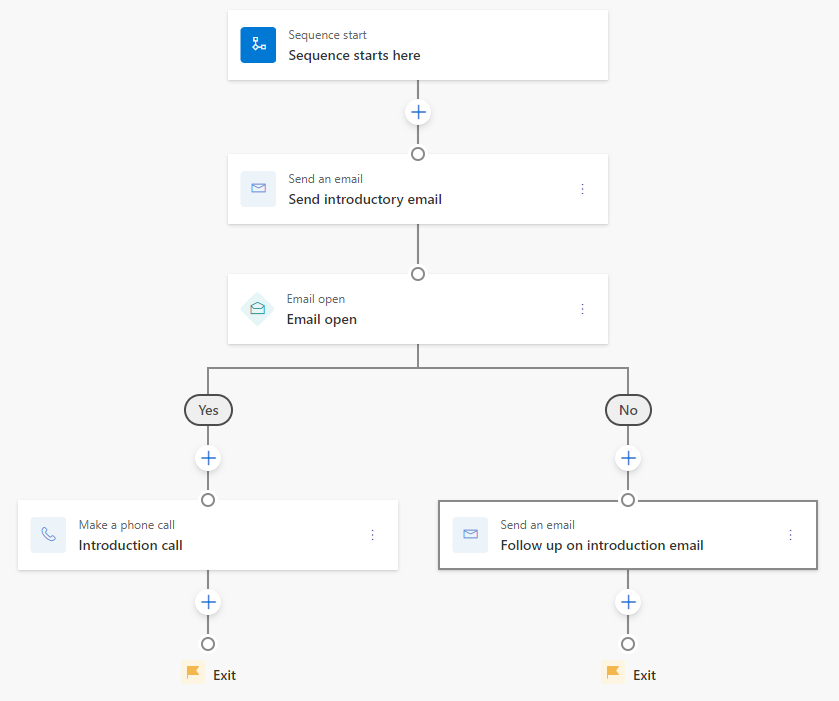
Notă
Nu puteți șterge un pas urmat de o condiție. Pentru a șterge un astfel de pas, eliminați condiția și apoi ștergeți pasul.
Condiții avansate de e-mail
Condiții avansate de e-mail pas vă permite să definiți următorul curs de acțiune atunci când un set de acțiuni – sau oricare dintre acțiunile selectate – este efectuat de client pe e-mailul pas.
Important
- Trebuie să configurați caracteristica de implicare prin e-mail în organizația dvs. înainte de a începe să utilizați condițiile pentru activitatea de e-mail. Interacțiunile pe care clienții le au cu e-mailurile sunt afișate în lista de condiții.
- Activați activitățile secvențe pentru a crea condiții pentru activitățile prin e-mail.
Să definim un flux în care doriți să declanșați următorul pas atunci când un client deschide e-mailul și descarcă atașamentul.
După ce adăugați activitatea E-mail , selectați + (Adăugați).
În caseta de dialog Adăugați o acțiune sau alt element , accesați fila Condiții și selectați Condiții avansate de e-mail.
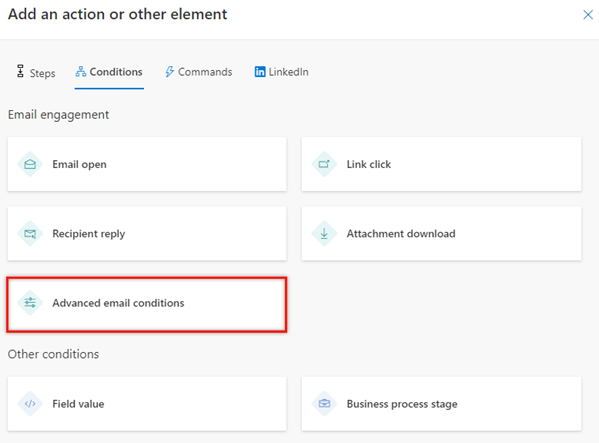
În panoul Condiții avansate de e-mail , selectați opțiunea Toate . În acest exemplu, definim condiția pentru a accesa calea Da când un client deschide e-mailul și descarcă atașamentul.
Notă
Selectați opțiunea Una dintre ele dacă doriți să declanșați calea Da când numai una dintre acțiunile selectate este efectuat.
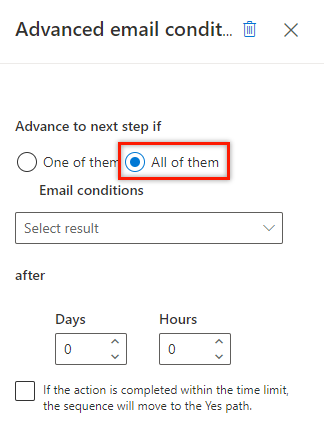
Din lista drop-down Selectare rezultate , selectați E-mail deschis și Atașament descărcat casete de selectare.
Când un client efectuează ambele acțiuni pe e-mail, este inițiată calea Da .
Notă
Dacă ați selectat opțiunea Unul dintre ele , calea Da va fi inițiată când e-mailul este deschis sau atașamentul este descărcat.
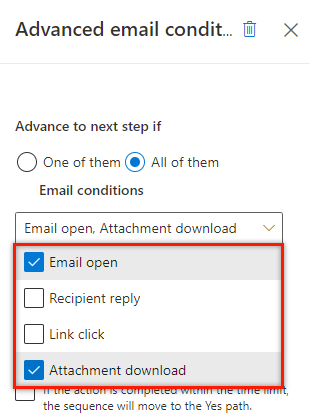
Selectați durata în zile și ore după care doriți să inițiați calea Da când un client efectuează acțiunile selectate. Dacă clientul nu efectuează aceste acțiuni în termenul limită, este inițiată calea Nu .
Dacă nu doriți să așteptați și să treceți la următorul pas din calea Da după ce un client efectuează acțiunile selectate, selectați Dacă acțiunea este finalizată în limita de timp, secvența se va muta în calea Da. caseta de selectare.
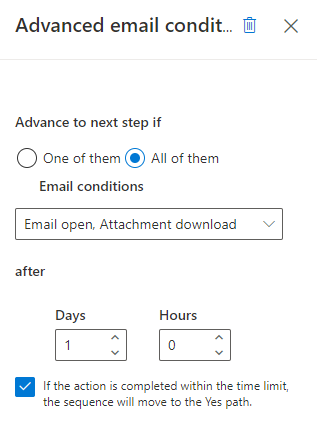
Închideți panoul Condiții avansate de e-mail .
Condițiile avansate de e-mail pas sunt create.
Puteți continua să creați pașii din căile Da și Nu , în funcție de cerințele dvs.
Definiți condițiile pentru o activitate de apel telefonic
Când adăugați activitate Apel telefonic la secvență și selectați Adăugați (+), Adăugați o acțiune sau alt element Se afișează caseta de dialog . Selectați fila Condiții , unde determinați următorul curs de acțiune din secvență. Acțiunile care pot fi efectuate pe o activitate Apel telefonic sunt afișate în Condiții avansate de apel pas. Cu toate acestea, aceste acțiuni variază de la o organizație la alta în funcție de cerințele lor și sunt adăugate de administrator.
Condiții avansate de apel pas vă permite să selectați mai multe rezultate, atunci când trebuie să apară un singur rezultat pentru a trece la Da cale.
Când vânzătorul omite o activitate Apel telefonic care include o condiție, fluxul urmează calea Nu .
Notă
Pentru a afla despre adăugarea unui statut personalizat pentru organizația dvs., consultați Definiți tranzițiile motiv stare pentru tabelele Case sau personalizate.
Să definim un flux în care doriți să inițiați calea Da când clientul efectuează sau primește un apel.
Selectați Adăugați (+) după activitatea Apel telefonic.
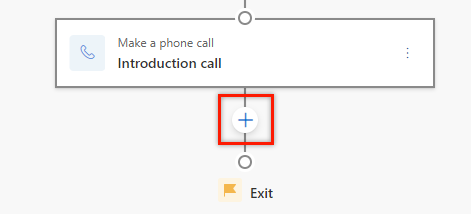
În caseta de dialog Adăugați o acțiune sau alt element , accesați fila Condiții și apoi selectați Condiții avansate ale telefonului.
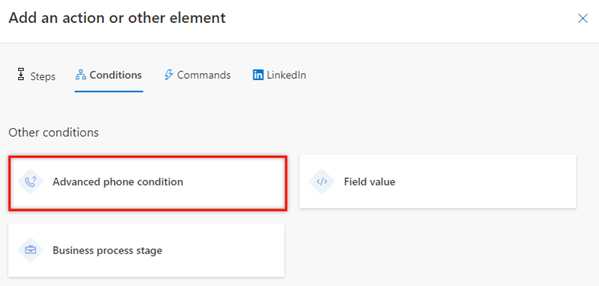
În panoul Condiții avansate ale telefonului , din lista derulantă Selectați rezultatele , selectați Opțiunile realizate și Primite .
Când oricare dintre activitățile selectate este finalizată, va fi inițiată calea Da .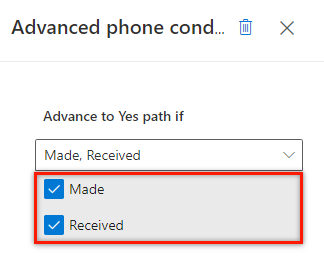
Închideți panoul Condiții avansate ale telefonului .
Sunt create condițiile avansate de apel pas.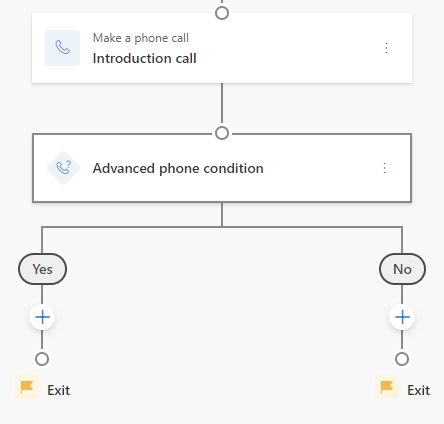
Puteți continua să creați pașii din căile Da și Nu , în funcție de cerințele dvs.
Definiți condițiile pe baza unei valori de câmp
Când adăugați o condiție bazată pe o valoare de câmp, determinați următorul curs de acțiune pentru secvență în funcție de valoarea dată în câmp. Valorile câmpurilor disponibile, inclusiv entitățile asociate, se bazează pe tipul de înregistrare pe care ați selectat-o pentru secvență.
În caseta de dialog Adăugați o acțiune sau alt element , accesați fila Condiții , alegeți un câmp, și creează o condiție. Secvența urmează calea Da când condiția este adevărată și calea Nu când condiția este falsă.
În exemplul următor, să setăm secvența să urmeze calea Da când numele companiei unui client potențial este Contoso.
Selectați Adăugați (+) după o activitate.
În caseta de dialog Adăugați o acțiune sau alt element , accesați fila Condiții și apoi selectați Valoarea câmpului.
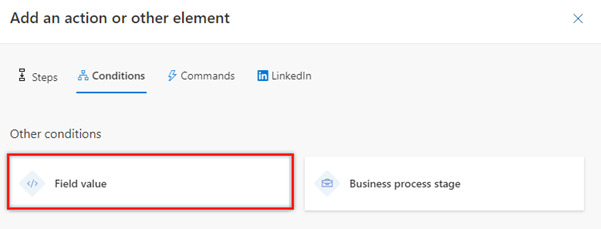
În panoul Valoare câmp , sub secțiunea Avansare la calea Da dacă , selectați Numele companiei, apoi setați condiția ca Egal cu Contoso.
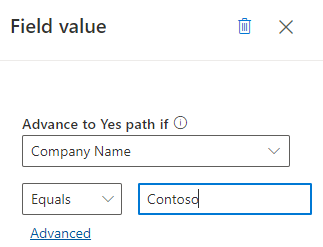
Notă
- Când selectați Avansat, se deschide panoul Valori câmp în dreapta pentru a defini mai multe condiții pentru pas. Puteți defini condiții bazate pe rând, grup și entități conexe.
- Câmpurile de tip de căutare, cum ar fi Create de și Proprietar sunt afișate numai când selectați Avansat.
- Dacă înregistrarea conectată nu include câmpul configurat, se afișează o eroare în Up next widget. Următoarea imagine prezintă un exemplu de eroare:
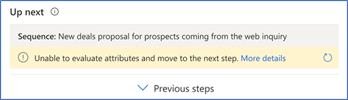
Închideți panoul Valoare câmp .
A fost creat pasul condiției valorii câmpului.Puteți continua să creați pașii din căile Da și Nu , în funcție de cerințele dvs.
Definiți condițiile pe baza unei faze de proces de afaceri
Când adăugați o condiție bazată pe etapa unei faze de afaceri, determinați calea unei secvențe pe baza fazei în care se află procesul de afaceri. Fluxurile de business sunt listate pe baza tipului de înregistrare pe care l-ați selectat pentru secvență.
În caseta de dialog Adăugați o acțiune sau alt element , accesați fila Condiții , alegeți o Etapa procesului de afaceri și creați o condiție. Secvența urmează calea Da când condiția este adevărată și calea Nu când condiția este falsă.
Notă
Verificați ca fluxurile de business sunt definite pentru tipul de înregistrare pe care l-ați selectat în secvență.
În exemplul următor, să setăm secvența la calea Da când fluxul Procesul de vânzări de oportunități este fie în etapa Propune sau Dezvoltare etapa.
Selectați Adăugați (+) după o activitate.
În caseta de dialog Adăugați o acțiune sau alt element , accesați fila Condiții și apoi selectați Etapa procesului de afaceri.
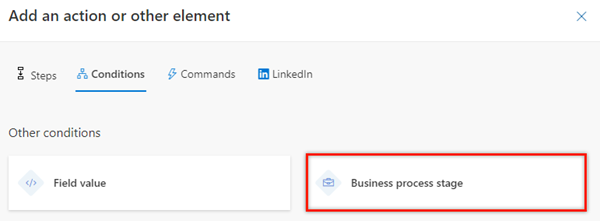
În panoul Etapa procesului de afaceri , sub calea Avansare la Da dacă BPF este secțiunea, selectați Conduceți la procesul de vânzare de oportunitati. În caseta și stadiul este , selectați Propune și Dezvoltare.
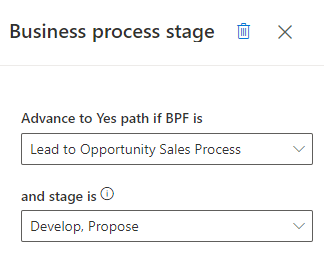
Închideți panoul Etapa procesului de afaceri .
Se creează pasul de condiție flux de business.
Puteți continua să creați pașii din căile Da și Nu , în funcție de cerințele dvs.
Nu găsiți opțiunile în aplicație?
Există trei posibilități:
- Nu aveți licența sau rolul necesar.
- Administratorul dvs. nu a activat caracteristica.
- Organizația dvs. folosește o aplicație particularizată. Consultați-vă cu administratorul pentru a afla pașii exacți. Pașii descriși în acest articol sunt specifici aplicațiilor predefinite Hub de vânzări și Sales Professional.
Consultați și
Creați și activați o secvență
Adăugați pași la secvență
Adăugați pași de comandă la secvențe
Adăugați activități LinkedIn în secvență
Feedback
În curând: Pe parcursul anului 2024, vom elimina treptat Probleme legate de GitHub ca mecanism de feedback pentru conținut și îl vom înlocui cu un nou sistem de feedback. Pentru mai multe informații, consultați: https://aka.ms/ContentUserFeedback.
Trimiteți și vizualizați feedback pentru