Adăugați pași pentru a defini activități pentru secvențe
Adăugați pași pentru definirea activităților pentru secvențe în Accelerator de vânzări pentru a fi afișate în lista de lucru și Următorul widget.
Cerințe de licență și rol
| Tip de cerință | Trebuie să ai |
|---|---|
| Licenţă | Dynamics 365 Sales Enterprise, Dynamics 365 Sales Premium și Microsoft Relationship Sales Mai multe informații: Prețurile de vânzări Dynamics 365 |
| Roluri de securitate | Administrator de sistem sau Manager de secvențe Mai multe informații: Roluri de securitate predefinite pentru vânzări |
Tipuri de pași
Când creați o secvență, puteți adăuga următoarele tipuri de activități ca pași:
- Test A/B
- Activitate prin e-mail
- Activitate automată prin e-mail
- Trimiteți un mesaj text
- Trimiteți un mesaj text automat
- Activitate Apel telefonic
- Activitate de sarcină
- Setați timpul de așteptare
Test A/B
Testele A/B vă ajută să vă examinați calea secvenței bazate pe declanșare, permițându-vă să obțineți informații despre cum să vă adresați cel mai bine clienților.
Uștilizând testele A/B puteți măsura care strategie de mesagerie de canal sau de conținut duce la un succes mai mare. Fiecare test compară un grup de control de utilizatori (versiunea A) cu o variantă (versiunea B). Grupul de control primește o experiență implicită. Grupul de variante primește o experiență sau un mesaj diferit. Comparând rezultatele grupurilor, puteți determina care dintre ele este cel mai eficient.
Secvența rulează de obicei întregul test automat. Testul începe prin trimiterea versiunilor A și B către o mică parte a publicului dvs., pe măsură ce acestea se îndreaptă spre secvență. Secvența analizează apoi rezultatele interacțiunii și alege un câștigător pe baza criteriilor selectate de dvs. (clic, rata de deschidere sau obiectivul secvenței). Secvența trimite apoi versiunea câștigătoare restului publicului tău automat.
Pentru a crea și adăuga test A/B:
În pagina de proiectare a secvenței, selectați pictograma Adăugați (+) sub pas.
Pe Adăugați o acțiune sau alt element caseta de dialog, sub Pași filă, selectați Testați care variație are performanțe mai bune.
În Selectați ce tip de acțiune să testați pas, selectați Creați test.
În Partea testului A/B panoul, configurați atributele așa cum este descris.
Nume atribut Descriere Nume afișat Introduceți un nume pentru test. Acest nume este afișat în panoul de testare A/B și în analiza secvenței atunci când vă uitați la ce teste rulează. Odată ce secvența este activă și atribuită, nu vă puteți redenumi testul. Versiunea A și versiunea B Configurați fiecare versiune cu numele și șablonul pe care doriți să le includeți. Puteți face acest lucru printr-o listă derulantă fie selectând plăcile descendent din designer, fie selectând panoul lateral. Pentru mai multe informații despre configurarea e-mailului pas, consultați Activitate automată prin e-mail. Public Alegeți distribuția de audiență pe care doriți. Glisorul este automat pe 50-50, dar puteți seta glisorul la distribuția dorită. Minimul pe care îl poate primi o versiune este de 10%, iar maximul este de 90%. Amintiți-vă că, în mod tradițional, versiunea A este grupul de control, iar versiunea B este varianta dvs. Măsurătoare câștigătoare Puteți seta condiția de câștig pentru testul dvs. alegând o valoare câștigătoare: versiunea cu cele mai multe evenimente obiective de călătorie atinse, cele mai multe clicuri sau cele mai multe deschideri. Acest test se termină De asemenea, puteți alege între încheierea automată a testului sau la o anumită dată și oră. Pentru cele mai bune rezultate, vă recomandăm să lăsați testul să determine automat un câștigător atunci când rezultatele ating semnificația statistică. Odată ce este determinat un câștigător clar, sistemul trimite versiunea câștigătoare restului publicului dvs. Versiunea pierdută este eliminată. Versiune implicită Alegeți o versiune implicită în cazul în care testul nu se încheie cu succes. În cazurile în care un câștigător nu a fost determinat până la termenul limită specificat prin dată și oră, versiunea implicită este trimisă automat. Închideți panoul de testare A/B.
Testul A/B este adăugat la secvență.
Testul A/B de pistă
După ce ați activat și conectat secvența, o puteți deschide pentru a urmări ciclul de viață al testelor dvs.
- Proiect : Aceste teste nu au fost încă executate, așa că puteți încă edita setările.
- În curs : Aceste teste sunt în curs de desfășurare. Setările sunt blocate și nu puteți face modificări semnificative.
- oprit : Aceste teste sunt oprite, iar marketerul poate alege ce versiune să trimită.
- Încheiat : Aceste teste au fost finalizate prin găsirea unui câștigător semnificativ din punct de vedere statistic sau prin expirarea timpului când era programat să se încheie la o dată și oră stabilite. Testele încheiate nu pot fi reutilizate.
Înțelegeți rezultatele
Există trei rezultate posibile ale rezultatelor testelor A/B:
- Testul s-a încheiat cu un câștigător clar : Testul a concluzionat că o versiune are performanțe mai bune decât cealaltă. Versiunea câștigătoare are o insignă „câștigător” și este distribuită oricăror clienți noi care se îndreaptă prin secvență.
- Testul nu a fost concludent : Testul a concluzionat că destinatarii sunt la fel de probabil să interacționeze cu versiunea A ca și cu versiunea B. În acest caz, versiunea implicită este trimisă oricăror clienți noi care direcționează secvența.
- Testul a fost oprit : Aceasta înseamnă că dvs. sau unul dintre colegii dvs. ați oprit testul înainte ca acesta să se încheie. În acest caz, versiunea specificată de dvs. sau de colegul dvs. de serviciu este trimisă oricăror clienți noi care direcționează secvența.
Activitate e-mail
Creează o activitate de e-mail pentru ca vânzătorii să comunice cu clienții. Când această activitate este arătată vânzătorului, pe înregistrare este afișată o pictogramă plic. Când un vânzător selectează pictograma, un instrument de compunere e-mail se deschide cu un șablon, dacă a fost selectat. Dacă nu a fost selectat niciun șablon, se deschide un instrument de compunere e-mail gol.
Pentru a adăuga activitatea de e-mail pas:
În pagina de proiectare a secvenței, selectați pictograma Adăugați (+) sub pas.
Pe Adăugați o acțiune sau alt element caseta de dialog, sub Pași filă, selectați Trimite un e-mail.
Pe E-mail panoul de activitate, introduceți următoarele informații pentru a configura activitatea de e-mail:
- Un nume și o descriere pentru activitate. Informațiile pe care le introduceți aici sunt afișate vânzătorilor.
- (Opțional) Dacă sunt disponibile șabloane pentru organizația dvs., selectați Adăugați șablon de e-mail. În caseta de dialog Șabloane de e-mail , selectați șablonul pe care doriți să-l atribuiți acestui pas și apoi selectați Aplicați șablonul. Pentru a afla mai multe despre șabloanele de e-mail, consultați pas pentru adăugare șablon de e-mail în secțiunea E-mail automatizat .
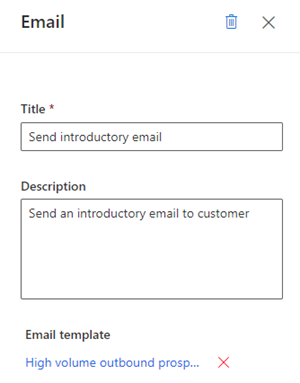
Închideți panoul de e-mail.
Activitatea de e-mail este adăugată la secvență.
Acum, puteți defini condiții pentru o activitate de e-mail pentru a determina ramura în care se mută secvența ca următoarea pas. Mai multe informații: Definiți condițiile pentru activitatea prin e-mail
Activitate de e-mail automată
Creează o activitate de e-mail automată pentru ca vânzătorii să comunice cu clienții. Când această activitate este afișată vânzătorului, pe înregistrare este afișată o pictogramă de trimitere ![]() . E-mailul este trimis automat clientului pe baza șablonului selectat.
. E-mailul este trimis automat clientului pe baza șablonului selectat.
Sfat
Adăugați o activitate Setați timpul de așteptare înainte de activitatea E-mail automatizat . Adăugarea timpului de așteptare oferă un timp între pasul anterior și trimiterea e-mailului automat. Dacă intervalul de timp nu este configurat, e-mailul automat va fi trimis imediat după finalizarea activității anterioare, ceea ce nu va oferi vânzătorilor timpul de care ar putea avea nevoie pentru a lua măsuri cu privire la activitatea de e-mail automată.
Notă
- Verificați dacă șabloanele de e-mail necesare sunt create în organizația dvs. Mai multe informații: Creați șabloane pentru e-mail
- Configurați funcția de implicare prin e-mail în organizația dvs. înainte de a începe să utilizați e-mailul automat pas.
Pentru a adăuga activitatea automată de e-mail pas:
În pagina de proiectare a secvenței, selectați pictograma Adăugați (+) sub pas.
În caseta de dialog Adăugați o acțiune sau alt element , sub fila Pași , selectați Trimiteți un e-mail automat.
În panoul de activitate E-mail automatizat , introduceți următoarele informații pentru a configura activitatea automată de e-mail:
- Un nume și o descriere pentru activitate. Informațiile pe care le introduceți aici sunt afișate vânzătorilor.
-
Un șablon de e-mail pe care doriți să-l atribuiți pentru acest pas.
Selectați Adăugați șablon de e-mail.
În caseta de dialog Șabloane de e-mail , selectați limba, apoi alegeți un șablon. Când este ales un șablon, puteți vedea previzualizarea.
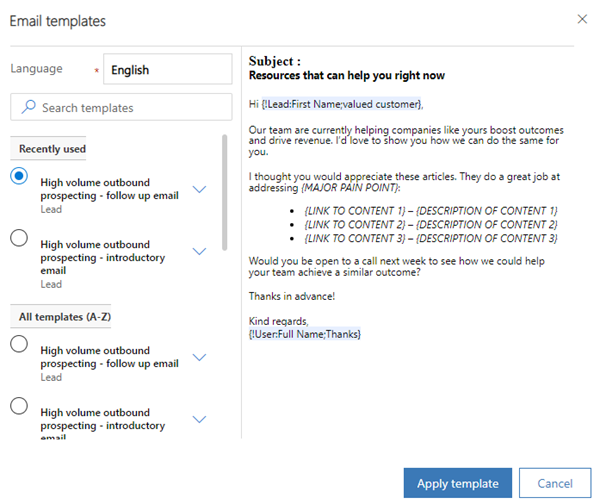
Selectați Aplicați șablonul.
Șablonul este selectat pentru pas.
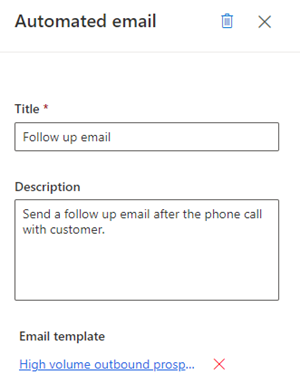
Închideți panoul automat de e-mail.
Activitatea automată de e-mail este adăugată la secvență.
Acum, puteți defini condiții pentru activitatea automată de e-mail pentru a determina ramura în care secvența se mută la următorul pas. Mai multe informații: Definiți condițiile pentru activitatea prin e-mail.
Trimiteți un mesaj SMS
Creează o activitate de mesaj text (SMS) pentru ca vânzătorii să comunice cu clienții. Atunci când această activitate este afișată vânzătorului, o pictogramă de mesaj este afișată pe înregistrare în Up next widget. Când un vânzător selectează pictograma, compozitorul de text se deschide cu un șablon, dacă a fost selectat unul. Dacă nu a fost selectat niciun șablon, se deschide un compozitor de text gol.
Pentru a adăuga activitatea de mesaj text pas:
În pagina de proiectare a secvenței, selectați pictograma Adăugați (+) sub pas.
În caseta de dialog Adăugați o acțiune sau alt element , sub fila Pași , selectați Trimiteți un mesaj text.
În panoul Mesaj text , introduceți următoarele informații pentru a configura activitatea mesajelor text:
Un nume și o descriere pentru activitate. Informațiile pe care le introduceți aici vor fi pe pas în Următorul widget.
(Opțional) Adăugați un șablon SMS.
- Selectați Adăugați un șablon de mesaj text.
- În caseta de dialog Șabloane de mesaje text , selectați șablonul pe care doriți să îl utilizați pentru acest pas.
- Selectați Selectați șablonul.
Dacă nu sunt disponibile șabloane, puteți adăuga un șablon selectând Creare new template și apoi selectându-l pentru a fi utilizat în pas.
Pentru a afla mai multe despre șabloanele SMS, consultați Personalizarea mesajelor text prin șabloane.
Închideți panoul de mesaje text.
Activitatea mesajului text este adăugată la secvență.
Trimiteți un mesaj SMS automat
Creează o activitate de mesaj text automat (SMS) pentru ca vânzătorii să comunice cu clienții. Când această activitate este afișată vânzătorului, o pictogramă de trimitere este afișată pe înregistrare în Următor widget. SMS-ul este trimis automat către client pe baza șablonului selectat.
Notă
- Adăugați o activitate Setați timpul de așteptare înainte de activitatea automată a mesajelor text. Adăugarea timpului de așteptare oferă un interval de timp între pas anterior și trimiterea SMS-ului automat. Dacă intervalul de timp nu este configurat, SMS-ul automat va fi trimis imediat după finalizarea activității anterioare, ceea ce nu va oferi vânzătorilor timpul de care ar putea avea nevoie pentru a acționa asupra activității automate de SMS.
- Verificați dacă șabloanele SMS necesare sunt create în organizația dvs. Mai multe informații: Personalizați mesajele text prin șabloane
Pentru a adăuga activitatea automată de mesaje text pas:
În pagina de proiectare a secvenței, selectați pictograma Adăugați (+) sub pas.
În caseta de dialog Adăugați o acțiune sau alt element , sub fila Pași , selectați Trimiteți un mesaj text automat.
În panoul Mesaj text , introduceți următoarele informații pentru a configura activitatea automată a mesajelor text:
Un nume și o descriere pentru activitate. Informațiile pe care le introduceți aici vor fi afișate pe pas în Up next widget.
Adăugați un șablon SMS.
- Selectați Adăugați un șablon de mesaj text.
- În caseta de dialog Șabloane SMS , selectați șablonul pe care doriți să îl utilizați pentru acest pas.
- Selectați Selectați șablonul.
Dacă nu sunt disponibile șabloane, puteți adăuga un șablon selectând Creare new template și apoi selectându-l pentru a fi utilizat în pas.
Pentru a afla mai multe despre șabloanele SMS, consultați Personalizarea mesajelor text prin șabloane.
Închideți panoul de mesaje text.
Activitatea mesajului text este adăugată la secvență.
Activitate de apel telefonic
Creează o activitate de apel telefonic pentru ca vânzătorii să comunice cu clienții. Când această activitate este arătată vânzătorului, pe înregistrare este afișată o pictogramă telefon. Când vânzătorii selectează pictograma, pe aplicație apare un telefon mobil pentru a apela clientul.
Pentru a adăuga activitatea Apel telefonic pas:
În pagina de proiectare a secvenței, selectați pictograma Adăugați (+) sub pas.
În caseta de dialog Adăugați o acțiune sau alt element , sub fila Pași , selectați a9>Fă un Apel telefonic.
În panoul de activitate Apel telefonic , introduceți un nume și o descriere pentru activitatea Apel telefonic. Informațiile pe care le introduceți aici vor fi afișate vânzătorilor.
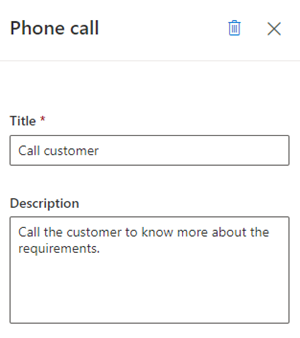
Închideți panoul Apel telefonic.
Activitatea Apel telefonic este adăugată la secvență.
Acum, puteți defini condiții pentru activitatea Apel telefonic pentru a determina ramura în care secvența se mută la următorul pas. Mai multe informații: Definiți condițiile pentru activitatea Apel telefonic.
Activitatea sarcinii
Creează o activitate personalizată pe care o definiți, cum ar fi programarea unei întâlniri cu clientul, care nu este specificată în selectorul de activități.
Pentru a adăuga activitatea personalizată pas:
În pagina de proiectare a secvenței, selectați pictograma Adăugați (+) sub pas.
În caseta de dialog Adăugați o acțiune sau alt element , sub fila Pași , selectați Finalizează o sarcină.
În panoul de activitate Task , introduceți un nume și o descriere pentru activitatea personalizată. Informațiile pe care le introduceți aici vor fi afișate vânzătorilor.
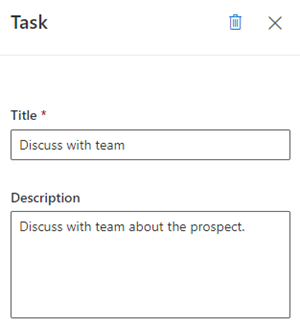
Închideți panoul de activități.
Activitatea personalizată este adăugată la secvență.
Setați timpul de așteptare
Specifică intervalul dintre activități, adică după finalizarea unei activități și înainte de a avea loc următoarea activitate, în care vânzătorii trebuie să aștepte. O secvență nu se poate încheia cu această activitate.
Când această activitate este prezentată vânzătorilor pe o înregistrare, nu trebuie să efectueze nicio acțiune; pur și simplu trebuie să aștepte până expiră timpul de așteptare înainte de a efectua următoarea activitate.
Pentru a adăuga timpul de așteptare pas:
În pagina de proiectare a secvenței, selectați pictograma Adăugați (+) sub pas.
În caseta de dialog Adăugați o acțiune sau alt element , sub fila Pași , selectați Setați timpul de așteptare.
În panoul de activitate Așteptați , alegeți durata în zile și ore pe care doriți să o aștepte vânzătorii înainte de a efectua următoarea activitate. Timpul maxim de așteptare este de 30 de zile.
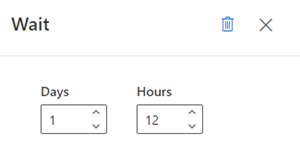
Închideți panoul de activități.
Timpul de așteptare este adăugat la secvență.
Nu găsiți opțiunile în aplicație?
Există trei posibilități:
- Nu aveți licența sau rolul necesar. Verificați secțiunea Cerințe de licență și rol din partea de sus a acestei pagini.
- Administratorul dvs. nu a activat caracteristica.
- Organizația dvs. folosește o aplicație particularizată. Consultați-vă cu administratorul pentru a afla pașii exacți. Pașii descriși în acest articol sunt specifici aplicațiilor predefinite Hub de vânzări și Sales Professional.
Informații corelate
Creați și activați o secvență
Adăugați pași de condiție la secvențe
Adăugați pași de comandă la secvențe
Adăugați activități LinkedIn în secvență