Adăugați un ecran cu derulare la o aplicație proiectată pe pânză
Într-o aplicație de tip pânză, creați un ecran pe care utilizatorii îl pot defila pentru a afișa diferite articole. De exemplu, creați o aplicație de telefon care arată datele în mai multe diagrame, pe care utilizatorii le pot afișa dacă defilează.
Când adăugați mai multe controale într-o secțiune, controalele își mențin pozițiile relative în cadrul acelei secțiuni, indiferent dacă este vorba despre o aplicație pentru telefon sau o aplicație pentru tabletă. Dimensiunea și orientarea ecranului pot afecta modul în care sunt aranjate secțiunile.
Cerințe preliminare
- Creați o aplicație goală, proiectată pe pânză.
- Aflați cum să adăugați și să configurați controale.
Creați un ecran cu defilare
Selectați Ecran nou sub meniul de sus.
Selectați Derulant.
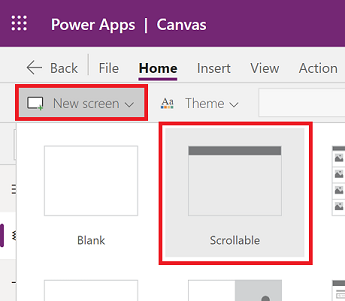
În aplicație va fi adăugat un nou ecran derulant.
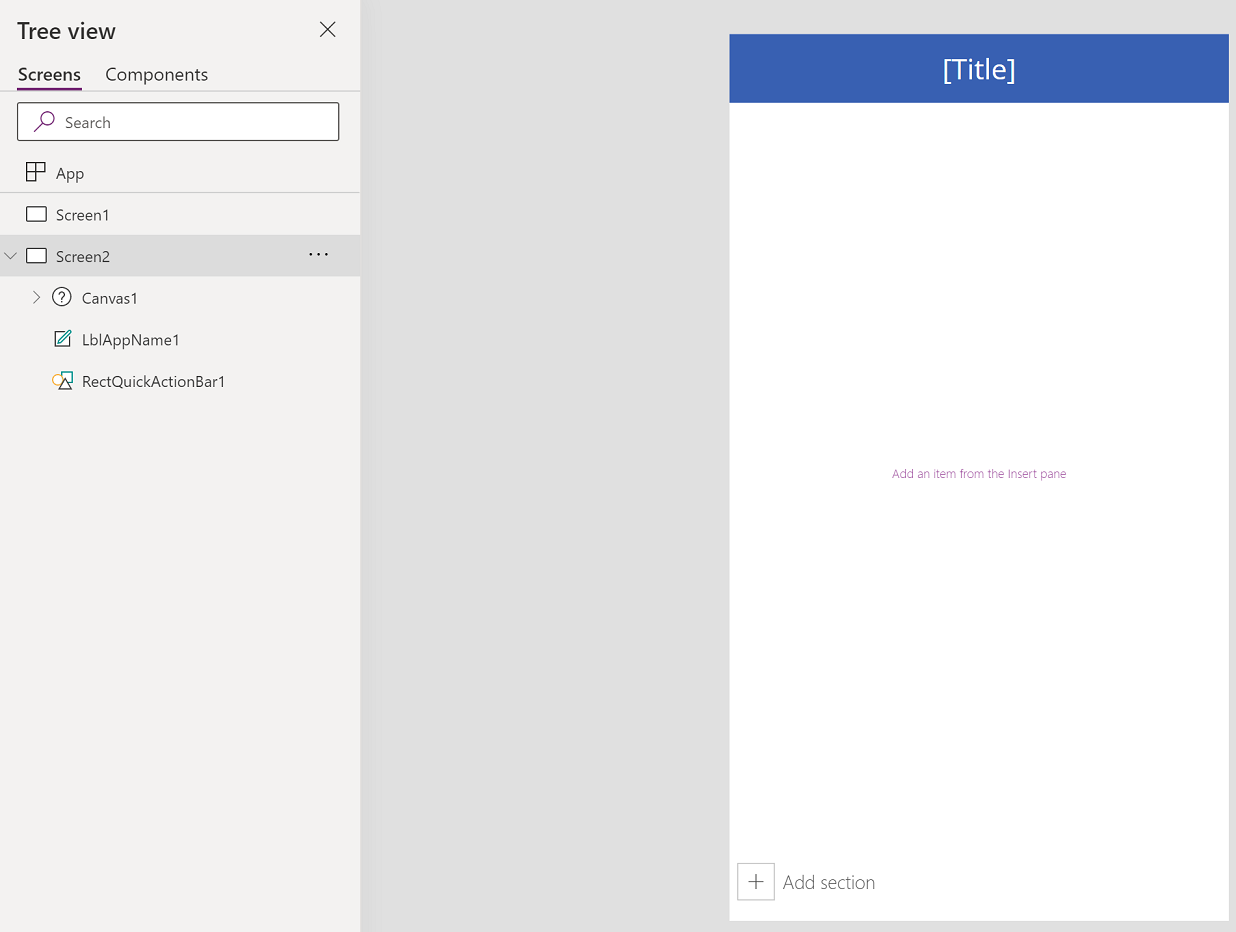
Adăugarea controalelor
Ecranul derulant include o grilă fluidă cu un card de date în mod implicit. Cardurile de date ajută la separarea blocurilor componente pe ecran. Pentru a face ca ecranului să poată fi derulat cu mai multe controale, adăugați mai multe carduri de date. Apoi, adăugați controale în cardurile de date, după cum este necesar.
Pentru a adăuga carduri de date, puteți selecta Adăugați o secțiune în partea de jos a ecranului care poate fi derulat.
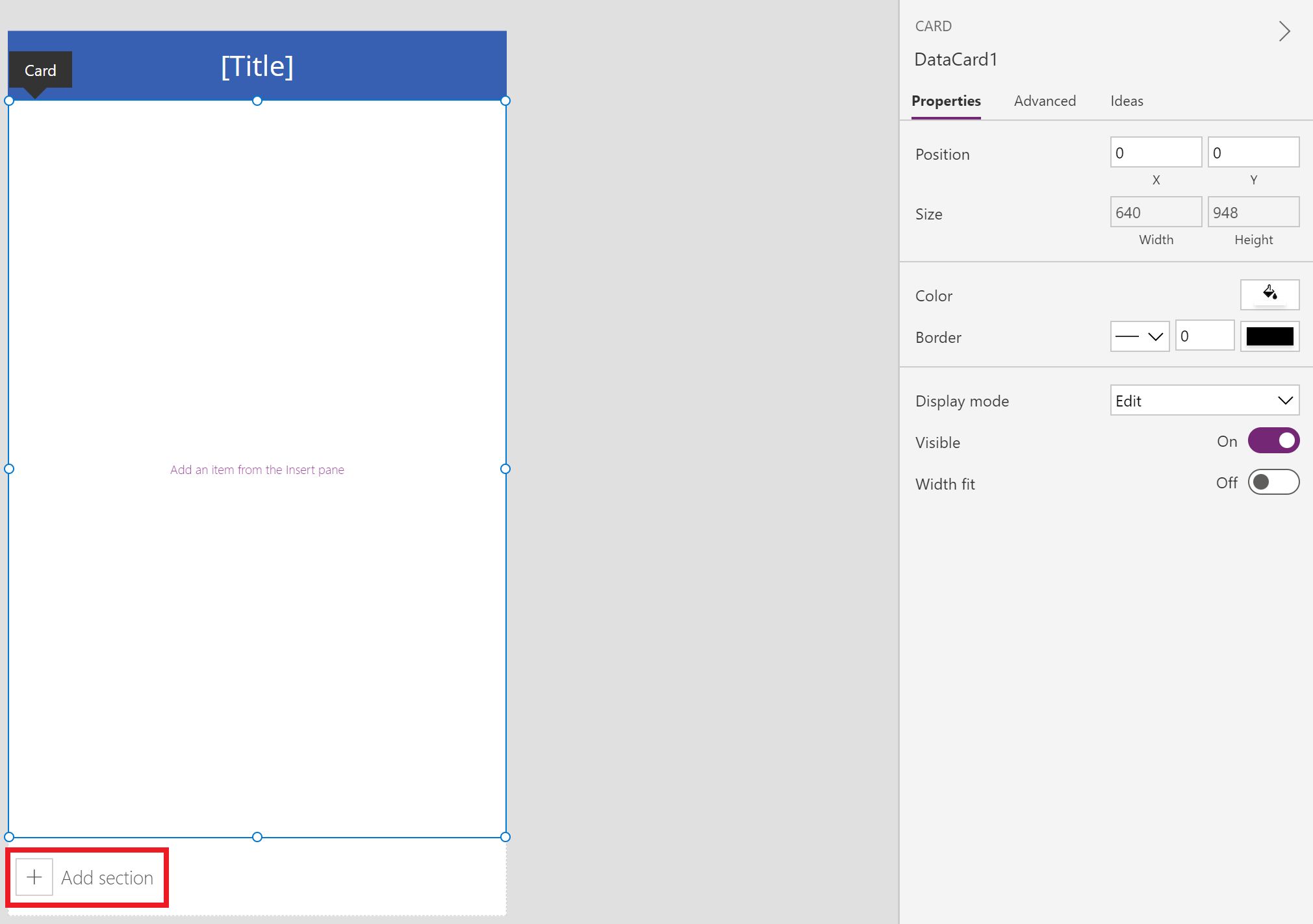
Vom începe prin a adăuga controale pe cardul de date disponibil cu ecranul derulant în mod implicit, apoi vom adăuga o nouă secțiune care adaugă un alt card de date. Odată ce un nou card de date este disponibil, vom adăuga un alt control în interiorul noului card de date.
Împreună, atât cardurile de date, cât și controalele din cadrul acestora ar extinde lungimea implicită a ecranului, necesitând utilizarea capacității de defilare a ecranului.
Sfat
Pentru a afla mai multe despre cardurile de date, consultați Înțelegerea cardurilor de date.
Selectați + (Inserați) din panoul din stânga.
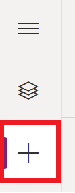
Extindeți Diagrame, apoi selectați Diagramă cu coloane.
Redimensionați diagrama adăugată pe ecran pentru a consuma aproximativ două treimi din ecran.
Reduceți dimensiunea cardului de date la dimensiunea diagramei adăugate.
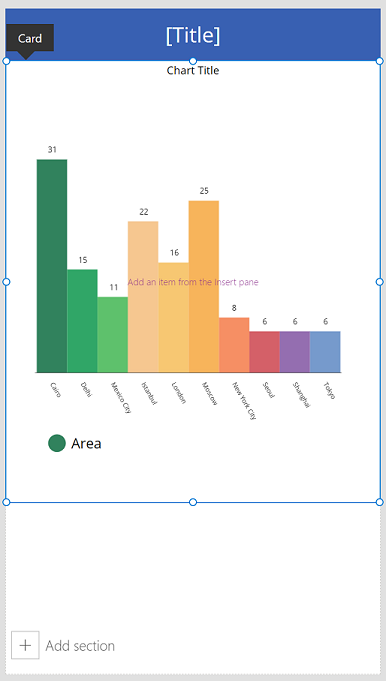
Selectați Adăugați o secțiune pe ecran pentru a adăuga o altă secțiune.
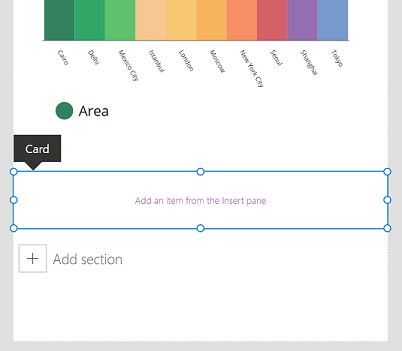
Selectați Inserați > Diagrame > Diagramă cu linii.
Derulați în jos pe ecran utilizând bara de defilare din partea dreaptă a ecranului, apoi selectați Adăugați o secțiune pentru a adăuga un al treilea card de date.
Selectați Inserați > Intrare > Introducere cu stiloul.
Redimensionați controlul pentru introducerea cu stiloul prin creșterea lățimii din interiorul cardului de date.
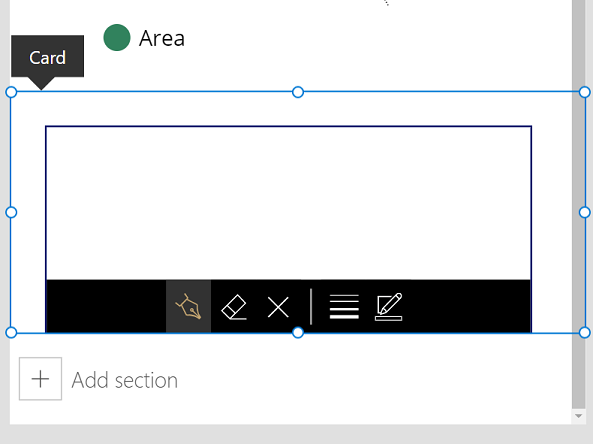
Apăsați F5 pe tastatură pentru a previzualiza aplicația. Derulați în jos folosind bara de derulare până la partea inferioară a ecranului.
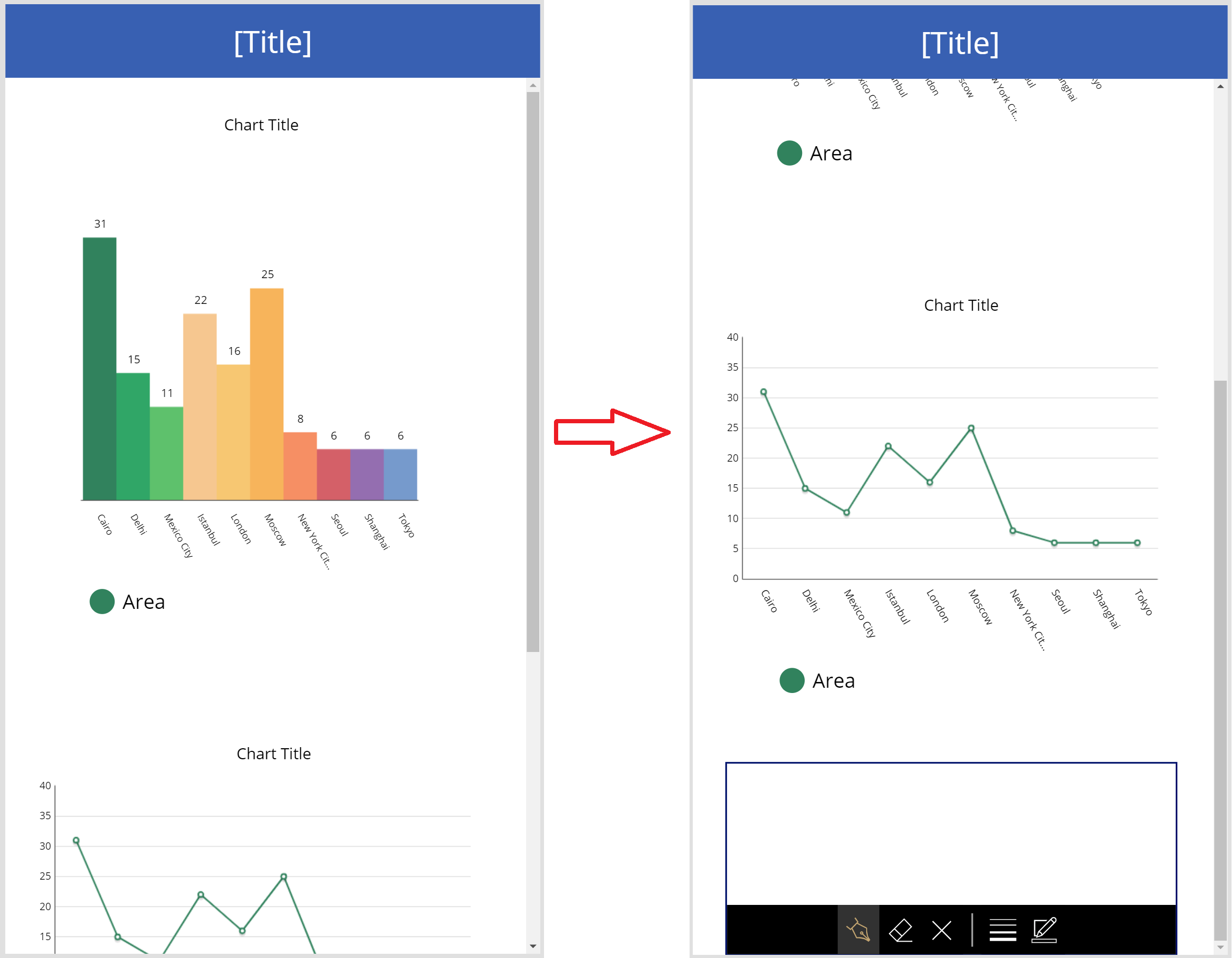
Acum că ați demonstrat cum să utilizați ecranul derulabil, particularizați aplicația în continuare conform cerințelor dvs. de afaceri.
Ecran de defilare pentru formulare
De când Power Apps folosește carduri de date pentru a crea secțiuni, controalele Afișare formular și Editare formular nu pot fi introduse pe acestea. Imbricarea unei astfel de combinații de controale poate degrada performanța aplicației. Prin urmare, atunci când utilizați controale de formular, utilizați containere de aspect, cum ar fi un control container vertical.
Sfat
Pentru a afla despre lucrul cu formulare, consultați Înțelegeți formularele din aplicațiile create pe planșă.
Există mai multe metode de a configura derularea în formulare:
Utilizați proprietatea Depășire verticală
Utilizarea proprietății Depășire verticală este o metodă de bază de utilizare a unui ecran de derulare care are un formular.
Asigurați-vă că utilizați un ecran gol și nu un ecran care poate fi derulat.
Selectați Inserați > Aspect, apoi selectați Container vertical.
Din partea dreaptă a ecranului, în panoul de proprietăți, selectați meniul vertical pentru proprietatea Depășire verticală și alegeți Derulare.
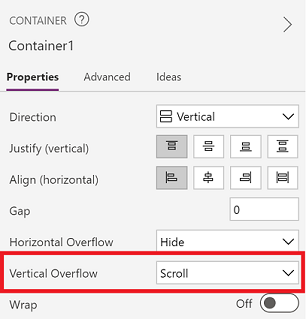
Adăugați formularul de editare sau afișare cu câmpurile necesare. Când lista de câmpuri depășește dimensiunea containerului din interiorul ecranului, veți putea derula în interiorul containerului folosind bara de defilare.
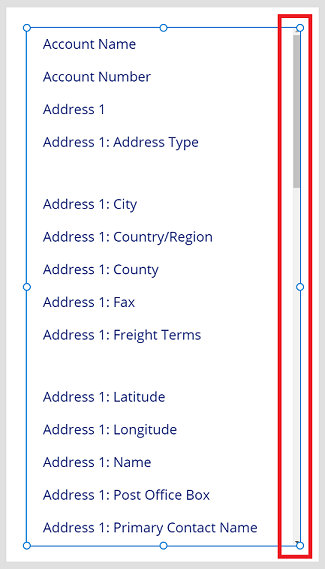
Folosiți containere în containerul vertical
Pentru aplicațiile complexe, vă recomandăm să adăugați containere într-un control vertical de container. Apoi, reglați înălțimea formularului și a containerului interior, așa cum se arată mai jos.
Asigurați-vă că utilizați un ecran gol și nu un ecran care poate fi derulat.
Selectați Inserați > Aspect, apoi selectați Container vertical.
Din partea dreaptă a ecranului, în panoul de proprietăți, selectați meniul vertical pentru proprietatea Depășire verticală și alegeți Derulare.
Selectați Inserați > Aspect, apoi selectați Container.
Din partea dreaptă a ecranului, în panoul de proprietăți, setați proprietatea Înălțime flexibilă la Dezactivat.
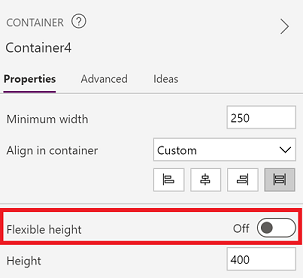
Adăugați formularul de editare sau afișare cu câmpurile necesare.
Pentru a activa derularea în ecran pentru formular, actualizați înălțimea containerului adăugat la pasul 4 și formularul.
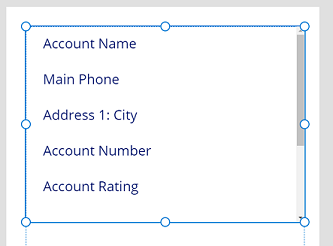
Pentru mai multe informații despre lucrul cu receptivitatea unei aplicații, consultați Crearea de aplicații pe planșă receptive și Aspecte receptive
Consultați și
Notă
Ne puteți spune care preferințele dvs. lingvistice pentru documentație? Răspundeți la un chestionar scurt. (rețineți că acest chestionar este în limba engleză)
Chestionarul va dura aproximativ șapte minute. Nu sunt colectate date personale (angajament de respectare a confidențialității).
Feedback
În curând: Pe parcursul anului 2024, vom elimina treptat Probleme legate de GitHub ca mecanism de feedback pentru conținut și îl vom înlocui cu un nou sistem de feedback. Pentru mai multe informații, consultați: https://aka.ms/ContentUserFeedback.
Trimiteți și vizualizați feedback pentru