Crearea unei aplicații 3D cu controale pentru realitatea mixtă
Puteți utiliza controalele 3D object și View in MR pentru a vedea articole în 3D sau pentru a vedea cum s-ar potrivi un anumit obiect într-un anumit spațiu.
În acest articol, veți învăța cum să utilizați controalele 3D și cele de realitate mixtă în Power Apps.
Urmăriți acest video pentru a afla cum să creați aplicații mobile cu controlul View in MR:
Cerințe preliminare
Consultați cerințele preliminare pentru dispozitive capabile de realitate mixtă.
Crearea unei aplicații folosind controlul View in MR
Controlul View in MR adaugă un buton la aplicația dvs. Când utilizatorii aplicației fac clic pe buton, acesta suprapune un model 3D selectat (în format de fișier .glb) sau o imagine (în format de fișier .jpg sau .png) pe fluxul de imagini în direct al camerei dispozitivului.
Sfat
De asemenea, puteți face fotografii și încărcați-le în OneDrive.
În această secțiune, vom crea un ecran într-o aplicație care va permite unui utilizator să vizualizeze elementul selectat în realitate mixtă folosind controlul View in MR.
Deschideți o aplicație în Power Apps Studio.
Selectați proprietatea OnStart a aplicației și copiați și lipiți următoarele:
ClearCollect( col3dObjects, { ObjectName: "Forklift", ObjectURL: "https://raw.githubusercontent.com/microsoft/experimental-pcf-control-assets/master/forklift.glb" }, { ObjectName: "HVAC", ObjectURL: "https://raw.githubusercontent.com/microsoft/experimental-pcf-control-assets/master/hvac.glb" }, { ObjectName: "Machine", ObjectURL: "https://raw.githubusercontent.com/microsoft/experimental-pcf-control-assets/master/machine.glb" }, { ObjectName: "Pallet w/ Boxes", ObjectURL: "https://raw.githubusercontent.com/microsoft/experimental-pcf-control-assets/master/pallet_with_boxes.glb" }, { ObjectName: "Robot Arm", ObjectURL: "https://raw.githubusercontent.com/microsoft/experimental-pcf-control-assets/master/robot_arm.glb" } )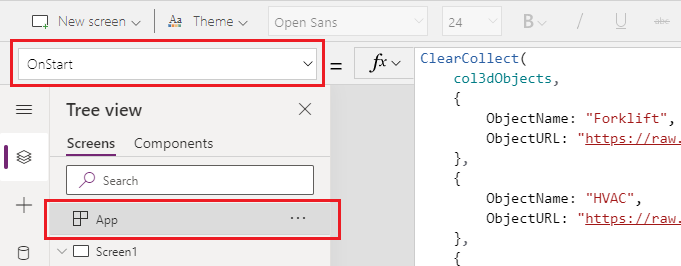
Această formulă va crea o colecție care conține numele și legăturile obiectelor 3D pentru a fi vizualizate în realitate mixtă.
Adăugați o etichetă text pe ecran prin glisarea și fixarea acesteia din fila Inserare.
Poziționați eticheta de text adăugată în colțul din stânga sus al ecranului și modificați următoarele proprietăți în fila Proprietăți:
Proprietate Valoare SMS "View In MR" Dimensiune font 24 Grosime font FontWeight.SemiboldAliniere text Align.CenterLățime 640 În fila Avansat, modificați următoarele proprietăți pentru eticheta de text:
Proprietate Valoare Culoare RGBA(255, 255, 255, 1)Umplere RGBA(56, 96, 178, 1)Această modificare va oferi un antet pentru ecran.
Introduceți o Galerie verticală goală din secțiunea Aspect a filei Inserați.
Poziționați galeria sub antetul „View in MR” pe care l-ați adăugat mai devreme și extindeți-o pentru a utiliza restul ecranului.
Modificați următoarele proprietăți ale galeriei:
Proprietate Valoare Sursă de date col3dObjectsDimensiune șablon 80 X 0 Y 92 Lățime 640 Înălțime 1044 Selectați Editați galeria pentru a edita galeria.
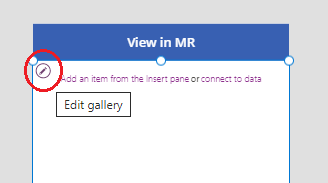
Inserați o Etichetă text în galerie.
Modificați următoarele proprietăți ale etichetei de text adăugate:
Proprietate Valoare SMS ThisItem.ObjectNameX 10 Y 5 Lățime 540 Editați din nou galeria.
Din secțiunea Realitate mixtă a filei Inserați, glisați și plasați controlul View in MR în galerie.
Schimbați următoarele proprietăți ale controlului View in MR.
| Proprietate | Valoare |
|---|---|
| SMS | "View In MR" |
| Tip afișare | Icon |
| Sursă | ThisItem.ObjectURL |
| X | Parent.TemplateWidth - Self.Width - 5 |
| Y | 5 |
| Lățime | 70 |
Această modificare va oferi o galerie care are o listă de obiecte 3D și un buton de apăsat pentru ca utilizatorul să vizualizeze acele obiecte în realitate mixtă.
Testați controlul de realitate mixtă
Acum că au fost adăugate toate controalele, salvați și publicați aplicația. Pe un dispozitiv capabil de realitate mixtă, deschideți aplicația și apăsați butonul care corespunde obiectului pe care doriți să-l vizualizați. Aceasta va deschide experiența View in MR.
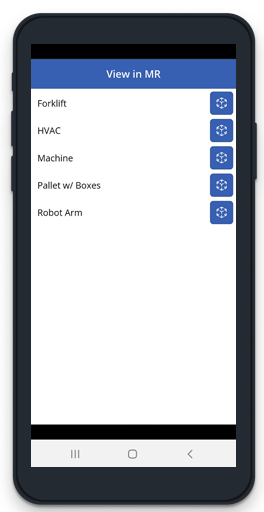
Urmați instrucțiunile de pe ecran pentru a calibra dispozitivul mișcându-l încet la stânga și la dreapta, în timp ce îndreptați camera către o suprafață de măsurat. Odată ce calibrarea este finalizată, veți vedea o matrice de puncte pe suprafață și un cerc aproape de centrul ecranului. Acest cerc arată unde poate fi plasat inițial obiectul 3D. Odată ce cubul a fost plasat, poate fi mutat sau rotit folosind comenzile tactile.
Pentru a muta obiectul, apăsați pe el și glisați-l acolo unde doriți să fie plasat. Pentru a roti obiectul, apăsați cu un deget pe ecran, apoi glisați cu un alt deget la dreapta sau la stânga.
Folosiți butonul Înapoi din colțul din stânga sus pentru a reveni la ecranul aplicației și a selecta un alt obiect. Repetați acest proces după cum doriți pentru a vizualiza fiecare dintre obiecte.
Crearea unei aplicații cu controlul Obiect 3D
Controlul 3D object vă permite să vizualizați un element în 3D în Power Apps. Când se încarcă aplicația, aceasta arată modelele 3D (în formatul de fișier .glb) sau imaginea (în formatele de fișier .jpg sau .png) din aplicație prin intermediul controlului. Puteți selecta modelul 3D pentru a-l roti, mări sau micșora.
În această secțiune, vom crea un ecran într-o aplicație care va permite unui utilizator să vizualizeze elementul selectat în 3D folosind controlul 3D object.
Urmați pașii 1 și 2 din secțiunea Creați o aplicație cu controlul View in MR pentru a crea o aplicație cu colecția de obiecte 3D pentru aplicație.
Adăugați o etichetă text pe ecran prin glisarea și fixarea acesteia din fila Inserare.
Poziționați eticheta de text adăugată în colțul din stânga sus al ecranului și modificați următoarele proprietăți în fila Proprietăți:
Proprietate Valoare SMS "obiect 3D" Dimensiune font 24 Grosime font FontWeight.SemiboldAliniere text Align.CenterLățime 640 În fila Avansat, modificați următoarele proprietăți pentru eticheta de text:
Proprietate Valoare Culoare RGBA(255, 255, 255, 1)Umplere RGBA(56, 96, 178, 1)Această modificare va oferi un antet pentru ecran.
Introduceți o Galerie verticală goală din secțiunea Aspect a filei Inserați.
Poziționați galeria sub antetul „View in MR” pe care l-ați adăugat mai devreme și extindeți-o pentru a utiliza restul ecranului.
Modificați următoarele proprietăți ale galeriei:
Proprietate Valoare Sursă de date col3dObjectsDimensiune șablon 80 X 0 Y 92 Lățime 640 Înălțime 1044 Selectați Editați galeria pentru a edita galeria.
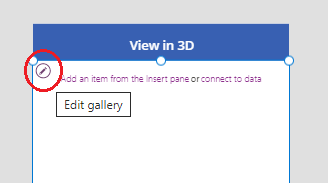
Inserați o Etichetă text în galerie.
Modificați următoarele proprietăți ale etichetei de text adăugate:
Proprietate Valoare SMS ThisItem.ObjectNameLățime 640 Editați din nou galeria.
Din secțiunea Media a filei Inserați, glisați și plasați controlul 3D object în galerie.
Schimbați următoarele proprietăți ale controlului View in MR.
| Proprietate | Valoare |
|---|---|
| Sursă | ThisItem.ObjectURL |
| X | 18 |
| Y | 138 |
| Lățime | 600 |
| Înălțime | 550 |
Această modificare va oferi o galerie care are o listă de obiecte 3D pe care le puteți vizualiza în 3D.
Testați controlul 3D
Acum că au fost adăugate toate controalele, salvați și publicați aplicația. Pe un dispozitiv capabil de realitate mixtă, deschideți aplicația, atingeți ecranul pentru a mări, micșora sau întoarce obiectul care este vizualizat în 3D.
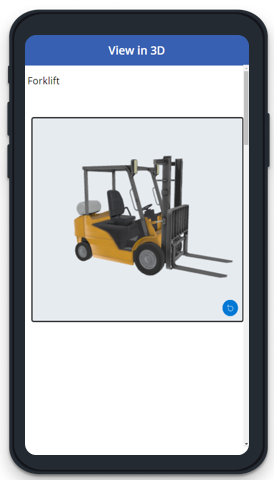
Deoarece galeria conține mai multe obiecte în 3D, glisați în jos pe ecran pentru a vedea alte obiecte și utilizați capacitățile de zoom sau rotire pentru a lucra cu obiectele în 3D.
Consultați și
Notă
Ne puteți spune care preferințele dvs. lingvistice pentru documentație? Răspundeți la un chestionar scurt. (rețineți că acest chestionar este în limba engleză)
Chestionarul va dura aproximativ șapte minute. Nu sunt colectate date personale (angajament de respectare a confidențialității).