Exportul datelor în Excel
Exportați date din aplicația dvs. proiectată pe bază de model în Excel. Aveți posibilitatea să exportați simultan până la 100.000 de rânduri de date.
Din navigarea din stânga, selectați un tabel din care doriți să exportați date.
În bara de comandă, selectați Exportați în Excel.
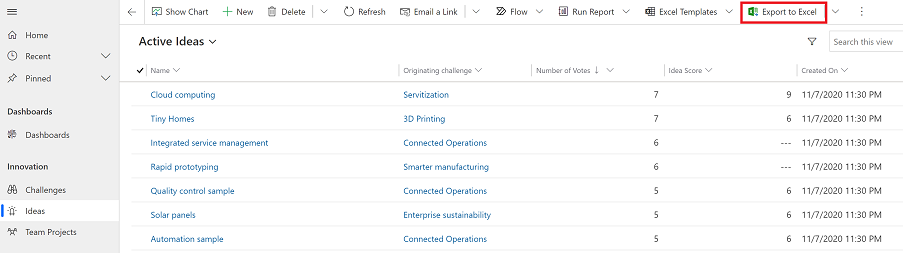
Când descărcarea este finalizată, navigați la locația fișierului descărcat.
Notă
Când descărcați o foaie de lucru, aceasta ar trebui să fie salvată automat pe computer. Cu toate acestea, dacă nu, asigurați-vă că îl salvați înainte de a-l deschide și edita. În caz contrar, este posibil să primiți acest mesaj de eroare: Excel nu poate deschide sau salva mai multe documente deoarece nu există suficientă memorie disponibilă sau spațiu pe disc.
Urmați acești pași pentru a remedia problema:
- Deschideți Excel și accesați Fișier>Opțiuni>Centrul de încredereSetări Centru de setări>Vizualizare protejată.
- În Vizualizare protejată, ștergeți toate cele trei elemente.
- Selectați OK>OK.
Încă recomandăm cu tărie să salvați și apoi să deschideți fișierul de date, în loc să dezactivați vizualizarea protejată care ar putea pune computerul în pericol.
Deschideți fișierul Excel salvat.
Dacă vedeți avertismentul de securitate Conexiunile de date externe au fost dezactivate, selectați Activați conținutul.
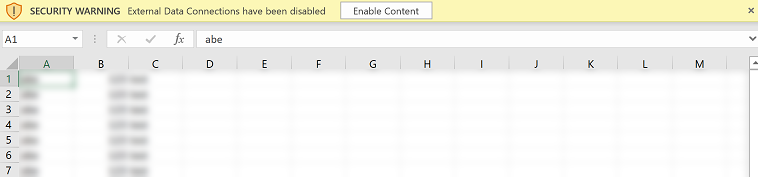
Datele sunt exportate în același format pe care îl vedeți în aplicația dvs. Textul va rămâne text, numerele vor rămâne numere și datele vor rămâne date. Cu toate acestea, atunci când exportați date din aplicația dvs. în Excel, unele formate de celule se pot schimba. Următorul tabel rezumă cum veți vedea datele din aplicație și cum se schimbă formatul celulei atunci când exportați datele în Excel.
| Format de date în aplicații proiectate pe bază de model | Formatul celulelor în Excel |
|---|---|
| Text, simbol ticker, telefon, set Opțiuni și Căutare | Se afișează ca Text și setul de opțiuni devine listă verticală |
| E-mail, URL | Se afișează ca General |
| Număr | Se afișează ca număr fără separator de grup |
| Moneda | Afișează ca număr și nu include semnul dolarului ($) |
| Numai dată, Dată și oră | Se afișează ca Numai dată |
| Coloanele Calculat și Cumulare | Editabil în Excel, dar nu se poate importa înapoi în Power Apps |
| Coloane securizate | Editabil în Excel, dar nu se poate importa înapoi în Power Apps |
Opțiuni export
Există alte opțiuni de export, cum ar fi Excel Online, Foaie de lucru statică, Foaie de lucru Dynamics sau Tabel Dynamics PivotTable.
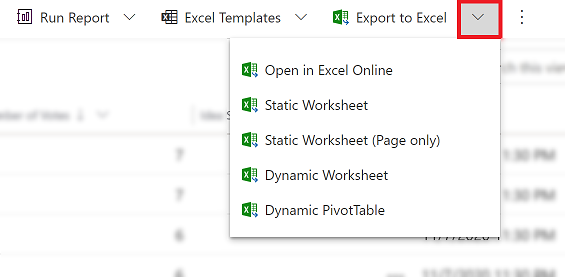
Următorul tabel rezumă diferitele opțiuni. Alegeți-o pe cea care funcționează cel mai bine pentru dvs.
| Activitate | Aflaţi mai multe |
|---|---|
| Efectuați o analiza ad-hoc sau dacă fără a modifica datele aplicației. Sau, modificări rapide în bloc pe mai multe rânduri. | Deschideți datele aplicației în Excel Online |
| Obțineți un instantaneu al datelor la data și ora curentă sau dacă doriți să partajați datele cu alte persoane. | Exportați într-o foaie de lucru statică Excel |
| Obțineți cele mai actualizate informații și le puteți reîmprospăta în Excel și să potriviți cu ceea ce vedeți în aplicația dvs. în orice moment. | Exportați într-o foaie de lucru dinamică Excel |
| Vizualizați datele aplicației într-un tabel pivotare. | Exportați într-un tabel pivot Excel |
Probleme cunoscute
Puteți exporta datele aplicației în Excel (format .xlsx) și puteți utiliza fișierul ca șablon pentru a adăuga mai multe date și a le importa înapoi în aplicație. Cu toate acestea, dacă adăugați sau modificați coloane în fișierul Excel și apoi importați fișierul înapoi în aplicația dvs., importul nu va reuși. Acest lucru se întâmplă deoarece coloanele au fost adăugate sau modificate, iar coloanele respective nu sunt mapate la tabelele din aplicația dvs. Când importați un fișier Excel în aplicație, asigurați-vă că coloanele și tabelele sunt mapate corect, altfel importul nu va reuși. Pentru mai multe informații despre mapare, consultați Recenzia mapare.
Dacă utilizați Excel 2010, este posibil să primiți acest mesaj de eroare atunci când exportați date din zona Conturi:
The file is corrupt and cannot be opened.Mesajul de eroare apare din cauza unei setări din Excel. Pentru a remedia problema, faceți acest lucru:
Deschideți Excel 2010 și accesați Fișier>Opțiuni>Centrul de încredere>Setări Centrului de încredere.
Selectați Vizualizare protejată și apoi debifați casetele de selectare pentru primele două opțiuni.
Selectați OK și apoi închideți caseta de dialog Opțiuni .