Cum să importați date
Importați datele stocate în altă parte în aplicația dvs. bazată pe model folosind funcția de import din Power Apps.
Fiecare tabel are coloane obligatorii care trebuie să existe în fișierul dvs. de intrare. Este recomandat să descărcați un șablon Excel, să adăugați datele și apoi să importați fișierul în aplicație. Șablonul economisește timp și efort. Nu adăugați sau modificați coloane în șablon pentru a evita probleme în timpul importului.
Înainte de a importa un fișier, asigurați-vă că titlurile coloanei se potrivesc cu numele coloanelor din aplicația dvs. În timpul procesului de import, sistemul va încerca să mapeze numele coloanelor de la fișierul de intrare la numele coloanelor din aplicație. Dacă acestea nu se potrivesc, atunci va trebui să mapați manual câmpurile sau puteți întâmpina probleme în timpul procesului de import.
Dacă sunteți utilizator avansat și cunoașteți coloanele necesare pentru un anumit tabel Dataverse, definiți-vă propriul fișier sursă Excel, CSV sau XML și apoi urmați pașii din acest articol despre cum să importați date în aplicația dvs. Sunt acceptate aceste formate de fișiere:
- Registru de lucru Excel (.xlsx)
- .csv (comma-separated values)
- XML Foaie de calcul 2003 (.xml)
Dimensiunea maximă de fișier permisă pentru fișiere .zip este de 32 MB. Pentru celelalte formate de fișiere, dimensiunea maxim permisă a fișierului este de 8 MB.
Pentru a evita problemele de mapare, este recomandat să utilizați un șablon Excel pe care îl puteți descărca din aplicația dvs. După ce șablonul este descărcat, adăugați-vă datele și apoi importați fișierul înapoi în aplicație. Nu uitați să nu adăugați sau modificați coloane în șablon pentru a evita probleme în timpul procesului de import.
Deschideți aplicația și selectați un tabel din navigarea din stânga.
În bara de comenzi, selectați Șabloane Excel > Descărcare șablon.
Selectați tipul de tabel și vizualizați-l pentru a descărca sau selectați Editați coloane și alegeți rândurile pe care să le includeți în șablon.
Selectați Descărcare.
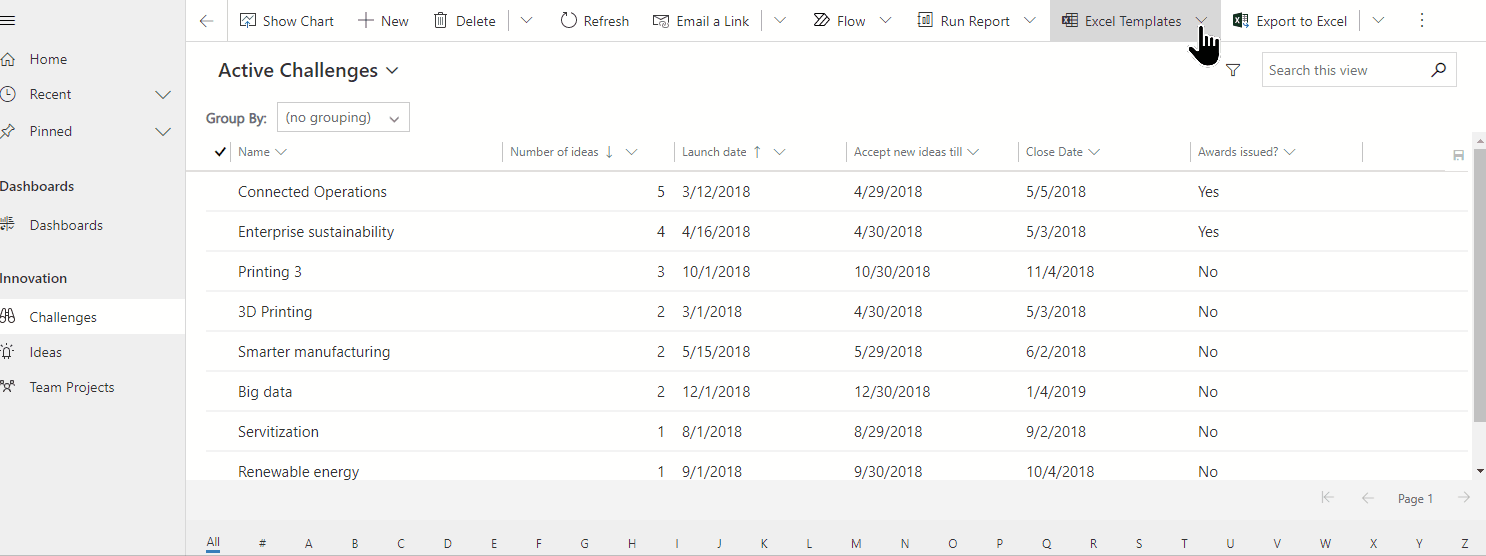
Utilizați șablonul pe care l-ați descărcat în pasul anterior (modificat cu datele dvs.) și importați fișierul în aplicație.
Deschideți o aplicație și selectați un tabel din navigarea din stânga.
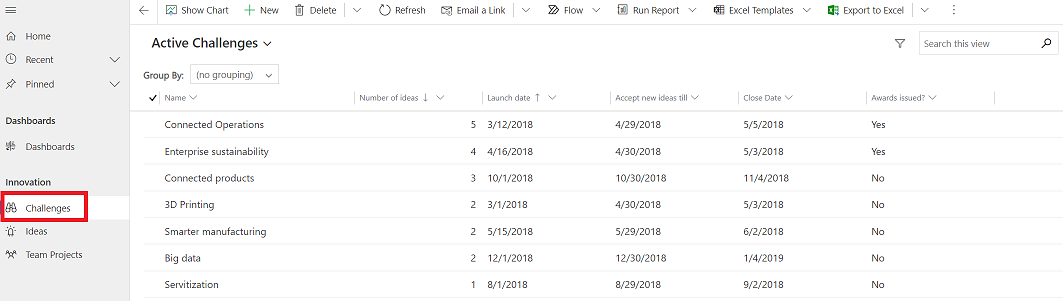
În bara de comenzi, selectați tipul de fișier din care să importați:
- Importare din Excel: Selectați Importare din Excel dacă utilizați un șablon Excel.
- Importați din CSV
- Importați din XML
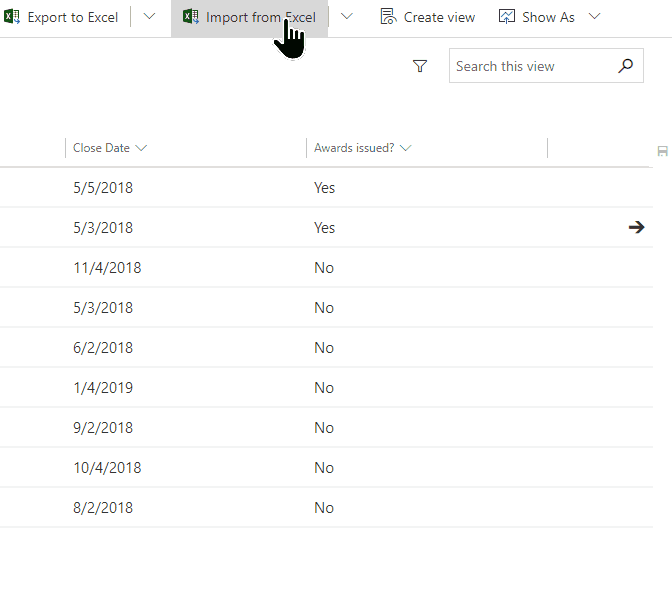
Selectați Alegere fișier și navigați la folderul unde este salvat fișierul. Selectați fișierul, selectați Deschidere, iar apoi selectați Următorul.
Sfat
Puteți importa câte un singur fișier. Pentru a aduce mai multe fișiere, rulați din nou expertul.
Selectați dacă doriți Permitere dubluri sau nu. Pentru mai multe informații, consultați Configurați reguli de detectare a dublurilor pentru a vă păstra datele curate.
Pentru fișierele CSV și XML (săriți peste acest pas dacă importați un fișier Excel):
Pentru un fișier CSV: selectați lista verticală, delimitatorul de date și delimitatorul de câmp folosite în fișierul CSV.
Pentru fișiere CSV sau XML: dacă aveți definită o cheie alternativă, selectați-o din lista verticală Cheie alternativă. Cheia alternativă este utilizată pentru a identifica și actualiza în mod unic rândurile în timpul importului. Mai multe informații: Definiți chei alternative pentru rândurile de referință .
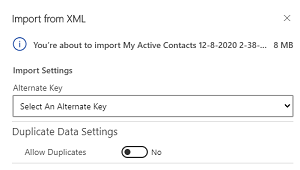
Selectați Revizuire mapare și verificați dacă coloanele (câmpurile) sunt mapate corect. Dacă totul arată bine, selectați Finalizați importul.
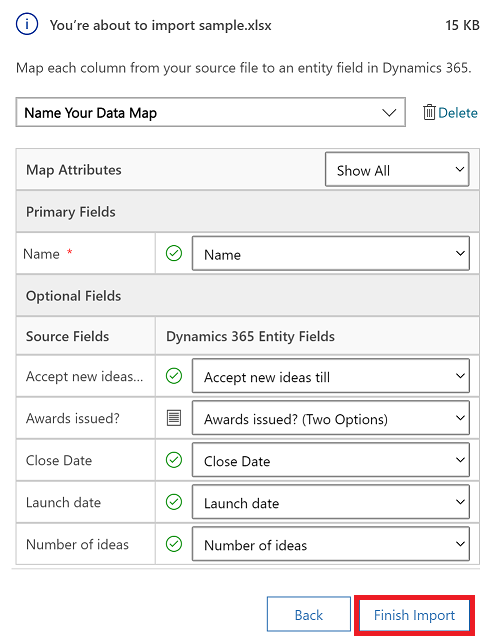
Selectați Urmăriți progresul pentru a vedea progresul importului.
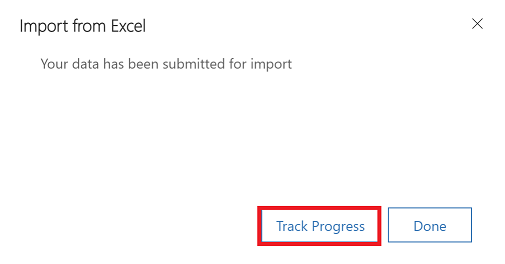
Când importați un fișier, este important să examinați titlurile coloanelor și să verificați dacă acestea corespund coloanelor (câmpurilor) din aplicația dvs.
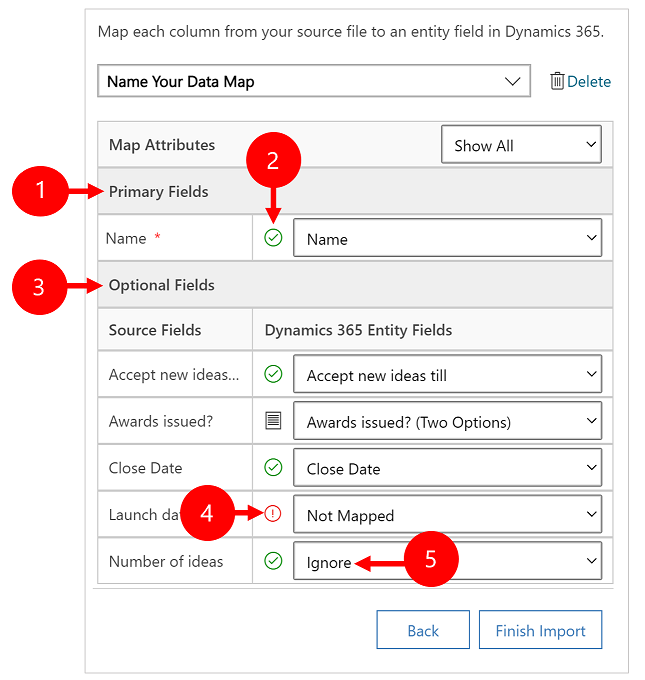
Legendă:
Câmpuri primare: Afișează toate coloanele necesare pentru tabel care trebuie mapate pentru ca datele să fie importate cu succes. Dacă anteturile de coloană din fișierul dvs. sursă se potrivesc cu numele de afișare ale coloanelor, aceste coloane se mapează automat.
Coloane mapate: Coloanele corect mapate vor fi afișate cu o bifă verde.
Câmpuri opționale: Acestea sunt titluri de coloană opționale din fișierul sursă. Dacă anteturile de coloană se potrivesc cu numele de afișare ale coloanelor, coloanele vor fi selectate în mod automat în listele verticale corespunzătoare.
Coloane neasociate: Dacă anteturile de coloană nu se potrivesc, coloanele nemapate vor apărea cu un punct de exclamare roșu. Pentru a mapa corect coloana, selectați o coloană pe care să o asociați la antetul coloanei nemapate a fișierului.
Ignorare (Doar pentru Câmpuri opționale): Selectați Ignorare din lista derulantă. Datele din coloanele ignorate nu se importă în aplicația dvs.
Dacă vreo coloană din fişierul dvs. sursă include un set de valori stabilit, trebuie să mapaţi coloana la o coloană de tipul Set de opţiuni. O coloană de acest tip conține valori precum Da și Nu sau Scăzut și Ridicat.
Pentru aceasta, selectați  butonul de lângă coloana set de opțiuni, selectați valorile, apoi selectați OK.
butonul de lângă coloana set de opțiuni, selectați valorile, apoi selectați OK.
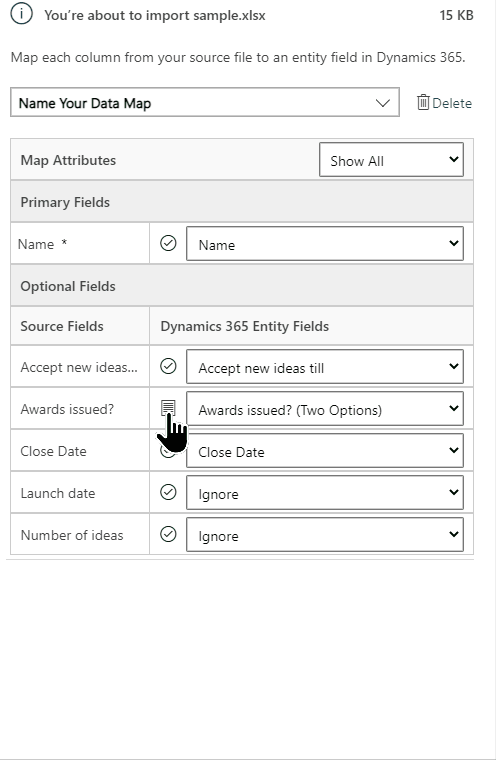
Lista verticală valori opțiuni combină valorile disponibile din fișierul de intrare cu cele deja aflate în aplicația dvs. De exemplu:
- Valori în fișierul de import: Redus, Ridicat
- Valori deja în aplicație: Rece, Cald, Fierbinte
- Valori țintă rezultate: Rece, Cald, Fierbinte, Redus, Ridicat
După import, expertul de import va adăuga valorile mapate în aplicație, dar va abandona valorile nemapate din fișierul de import care nu se găsesc deja în aplicație. De exemplu, puteți mapa valoarea sursă „Redus” la valoarea țintă „Rece”, dar valoarea sursă „Ridicat” la (noua) valoare țintă „Ridicat”. În funcție de aceste mapări, expertul de import creează valoarea „Ridicat” ca valoare țintă în aplicație. Acesta nu creează valoarea „Scăzut” ca valoare țintă în aplicație deoarece nu ați mapat nicio sursă la această valoare țintă.
Notă
De asemenea, puteți mapa o coloană din fișierul dvs. sursă la o coloană de tipul „Două opțiuni” și „Set de opțiuni cu selectare multiplă” (în care o coloană poate avea mai multe valori). Trebuie să mapați fiecare element din Valori opțiune sursă la elementele din lista Valori opțiuni Dynamics 365. Când se mapează la o coloană de tipul „Set de opțiuni cu selectare multiplă”, dacă fișierul dvs. sursă include valori care nu sunt disponibile în aplicație, nu vor fi create valori noi în aplicație.
Dacă anumite date din fișierul dvs. sursă fac referire la alte rânduri existente în aplicație, trebuie să mapați coloana din fișierul sursă la o coloană de căutare de căutare a aplicației.
De exemplu, doriți să importați un fișier numit clențipotențiali.csv care conține rânduri ale clienților. Coloana Client din cliențipotențiali.csv conține datele contului asociat sau datele de contact. Pentru a mapa acest lucru, selectați butonul Buton referință de căutare de lângă coloana de căutare. Se deschide secțiunea Referință de căutare și se listează tabelele legate de tabelul curent.
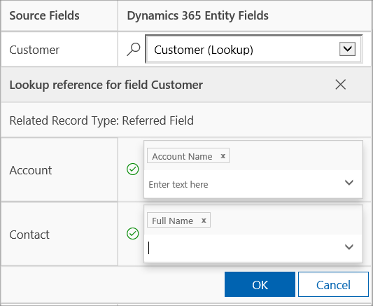
Pentru fiecare tabel, selectați coloanele de căutat în timpul importului pentru a păstra relațiile dintre rânduri, apoi selectați OK.
Pentru a salva setările de mapare pentru viitor, introduceți un nume în caseta Denumiți maparea de date. În acest mod, data viitoare când trebuie să importați un set de date similar, veți putea folosi din nou aceeași mapare.

După ce inițiați un import, puteți monitoriza starea lucrării de import și puteți vedea rezultatele în jurnalul de import.
În ultimul pas al expertului de import, selectați Urmărire progres pentru a vedea progresul sarcinii de import.
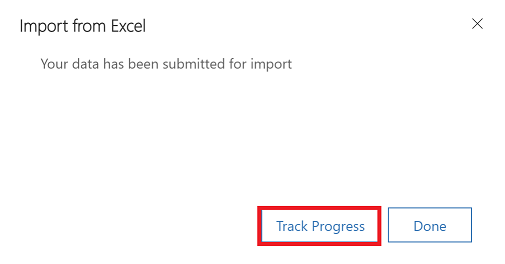
Dacă ați omis acest pas, adăugați următorul cod la adresa URL a aplicației dvs.: &newWindow=true&pagetype=entitylist&etn=importfile&viewid=a2927069-e4dc-4e8f-8fb1-d2f6c40c427e&viewType=1039.
De exemplu, dacă adresa URL a aplicației dvs. este https://org12345.crm.dynamics.com/main.aspx?appid=ca78641d-b6f1-ee11-a1fe-000d3a379d2d, atunci adresa URL pentru a vizualiza jurnalul de import este https://org12345.crm.dynamics.com/main.aspx?appid=ca78641d-b6f1-ee11-a1fe-000d3a379d2d&newWindow=true&pagetype=entitylist&etn=importfile&viewid=a2927069-e4dc-4e8f-8fb1-d2f6c40c427e&viewType=1039.
După finalizarea importului, puteți vizualiza înregistrările care au fost importate cu succes, care nu au putut fi importate sau care au fost importate parțial.
Pe pagina Importările mele, monitorizați progresul importului.
Coloana Stare afișează motivul pentru import. Starea ia succesiv următoarele valori:
- Remis
- Analizare
- Transformare
- Import
- Terminat
După finalizarea importului, Succes, Eșecuri și Eșecuri parțiale coloanele arată numărul de înregistrări care au fost importate cu succes, care au eșuat sau au fost importate parțial.
Selectați o lucrare de import pentru a vizualiza înregistrările care nu au fost importate sau au fost parțial importate.
Selectați filele adecvate pentru a vedea informații despre erori, succes sau eroarea parțială a înregistrărilor în timpul importului.
În fila Eșecuri, exportați rândurile care nu au putut fi importate într-un fișier nou. Selectați Rânduri eroare export.
Corectați erorile din acest fișier și apoi importați-l.
Puteți șterge fișierul de import și înregistrările importate dacă doriți să reimportați datele sau nu aveți nevoie de date dintr-un motiv oarecare.
Selectați fișierul de import pe care doriți să îl ștergeți, apoi efectuați una dintre următoarele acțiuni:
Ștergere fișier import sursă. Această opțiune șterge fișierul jurnal de import și detaliile acestuia.
Ștergere înregistrări importate. Această opțiune șterge toate înregistrările care au fost importate din fișierul selectat.
Ștergere totală. Această opțiune șterge fișierul de import împreună cu înregistrările care au fost importate din fișierul de import.