Обновление до новой инфраструктуры виртуализированных рабочих столов Teams (VDI)
В этой статье описаны требования и ограничения использования нового клиента Microsoft Teams в виртуализированной среде.
Важное объявление для классической версии Teams для VDI
Классическая версия Teams для VDI станет доступной 30 июня 2024 г. Дополнительные сведения см. в статье Окончание доступности для классического клиента Teams.
После этой даты пользователи не смогут использовать классические Teams, но вместо этого им будет предложено переключиться на новые Teams. Мы рекомендуем обновить teams до новой версии уже сегодня.
Примечание.
Новые Teams для VDI теперь общедоступны для клиентов в общедоступных облаках, GCC, GCC High и облаке DoD для государственных организаций.
Требования
Для успешной установки новых Teams требуется версия 23306.3314.2555.9628 или более поздняя. Кроме того, виртуальные машины должны соответствовать минимальным требованиям, перечисленным здесь:
| Требования | Версия |
|---|---|
| Windows | — Windows 10.0.19041 или более поздней версии — Windows Server 2019 (10.0.17763) — Windows Server 2022 (10.0.20348) или более поздней версии— Windows Server 2016 не поддерживается. Планирование обновлений.— требуется платформа WebView2 в Windows Server и многопользовательских средах Windows 10/11 |
| Webview2 | Минимальная версия: 90.0.818.66. Дополнительные сведения: Корпоративное управление средами выполнения WebView2 |
| Классическое приложение Teams | Версия 1.6.00.4472 или более поздняя, чтобы увидеть переключатель Попробовать новый Teams. Важно! Классические команды являются обязательным требованием только в том случае, если вы хотите, чтобы пользователи могли переключаться между классическими и новыми Teams. Это необязательное условие, если вы хотите, чтобы пользователи только видели новый клиент Teams. |
| Параметры | Включите параметр Показывать баннеры уведомлений в системных > уведомлениях > Microsoft Teams, чтобы получать уведомления Teams. |
| Загрузка неопубликованных приложений включена | Убедитесь, что загрузка неопубликованных приложений включена на каждом компьютере, на который вы устанавливаете. Дополнительные сведения: Загрузка неопубликованных бизнес-приложений (LOB) на клиентских устройствах Windows |
| Исключите антивирусную программу и защиту от потери данных | Добавьте новые команды в антивирусные приложения и приложения защиты от потери данных, чтобы Teams могли правильно запускаться. Дополнительные сведения: исключить антивирусные приложения и приложения защиты от потери данных из блокировки Teams |
Требования к поставщику виртуализации
В настоящее время новые команды Teams на VDI с оптимизацией аудио-видео (AV) сертифицированы с помощью Виртуальных рабочих столов Azure, Windows 365, Citrix и VMware.
Просмотрите сведения в этом разделе, чтобы убедиться, что вы соответствуете всем требованиям для надлежащей функциональности.
Виртуальный рабочий стол Azure
Виртуальный рабочий стол Azure обеспечивает оптимизацию av для Teams на VDI. Дополнительные сведения о требованиях и установке см. в статье Использование Teams на Виртуальном рабочем столе Azure.
Для поддержки нового клиента Teams необходимы следующие минимальные версии:
- Клиент удаленного рабочего стола для Windows 1.2.1755
- Клиент удаленного рабочего стола для Mac 10.7.7
- Служба перенаправления WebRTC 1.1.2110.16001
Корпорация Майкрософт рекомендует использовать последние доступные версии.
Кроме того, необходимо развернуть следующий раздел реестра на виртуальном рабочем столе, чтобы оптимизировать новый клиент Teams:
HKLM\SOFTWARE\Microsoft\Teams:
- Имя: IsWVDEnvironment
- Тип: DWORD
- Значение: 1
Windows 365
Windows 365 использует оптимизацию AV, предоставляемую Виртуальным рабочим столом Azure, чтобы обеспечить оптимальные возможности Teams на облачных компьютерах. Дополнительные сведения о требованиях и установке см. в статье Использование Teams на облачном компьютере.
Образы Windows 10/11 в коллекции предварительно настроены с помощью необходимых компонентов оптимизации. При установке и использовании Microsoft Teams на облачном компьютере вы получаете оптимизированный интерфейс. Новый образ с новым клиентом Teams будет добавлен в коллекцию через несколько недель.
Если вы хотите создать пользовательские образы, включающие оптимизацию для Microsoft Teams, необходимо выполнить действия, описанные в разделе Create пользовательского образа облачного компьютера для поддержки Microsoft Teams.
Для поддержки нового клиента Teams необходимы следующие минимальные версии:
- Клиент удаленного рабочего стола для Windows 1.2.1755
- Клиент удаленного рабочего стола для Mac 10.7.7
- приложение Windows 365 для Windows через Microsoft Store
Кроме того, необходимо развернуть следующий раздел реестра на виртуальном рабочем столе, чтобы оптимизировать новый клиент Teams:
HKLM\SOFTWARE\Microsoft\Teams:
- Имя: IsWVDEnvironment
- Тип: DWORD
- Значение: 1
Требования к Виртуальным приложениям и рабочим столам Citrix и Citrix DaaS
Для поддержки нового клиента Teams необходимы следующие минимальные версии:
Приложение Citrix Workspace:
- Windows 2203 LTSR (и любой накопительный пакет обновления)
- Windows 2302 CR
- Linux 2207
- Mac 2302
- Chrome/HTML5 2301
Citrix Virtual Delivery Agent (VDA):
- 2203 LTSR (и любой CU)
- 2212 CR
- 1912 с накопительным пакетом обновления 6 (но рекомендуется использовать последнюю версию CU). Обратите внимание, что общий доступ к приложениям не поддерживается в версии 1912.
Кроме того, необходимо развернуть следующий раздел реестра в VDA, чтобы оптимизировать новый клиент Teams:
- Расположение: HKLM\SOFTWARE\WOW6432Node\Citrix\WebSocketService
- Ключ (REG_Multi_SZ): ProcessWhitelist
- Значение: msedgewebview2.exe
Если этот раздел реестра отсутствует, новый клиент Teams работает в неоптимизированном режиме (отрисовка на стороне сервера). Этот ключ больше не требуется, если вы используете VDA 2402 (проверка здесь для получения дополнительных сведений).
Примечание.
Citrix Virtual Apps (также известные как опубликованные приложения) в настоящее время поддерживается VDA 2402 LTSR.
Дополнительные сведения см. в статье Оптимизация для Microsoft Teams.
Требования VMware Horizon и Workspace ONE
Для поддержки нового клиента Teams необходимы следующие минимальные версии:
- Horizon 8 2111 ESB (8.4)
Дополнительные сведения о последних требованиях и инструкциях, включая настройку оптимизации мультимедиа для Teams, см. в статье Настройка оптимизации мультимедиа для Microsoft Teams.
Развертывание нового клиента Microsoft Teams
Чтобы развернуть новый клиент Microsoft Teams в организации, выберите один из следующих вариантов.
Важно!
Необходимо использовать последнюю версию bootstrapper.exe. Если вы скачали .exe ранее, убедитесь, что у вас установлена последняя версия, см. раздел Свойства > Сведения о > версии продукта в своей версии и сравните ее со свойствами при последней загрузке.
Примечание.
Убедитесь, что в вашей системе есть эти KB, так как они касаются многих параметров политики, ограничивающих скачивание и установку новых Teams.
- При использовании Windows 10 или 11 убедитесь, что вы устанавливаете соответствующее исправление базы знаний Windows 10: 26 октября 2023 г. — KB5031445 (сборка ОС 19045.3636) или Windows 11: 26 октября 2023 г. — KB5031445 (сборка ОС 22621.2506). В противном случае, если объект групповой политики AllowAllTrustedApps имеет значение false и проблема, упомянутая в разделе "Функции, недоступные в настоящее время и известные проблемы в VDI с новыми Teams" этой статьи, может возникнуть проблема (новая Teams не запускается для пользователей, которые вступают в непрекращающиеся виртуальные рабочие столы, или приложение не отображается в меню "Пуск".
- Если для объекта групповой политики BlockNonAdminUserInstall задано значение true, пользователи могут столкнуться с проблемой, упомянутой в разделе "Функции, недоступные в настоящее время и известные проблемы в VDI с новыми Командами" (новая Команда не запускается для пользователей, вошедших в непостоянные виртуальные рабочие столы, или приложение не отображается в меню "Пуск"). Убедитесь, что у вас есть соответствующие базы знаний для вашей ОС:
- KB5035942 (Windows 11 версии 22H2 и 23H2, все выпуски)
- KB5035941 (Windows 10 любой версии, все выпуски)
- KB5036909 (Windows Server 2022)
Вариант 1. Удаление классического клиента Teams и установка нового
Рекомендуемый способ развертывания новых Teams в VDI. Для этого параметра используется метод прямого или массового развертывания. Дополнительные сведения см. в разделе Массовое развертывание нового классического клиента Microsoft Teams.
С помощью команды teamsbootstrapper.exe -p всегда гарантируется установка последней версии нового клиента Teams.
Затем можно добиться поэтапного и контролируемого развертывания, выборочно расширив назначения новых компьютерных каталогов или групп доставки для большего объема пользователей.
Администраторы также могут использовать локальные команды MSIX для подготовки новых Teams. Этот параметр позволяет свести к минимуму объем пропускной способности, используемой для начальной установки. MSIX может существовать в локальном пути или в формате UNC.
- Скачайте установщик .exe.
- Скачайте MSIX:- MSIX x86- MSIX x64- ARM64.
- Откройте командную строку как Администратор.
- В зависимости от расположения MSIX выполните следующие действия.
Для локального пути введите :.\teamsbootstrapper.exe -p -o "c:\path\to\teams.msix"
Примере:

В поле UNC введите:.\teamsbootstrapper.exe -p -o "\unc\path\to\teams.msix"
Примере:

Вариант 2. Установка обоих приложений "параллельно"
Разрешите пользователю переключаться между ними с помощью переключателя в левом верхнем углу пользовательского интерфейса Teams. Вы можете управлять тем, кто видит переключатель, настроив политику обновления Teams Администратор Center.
Если переключатель используется для развертывания нового клиента Teams, администраторы должны убедиться, что среды VDI соответствуют минимальным требованиям, описанным в статье Устранение неполадок с установкой в новом клиенте Teams.
Если ИТ-администраторы устанавливают ограничения для MSIX или развертывают объекты групповой политики, это может помешать пользователям скачивать и устанавливать приложение. Если ограничения установлены, пользователь может увидеть следующие ошибки:
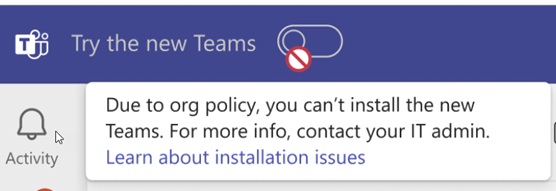
Важно!
Метод "бок о бок" поддерживается только в постоянных средах. Классическая версия Teams 1.7.00.7956 или более поздней версии подавляет переключатель приложений независимо от значения политики Центра Администратор Teams, если классическая команда Teams работает в непрекращающейся среде, где обнаружен непостоянный параметр на основе папки установки классического MSI Teams, C:\Program Files (x86).
Классические teams и новые установщики Teams в средах VDI
Классический клиент Teams и новый клиент Teams имеют разные расположения установки и требования к управлению профилями. Важно понимать различия и планировать их соответствующим образом.
| Формат установщика | Расположение установки | Автоматическое обновление |
|---|---|---|
| Классический MSI Teams с флагом ALLUSERS=1 | C:\Program Files (x86)\Microsoft\Teams | Отключено |
| Классическая .EXE Teams | %localappdata%/Microsoft/Teams | Включено |
| Новый загрузчик .EXE Teams | Teamsbootstrapper.exe — это упрощенный интерактивный установщик оболочки с интерфейсом командной строки без головы. Это позволяет администраторам "подготавливать" (устанавливать) приложение для всех пользователей на заданном целевом компьютере/. Он устанавливает пакет MSIX Teams на целевом компьютере, чтобы убедиться, что Teams может правильно взаимодействовать с Office и другим программным обеспечением Майкрософт.C:\Program Files\WindowsApps\PublisherName.AppName_AppVersion_architecture_PublisherIDПримерC:\Program Files\WindowsApps\MSTeams.23306.3314.2555.9628_x64_8wekyb3d8bbwe | Включен. Его можно отключить с помощью regkey. Дополнительные сведения: Отключение автоматического обновления Teams |
Устранение новых ошибок развертывания Teams
Администраторы могут полагаться на teamsbootstrapper.exe код ошибки , описывающий проблему. Если код ошибки не содержит достаточно сведений, дополнительные диагностические сведения можно найти в подробных журналах событий.
- Перейдите в Просмотр событий (локальные) > приложения и службы Журналы > Microsoft > Windows.
- Проверьте наличие доступных журналов в следующих категориях:
- AppxPackagingOM > Microsoft-Windows-AppxPackaging/Operational
- >AppXDeployment-Server Microsoft-Windows-AppXDeploymentServer/Operational
- Просмотр журналов в разделе AppXDeployment-Server
Дополнительные сведения см. здесь: Распространенные коды ошибок
| Teamsbootstrapper.exe коды распространенных ошибок | Дополнительные сведения |
|---|---|
| 0x80070057 | Команда начального загрузчика dosen не имеет полного пути (избегайте URI с помощью .). Вместо этого попробуйте полный путь (например, c:\temp\MSTeams-x64.msix). |
| 0x80070032 | Вероятная ошибка в пути UNC. Попробуйте скопировать MSIX в локальную папку. |
| 0x80004004 | В regkey HKLM\Software\WoW6432Node\Microsoft\Office\Teams может остаться regkey 'maglevInstallationSource'. Попробуйте удалить его и повторно выполнить установку. |
Инструкции по установке для Windows Server 2019
Для Windows Server 2019 единственный поддерживаемый метод установки:
Dism /Online /Add-ProvisionedAppxPackage /PackagePath:<MSIX package path> /SkipLicense
Убедитесь, что загрузка неопубликованных приложений включена и что установлен WebView2. См. раздел "Требования" выше.
Команда /SkipLicense необходима, так как пакет MSIX не считается пакетом Store (так как он не был скачан из магазина). Поэтому для успешного выполнения команды установки Dism необходимо также включить эту политику во время установки: Конфигурация > компьютера Административные шаблоны > Windows Components > App Package Deployment >Разрешить установку всех доверенных приложений.
Известные ограничения:
- Классическая версия Teams в Windows Server 2019 не отображает переключатель приложений, если классическая версия Teams ниже 1.6.00.33567
- Новые Teams в Windows Server 2019 в настоящее время несовместимы с FSLogix и не запускается. Дополнительные сведения см. в статье Известные проблемы FSLogix .
Интеграция присутствия Outlook с новыми teams в Windows Server 2019
Чтобы Outlook правильно отображал состояние присутствия, на золотом изображении необходимо выполнить следующие действия.
- Установите на уровне компьютера (ALLUSERS=1) Windows 10 1809 и Windows Server 2019 KB5035849 240209_02051 Feature Preview.msi.
- Откройте групповая политика Редактор. Перейдите в раздел Конфигурация компьютера\Административные шаблоны\KB5035849 240209_02051 Предварительная версия компонентов\Windows 10, версия 1809 и Windows Server 2019. Измените значение этого параметра на Включено.
- Установите накопительное обновление KB5035849 марта 2024 г. из каталога Центра обновления Майкрософт или WSUS для предприятий.
- Установите на уровне компьютера (ALLUSERS=1)MSTeamsNativeUtility.msi.
- Перезагрузите виртуальную машину.
- Установите новую версию Teams 24033.811.2738.2546 или более поздней версии, используя Dism, как описано в разделе выше.
Примечание.
Шаги 1, 2, 3, 4 и 5 требуются только один раз. Последующим обслуживанием золотого образа эти шаги не потребуется повторять.
Важно!
Outlook необходимо запустить после запуска новой Команды, чтобы присутствие отображалось правильно.
Удаление новых Teams для всех пользователей
Чтобы удалить и отменить подготовку новых Teams для всех пользователей, используйте следующую команду:
./teamsbootstrapper -x
Эта команда отменяет регистрацию и отменяет подготовку новых Teams для всех пользователей. Профиль или кэш пользователя Teams удаляется.
Отключение автоматического обновления Teams
Чтобы предотвратить автоматическое изменение новых teams, используйте следующий раздел реестра на виртуальной машине. Только новые сборки Teams выше 23306.3314.2555.9628 в VDI могут обрабатывать этот раздел реестра.
Location: Computer\HKEY_LOCAL_MACHINE\SOFTWARE\Microsoft\Teams
Name: disableAutoUpdate
Type: DWORD
Value: 1
Расположение профиля и кэша для нового клиента Teams
Все пользовательские параметры и конфигурации теперь хранятся в:
- C:\Users<username>\AppData\Local\Packages\MSTeams_8wekyb3d8bbwe\
- C:\Users<username>\AppData\Local\Packages\MSTeams_8wekyb3d8bbwe\Settings\settings.dat
- C:\Users<username>\AppData\Local\Publishers\8wekyb3d8bbwe\TeamsSharedConfig\app_switcher_settings.json
- C:\Users<username>\AppData\Local\Publishers\8wekyb3d8bbwe\TeamsSharedConfig\tma_settings.json
Убедитесь, что эти папки и файлы сохраняются для правильной работы Teams.
Примечание.
Очень важно, чтобы все необходимые каталоги и верхняя структура папок в разделе AppData\Local\Packages\MSTeams_8wekyb3d8bbwe правильно были настроены как каталоги, а не как файлы или точки повторного анализа, а перемещались вместе с профилем пользователя:
AppData\Local\Packages\MSTeams_8wekyb3d8bbwe\AC AppData\Local\Packages\MSTeams_8wekyb3d8bbwe\AppData AppData\Local\Packages\MSTeams_8wekyb3d8bbwe\LocalCache AppData\Local\Packages\MSTeams_8wekyb3d8bbwe\LocalState AppData\Local\Packages\MSTeams_8wekyb3d8bbwe\RoamingState AppData\Local\Packages\MSTeams_8wekyb3d8bbwe\Settings AppData\Local\Packages\MSTeams_8wekyb3d8bbwe\SystemAppData AppData\Local\Packages\MSTeams_8wekyb3d8bbwe\TempState
TeamsSharedConfig хранит конфигурации пользователей для переключателя приложений Teams (и то, что должно быть приложением по умолчанию, классической или новой Teams) и добавлением собрания Teams для Outlook.
Папку "meeting-addin" в TeamsSharedConfig не следует сохранять, так как это может вызвать проблемы с координатами собраний по умолчанию в шаблонах собраний, вставленных в Outlook.
Важно!
Клиенты, использующие FSLogix, должны установить исправление 2.9.8784.63912 , чтобы обеспечить правильную интеграцию с новым клиентом Teams в VDI. Исправление устраняет следующие проблемы:
- В непрекращающихся многопользовательских средах новая команда Teams может быть отменена для некоторых пользователей после нового обновления Teams.
- Во время выхода пользователя новые данные или кэш пользователя клиента Teams, расположенные в папке %LocalAppData%\Packages\MSTeams_8wekyb3d8bbwe\LocalCache , не были сохранены в профиле FSLogix или контейнерах ODFC.
Примечание: Клиентам, использующим Профиль и ODFC или только контейнеры ODFC, по-прежнему потребуется добавить параметр IncludeTeams для сохранения новых пользовательских данных и кэша Teams.
Примечание.
Перенаправление папок или перемещаемые профили пользователей не поддерживаются новым клиентом Teams в средах VDI, так как они не могут перемещать папки в AppData\Local\Packages\MSTeams_8wekyb3d8bbwe\LocalCache\Microsoft\MSTeams. Клиенты могут продолжать использовать перенаправление папок или перемещаемые профили пользователей с дополнительными продуктами, такими как FSLogix, Citrix Profile Manager, VMware и DEM, которые могут перемещать папки Appdata\Local выше.
Исключения папок
Использование дискового хранилища
Новое приложение Teams занимает примерно на 50 % меньше места на диске, чем классическая версия. Чтобы упростить распространение клиента на устройства Windows, мы добавили поддержку MSIX, что повышает зависимость установки и обновлений приложений, а также снижает пропускную способность сети и потребление дискового пространства. Эта технология упаковки также показывает точное использование дискового пространства. Пользователи могут видеть больший объем использования диска, чем классические Teams в параметрах Windows, но разница в основном заключается в том, что дисковое пространство, связанное с классической Teams на основе электронов, отображается не полностью и правильно.
Место на диске — папки ключей и расположение
- Установщик приложений: C:\Program Files\WindowsApps\MSTeams_[version]_[arch]__8wekyb3d8bbwe Включает пакет установки, поддерживает возможность сброса приложения и разрешает однократное инстантирование.
- Данные пользователей и приложений: C:\Users<alias>\AppData\Local\Packages\MSTeams_8wekyb3d8bbwe Сюда входят код (пакеты JavaScript), кэш кода, кэши браузера, базы данных для пользовательских данных (например, беседы, масштабируемые в зависимости от использования) и веб-хранилище (из доменов, размещенных в Teams, таких как Sharepoint, обучение Viva, приложения и т. д.).
Базовая структура папок логически похожа на классическую версию Teams на основе Electron. Для непрекращающихся настроек, в которых используется объем хранилища, применяется следующее руководство.
Рекомендуется для исключения
| Folder | Путь к папке | Должность | Влияние исключения |
|---|---|---|---|
| Журналы | LocalCache\Microsoft\MSTeams\Logs LocalCache\Microsoft\MSTeams\PerfLog | Диагностика, журналы perf и т. д. | Без влияния. |
| Webstorage | LocalCache\Microsoft\MSTeams\EBWebView\WV2Profile_tfw\ WebStorage | Хранилище, используемое и управляемое браузером при доступе к другим веб-приложениям внутри веб-приложения с помощью iframes. Например, загрузка sharepoint, OneDrive и office-приложений в Teams. | После очистки кэша загрузка этих приложений может выполняться медленнее. |
| Кэш GPU | LocalCache\Microsoft\MSTeams\EBWebView\WV2Profile_tfw\ GPUCache | Кэш GPU. | Без влияния. |
Ознакомьтесь с рекомендациями по компромиссам, требующими оценки и тестирования для этих сред
| Folder | Путь к папке | Должность | Влияние исключения |
|---|---|---|---|
| Рабочая роль службы | LocalCache\Microsoft\MSTeams\EBWebView\WV2Profile_tfw\ Service Worker\CacheStorage LocalCache\Microsoft\MSTeams\EBWebView\WV2Profile_tfw\Code Cache | Код и кэширование веб-скриптов или скриптов JS для запуска приложения. | — снижение производительности при скачивании и загрузке скриптов при каждом запуске приложения — нет автономного доступа к приложению. |
| Indexeddb | LocalCache\Microsoft\MSTeams\EBWebView\WV2Profile_tfw\IndexedDB | Содержит данные приложения и пользователя и является рекомендуемым способом кэширования данных в большом масштабе в веб-приложении для повышения скорости реагирования. | — Значительно больше времени запуска приложения, так как данные (например, беседы чата или канала) должны быть удалены, а также использование сети в качестве данных, которые необходимо загружать и кэшировать каждый раз. — Размер данных зависит от профиля пользователя. — Пользователи могут увидеть , что мы настраиваем все для вас на экране-заставке запуска. |
| Кэша | LocalCache\Microsoft\MSTeams\EBWebView\WV2Profile_tfw\Cache | Кэш, используемый и управляемый браузером, для содержимого всех сетевых вызовов, которые покидают приложение. Также называется кэшем дисков. | Например, изображения профилей в Teams в основном кэшируются в этом хранилище браузером. Их потребуется скачать еще раз. |
Кроме папок в этом разделе, мы не рекомендуем исключать дополнительные каталоги.
Новая интеграция Teams и Outlook
Если флажок "Зарегистрировать новую Teams в качестве приложения чата для Microsoft 365" установлен в разделе Параметры > Общая > система, это позволит новому клиенту Teams интегрироваться со всеми приложениями Microsoft 365 с возможностью мгновенного сообщения (присутствие, чат, VOIP и т. д.).
Например, Outlook проходит процесс обнаружения, описанный здесь для интеграции с клиентским приложением для обмена мгновенными сообщениями по умолчанию: Интеграция приложений для обмена мгновенными сообщениями с Office
Примечание.
Если новая команда Teams установлена на виртуальной машине, на которой не установлена классическая teams, необходимо убедиться, что вы используете новую версию Teams 23320.3021.2567.4799 или более поздней, чтобы обеспечить правильную интеграцию с Outlook и наличием.
Надстройка "Собрание Teams"
Кроме того, новый пакет TEAMS MSIX объединяет в себя MSI-файл надстройки для собраний Teams (или TMA) ("MicrosoftTeamsMeetingAddinInstaller.msi"). TMA позволяет запланировать собрание Teams из Outlook.
Дополнительные сведения о безопасности, связанные с интеграцией TMA с клиентом Outlook, см. в статье Безопасность надстроек для собраний Teams при использовании клиента Outlook.
Все новые файлы Teams, установленные на компьютере, подписываются, поэтому ИТ-администраторы могут использовать политики AppLocker, целостности кода и Защитник Windows Application Guard, настроенные для этого.
- Для новых установок Teams для каждого пользователя TMA папка установки находится в AppData\Local\Microsoft\TeamsMeetingAddin.
- Начиная с новой версии Teams 24060.2623.2790.8046 папка установки TMA для каждого пользователя изменяется на AppData\Local\Microsoft\TeamsMeetingAdd-in (дополнительная "-").
- Журналы установки для MSI TMA хранятся здесь: AppData\Local\Packages\MSTeams_8wekyb3d8bbwe\LocalCache\Microsoft\MSTeams\Logs \tma_addin_msi.txt
Примечание.
В Windows Server или многопользовательских средах Windows 10/11 установка MicrosoftTeamsMeetingAddinInstaller.msi может завершиться ошибкой "Успешно установка или состояние ошибки: 1625".
Эта ошибка вызвана тем, что объекты групповой политики влияют на установщик Windows. Сюда входят политики DisableUserInstalls, DisableMSI или AppLocker, основанные на условиях правила издателя, или RuleCollection для установок MSI. В этом случае необходимо создать исключение, например:
- FilePathCondition Path="%PROGRAMFILES%\WINDOWSAPPS*\MICROSOFTTEAMSMEETINGADDININSTALLER.MSI"
Решение: Msi, расположенный в новом каталоге установки Teams, можно установить из командной строки Администратор с помощью следующего:
msiexec.exe /i "C:\Program Files\WindowsApps\MSTeams_X.X.X.X_x64__8wekyb3d8bbwe\MicrosoftTeamsMeetingAddinInstaller.msi" ALLUSERS=1 /qn /norestart TARGETDIR="C:\Program Files (x86)\Microsoft\TeamsMeetingAdd-in\<version>\"
TARGETDIR должен быть согласован во всех установках, чтобы MSI-файл надстройки для собраний Teams легко обнаруживал и очищал старые версии. Если используется несколько каталогов, установка может вести себя неправильно.
X.X.X.X.X необходимо заменить новой версией Teams. Убедитесь, что между архитектурой ЦП (x64) и PublisherID (8wekyb3d8bbwe) имеется двойное подчеркивание. Точный номер версии можно извлечь, выполнив следующую команду в PowerShell:
Get-AppXPackage -Name "*msteams*" | Select-Object -ExpandProperty VersionВерсия должна быть заменена версией MSI-файла, например 1.24.2203.0. Точный номер версии можно извлечь, выполнив следующую команду в PowerShell:
PS C:\WINDOWS\system32> Get-AppLockerFileInformation -Path "C:\PROGRAM FILES\WINDOWSAPPS\MSTEAMS_24026.1000.2656.1710_X64__8WEKYB3D8BBWE\MICROSOFTTEAMSMEETINGADDININSTALLER.MSI" | Select -ExpandProperty Publisher | select BinaryVersion
BinaryVersion
1.24.2203.0
Примере: Ниже приведены примеры последней команды:
msiexec.exe /i "C:\Program Files\WindowsApps\MSTeams_23320.3021.2567.4799_x64__8wekyb3d8bbwe\MicrosoftTeamsMeetingAddinInstaller.msi" ALLUSERS=1 /qn /norestart TARGETDIR="C:\Program Files (x86)\Microsoft\TeamsMeetingAdd-in\1.24.2203.0\"
If (-not ([Security.Principal.WindowsPrincipal][Security.Principal.WindowsIdentity]::GetCurrent()).IsInRole([Security.Principal.WindowsBuiltInRole] 'Administrator') ){
Write-Error "Need to run as administrator. Exiting.."
exit 1
}
# Get Version of currently installed new Teams Package
if (-not ($NewTeamsPackageVersion = (Get-AppxPackage -Name MSTeams).Version)) {
Write-Host "New Teams Package not found. Please install new Teams from https://aka.ms/GetTeams ."
exit 1
}
Write-Host "Found new Teams Version: $NewTeamsPackageVersion"
# Get Teams Meeting Addin Version
$TMAPath = "{0}\WINDOWSAPPS\MSTEAMS_{1}_X64__8WEKYB3D8BBWE\MICROSOFTTEAMSMEETINGADDININSTALLER.MSI" -f $env:programfiles,$NewTeamsPackageVersion
if (-not ($TMAVersion = (Get-AppLockerFileInformation -Path $TMAPath | Select-Object -ExpandProperty Publisher).BinaryVersion))
{
Write-Host "Teams Meeting Addin not found in $TMAPath."
exit 1
}
Write-Host "Found Teams Meeting Addin Version: $TMAVersion"
# Install parameters
$TargetDir = "{0}\Microsoft\TeamsMeetingAddin\{1}\" -f ${env:ProgramFiles(x86)},$TMAVersion
$params = '/i "{0}" TARGETDIR="{1}" /qn ALLUSERS=1' -f $TMAPath, $TargetDir
# Start the install process
write-host "executing msiexec.exe $params"
Start-Process msiexec.exe -ArgumentList $params
write-host "Please confirm install result in Windows Eventlog"
После установки перезапустите Outlook и убедитесь, что TMA загружается. Журналы находятся в папке %localappdata%\Temp\Microsoft\Teams\meeting-addin.
Дополнительные сведения об устранении неполадок с надстройкой "Собрание Teams" см. в статье Устранение проблем с надстройкой "Собрание Teams" для Outlook.
Если классическая версия Teams удалена и устанавливаются только новые teams, msi-файл надстройки для собраний Teams может не создать три раздела реестра в HKCU, которые препятствуют правильной загрузке надстройки собрания.
Затем эти ключи следует развернуть с помощью дополнительных сценариев входа или аналогичных методов:
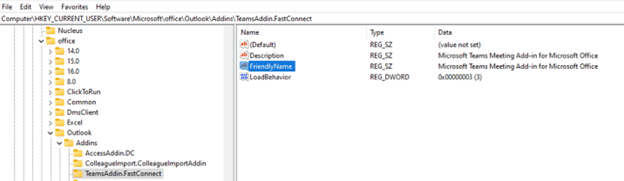
Примечание.
При установке новых команд Teams 24060.2623.2790.8046 или более поздних версий эти ключи HKCU больше не требуются, так как они объединяются TeamsMeetingAddIn.msi версии 1.0.24054.1, которая содержит исправление для успешного создания ключей regkeys в HKCU.
Устранение неполадок интеграции с Teams и Outlook
Симптомы
При проверка состояния присутствия пользователя в Outlook возникают следующие проблемы:
- Индикатор присутствия не отображается.
- Отображается неправильное присутствие.
- Состояние присутствия — Состояние неизвестно.
Действия по устранению неполадок
- Убедитесь, что запущены новые команды. Затем запустите Outlook.
- Проверьте параметры реестра на компьютере, чтобы убедиться, что новая Teams зарегистрирована в качестве приложения для обмена мгновенными сообщениями по умолчанию.
а) Запустите Редактор реестра. б) Найдите следующий подраздел:
- HKEY_CURRENT_USER\Software\IM Providers
в. Проверьте следующие значения:
- **Name:** DefaultIMApp
- **Type:** REG_SZ
- **Data:** MsTeams (If you see Teams, it means classic Teams is still the default IM app)
- Найдите следующий подраздел:
- HKEY_CURRENT_USER\Software\IM Providers\MsTeams (Outlook отслеживает изменение значений в этом разделе реестра)
- Проверьте следующие значения:
-Name: UpAndRunning -Type: REG_DWORD -Data: 2 (0 — не выполняется, 1 — начало, 2 — выполняется)
- Если проблемы сохраняются, обратитесь к служба поддержки Майкрософт.
Управление резервным режимом в Teams
Когда пользователи подключаются из неподдерживаемой конечной точки, они находятся в резервном режиме, в котором звук и видео не оптимизированы. Вы можете отключить или включить резервный режим, задав одно из следующих значений DWORD реестра:
HKEY_LOCAL_MACHINE\SOFTWARE\Microsoft\Teams\DisableFallback
HKEY_CURRENT_USER\SOFTWARE\Microsoft\Office\Teams\DisableFallback
- Чтобы отключить резервный режим, задайте для параметра значение 1.
- Чтобы включить только звук, задайте для параметра значение 2.
- Если значение отсутствует или равно 0 (ноль), включен резервный режим.
- В fallback функция совместного использования экрана поддерживается с помощью другого пользовательского интерфейса средства выбора экрана (аналогично тому, что пользователь будет видеть в Teams для Интернета).
Мультитенантная и мульти-учетная запись в VDI
Новая версия Teams в VDI позволяет быстро и легко входить в систему, а также позволяет переключаться между несколькими учетными записями и организациями из одной облачной среды Microsoft 365.
Примечание.
Гости в нескольких облаках и собрания в нескольких облаках не поддерживаются в VDI. Дополнительные сведения см. в разделах Совместная работа с гостями из других облачных сред Microsoft 365и Управление учетными записями и организациями в Microsoft Teams .
Если какая-либо из ваших учетных записей имеет гостевой доступ к другим организациям, добавлять их не нужно — они отображаются автоматически. Гость — это кто-то извне организации, которую владелец команды приглашает присоединиться к команде, например партнер или консультант. У гостей меньше возможностей, чем у членов команды или владельцев команд.
Дополнительные сведения: Управление учетными записями и организациями в Microsoft Teams
Функции, которые в настоящее время недоступны и известные проблемы в VDI с новыми Teams
- Общий доступ к экрану из чата для Виртуальных рабочих столов Azure/Windows 365 (эта проблема теперь устранена в клиенте удаленного рабочего стола 1.2.5105 и службе перенаправления 1.50.2402.29001).
- Общий доступ к экрану из чата для Citrix только при использовании приложения рабочей области 2311.
- Переключатель переключения приложений не отображается в новых Teams, если на виртуальной машине установлена классическая версия Teams на уровне компьютера (MSI с ALLUSERS=1). Примечание: Эта проблема устранена в новой версии Teams 23320.3021.2567.4799 или более поздней.
- msteams_autostart.exe "Неправильный параметр": в непрекращающихся средах, использующих контейнеры профилей FSLogix (любая версия) или Citrix Profile Manager, при попытке нового запуска Teams или запуска Teams из меню "Пуск" возникает ошибка "Неправильный параметр". Частота и воспроизводимость ошибки зависит от среды и особенно используемого антивирусного программного обеспечения (SentinelOne, Palo Alto, Trend Micro, Bitdefender, CrowdStrike и т. д.) и исключений на месте.
- Новая команда Teams не запускается для пользователей, войдя в непостоянный виртуальный рабочий стол, или приложение не отображается в меню "Пуск".
- Администраторы не сталкиваются с этой проблемой— после установки новой Teams в золотом образе они могут успешно запустить его.
- После запечатывания золотого образа и его развертывания в большом масштабе (с помощью средств подготовки, таких как Citrix MCS/PVS или VMware Instant-Clones), пользователи входят в виртуальные машины и нажимают новый значок Teams, но не могут запустить приложение. Проблема вызвана неудачной регистрацией пакета MSIX на уровне пользователя с различным программным обеспечением для управления профилями (FSLogix, Citrix CPM, Ivanti UEM и т. д.), даже если промежуточное хранение пакета прошло успешно (ос сохранила содержимое пакета на диске в каталоге %ProgramFiles%\WindowsApps). Эту проблему можно подтвердить, запустив Get-AppxPackage -name MsTeams для затронутых пользователей. При выполнении этого кода возвращаются пустые выходные данные.
- Если Get-AppxPackage -name MsTeams -allusers теперь выполняется из командного окна PowerShell с повышенными привилегиями, в выходных данных показано, что Teams зарегистрирована (см. строку PackageFullName) и состояние имеет значение ОК.
Примечание.
Корпорация Майкрософт работает над решением и планирует в ближайшее время снять эти ограничения.
Усовершенствования в новых Teams
Проблемы из классических Teams теперь устранены в новых Teams:
- Мультитенантная мультитенантная учетная запись.
- Повышение производительности при использовании ресурсов оборудования.
- Каналы 2.0.
- Многооконный режим включен по умолчанию без запроса перезагрузки.
- Улучшения панели инструментов общего доступа (включая закрепление и открепить).
Сравнение функций VDI между классическими и новыми Teams
Все мультимедийные функции, которые работают в классическом клиенте Teams, должны работать в новом клиенте Teams. Для конкретной матрицы функций проверка веб-сайт поставщика VDI.
| Поставщик | Сведения |
|---|---|
| Виртуальные рабочие столы Azure и Windows 365 | Поддерживаемые функции Microsoft Teams на Виртуальном рабочем столе Azure |
| Citrix | Оптимизация для Microsoft Teams |
| Vmware | Матрица совместимости функций оптимизации MS Teams для последних выпусков Horizon 7 и Horizon 8. (86475) (vmware.com) |
Новые Команды для Интернета в VDI
Новые Teams для Интернета не поддерживаются в средах VDI, поэтому производительность и надежность могут негативно сказаться при использовании в VDI.
Функции, не поддерживаемые в VDI
Следующие функции не поддерживаются ни в классической, ни в новых Teams.
- Qos.
- 1080p.
- Пользовательские фоны, отправленные пользователями.
- Teams премиум функции (сквозное шифрование, подложка, события уровня "Премиум" не оптимизированы, пользовательские фоны собраний для организаций).
- Аватары.
- Представление коллекции 3x3 и 7x7.
- Подавление шума (за исключением AVD/W365, где подавление шума включено по умолчанию, но подтверждение не отображается в пользовательском интерфейсе клиента Teams. Это по замыслу).
- Увеличение или уменьшение масштаба.
- Маршрутизация на основе расположения.
- Обход мультимедиа.
- HID (только Citrix).
- Совместное использование системного звука (Citrix и VMware).
- Роли продюсера трансляции и докладчика трансляции.
- Анонимное присоединение в облаках для государственных организаций (GCC, GCC High и DoD).
- Запись видеоклипа не захватывает общий доступ к экрану.
- Монитор вызовов (небольшое плавающее окно после свернуть окно main Teams) не отображает видео или общий доступ к экрану.
- Teams вызывает drop на локальном компьютере, если пользователь запускает виртуальный рабочий стол с этого локального компьютера и входит в Teams (только AVD/W365 и VMware).
Обратная связь
Ожидается в ближайшее время: в течение 2024 года мы постепенно откажемся от GitHub Issues как механизма обратной связи для контента и заменим его новой системой обратной связи. Дополнительные сведения см. в разделе https://aka.ms/ContentUserFeedback.
Отправить и просмотреть отзыв по