Управление доступом
То, что пользователь может делать на портале, определяется задействованиями и группами , к которым он принадлежит. Если пользователь является участником, он может просматривать метаданные, содержимое и отзывы, связанные с задействованием. Дополнительные разрешения можно предоставить через другие группы.
В настоящее время только пользователи Майкрософт могут управлять программами и задействованиями. Партнеры и клиенты могут участвовать в существующих взаимодействиях и управлять доступом пользователей для своей организации.
На портале существуют следующие группы:
| Группа | Область разрешений. | Описание | Разрешения |
|---|---|---|---|
| Участник | Вовлечение пользователей | Пользователи, регулярно задействованные | Просмотр обзора взаимодействия и программы, скачивание содержимого, просмотр и изменение существующих отзывов, отправка новых отзывов |
| Опытный пользователь | Вовлечение пользователей | Опытные пользователи, управляющие доступом для своей организации | Добавление и удаление участников в организации |
| Владелец Engagement | Вовлечение пользователей | Пользователи Майкрософт, которые управляют существующими задействованиями | Управление всеми аспектами взаимодействия |
| Создатель engagement | Программа | Пользователи Майкрософт, создающие новые предложения | Создание новых задействований в рамках определенной программы |
| Издатель пакетов | Программа | Пользователи Майкрософт, публикующие содержимое | Публикация содержимого |
| Владелец программы | Программа | Пользователи Майкрософт, управляющие программами | Управление всеми аспектами программы и всеми задействованиями в рамках программы |
Новые пользователи:
- Щелкните ссылку Присоединиться к участию на панели мониторинга, чтобы просмотреть список новых взаимодействий, доступных вам и вашей организации.
Существующие пользователи:
- Перейдите к списку задействований и нажмите кнопку Присоединиться , чтобы просмотреть доступные задействования.
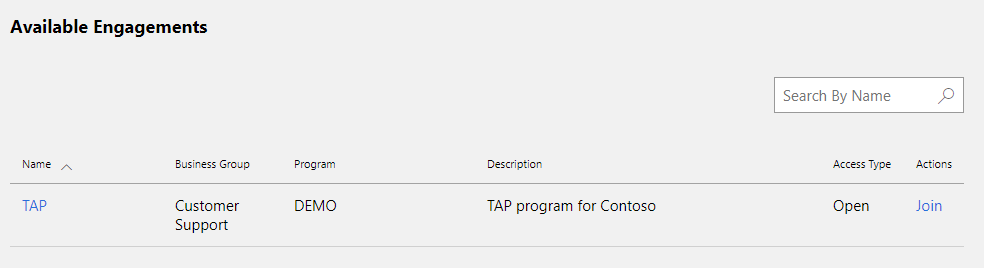
Чтобы скачать содержимое или отправить отзыв, необходимо стать участником. В зависимости от того, как настроено задействование, вы можете:
- Join
- Запрос доступа
- Свяжитесь с администраторами взаимодействия (пользователями с ролью "Владелец вовлеченности " или "Опытный пользователь ") с помощью других каналов, например по электронной почте, и попросите их добавить вас к участию.
Совет
Power User — это представитель вашей организации, который управляет доступом к взаимодействию.
В зависимости от того, как настроено задействование, для присоединения пользователей может потребоваться утверждение владельца. Для некоторых задействований требуется только принятие условий использования.
- Найдите интересующее вас участие и щелкните его название. Откроется страница с подробными сведениями об участии.
- Ознакомьтесь с описанием и условиями использования , чтобы убедиться, что вы понимаете цель и условия использования.
- Установите флажок Я принимаю условия использования .
- Нажмите кнопку Присоединиться .
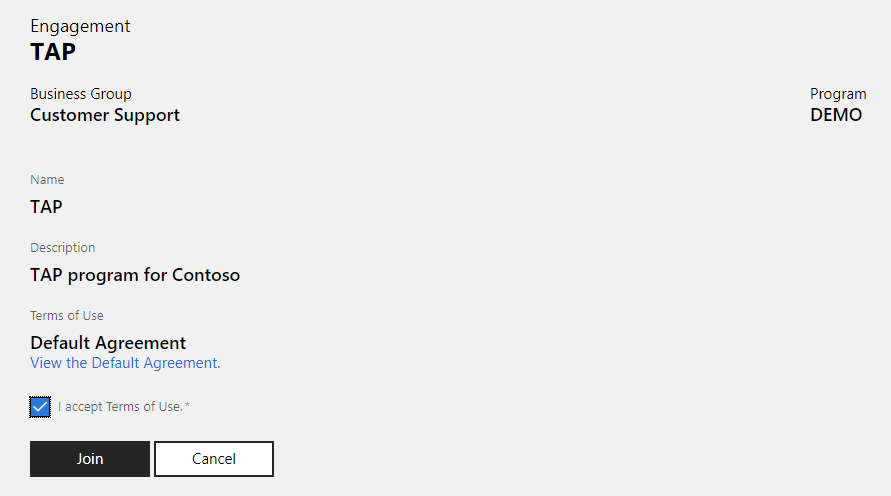
Задействование будет добавлено в список задействований, и вы сможете приступить к его использованию. Если вы не видите задействование в списке, нажмите клавишу F5 , чтобы обновить страницу.
- Найдите интересующее вас участие и щелкните его название. Откроется страница с подробными сведениями об участии.
- Ознакомьтесь с описанием и условиями использования , чтобы убедиться, что вы понимаете цель и условия использования.
- Установите флажок Я принимаю условия использования .
- Укажите обоснование для запроса доступа.
- Нажмите кнопку Запросить доступ .
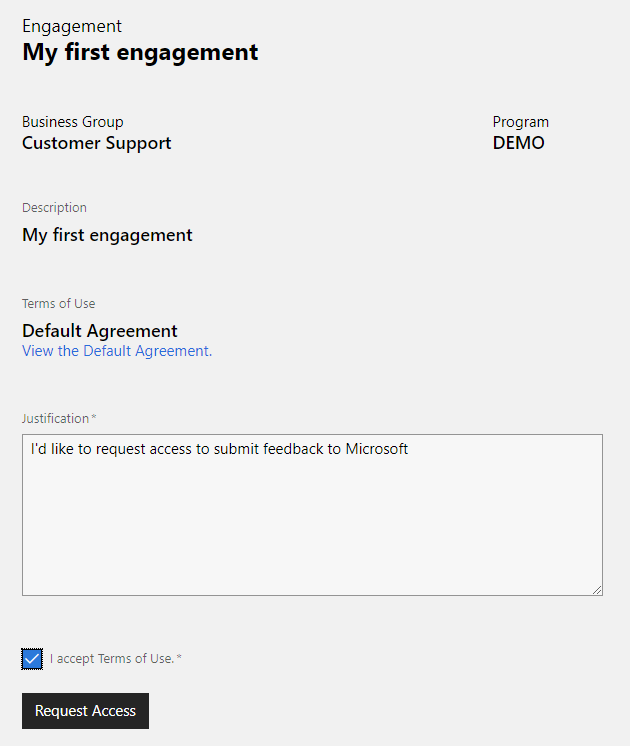
Администраторы (пользователи в группах владельцев Engagement и Power User ) будут получать уведомления о запросе доступа по электронной почте. Они проведут проверку запроса и настроят доступ к задействованию. Рекомендуется уведомлять пользователей о предоставлении доступа. Если вы не получили уведомление, просмотрите список задействований, чтобы проверка, был ли ваш запрос на доступ утвержден.
К участию можно добавлять только пользователей, которые существуют в учетной записи Центра партнеров. Если у компании или организации нет учетной записи в Центре партнеров, ее представителю необходимо создать учетную запись и определить администратора организации, который может добавлять других пользователей.
Дополнительные сведения о создании учетной записи в Центре партнеров см. в статье Регистрация в Microsoft Collaborate .
Примечание
Совместная работа использует ту же учетную запись, что и другие программы в Центре партнеров. Выбранный тип учетной записи важен, если ваша компания или организация планирует зарегистрироваться в других программах Центра партнеров, для которых требуются сведения о банковском счете или сертификате.
Если ваша организация использует Microsoft Entra ID, необходимо добавить пользователей из Microsoft Entra клиента в учетную запись Центра партнеров, прежде чем они смогут присоединиться к участию.
Если вы принадлежите к нескольким учетным записям Центра партнеров, обязательно используйте совместную работу с той, которую ваша организация использует для подключения к совместной работе.
После добавления пользователя в учетную запись Центра партнеров опытные пользователи , делегированные организацией, могут добавлять его к участию. Опытные пользователи могут управлять только группами участников для своей организации. Опытные пользователи не могут добавлять или удалять других пользователей.
Найдите участие, в которое вы хотите добавить участника, и щелкните Управление членством.
Щелкните вкладку Членство и выберите группу Участников .
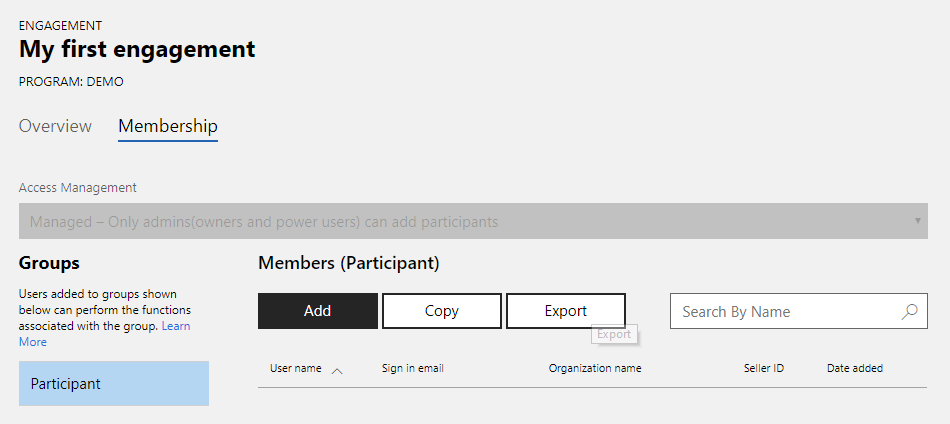
Нажмите кнопку Добавить в разделе Участники (участник).
Откроется диалоговое окно поиска. Введите имя пользователя или адрес электронной почты, нажмите кнопку Поиск . Вы также можете выполнить поиск с помощью частичного совпадения.
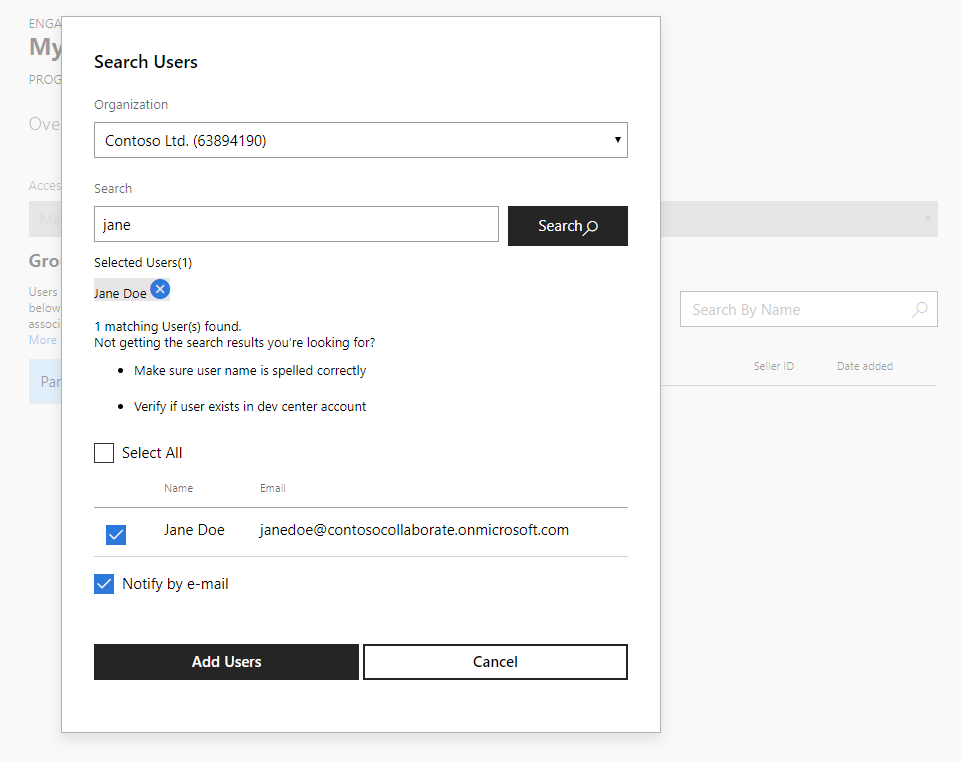
Выберите пользователей, которые вы хотите добавить в задействование. Можно также использовать параметр Выбрать все .
Выберите, хотите ли вы отправить пользователям приглашение по электронной почте со ссылкой для взаимодействия.
После добавления в группу участников пользователи могут скачивать содержимое и отправлять отзывы (если для взаимодействия настроено принятие отзывов).
Чтобы удалить пользователя, выберите его имя в списке и щелкните
 .
.Убедитесь, что вы хотите удалить пользователя, и он больше не будет членом группы.
Обратите внимание, что удаление пользователя из задействования не влияет на учетную запись пользователя в системе учетных записей Центра партнеров. Учетная запись пользователя останется доступной для других взаимодействий и других программ Центра партнеров.
Только владельцы Engagement могут добавлять опытных пользователей для организации. Свяжитесь со своим контактным лицом Майкрософт, чтобы сообщить им, кто будет управлять доступом для вашей организации, и они добавят их в группу Power User .
Опытные пользователи организации могут искать пользователей только в учетной записи Центра партнеров своей организации.
Если пользователь не отображается в результатах поиска:
- проверьте, добавлены ли они в учетную запись организации в Центре партнеров. В противном случае обратитесь к администратору учетной записи вашей организации, чтобы добавить отсутствующих пользователей. Подробные инструкции см. в статье Добавление пользователей в учетную запись Центра партнеров .
- Возможно, у организации есть несколько учетных записей организации Центра партнеров (идентификатор продавца) в Центре партнеров. Убедитесь, что используется правильная организация. Если используется неправильная организация, обратитесь к контактному контакту Майкрософт.
Выберите группу Участник .
Нажмите кнопку Экспорт .
Сохраните файл на локальный диск.
Выберите группу Участник .
Нажмите кнопку Копировать .
Введите имя взаимодействия, из которого вы хотите скопировать пользователей, и нажмите кнопку Поиск .
Выберите пользователей из списка и нажмите кнопку Добавить пользователей .
Microsoft Collaborate стремится поддерживать активную и безопасную среду пользователя, обеспечивать оптимальное выделение ресурсов и улучшать общее взаимодействие с пользователем. В рамках этого обязательства мы реализовали механизм автоматической деактивации разрешений.
Если вы не получили доступ к учетной записи для совместной работы в течение 180 дней, вы получите Уведомления по электронной почте за 30, 14 и 1 день до автоматической отмены разрешения на доступ для программ и задействований. Эти электронные письма будут содержать инструкции о том, как сохранить или повторно активировать доступ, если вы хотите продолжить использовать совместную работу.
Владельцам программ, владельцам engagement и опытным пользователям рекомендуется ссылаться на данные даты последнего доступа на вкладке Членство на странице редактирования для оптимального управления членством.
Деактивация доступа для неактивных пользователей дает ряд преимуществ. Это может эффективно снизить вероятность несанкционированного доступа и неправильного использования содержимого и ресурсов. Одновременное сосредоточение внимания на активных пользователях позволяет совместной работе оптимизировать ресурсы, обеспечивая лучшее взаимодействие с пользователями.