Запросы субъектов данных Office 365., определенные в GDPR и CCPA
Общие сведения о запросах субъектов данных
Общий регламент по защите данных (GDPR) Европейского союза предоставляет пользователям (называемым в регламенте субъектами данных) права по управлению персональными данными, которые были собраны работодателем или другой службой или организацией (называемыми управляющим данными или просто управляющим). Персональные данные в широком смысле определяются под GDPR как любые данные, относящиеся к идентифицированному или идентифицируемому физическому лицу. GDPR предоставляет субъектам данных определенные права на их персональные данные, в том числе следующие: получение их копий, запрос на внесение в них исправлений, ограничение возможностей их обработки, удаление или получение данных в электронном виде для передачи другому управляющему. Официальный запрос от субъекта данных к управляющему данными, требующий выполнения некоторых действий с персональными данными этого субъекта, называется Запросом субъектов данных или DSR. Управляющий данными обязан незамедлительно рассмотреть каждый DSR и предоставить ответ по существу, предприняв запрошенное действие или объяснив, почему управляющий данными не может реализовать DSR. Управляющий данными должен проконсультироваться со своими юридическими консультантами или консультантами по соблюдению требований относительно надлежащего использования любого конкретного DSR.
В законе Калифорнии о конфиденциальности данных (CCPA) также указаны права и обязательства для потребителей в Калифорнии, включая права, схожие с правами субъектов данных GDPR, такие как право на удаление, доступ и получение (возможность переноса) личных сведений. CCPA также предусматривает определенные требования к раскрытию информации, защите от дискриминации при выборе прав на осуществление, а также требования "отказ/ согласие" для некоторых передач данных, классифицируемых как "продажи". Продажи широко определяются таким образом, чтобы обеспечить общий доступ к данным для получения ценных соображений. Дополнительные сведения о CCPA см. в статьях Закон Калифорнии о конфиденциальности данных и Вопросы и ответы о законе Калифорнии о конфиденциальности данных.
В этом руководстве описывается, как использовать функции и инструменты администрирования Office 365, которые обычно доступны всем клиентам Office 365 для поиска и действий на основе личных данных или личной информации для реагирования на запросы DSR. В частности, это включает инструкции по поиску персональных данных или персональной информации, которые находятся в облаке Майкрософт, получению к ним доступа и выполнению в отношении них действий.
Эта организация может подписаться на Microsoft Priva, которая предлагает дополнительные функции, связанные с исследованием и обслуживанием DSR. Вам не требуется подписываться на Microsoft Priva, чтобы использовать функции, описанные в следующих разделах, для исследования и реагирования на запросы DSR. Дополнительные сведения о начале работы с Microsoft Priva см. в разделе Дополнительные сведения о Microsoft Priva.
Вот краткий обзор процессов, описанных в этом руководстве:
- Обнаружение. Используйте средства поиска и обнаружения, чтобы легко находить клиентские данные, которые могут быть предметом DSR. Собрав соответствующие документы, можно выполнить одно или несколько из описанных в следующих шагах действий DSR, чтобы ответить на запрос. В качестве альтернативы вы можете определить, что запрос не соответствует рекомендациям вашей организации по реагированию на DSR.
- Доступ. Получение персональных данных, размещенных в облаке Майкрософт, и предоставление копии этих данных субъекту данных.
- Уточнение. Внесение изменений или выполнение других запрошенных действий с персональными данными (если это возможно).
- Ограничение: Ограничьте обработку персональных данных, либо удалив лицензии на различные облачные службы Microsoft, либо по возможности отключив нужные службы. Вы также можете удалить данные из облака корпорации Майкрософт, сохранив их в локальной среде или в другом расположении.
- Удаление. Безвозвратное удаление персональных данных, хранящихся в облаке Майкрософт.
- Экспорт и получение (переносимость). Предоставление электронной копии персональных данных или личных сведений (в машиночитаемом формате) субъекту данных. В рамках CCPA персональные данные — это любая информация, относящаяся к идентифицированному или идентифицируемому лицу. Нет различия между личной, общественной или рабочей ролью человека. Определение термина "личные сведения" в общих чертах совпадает с определением термина "персональные данные" в GDPR. Кроме того, CCPA также распространяется на данные о семье и домашнем хозяйстве. Дополнительные сведения о CCPA см. в статьях Закон Калифорнии о конфиденциальности данных и Вопросы и ответы о законе Калифорнии о конфиденциальности данных.
Терминология
Ниже приведены определения терминов из GDPR, релевантные для данного руководства.
- Управляющий — физическое или юридическое лицо, орган государственной власти, агентство или другое лицо, которое отдельно от других или вместе с ними определяет цели и средства обработки персональных данных. Если цели и средства такой обработки данных определены законом Союза или государства-участника, в этом законе может быть указан управляющий или определенные критерии для его назначения.
- Персональные данные и субъект данных — любая информация, связанная с идентифицированным или идентифицируемым физическим лицом ("субъектом данных"). Идентифицируемым физическим лицом считается человек, чью личность можно прямо или косвенно установить, в частности с помощью идентификатора, такого как имя, идентификационный номер, данные о местоположении, идентификатор в сети, либо с использованием одного или нескольких факторов, связанных с физическими, физиологическими, генетическими, умственными, экономическими, культурными или социальными характеристиками этого физического лица.
- Обработчик — физическое или юридическое лицо, орган государственной власти, агентство или другое лицо, которое обрабатывает персональные данные от лица управляющего.
- Данные клиента: Все данные, включая все текстовые, звуковые, видео- или графические файлы, а также программное обеспечение, предоставляемое корпорации Майкрософт клиентом или от его имени в рамках использования корпоративной службы. Данные клиента включают как (1) идентифицируемую информацию конечных пользователей (например, имена пользователей и контактные данные в Microsoft Entra ID), так и Содержимое клиента, которое клиент загружает или создает в определенных службах (например, содержимое клиента в документе Word или Excel или в тексте Exchange Online Отправить по электронной почте; содержимое клиента, добавленное на сайт SharePoint или сохраненное в рабочей или учебной учетной записи OneDrive).
- Системные журналы — журналы и соответствующие данные, созданные корпорацией Майкрософт, которые помогают ей предоставлять пользователям корпоративные службы. Системные журналы в основном содержат псевдонимизированные данные, такие как уникальные идентификаторы (обычно число, создаваемое системой), которые сами по себе не могут идентифицировать отдельного человека, но используются для предоставления корпоративных служб пользователям.
Как пользоваться руководством
Чтобы упростить поиск данных, относящихся к вашему варианту использования, данное руководство разделено на четыре части.
- Часть 1. Реагирование на запросы субъектов данных в отношении данных клиентов.Данные клиента — это данные, которые создаются и хранятся в Office 365 в ходе повседневной работы компании. К примерам наиболее распространенных приложений Office 365, позволяющих создавать данные, относятся Word, Excel, PowerPoint, Outlook и OneNote. Office 365 также состоит из таких приложений, как SharePoint, Teams и Forms, которые позволяют улучшить совместную работу с другими пользователями. В первой части данного руководства описывается, как находить данные, получать или запрещать доступ к ним, а также исправлять, удалять и экспортировать данные из приложений Office 365, которые использовались для создания и хранения данных в веб-службах Office 365. В ней указаны продукты и службы, для которых обработчиком данных вашей организации является корпорация Майкрософт, благодаря чему администратор клиента может отправлять запросы субъекта данных.
- Часть 2. Реагирование на запросы субъектов данных, относящиеся к аналитическим данным, созданным в Office 365. Office 365 предоставляет определенную информацию с помощью таких сервисов, как Delve, Viva Personal Insights и Viva Manager. Создание этих аналитических данных и реагирование на связанные с ними запросы субъектов данных описываются во второй части данного руководства.
- Часть 3. Реагирование на запросы субъектов данных в отношении системных журналов. При использовании корпоративных служб Office 365 корпорация Майкрософт создает некоторые сведения, например журналы служб, в которых описывается использование или производительность функций веб-служб. Большинство данных, создаваемых службами, содержит псевдонимизированные идентификаторы, созданные корпорацией Майкрософт. Поэтому в данном документе эта категория называется системными журналами. Хотя эти данные не могут быть отнесены к конкретному субъекту данных без использования дополнительных сведений, некоторые из них могут считаться личными в соответствии с определением GDPR для "персональных данных". В части 3 этого руководства обсуждаются способы получения доступа, удаления и экспорта журналов, созданных системой.
- Часть 4. Дополнительные ресурсы по работе с запросами субъектов данных. В четвертой части данного руководства описан ряд сценариев, в которых корпорация Майкрософт выступает в роли управляющего данными при использовании определенных продуктов и служб Office 365.
Примечание.
В большинстве случаев, когда пользователи в организации используют продукты и службы Microsoft Office 365, вы являетесь управляющим данными, а Microsoft — обработчиком. Как управляющий данными вы несете ответственность за прямой ответ субъекту данных. Для этого в частях 1–3 этого руководства подробно описаны технические возможности, доступные этой организации для ответа на запрос DSR. Однако в некоторых ограниченных сценариях, когда люди используют определенные продукты и услуги Office 365, Microsoft будет управляющим данными. В таких случаях информация в части 4 содержит инструкции по отправке субъектами данных запросов субъектов данных в корпорацию Майкрософт.
Microsoft Copilot для Microsoft 365 и персональных данных
Microsoft Copilot для Microsoft 365 подключает большие языковые модели (LLM) к данным организации. Когда клиент использует Microsoft Copilot для Microsoft 365, сведения о запросах и созданные ответы сохраняются в почтовом ящике пользователя.
Обращение к DSR для персональных данных, связанных с Copilot, означает обнаружение, просмотр, экспорт и удаление всех персональных данных в Copilot для Microsoft 365. Администраторы могут использовать средства обнаружения электронных данных на портале Microsoft Purview или Портал соответствия требованиям Microsoft Purview.
Дополнительные сведения и пошаговые инструкции см. в разделе:
- Microsoft Purview поддерживает управление соответствием требованиям для Copilot
- Поиск и удаление Microsoft Copilot данных Microsoft 365 в обнаружении электронных данных (предварительная версия)
- Поиск и удаление copilot для данных Microsoft 365 в eDiscovery
- Сведения о хранении для CoPilot для Microsoft 365
Национальные облака Microsoft 365
Службы Microsoft Office 365 также доступны в следующих национальных облачных средах: Office 365 под управлением 21Vianet (Китай) и Office 365 для государственных организаций (США). Большая часть рекомендаций по управлению запросами субъектов данных, описанных в этом документе, применима к этим национальным облачным средам. Однако из-за изолированного характера этих сред существуют некоторые исключения. Если эти исключения значимы для данного подраздела, они указаны в соответствующей заметке.
Гибридные развертывания
Эта организация может состоять из предложений Microsoft, представляющих собой комбинацию облачных служб и локальных серверных продуктов. Как правило, гибридное развертывание представляет собой совместное использование учетных записей пользователей (управление удостоверениями) и ресурсов (таких как почтовые ящики, веб-сайты и данные), существующих в облаке и локально. Распространенные гибридные сценарии:
- гибридные развертывания Exchange, где у одних пользователей почтовые ящики размещаются в локальной среде, а у других — в Exchange Online;
- Гибридные развертывания SharePoint, где веб-серверы и файловые серверы находятся в локальной среде, а OneDrive для рабочих или учебных учетных записей находятся в Office 365.
- локальная система управления удостоверениями (Active Directory), синхронизированная с Azure Activity Directory — базовой службой каталогов в Office 365.
При ответе на запрос DSR может потребоваться определить, есть ли данные, которые отвечают на запрос DSR, в облаке Майкрософт или в вашей локальной организации, а затем предпринять соответствующие действия, чтобы ответить на этот запрос. Руководство по запросам субъектов данных Office 365 (это руководство) содержит рекомендации по реагированию на облачные данные. Рекомендации по использованию данных в локальной организации см. в разделе GDPR для локальных серверов Office.
Часть 1. Реагирование на запросы субъектов данных в отношении данных клиентов
Руководство по реагированию на запросы субъектов данных в отношении данных клиента разделено на четыре указанных ниже раздела:
- Использование средства обнаружения электронных данных "Поиск контента" для реагирования на запросы субъектов данных
- Использование функций, имеющихся в приложениях, для реагирования на запросы субъектов данных
- Реагирование на запросы субъектов данных на уточнение данных
- Реагирование на запросы субъектов данных на запрет доступа к данным
Определение приложений Microsoft 365, которые могут находиться в область для DSR для данных клиента
Чтобы помочь вам определить, где искать персональные данные или что искать, он помогает определить приложения Microsoft 365, которые пользователи в вашей организации могут использовать для создания и хранения данных в Microsoft 365. Знание этого сужает приложения Microsoft 365, которые находятся в область для DSR, и помогает определить, как искать персональные данные, связанные с DSR, и получать доступ к ним. В частности, это означает, можете ли вы использовать инструмент поиска контента или вам придется использовать функциональные возможности приложения, в котором были созданы данные.
Чтобы быстро определить приложения Microsoft 365, которые используются сотрудниками вашей организации для создания данных о клиентах, можно определить, какие приложения включены в подписку на Microsoft 365 для бизнеса вашей организации. Для этого вы можете получить доступ к учетным записям пользователей на портале администрирования Microsoft 365 и просмотреть сведения о лицензировании продуктов. См. Назначение лицензий пользователям.
Использование средства обнаружения электронных данных "Поиск контента" для реагирования на запросы субъектов данных
При поиске персональных данных в большом наборе данных, который ваша организация создает и сохраняет с помощью Microsoft 365, вы можете сначала рассмотреть, какие приложения люди, скорее всего, использовали для создания нужных данных. По оценкам корпорации Майкрософт, более 90 % данных организации, хранящихся в Microsoft 365, создается в Word, Excel, PowerPoint, OneNote и Outlook. Документы, созданные в этих приложениях Office, даже если они приобретены с помощью Приложения Microsoft 365 для предприятий или бессрочной лицензии Office, скорее всего, хранятся на сайте SharePoint, в учетной записи пользователя OneDrive для работы и учебы или в почтовом ящике пользователя Exchange Online. Это означает, что вы можете использовать средство обнаружения электронных данных поиска контента для поиска (и выполнения других действий, связанных с DSR) на сайтах SharePoint, OneDrive для рабочих и учебных учетных записей, а также Exchange Online почтовых ящиков (включая сайты и почтовые ящики, связанные с Группы Microsoft 365, Microsoft Teams, Задания и Записная книжка для занятий) для поиска документов и элементов почтовых ящиков, которые могут иметь отношение к изучаемой dsr. Вы также можете использовать инструмент поиска содержимого для обнаружения данных клиентов, созданных в других приложениях Office 365.
В следующем списке указаны приложения Microsoft 365, которые пользователи используют для создания контента, созданного клиентом, и которые можно обнаружить с помощью поиска контента. В этом разделе руководства по работе с запросами субъектов данных имеются рекомендации о том, как обнаруживать, экспортировать и удалять данные, созданные с помощью этих приложений Office 365, а также получать к ним доступ.
Приложения, в которых можно использовать средство "Поиск контента" для поиска данных клиента:
- Задания и записная книжка для занятий
- Календарь
- Excel
- Loop
- Microsoft Lens
- SharePoint Online & OneDrive для бизнеса
- OneNote
- Outlook и Exchange
- Люди
- PowerPoint
- Skype для бизнеса
- Задачи
- Teams
- To Do
- Видео
- Visio
- Word
Примечание.
Средство поиска содержимого eDiscovery недоступно в Office 365, под управлением 21Vianet (Китай). Это означает, что вы не сможете использовать этот инструмент для поиска и экспорта данных клиентов в приложениях Office 365, показанных в таблице 1. Однако вы можете использовать средство обнаружения электронных данных на месте в Exchange Online для поиска содержимого в почтовых ящиках пользователей. Вы также можете использовать Центр обнаружения электронных данных в SharePoint для поиска содержимого на сайтах SharePoint и в учетных записях OneDrive. Кроме того, вы можете попросить владельца документа помочь вам найти и внести изменения или удаления содержимого или при необходимости экспортировать его. Дополнительные сведения см. в разделе:
Поиск персональных данных с помощью средства "Поиск контента"
Первый этап при реагировании на запросы субъектов данных — поиск персональных данных, соответствующих запросу субъекта данных. Это состоит из использования инструментов обнаружения электронных данных Office 365 для поиска личных данных (среди всех данных вашей организации в Office 365) или перехода непосредственно к собственному приложению, в котором эти данные были созданы. На этом этапе (поиск и проверка необходимых персональных данных) вы сможете определить, соответствует ли запрос субъекта данных требованиям вашей организации касательно принятия или отклонения запросов субъектов данных. Например, после обнаружения и просмотра запрашиваемых персональных данных вы можете установить, что запрос не отвечает требованиям вашей организации, так как его исполнение может отрицательно повлиять на права и свободы других лиц либо из-за того, что персональные данные содержатся в бизнес-записи, которую ваша организация заинтересована хранить, исходя из своих законных бизнес-интересов.
Как было сказано ранее, по оценкам Microsoft, более 90% данных организации создается с помощью приложений Office, таких как Word и Excel. Это означает, что вы можете использовать поиск контента на портале соответствия требованиям Microsoft Purview для поиска большинства данных, связанных с DSR.
В этом руководстве предполагается, что вы или человек, ищущий персональные данные, которые могут быть ответом на запрос DSR, знакомы или имеете опыт использования инструмента поиска контента на портале соответствия Microsoft Purview. Общие рекомендации по использованию поиска содержимого см. в разделе Поиск контента в Office 365. Назначьте человеку, выполняющему поиск, необходимые разрешения на портале соответствия требованиям Microsoft Purview. Этого человека следует добавить в качестве участника группы ролей "Менеджер по обнаружению электронных данных" на портале соответствия; см. раздел Назначение разрешений на обнаружение электронных данных на портале соответствия требованиям Microsoft Purview. Рассмотрите возможность добавления других людей в организации, участвующих в исследовании DSR, в группу ролей "Менеджер по обнаружению электронных данных", чтобы они могли выполнять необходимые действия в инструменте поиска контента, такие как предварительный просмотр и экспорт результатов поиска. Однако, если вы не настроили границы соответствия (как описано здесь), диспетчер обнаружения электронных данных может выполнять поиск по всем расположениям содержимого в вашей организации, включая те, которые могут не быть связаны с исследованием DSR.
После того как вы найдете нужные данные, вы можете выполнить действия, необходимые для выполнения запроса субъекта данных.
Поиск в расположениях контента
С помощью средства "Поиск контента" вы можете выполнять поиск в расположениях контента указанных ниже типов.
- Почтовые ящики Exchange Online. Этот тип включает почтовые ящики, сопоставленные с группами Microsoft 365 и Microsoft Teams
- Общедоступные папки Exchange Online
- Сайты SharePoint. Этот тип включает сайты, сопоставленные с группами Microsoft 365 и Microsoft Teams
- OneDrive для рабочих и учебных учетных записей
Примечание.
В этом руководстве предполагается, что все данные, которые могут иметь отношение к расследованию DSR, хранятся в Office 365; другими словами, хранятся в облаке Microsoft. Данные, хранимые на локальном компьютере пользователя или на локальных файловых серверах организации, не входят в рамки исследования DSR для данных, хранимых в Office 365. Рекомендации по реагированию на запросы DSR на данные в локальных организациях см. в разделе GDPR для локальных серверов Office.
Советы по поиску в расположениях контента
- Начните работу с поиска во всех расположениях контента в вашей организации (которые вы можете включить в одну операцию поиска). Это позволит быстро определить, в каких расположениях контента содержатся элементы, соответствующие вашему поисковому запросу. Затем вы можете повторно выполнить поиск и сузить область поиска до определенных расположений, содержащих релевантные элементы.
- Используйте статистику поиска, чтобы определить наиболее популярные места, содержащие элементы, соответствующие своему поисковому запросу. См. Просмотр статистики ключевых слов для результатов поиска контента.
- В журнале аудита найдите последние действия над файлами и папками, выполненные пользователем, который является объектом запроса субъекта данных. Операция поиска в журнале аудита возвратит список записей аудита, содержащих имена и расположения ресурсов, с которыми пользователь недавно взаимодействовал. Вы, возможно, сможете использовать эту информацию для создания запроса на поиск контента. См. Поиск в журнале аудита на портале соответствия Microsoft Purview.
Создание поисковых запросов для поиска персональных данных
DSR, который вы исследуете, скорее всего, содержит идентификаторы, которые вы можете использовать в поисковом запросе по ключевым словам для поиска личных данных. Ниже перечислены некоторые стандартные идентификаторы, которые можно использовать в поисковых запросах при поиске персональных данных.
- Электронный адрес или псевдоним
- Номер телефона
- Почтовый адрес
- Номер удостоверения сотрудника
- Номер удостоверения государственного образца или аналог номера социального страхования для участника ЕС
DSR, который вы исследуете, скорее всего, будет иметь идентификатор и другие данные о личных данных, которые являются предметом запроса, который вы можете использовать в поисковом запросе.
Поиск только по электронному адресу или номеру удостоверения сотрудника, возможно, возвратит большое количество результатов. Чтобы сузить область поиска (чтобы при его выполнении были возвращены результаты, наиболее релевантные запросу субъекта данных), вы можете добавить дополнительные условия в поисковый запрос. Когда вы добавляете условие, система связывает ключевое слово и условие поиска логическим оператором AND (И). Это означает, что в результатах поиска будут возвращены только те элементы, которые соответствуют и ключевому слову, и условию.
В следующей таблице перечислены некоторые условия, которые можно использовать для сужения области поиска. В таблице также перечислены значения, которые можно использовать для каждого условия для поиска определенных типов документов и элементов почтового ящика.
Таблица 2. Сужение области поиска с помощью условий
| Условие | Описание | Пример значения условия |
|---|---|---|
| Тип файла | Расширение документа или файла. Используйте это условие для поиска документов Office и файлов, созданных в приложениях Office 365. Используйте это условие при поиске документов на сайтах SharePoint и в OneDrive для рабочих и учебных учетных записей. Свойство соответствующего документа представляет собой тип файла. Полный список расширений файлов, по которым можно выполнять поиск, см. в разделе "Расширения имен файлов для обхода по умолчанию и анализируемые типы файлов в SharePoint"](https://technet.microsoft.com/library/jj219530.aspx). |
• csv — поиск файлов данных с разделителями-запятыми (CSV-файлов); файлы Excel можно сохранить в формате CSV, а CSV-файлы можно без труда импортировать в Excel • docx — поиск файлов Word • mpp — поиск файлов Project • one — поиск файлов OneNote • pdf — поиск файлов, сохраненных в формате PDF • pptx — поиск файлов PowerPoint • xlxs — поиск файлов Excel • vsd — поиск файлов Visio • wmv — поиск видеофайлов Windows Media |
| Тип сообщения | Тип электронных писем, которые необходимо найти. Используйте это условие, чтобы выполнять в почтовых ящиках поиск контактов (Люди), собраний (Календарь), задач или бесед через Skype для бизнеса. Соответствующее свойство электронного письма — kind (Тип). | • *contacts — поиск в списке "Мои контакты" (Люди) почтового ящика • *email — поиск электронных письмах • *im — поиск в беседах через Skype для бизнеса • *meetings —поиск во встречах и приглашениях на собрания (Календарь) • *asks — поиск в списке "Мои задачи" (Задачи); при использовании этого значения операция поиска также возвращает задачи, созданные в Списке дел (Майкрософт). |
| Тег соответствия требованиям | Метка, назначенная сообщению электронной почты или документу. Метки используются при классификации сообщений и документов для управления данными и применения правил хранения на основе классификации. Используйте это условие для поиска элементов, которым автоматически или вручную присвоена метка. Это полезное условие для расследований DSR, поскольку ваша организация может использовать метки для классификации содержимого, связанного с конфиденциальностью данных или содержащего личные данные или конфиденциальную информацию. См. раздел "Использование поиска контента для поиска всего контента с примененной к нему определенной меткой" в разделе Сведения о политиках хранения и метках хранения |
Тег compliance означает "персональные данные". |
Есть множество других свойств электронной почты и документов, а также условий поиска, которые можно использовать для создания более сложных поисковых запросов. Дополнительные сведения см. в следующих разделах справочной статьи Запросы по ключевым словам и условия поиска для поиска контента.
- Свойства электронных писем, по которым можно выполнять поиск
- Свойства сайтов (документов), по которым можно выполнять поиск
- Условия поиска
Поиск персональных данных в списках SharePoint, обсуждениях и формах
Помимо поиска персональных данных в документах, вы также можете использовать поиск контента для поиска других типов данных, созданных с помощью собственных приложений SharePoint. Сюда входят данные, созданные с помощью списков, обсуждений и форм SharePoint. При выполнении поиска контента и поиска на сайтах SharePoint (или OneDrive для рабочих и учебных учетных записей) в результатах поиска будут возвращаться данные из списков, обсуждений и форм, соответствующих условиям поиска.
Примеры поисковых запросов
Ниже приведены примеры поисковых запросов, в которых используются ключевые слова и условия для поиска персональных данных при реагировании на запросы субъектов данных. В примерах показаны две версии запроса: один с синтаксисом ключевых слов (в котором условие включено в поле "Ключевое слово") и второй, представляющий собой версию запроса с условиями в графическом пользовательском интерфейсе.
Пример 1
В этом примере возвращаются файлы Excel на сайтах SharePoint и OneDrive для рабочих и учебных учетных записей, содержащих указанный адрес электронной почты. Система может возвратить файл, только если в метаданных файла указан электронный адрес.
Синтаксис ключевых слов
pilar@contoso.com AND filetype="xlxs"
Графический пользовательский интерфейс
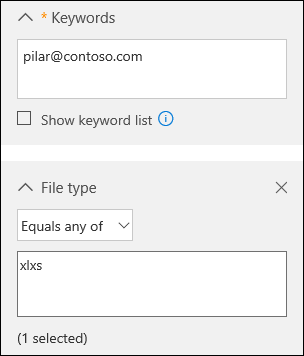
Пример 2
В этом примере возвращаются файлы Excel или Word на сайтах SharePoint и OneDrive для рабочих и учебных учетных записей, содержащих указанный идентификатор сотрудника или дату рождения.
(98765 OR "01-20-1990") AND (filetype="xlxs" OR filetype="docx")
Графический пользовательский интерфейс
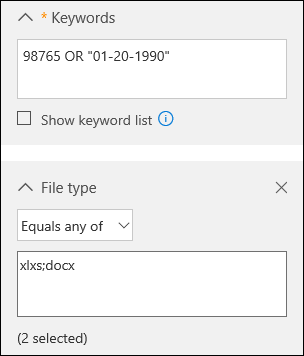
Пример 3
В этом примере система возвращает электронные письма, содержащие указанный идентификационный номер, представляющий собой номер социального страхования для Франции (INSEE)
"1600330345678 97" AND kind="email"
Графический пользовательский интерфейс
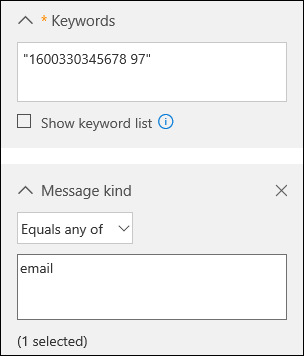
Работа с частично индексированными элементами в средстве "Поиск контента"
Частично индексированные элементы (также называемые неиндексируемыми элементами) — это Exchange Online элементы и документы почтового ящика в SharePoint и OneDrive для рабочих и учебных сайтов, которые по какой-либо причине не были проиндексированы для поиска, что означает, что они недоступны для поиска с помощью поиска контента. Большинство электронных писем и документов на сайтах успешно проиндексированы, так как они попадают в пределы индексирования для Office 365. Причины, по которым сообщения или файлы электронной почты не индексируются для поиска, включают:
- Тип файла не распознан или не поддерживается для индексирования. Бывают случаи, когда тип файла поддерживается для индексирования, но возникает ошибка индексирования для конкретного файла.
- В электронных письмах имеется вложение в виде файла, для которого нет допустимого обработчика, например файла изображения (это наиболее частая причина частичной индексации элементов электронных писем).
- Файлы, вложенные в электронные письма, слишком велики либо их слишком много.
Мы рекомендуем изучить дополнительные сведения о частично индексированных элементах, чтобы иметь возможность работать с ними при ответе на запросы DSR. Дополнительные сведения см. в разделе:
- Частично индексированные элементы в средстве "Поиск контента" в Office 365
- Исследование частично индексированных элементов в функции обнаружения электронных данных в Office 365
- Экспорт неиндексированных элементов
Советы по работе с частично индексированными элементами
Возможно, что данные, относящиеся к исследованию DSR, находятся в частично индексированном элементе. Вот несколько советов по работе с частично индексированными элементами:
После запуска поиска в разделе статистики поиска отображается оценочное количество частично индексированных элементов. Эта оценка не включает частично индексированные элементы в SharePoint и OneDrive для работы и учебы. Чтобы получить сведения о частично индексированных элементах, экспортируйте отчеты для средства "Поиск контента". Отчет о неиндексированных Items.csv содержит сведения о неиндексированных элементах, включая расположение элемента, URL-адрес, если элемент находится в SharePoint или OneDrive для работы и учебы, а также строку темы (для сообщений) или имя документа. Дополнительные сведения см. в статье Экспорт отчета средства "Поиск контента".
Статистические данные и список частично индексированных элементов, которые система возвращает в результатах средства "Поиск контента", — это все частично индексированные элементы из расположений контента, в которых выполняется поиск.
Чтобы получить частично индексированные элементы, которые, возможно, соответствуют требованиям расследования, связанного c запросом субъекта данных, вы можете выполнить одно из указанных ниже действий.
Экспорт всех частично индексированных элементов
Вы можете экспортировать результаты средства "Поиск контента" и частично индексированные элементы из расположения контента, в котором выполнялся поиск. Вы также можете экспортировать только частично индексированные элементы. Затем вы можете открыть их в соответствующем приложении и проверить контент. Этот параметр необходимо использовать для экспорта элементов из SharePoint и OneDrive для работы и учебы. См. Экспорт результатов поиска контента на портале соответствия требованиям Microsoft Purview.
Экспорт определенного набора частично индексированных элементов из почтовых ящиков
Вместо того чтобы экспортировать все частично индексированные элементы почтовых ящиков, найденные в результате выполнения операции поиска, вы можете повторно запустить средство "Поиск контента", чтобы найти частично индексированные элементы из определенного списка, а затем экспортировать их. Вы можете сделать это только для элементов почтовых ящиков. См. статью Подготовка CSV-файла для целевого поиска контента в Office 365.
Дальнейшие действия
После того как вы найдете персональные данные, относящиеся к запросу субъекта данных, сохраните параметры средства "Поиск контента", использовавшиеся для поиска необходимых данных. Скорее всего, вы повторно воспользуетесь этим поиском для выполнения других шагов в процессе ответа DSR, например получая его копию, экспортируя его или окончательно удаляя его.
Дополнительные рекомендации для отдельных приложений
В следующих разделах описывается, что следует учитывать при поиске данных в следующих приложениях Microsoft 365.
- Microsoft Lens
- Параметры работы и учебы в OneDrive и SharePoint
- Задания и записная книжка OneNote для занятий
- Microsoft To-Do
- Skype для бизнеса
Microsoft Lens
Пользователь, использующий Microsoft Lens (приложение камеры, поддерживаемое устройствами под управлением iOS, Android и Windows), может сфотографируйте доски, документы в жестком виде, визитные карточки и другие вещи, содержащие много текста. Microsoft Lens использует технологию оптического распознавания символов, которая извлекает текст на изображении и сохраняет его в документе Майкрософт, например в Word, PowerPoint и OneNote, или в PDF-файл. Затем пользователи могут отправить файл, содержащий текст изображения, в свою рабочую и учебную учетную запись OneDrive в Microsoft 365. Это означает, что вы можете использовать средство поиска контента для поиска, доступа, удаления и экспорта данных в файлах, созданных на основе изображения Microsoft Lens. Дополнительные сведения о Microsoft Lens см. в разделе:
Параметры работы и учебы в OneDrive и SharePoint
Помимо созданных пользователем файлов, хранящихся в OneDrive для рабочих и учебных учетных записей и сайтов SharePoint, в этих службах хранятся сведения о пользователе, которые используются для обеспечения различных возможностей. Пользователи, все еще находящиеся в этой организации, могут получить доступ к большей части этих сведений, используя встроенные функции продукта. Следующие сведения содержат рекомендации по доступу, просмотру и экспорту OneDrive для рабочих и учебных данных и данных приложений SharePoint.
Профили пользователей SharePoint
Профиль Delve пользователя позволяет пользователям поддерживать свойства, хранящиеся в профиле пользователя SharePoint, включая день рождения, номер мобильного телефона (и другие контактные данные), обо мне, проектах, навыках и опыте, школах и образовании, интересах и хобби.
Пользователи
Конечные пользователи могут обнаруживать, получать доступ к данным профиля пользователя SharePoint и исправлять их с помощью интерфейса профиля Delve. Дополнительные сведения см. в разделе Просмотр и обновление своего профиля в Office Delve.
Другой способ доступа пользователей к данным профиля SharePoint — перейти на страницу изменения профиля в своей учетной записи OneDrive для работы и учебы, доступ к которой можно получить, перейдя по пути EditProfile.aspx в разделе URL-адрес учетной записи OneDrive для работы и учебы. Например, для пользователя user1@contoso.comучетная запись OneDrive для рабочей и учебной учетной записи пользователя находится по адресу:
https://contoso-my.sharepoint.com/personal/user1\_contoso\_com/\_layouts/15/OneDrive.aspx
URL-адрес страницы редактирования профиля будет таким:
https://contoso-my.sharepoint.com/personal/user1\_contoso\_com/\_layouts/15/EditProfile.aspx
Свойства, исходные в Microsoft Entra ID, нельзя изменить в SharePoint. Тем не менее пользователи могут перейти на свою страницу Учетная запись, выбрав свою фотографию в заголовке Office 365, а затем щелкнув Моя учетная запись. Чтобы изменить здесь свойства, может потребоваться помощь администраторов по обнаружению и уточнению свойств профиля пользователя, а также по доступу к ним.
Администраторы
В Центре администрирования SharePoint администратор может просматривать и изменять свойства профилей. Перейдите в Центр администрирования SharePoint и откройте вкладку Профили пользователей. Выберите Управление профилями пользователей, введите имя пользователя и нажмите кнопку Найти. Администратор может выбрать любого пользователя и выбрать Изменить мой профиль. Свойства, исходные в Microsoft Entra ID, нельзя изменить в SharePoint.
Администратор может экспортировать все свойства профиля пользователя для пользователя с помощью командлета Export-SPOUserProfile в SharePoint PowerShell. См. раздел Export-SPOUserProfile.
Дополнительные сведения о профилях пользователей см. в статье Управление профилями пользователей в Центре администрирования SharePoint.
Список сведений о пользователях на сайтах SharePoint
Часть профиля пользователя SharePoint синхронизируется со списком сведений о пользователях на каждом сайте, который он посещает или к которому ему предоставили доступ. Он используется в интерфейсах SharePoint, таких как Люди столбцы в библиотеках документов, для отображения основных сведений о пользователе, таких как имя создателя документа. Данные в списке сведений о пользователях соответствуют данным, хранящимся в профиле пользователя SharePoint, и автоматически исправляются при изменении источника. Что касается удаленных пользователей, эти данные остаются на посещенных ими сайтах в целях обеспечения целостности данных в полях столбцов SharePoint.
Администраторы могут указывать, какие свойства можно реплицировать в Центре администрирования SharePoint. Для этого сделайте следующее:
- Перейдите в Центр администрирования SharePoint и откройте вкладку Профили пользователей.
- Нажмите Управление свойствами пользователя, чтобы увидеть список свойств.
- Щелкните правой кнопкой мыши любое свойство, выберите пункт Изменить и настраивайте различные параметры.
- В разделе Параметры политики есть свойство "реплицируемый", указывающее, будет ли свойство представлено в списке сведений о пользователях. Это свойство можно настроить не для всех свойств.
Администратор может экспортировать все свойства сведений о пользователе для пользователя на заданном сайте с помощью командлета Export-SPOUserInfo в SharePoint PowerShell. См. раздел Export-SPOUserInfo.
Параметры работы и учебы в OneDrive
В oneDrive пользователя для работы и учебы хранится информация, помогающая пользователю находить интересующее его содержимое и перемещаться по ним. К большей части этих сведений конечные пользователи могут получить доступ с помощью встроенных функций продукта. Администратор может экспортировать сведения, используя сценарий PowerShell и командыклиентской объектной модели SharePoint (CSOM)..
Дополнительные сведения о параметрах, способах их хранения и экспорте см. в статье Экспорт параметров OneDrive для работы и учебы .
Поиск в OneDrive для работы и учебы и SharePoint
Интерфейс поиска в приложении в OneDrive для работы и учебы, а также SharePoint хранит поисковые запросы пользователя в течение 30 дней, чтобы повысить релевантность результатов поиска. Администратор может экспортировать поисковые запросы для пользователя с помощью командлета Export-SPOQueryLogs в SharePoint PowerShell. См. Export-SPOQueryLogs.
Задания и записная книжка OneNote для занятий
Microsoft Teams для образования предлагает две дополнительные функции совместной работы, которые могут использовать преподаватели и учащиеся для создания и хранения личных данных: Задания и Записная книжка OneNote для занятий. Поиск контента можно использовать для обнаружения данных обоих случаях.
Задания
Файлы учащихся, связанные с заданием, хранятся в библиотеке документов на соответствующем сайте Teams SharePoint. ИТ-администраторы могут использовать инструмент поиска контента для поиска файлов учащихся, связанных с заданиями. Например, администратор может выполнить поиск по всем сайтам SharePoint в организации и использовать имя учащегося, а также класс или имя задания в поисковом запросе, чтобы найти данные, относящиеся к DSR.
Существуют другие данные, связанные с назначениями, которые не хранятся на сайте группы классов SharePoint, что означает, что они не могут быть обнаружены при поиске контента. К ним относятся:
- Файлы, которые преподаватели назначают учащимся в рамках задания
- Оценки учащихся и обратная связь со стороны преподавателя
- Список документов, переданных в качестве заданий учащимся
- Метаданные задания
Для этого типа данных ИТ-администратору или владельцу данных (например, преподавателю) может потребоваться войти в "Задание" в группе класса, чтобы найти данные, относящиеся к DSR.
Записная книжка OneNote для занятий
Записная книжка OneNote для занятий хранится на сайте SharePoint группы классов. У каждого учащегося в классе есть личная записная книжка, доступная преподавателю. Также имеется библиотека контента, где преподаватель может делиться документами с учащимися, и пространство для совместной работы для всех учащихся в классе. Данные, связанные с этими возможностями, можно обнаружить с помощью поиска контента.
Ниже приведены рекомендации по поиску данных в записной книжке для занятий.
Запустите средство "Поиск контента", используя указанные ниже критерии поиска.
- Поиск по всем сайтам SharePoint
- Включите название команды класса в качестве ключевого слова для поиска; например, «Биология 9С».
Просмотрите результаты поиска и найдите элемент, который соответствует записной книжке для занятий.
Выберите этот элемент, а затем скопируйте путь к папке, отображаемый в области сведений. Это корневая папка записной книжки для занятий.
Измените поиск, созданный на шаге 1, и замените имя класса в запросе по ключевым словам на путь к папке Записной книжки для занятий и перед путем к папке укажите свойство пути, например, path:
<https://contosoedu.onmicrosoft.com/sites/9C>Biology/SiteAssets/9C Biology Notebook/. Обязательно включите кавычки и косую черту в конце.Добавьте условие поиска, выберите условие File Type (Тип файла) и используйте его для значения типа файла. В результатах поиска будут возвращены все файлы OneNote. Полученный в результате синтаксис ключевого слова будет выглядеть приблизительнотак:
path:"<https://contosoedu.onmicrosoft.com/sites/9C> Biology/SiteAssets/9C Biology Notebook/" AND filetype="one"Повторно запустите средство "Поиск контента". Результаты поиска должны содержать все файлы OneNote для записной книжки для занятий из группы класса.
Microsoft To-Do
Задачи (называемые задачами, которые сохраняются в списках дел) в Microsoft To Do сохраняются как задачи в почтовом ящике пользователя Exchange Online. Это означает, что вы можете использовать средство "Поиск контента" для поиска, открытия, удаления и экспорта задач. Дополнительные сведения см. в статье Настройка Microsoft To-Do.
Skype для бизнеса
Ниже приведены сведения о том, как получать доступ к персональным данным в Skype для бизнеса, а также просматривать и экспортировать их.
- Файлы, вложенные в собрание, хранятся в этом собрании в течение 180 дней, а затем становятся недоступными. Доступ к этим файлам могут получить участники собрания, присоединившись к собранию из приглашения на собрание, а затем просмотрев или скачав прикрепленный файл. См. раздел "Использование вложений на собрании" в статье Предварительная загрузка вложений для собрания Skype для бизнеса.
- Разговоры в Skype для бизнеса сохраняются в папке "Журнал бесед" в почтовых ящиках пользователей. Вы можете использовать поиск контента для поиска в почтовых ящиках данных разговоров Skype.
- Субъект данных может экспортировать свои контакты в Skype для бизнеса. Для этого нужно щелкнуть правой кнопкой мыши группу контактов в Skype для бизнеса и выбрать Копировать. Затем можно вставить список адресов электронной почты в текстовый документ или документ Word.
- Если почтовый ящик Exchange Online участника собрания помещен на хранение для судебного разбирательства или назначен политике хранения Office 365, файлы, прикрепленные к собранию, сохраняются в почтовом ящике участника. Вы можете использовать поиск контента для поиска этих файлов в почтовом ящике участника, если срок хранения файла еще не истек. Дополнительные сведения о сохранении файлов см. в разделе Сохранение больших файлов, прикрепленных к собранию Skype для бизнеса.
Предоставление копии персональных данных
После того как вы обнаружили персональные данные, потенциально подпадающие под запрос DSR, вы и ваша организация должны решить, какие данные предоставить субъекту данных. Например, вы можете предоставить им копию самого документа, измененную версию или снимок экрана тех частей, которыми вы считаете нужным поделиться. Для каждого из таких ответов на запрос на доступ вам потребуется получить копию документа или другой элемент, содержащий необходимые данные.
Когда вы предоставляете копию данных субъекту данных, вам может потребоваться удалить или отредактировать персональную информацию о других субъектах данных или конфиденциальные сведения.
Получение копии персональных данных с помощью средства "Поиск контента"
Есть два способа использовать инструмент поиска контента, чтобы получить копию документа или элемента почтового ящика, который вы нашли после выполнения поиска.
- Просмотрите результаты поиска, а затем скачайте копию документа или элемента. Это хороший способ скачать несколько элементов или файлов.
- Экспортируйте результаты поиска, а затем скачайте копию всех элементов, возвращенных операцией поиска. Этот метод более сложный, но это хороший способ загрузить множество элементов, которые реагируют на DSR. В экспортируемые результаты поиска также будут включены полезные отчеты. Вы можете использовать эти отчеты для получения дополнительной информации о каждом элементе. Отчет Results.csv полезен, так как он содержит много сведений об экспортированных элементах, таких как точное расположение элемента (например, почтовый ящик для сообщений электронной почты или URL-адрес документов или списков в SharePoint и OneDrive для рабочих и учебных сайтов). С помощью этих сведений вы сможете определить владельца элемента, если вам потребуется связаться с ним в процессе расследования, связанного с запросом субъекта данных. Дополнительные сведения об отчетах, включаемых в экспортируемые результаты поиска, см. в статье Экспорт отчета средства "Поиск контента".
Просмотр и скачивание элементов
После того, как вы запустите новый поиск или откроете существующий поиск, вы можете просмотреть каждый элемент, который соответствует поисковому запросу, чтобы убедиться, что он связан с исследуемым DSR. К этим элементам относятся списки и веб-страницы SharePoint, возвращенные в результатах поиска. Вы также можете скачать исходный файл (если вам необходимо предоставить его субъекту данных). В обоих случаях вы можете сделать снимок экрана, чтобы удовлетворить запрос субъекта данных на получение информации.
Некоторые типы предметов не могут быть предварительно просмотрены. Если для какого-либо элемента или типа файла не поддерживается функция просмотра, вы можете скачать элемент на свой локальный компьютер, на сопоставленный сетевой диск или в другое расположение в сети. Вы можете просматривать только файлы поддерживаемых типов.
Чтобы просмотреть и скачать элементы, выполните указанные ниже действия.
- Откройте поиск контента на портале соответствия Microsoft Purview.
- Если результаты не отображаются, щелкните Просмотр результатов.
- Выберите элемент для просмотра.
- Выберите Скачать исходный файл, чтобы скачать элемент на локальный компьютер. Вам также придется скачать элементы, просмотр которых не поддерживается.
Дополнительные сведения о просмотре результатов поиска см. в разделе Предварительный просмотр результатов поиска.
Экспорт и скачивание элементов
Вы также можете экспортировать результаты поиска контента, чтобы получить копии сообщений электронной почты, документов, списков и веб-страниц, содержащих персональные данные, хотя этот метод более сложен, чем предварительный просмотр элементов. Подробные сведения об экспорте результатов поиска контента см. в следующем разделе.
Экспорт персональных данных
"Право на переносимость данных" позволяет субъекту данных запрашивать электронную копию персональных данных в "структурированном, широко используемом, машиночитаемом формате" и требовать от организации передачи этих электронных файлов другому управляющему данными. Корпорация Майкрософт поддерживает это право двумя способами:
- Предлагая приложения Office 365, сохраняющие данные в пригодном для использования на компьютерах и широко распространенном формате. Дополнительные сведения о форматах файлов Office см. в статье Форматы файлов Office: технические документы.
- Предоставление вашей организации разрешения на экспорт данных в форматах файлов соответствующих приложений или в форматах (например, CSV, TXT и JSON), которые можно без труда импортировать в другое приложение.
Чтобы выполнить запрос субъекта данных, вы можете экспортировать документы Office в форматах файлов соответствующих приложений и экспортировать данные из других приложений Office 365.
Экспорт и скачивание контента помощью средства "Поиск контента"
При экспорте результатов поиска контента элементы электронной почты можно скачать как файлы PST или как отдельные сообщения (.MSG-файлы). При экспорте документов и списков из SharePoint и OneDrive для рабочих и учебных сайтов экспортируются копии в собственных форматах файлов. Например, списки SharePoint экспортируются как файлы CSV, а веб-страницы — как файлы .ASPX или HTML.
Примечание.
Для экспорта элементов почтового ящика из почтового ящика пользователя с помощью поиска контента необходимо, чтобы пользователю (из почтового ящика которого вы экспортируете элементы) была назначена лицензия Exchange Online Plan 2.
Чтобы экспортировать и скачать элементы, выполните указанные ниже действия.
- Откройте поиск контента на портале соответствия Microsoft Purview.
- На всплывающей странице поиска выберите
 Дополнительно, а затем выберите Экспортировать результаты. Вы также можете экспортировать отчет.
Дополнительно, а затем выберите Экспортировать результаты. Вы также можете экспортировать отчет. - Заполните разделы на всплывающей странице Экспорт результатов. Чтобы просмотреть все параметры экспорта, используйте полосу прокрутки.
- Вернитесь на страницу поиска контента на портале соответствия требованиям Microsoft Purview и выберите вкладку Экспорт.
- Обновите страницу, нажав кнопку Обновить.
- В столбце Имя щелкните задание экспорта, которое вы создали. Имя задания экспорта — это имя поиска контента, к которому добавляется _Export.
- На всплывающей странице экспорта в разделе Ключ экспорта щелкните Копировать в буфер обмена. Этот ключ потребуется для скачивания результатов поиска на шаге 10.
- В верхней части всплывающей страницы выберите
 Скачать результаты.
Скачать результаты. - Если вам будет предложено установить средство экспорта службы обнаружения электронных данных Microsoft Office 365, щелкните Установить.
- В средстве экспорта службы обнаружения электронных данных в соответствующем поле вставьте ключ экспорта, который вы скопировали на шаге 7.
- Нажмите кнопку Обзор и укажите расположение, в которое вы хотите скачать файлы результатов поиска.
- Нажмите кнопку Запустить, чтобы скачать результаты поиска на свой компьютер.
После завершения экспорта, вы сможете получить доступ к файлам в том месте на локальном компьютере, куда они загружены. Результаты поиска контента загружаются в папку с именем поиска контента. Документы с сайтов копируются во вложенную папку с именем SharePoint. Элементы почтового ящика копируются во вложенную папку с именем Exchange.
Подробные пошаговые инструкции см. в статье Экспорт результатов поиска контента с портала соответствия Microsoft Purview..
Скачивание документов и списков из SharePoint и OneDrive для работы и учебы
Другой способ экспорта данных из SharePoint и OneDrive для работы и учебы — скачивание документов и списков непосредственно с сайта SharePoint или с рабочей и учебной учетной записи OneDrive. Вам нужно будет получить разрешения на доступ к сайту, а затем перейти на сайт и скачать содержимое. См. следующие статьи:
При выполнении некоторых запросов субъектов данных на экспорт данных вам может потребоваться разрешить субъекту данных самостоятельно скачать контент. Это позволяет субъекту данных перейти на сайт Или общую папку SharePoint и выбрать Синхронизировать , чтобы синхронизировать все содержимое в библиотеке документов или выбранных папках. См. следующие статьи:
- Предоставление пользователям возможности синхронизировать файлы SharePoint с помощью нового клиента синхронизации OneDrive
- Синхронизация файлов SharePoint с помощью нового клиента синхронизации OneDrive
Удаление персональных данных
«Право на удаление» путем удаления персональных данных из данных клиентов организации является ключевой защитой в GDPR. Удаление персональных данных подразумевает полное удаление документов или файлов либо удаление определенных данных в документах или файлах (эти действие и процесс аналогичны действиям и процессам, описанным в разделе "Уточнение" данного руководства).
Когда вы ведете расследование или подготавливаете персональные данные в ответ на запрос субъекта данных, необходимо понимать несколько важных аспектов работы функций удаления (и хранения) в Office 365.
Обратимое и жесткое удаление: В Office 365 службах, таких как Exchange Online, SharePoint и OneDrive для работы и учебы, существует концепция обратимого ижесткого удаления, которая связана с возможностью восстановления удаленного элемента (обычно в течение ограниченного периода времени), прежде чем он будет окончательно удален из облака Майкрософт без возможности восстановления. В этом контексте пользователь или администратор может восстановить обратимо удаленный элемент в течение определенного периода времени до момента необратимого удаления элемента. После необратимого удаления элемента он помечается для безвозвратного удаления и удаляется соответствующей службой Office 365. Ниже описано, как работают операции обратимого и необратимого удаления элементов в почтовых ящиках и на сайтах (независимо от того, кто удаляет их, владелец или администратор).
Почтовые ящики. Обратимое удаление элемента выполняется, когда элемент удаляют из папки "Удаленные" либо когда пользователь удаляет его, нажав клавиши SHIFT+DELETE. После обратимого удаления элемента система перемещает его в папку "Элементы с возможностью восстановления" в почтовом ящике. На этом этапе пользователь может восстановить элемент до истечения срока его хранения (в Office 365 удаленные элементы хранятся 14 дней, но администратор может увеличить этот срок до 30 дней). По истечении срока хранения система выполняет необратимое удаление элемента и перемещает его в скрытую папку (называемую Очистка). Элемент будет безвозвратно удален (очищен) из Office 365 при следующей обработке почтового ящика (обработка почтовых ящиков выполняется раз в семь дней).
SharePoint и OneDrive для рабочих и учебных сайтов. При удалении файла или документа он перемещается в корзину сайта (также называемую корзиной первого этапа (которая похожа на корзину в Windows). Элемент остается в корзине в течение 93 дней (период хранения удаленного элемента для сайтов в Office 365). По окончании этого периода система автоматически перемещает элемент в корзину семейства веб-сайтов, которая называется второй корзиной. (Обратите внимание, что пользователи или администраторы с соответствующими правами могут удалять элементы из первой корзины). На этом этапе элемент становится обратимо удаленным; Он по-прежнему может быть восстановлен администратором семейства веб-сайтов в SharePoint или пользователем или администратором в OneDrive для работы и учебы. После удаления элемента из второй корзины (вручную или автоматически) он становится необратимо удаленным и недоступным для пользователя или администратора. Продолжительность периода хранения равна 93 дням и для первой, и для второй корзины. То есть период хранения для второй корзины начинается при первом удалении элемента. Таким образом, максимальное суммарное время хранения в обеих корзинах составляет 93 дня.
Примечание.
Понимая, какие действия приводят к обратимому и необратимому удалению элемента, вы сможете определять, как удалять данные способом, соответствующим требованиям GDPR, в ответ на запрос на удаление.
- Правовые ограничения и политики хранения. В Office 365 «почтовые ящики» и сайты могут быть заблокированы. Вкратце, это означает, что если почтовый ящик или сайт находится на удержании, никакие элементы не подлежат безвозвратному (необратимому) удалению, пока не закончится период хранения для элемента либо пока удержание не будет отменено. Это важно в контексте удаления Содержимого клиента в ответ на DSR: при окончательном удалении элемента из расположения содержимого, находящегося на удержании, этот элемент не удаляется из Office 365 навсегда. Это означает, что ИТ-администратор сможет восстановить этот элемент. Если в вашей организации есть требование или политика, подразумевающие безвозвратное удаление данных в Office 365 без возможности восстановления в ответ на запрос субъекта данных, для безвозвратного удаления данных в Office 365 потребуется отменить удержание для соответствующего почтового ящика или сайта. Скорее всего, в рекомендациях вашей организации по реагированию на DSR имеется процесс, позволяющий определить, имеет ли приоритет конкретный запрос на удаление DSR или законное удержание. Если удержание отменено для удаления элементов, после удаления необходимых элементов можно снова включить его.
Удаление документов в SharePoint и OneDrive для работы и учебы
После того как вы найдете документ на сайте SharePoint или в рабочей и учебной учетной записи OneDrive (следуя инструкциям в разделе Обнаружение этого руководства), который необходимо удалить, сотруднику по обеспечению конфиденциальности данных или ИТ-администратору потребуется назначить необходимые разрешения для доступа к сайту и удаления документа. Если это допустимо, можно также проинструктировать владельца документа о том, как удалить документ.
Вот процесс высокого уровня для удаления документов с сайтов.
- Перейдите на сайт и найдите нужный документ.
- Удалите документ. При удалении документа с сайта он отправляется в первую корзину.
- Перейдите в первую корзину (корзину сайта) и удалите тот же документ, который вы удалили на предыдущем шаге. Документ отправляется во вторую корзину. На этом этапе документ удаляется обратимо.
- Перейдите во вторую корзину (корзину семейства веб-сайтов) и удалите документ, который вы удалили из первой корзины. На этом этапе документ удаляется окончательно.
Важно!
Вы не можете удалить документ, расположенный на сайте, находящемся на удержании (с помощью одной из функций хранения или на удержании по юридическим причинам в Office 365). В случае, если запрос на удаление DSR имеет приоритет над удержанием по юридическим причинам, для окончательного удаления документа необходимо будет снять удержание с сайта.
Подробные описания процедур представлены в следующих статьях.
- Удаление файла, папки или ссылки из библиотеки документов SharePoint
- Удаление элементов из корзины сайта SharePoint и ее очистка
- Удаление элементов из корзины семейства веб-сайтов
- Раздел "Получение доступа к OneDrive бывшего сотрудника для рабочих и учебных документов" в статье Получение доступа к данным бывшего пользователя и резервное копирование данных бывшего пользователя
- Удаление файлов и папок в OneDrive для работы и учебы
- Удаление списка в SharePoint
- Удаление элементов списка в SharePoint
Удаление сайта SharePoint
Может выясниться, что лучший способ ответить на запрос субъекта данных на удаление — это удалить весь сайт SharePoint, что удалит все данные, расположенные на сайте. Это можно сделать, выполнив командлеты в SharePoint PowerShell.
- Используйте командлет Remove-SPOSite , чтобы удалить сайт и переместить его в корзину SharePoint (обратимое удаление).
- С помощью командлета Remove-SPODeletedSite можно безвозвратно удалить сайт (необратимое удаление).
Вы не можете удалить сайт, который находится на удержании eDiscovery или назначен политике хранения. Чтобы можно было удалить такой сайт, сначала требуется отменить удержание службы обнаружения электронных данных или политику хранения.
Удаление сайта OneDrive для работы и учебного заведения
Аналогичным образом вы можете удалить сайт OneDrive пользователя для работы и учебного заведения в ответ на запрос на удаление DSR. При удалении учетной записи Office 365 пользователя его рабочий и учебный сайт OneDrive сохраняется (и можно восстановить) в течение 30 дней. Через 30 дней он перемещается в корзину SharePoint (обратимо удаляется), а затем через 93 дня окончательно удаляется (жесткое удаление). Чтобы ускорить этот процесс, можно использовать командлет Remove-SPOSite , чтобы переместить сайт OneDrive для работы и учебы в корзину, а затем использовать командлет Remove-SPODeletedSite , чтобы окончательно удалить его. Как и в случае с сайтами в SharePoint, вы не можете удалить сайт OneDrive пользователя для работы и учебного заведения, если он был назначен удержанию eDiscovery или политике хранения до удаления учетной записи пользователя.
Удаление OneDrive для работы и учебы и параметров взаимодействия с SharePoint
Помимо созданных пользователем файлов, хранящихся в OneDrive для рабочих и учебных учетных записей и сайтов SharePoint, в этих службах хранятся сведения о пользователе, которые используются для обеспечения различных возможностей. Эта возможность была описана выше в данном документе. Сведения о доступе, просмотре и экспорте OneDrive для рабочих и учебных данных и приложений SharePoint см. в разделе Дополнительные рекомендации по выбранным приложениям в разделе Использование средства обнаружения электронных данных поиска контента для реагирования на запросы dsR .
Удаление профиля пользователя SharePoint
Профиль пользователя SharePoint будет окончательно удален через 30 дней после удаления учетной записи пользователя в Microsoft Entra ID. Однако вы можете окончательно удалить учетную запись пользователя, при этом будет удален профиль пользователя SharePoint. Для получения дополнительных сведений см. статью Удаление пользовательского раздела в этом руководстве.
Администратор может ускорить удаление профиля пользователя с помощью командлета Remove-SPOUserProfile в SharePoint PowerShell. См. Remove-SPOUserProfile. Для этого необходимо, чтобы пользователь был как минимум обратимо удален в Microsoft Entra ID.
Удаление списков сведений о пользователях на сайтах SharePoint
Для пользователей, покинувших организацию, эти данные остаются на сайтах, с которыми они взаимодействовали, для обеспечения ссылочной целостности полей столбцов SharePoint. Администратор может удалить все свойства сведений о пользователе для пользователя на заданном сайте с помощью команды Remove-SPOUserInfo в SharePoint PowerShell. Дополнительные сведения о запуске этого командлета PowerShell см. в разделе Remove-SPOUserInfo.
По умолчанию эта команда сохраняет отображаемое имя пользователя и удаленные свойства, такие как номер телефона, адрес электронной почты, навыки и опыт или другие свойства, скопированные из профиля пользователя SharePoint. С помощью параметра RedactUser администратор может указать другое отображаемое имя пользователя в списке сведений о пользователях. Это повлияет на некоторые аспекты работы пользователя и приведет к потере данных при просмотре журнала файлов на сайте.
Наконец, возможность изменения не удаляет из документов все метаданные или контент, ссылающийся на пользователя. Способ изменения содержимого файла и метаданных описан в разделе Внесение изменений в содержимое в OneDrive для работы и учебы и SharePoint этого руководства. Этот метод заключается в скачивании, удалении и последующей отправке измененной копии файла.
Удаление параметров OneDrive для работы и учебы
Рекомендуемый способ удаления всех параметров и сведений в OneDrive для работы и учебы — удалить сайт OneDrive пользователя для работы и учебы после переназначения всех сохраненных файлов другим пользователям. Администратор может удалить эти списки, используя команды сценария PowerShell иклиентской объектная модель SharePoint (CSOM). Дополнительные сведения о параметрах, способах их хранения и удалении см. в статье Удаление параметров OneDrive для работы и учебы .
OneDrive для работы и учебы и поисковых запросов SharePoint
Поисковые запросы пользователя, созданные в OneDrive для работы, учебы и поиска SharePoint, автоматически удаляются через 30 дней после создания запроса.
Удаление элементов в почтовых ящиках Exchange Online
Чтобы выполнить запрос субъекта данных на удаление, вам может потребоваться удалить элементы в почтовых ящиках Exchange Online. ИТ-администратор может удалять элементы в почтовых ящиках двумя способами в зависимости от того, как необходимо удалить элементы, обратимо или необратимо. Как и документы в SharePoint или OneDrive для рабочих и учебных сайтов, элементы в почтовом ящике, который находится на удержании, не могут быть окончательно удалены из Office 365. Прежде чем удалять элементы, требуется отменить удержание. И снова, вам потребуется определить, что имеет преимущество — удержание почтового ящика или запрос субъекта данных на удаление.
Обратимое удаление элементов почтовых ящиков
С помощью действий средства "Поиск контента" вы можете обратимо удалять элементы, возвращенные средством "Поиск контента". Как объяснялось ранее, обратимо удаленные элементы перемещаются в папку "Элементы с возможностью восстановления" в почтовом ящике, а окончательно удаленные элементы удаляются без возможности восстановления и не могут быть восстановлены.
Ниже кратко описан этот процесс.
- Создайте и запустите операцию в средстве "Поиск контента", чтобы найти элементы, которые нужно удалить из почтового ящика пользователя. Возможно, придется повторно запустить поиск и сузить область результатов поиска, чтобы в них были только те элементы, которые нужно удалить.
- Используйте команду New-ComplianceSearchAction-PurgePurgeTypeSoftDelete или New-ComplianceSearchAction-PurgePurgeTypeHardDelete в Office 365 PowerShell для удаления элементов, возвращаемых функцией поиска контента, созданной на предыдущем шаге.
Подробные инструкции см. в статье Поиск и удаление электронных писем в вашей организации.
Необратимое удаление элементов в почтовом ящике, поставленном на удержание
Как объяснялось ранее, если вы принудительно удаляете элементы в заблокированном почтовом ящике, они не удаляются из почтового ящика. Они перемещаются в скрытую папку в папке "Элементы для восстановления" (папка Очистки) и остаются там до истечения срока хранения элемента или до снятия удержания с почтового ящика. Если произойдет что-либо из этого, элементы будут удалены из Office 365 при следующей обработке почтового ящика.
Организация может определить, что окончательно удаляемые элементы по истечении срока хранения соответствуют требованиям для запроса на удаление DSR. Однако если вы решите, что элементы почтового ящика необходимо немедленно удалить из Office 365, вам потребуется снять удержание с почтового ящика, а затем окончательно удалить элементы из почтового ящика. Подробные инструкции см. в разделе Удаление элементов в папке элементов для восстановления в заблокированных облачных почтовых ящиках.
Примечание.
Чтобы необратимо удалить элементы почтового ящика для выполнения запроса субъекта данных на удаление путем выполнения процедуры, описанной в предыдущем разделе, вам, возможно, придется обратимо удалить эти элементы, когда почтовый ящик будет все еще находиться на удержании, чтобы система переместила элементы в папку "Элементы с возможностью восстановления".
Удаление пользователя
Помимо удаления персональных данных в ответ на запрос на удаление DSR, "право на забвение" субъекта данных также может быть реализовано путем удаления его учетной записи пользователя. Вот несколько причин, по которым вы можете захотеть удалить пользователя:
- Субъект данных больше не работает в вашей организации (или находится в процессе увольнения).
- Субъект данных попросил вас удалить созданные системой журналы, собранные о нем. Примеры данных в журналах, созданных системой, включают данные об использовании приложений и служб Office 365, сведения о поисковых запросах, выполненных субъектом данных, а также данные, создаваемые продуктами и службами как продукт функциональности системы и взаимодействия пользователей или других систем. Дополнительные сведения см. в разделе Часть 3. Ответ на запросы DSR для журналов, созданных системой данного руководства.
- Необходимо на постоянной основе запретить субъекту данных обработку данных в Office 365 и доступ к ним (в противоположность временному запрету доступа c помощью методов, описанных в разделе Реагирование на запросы субъектов данных на запрет доступа к данным.
После удаления учетной записи пользователя:
- Пользователь больше не может входить в Office 365 или получать доступ к каким-либо ресурсам Майкрософт вашей организации, таким как его рабочая и учебная учетная запись OneDrive, сайты SharePoint или почтовый ящик Exchange Online.
- Персональные данные, например электронный адрес, псевдоним, номер телефона и почтовый адрес, сопоставленные с учетной записью пользователя, будут удалены.
- Из некоторых приложений Office 365 удаляется информация о пользователе. Например, в Microsoft Flow удаленный пользователь будет удален из списка владельцев общего потока.
- Журналы, созданные системой, со сведениями о субъекте данных, кроме данных, которые могут скомпрометировать безопасность или надежность службы, будут удалены через 30 дней после удаления учетной записи пользователя. Дополнительные сведения см. в разделе Удаление системных журналов.
Важно!
После удаления учетной записи пользователя этот человек потеряет возможность входить в Office 365, а также возможность входить в любые продукты и службы, которые он или она ранее использовали для рабочей или учебной учетной записи. Этот человек также не сможет инициировать какие-либо запросы DSR напрямую через Microsoft в тех случаях, когда Microsoft является управляющим данными. Дополнительные сведения см. в разделе Продукты и службы, прошедшие проверку подлинности с помощью идентификатора организаций, для которых Microsoft является управляющим данными в части 4 настоящего руководства.
Примечание.
Если вы являетесь клиентом в процессе миграции FastTrack, удаление учетной записи пользователя не приведет к удалению копии данных, хранящейся у группы Microsoft FastTrack исключительно с целью завершения миграции. Если во время миграции вы хотите, чтобы группа Microsoft FastTrack также удалила копию данных, вы можете отправить запрос. В обычном бизнес-процессе Microsoft FastTrack удалит все копии данных после завершения миграции.
Подобно обратимому и окончательному удалению данных, описанным в предыдущем разделе об удалении персональных данных, при удалении учетной записи пользователя также существуют состояния обратимого и окончательного удаления.
- Когда вы изначально удаляете учетную запись пользователя (удалив пользователя в Центре администрирования или на портале Azure), происходит обратимое удаление учетной записи, и система перемещает ее в корзину в Azure на срок до 30 дней. На этом этапе учетную запись пользователя можно восстановить.
- Если вы окончательно удалили учетную запись пользователя, она будет удалена без возможности восстановления и удалена из корзины в Azure. На этом этапе учетную запись пользователя невозможно восстановить, и все данные, связанные с учетной записью пользователя, будут окончательно удалены из облака Microsoft. При окончательном удалении учетной записи удаляются созданные системой журналы о субъекте данных, за исключением данных, которые могут поставить под угрозу безопасность или стабильность службы.
Вот общее описание процедуры удаления пользователя из вашей организации.
Перейдите в Центр администрирования или на портал Azure и найдите нужного пользователя.
Удалите пользователя. При этом он сначала отправляется в корзину. На этом этапе пользователь удаляется обратимо. Учетная запись сохраняется в режиме обратимого удаления в течение 30 дней, что позволяет восстановить ее. Через 30 дней учетная запись автоматически удаляется окончательно. Конкретные инструкции см. в разделе Удаление пользователей из Microsoft Entra ID.
Вы также можете обратимо удалить учетную запись пользователя в Центре администрирования. См. статью Удаление пользователя из организации.Если вы не хотите ждать 30 дней до необратимого удаления учетной записи пользователя, можно вручную необратимо удалить ее. Чтобы сделать это на портале Azure, перейдите в список недавно удаленных пользователей и безвозвратно удалите пользователя. На этом этапе пользователь будет необратимо удален. Инструкции см. в разделе "Безвозвратное удаление недавно удаленного пользователя" в статье Восстановление удаленного пользователя в Azure Active Directory.
На портале администрирования Office 365 невозможно необратимо удалить пользователя.
Примечание.
В Office 365 под управлением 21Vianet (Китай) нельзя окончательно удалить пользователя, как описано выше. Чтобы окончательно удалить пользователя, можно отправить запрос через портал администрирования Office 365 по этому URL-адресу. Перейдите в раздел Коммерция, выберите Подписка —>Конфиденциальность —>GDPR и введите необходимые сведения.
Удаление данных в Exchange Online
При удалении пользователя необходимо понимать, что происходит с почтовым ящиком пользователя в Exchange Online. После необратимого удаления учетной записи пользователя (в действии 3 описанного выше процесса) почтовый ящик удаленного пользователя не будет автоматически удален из Office 365. С момента необратимого удаления учетной записи пользователя до ее безвозвратного удаления из Office 365 может пройти до 60 дней. Ниже описаны жизненный цикл почтового ящика после удаления учетной записи пользователя и состояние данных в почтовом ящике в этот период.
- День 1—30. Почтовый ящик можно полностью восстановить, восстановив обратимо удаленную учетную запись пользователя.
- День 31— день 60. В течение 30 дней после удаления учетной записи пользователя администратор вашей организации может восстановить данные в почтовом ящике и импортировать их в другой почтовый ящик. Благодаря этому организации могут при необходимости восстанавливать данные в почтовом ящике.
- День 61— день 90. Администратор больше не может восстановить данные в почтовом ящике. Данные почтового ящика помечаются для окончательного удаления, а очистка данных почтового ящика из Office 365 занимает до 30 дней.
Если вы определите, что этот жизненный цикл почтового ящика не соответствует требованиям организации для ответа на запрос на удаление DSR, вы можете обратиться в службу поддержки Microsoftпосле окончательного удаления учетной записи пользователя и попросить Microsoft вручную инициировать процесс окончательного удаления данных почтового ящика. Этот процесс безвозвратного удаления данных в почтовом ящике запускается автоматически после 61-го дня жизненного цикла, поэтому, начиная с этого дня, нет смысла обращаться в Майкрософт с таким запросом.
Использование функций, имеющихся в приложениях, для реагирования на запросы субъектов данных
Хотя большая часть данных клиента создается и производится с использованием приложений, описанных в предыдущем разделе, Office 365 также предлагает другие приложения, которые клиенты могут использовать для создания и хранения данных клиента. Однако средство "Поиск контента" в настоящее время не имеет возможности находить данные, созданные в этих других приложениях Office 365. Чтобы найти данные, созданные этими приложениями, вам или владельцу данных следует использовать встроенные функции для поиска данных, которые могут иметь отношение к DSR. В списке ниже перечислены эти приложения Office 365.
Приложения, в которых можно использовать встроенные функции для поиска данных клиента.
- Access
- Бизнес-приложение для Office 365
- Образование
- Flow
- Forms
- Планировщик
- Power Apps
- Power BI
- Project
- Publisher
- Stream
- Sway
- Viva Engage
- Viva Pulse
Access
В следующих разделах описано, как использовать встроенные функции Microsoft Access для поиска, просмотра, экспорта и удаления персональных данных.
Обнаружение
Существует несколько способов поиска в базе данных Access записей, которые могут отвечать на запрос DSR. В ходе исследования DSR можно искать записи, относящиеся к субъекту данных, или записи, содержащие конкретные данные. Например, вы можете выполнить поиск или перейти к записи, соответствующей субъекту данных. Или можно выполнить поиск записей, содержащих конкретные данные, например персональные данные субъекта данных. Дополнительные сведения см. в разделе:
Access
Обнаружив записи или поля, соответствующие запросу DSR, можно сделать снимок экрана с данными или экспортировать их в файл Excel, файл Word или текстовый файл. Вы также можете создать и распечатать отчет на основе источника записей или запроса на выборку, созданного вами для поиска данных. См. следующие статьи:
- Общие сведения об отчетах в Access
- Экспорт данных в Excel
- Экспорт данных в документ Word
- Экспорт данных в текстовый файл
Экспорт
Как упоминалось ранее, вы можете экспортировать данные из базы данных Access в различные форматы файлов. Выбор формата файла для экспорта можно определить по конкретному запросу DSR на экспорт от субъекта данных. См. раздел Импорт и экспорт, где приведен список статей, описывающих способы экспорта данных Access в различные форматы файлов.
Удаление
Вы можете удалить всю запись или только поле из базы данных Access. Самый быстрый способ удалить запись из базы данных Access — открыть таблицу в режиме таблицы, выбрать запись (строку) или только данные в поле, которое требуется удалить, а затем нажать кнопку "Удалить". Вы также можете использовать созданный запрос на выборку для поиска данных, а затем преобразовать его в запрос на удаление. См. следующие статьи:
Бизнес-приложения для Office 365
В этом разделе описано, как использовать встроенные функции каждого из перечисленных ниже бизнес-приложений для Office 365, чтобы отвечать на запросы субъектов данных.
Bookings
В следующих разделах описано, как использовать встроенные функции Microsoft Bookings для поиска, просмотра, экспорта и удаления персональных данных. Это относится как к автономному приложению Bookings, так и к его версии, открываемой через Business Center.
Microsoft Bookings позволяет администраторам, пользователям или сотрудникам с лицензией Bookings в своей организации настраивать страницы резервирования, чтобы клиенты могли планировать и вносить изменения во встречи, получать электронные письма с подтверждением, обновлениями, отменой и напоминаниями. Владельцы бизнеса и их сотрудники также могут резервировать события от имени своих клиентов с помощью Bookings.
Клиенты, администраторы и сотрудники могут создавать данные следующих типов.
Контактные данные клиентов, партнеров и друзей. Эти данные содержат имя, номер телефона, электронный адрес, почтовый адрес и примечания.
С помощью клиентов Bookings для Интернета, iOS и Android можно вручную создавать контакты для всех пользователей.
Контакты для всех можно импортировать с мобильного устройства C1 в Bookings с помощью клиентов Bookings для iOS и Android.
Контакты также создаются автоматически во время создания резервирования с помощью рабочего процесса бронирования для всех, кто забронировал заказ, независимо от того, создано ли резервирование пользователем от имени клиента или если оно создано клиентом с помощью страницы бронирования владельца.
Резервируемые события. Это встречи владельца предприятия или соответствующего персонала с клиентом, создаваемые либо владельцем предприятия, либо клиентом на общедоступной странице резервирования владельца. Эти данные включают имя, почтовый адрес, электронный адрес, номер телефона и другие сведения о клиенте, которые владелец предприятия собирает во время резервирования.
Подтверждение, отмена или обновление по электронной почте. Это электронные сообщения, создаваемые и отправляемые системой в связи с определенными резервируемыми событиями. Они содержат персональные данные сотрудников, которым поручено оказание соответствующей услуги, а также персональные данные клиента, указанные либо владельцем предприятия, либо клиентом во время резервирования.
Весь контент клиентов хранится в том же почтовом ящике Exchange Online, где размещается служба Bookings организации. Этот контент хранится, пока владелец предприятия и клиент пользуются службой, если они не запросят удаление данных в явной форме или не покинут службу. Этот контент можно удалить с помощью пользовательского интерфейса продукта, с помощью командлета или путем удаления соответствующего почтового ящика резервирования. После запуска удаления данные удаляются в течение периода времени, установленного владельцем предприятия.
Если клиент решит покинуть службу, его контент будет удален спустя 90 дней. Дополнительные сведения о том, когда удаляется содержимое почтовых ящиков после удаления учетных записей пользователей, см. в разделе Удаление данных Exchange Online.
Личные сведения пользователей
Идентифицирующие данные конечного пользователя (EUII) включают персональные и контактные данные сотрудников, включенных в расписание в Bookings. Они добавляются на страницы сведений о сотрудниках, когда владелец бизнеса настраивает Bookings, и вносит обновления после настройки. Это включает имя, инициалы, адрес электронной почты и номер телефона сотрудника. Эти данные хранятся в почтовом ящике Exchange Online, где размещены Bookings.
Эти данные сохраняются до тех пор, пока сотрудник активен в службе, если только владелец бизнеса или администратор не будут явно удалены с помощью пользовательского интерфейса в приложении или путем удаления соответствующего почтового ящика для резервирования. Когда администратор инициирует удаление сведений о сотруднике или если сотрудник покидает службу, его данные удаляются в соответствии с политиками хранения содержимого почтового ящика Exchange Online, установленными владельцем компании или администратором.
Обнаружение и доступ
Bookings собирает и сохраняет данные следующих типов.
- Данные бизнес-профиля. Данные клиентов об использовании Bookings в компании собираются через форму бизнес-информации Bookings и синхронизируются с бизнес-профилем в Business Center, если клиент использует Bookings совместно с Business Center. Единственные данные EUII, сопоставляемые с этими данными, — это электронный адрес C1. На этот адрес отправляются уведомления о новых резервированиях и сообщения с обновлениями.
- Контакты клиента. Контакты можно вручную создавать в клиентах Bookings для Интернета, iOS и Android либо импортировать с мобильного устройства. Кроме того, контакты автоматически создаются при использовании страницы самостоятельного резервирования. Они содержат EUII и хранятся в почтовом ящике Bookings.
- Сведения о персонале. Контент клиентов включает данные о сотрудниках, уполномоченных оказывать услуги, созданные с помощью клиентов Bookings для Интернета, iOS или Android. Сведения о персонале могут содержать имя, электронный адрес и номер телефона.
- Резервируемые события. Это встречи с клиентами и связанный с ними контент, созданный компанией с помощью веб-клиента либо приложения для Android или iOS либо созданный клиентом при помощи общедоступной страницы резервирования (или страницы Facebook). Эти события могут включать имя, почтовый адрес, электронный адрес, номер телефона и сведения о встрече.
- Приглашения на собрания, электронные сообщения для подтверждения, отмены или обновления, а также напоминания по электронной почте. Это электронные сообщения, отправляемые системой в связи с резервированием. Они содержат данные о сотрудниках и клиентах, указанные во время резервирования.
Экспорт
Для экспорта данных, соответствующих владельцу, сотрудникам и клиентам, можно использовать портал конфиденциальности Бизнес-центра.
Удаление
По запросу субъекта данных на удаление можно удалять данные Bookings перечисленных ниже типов.
- Данные бизнес-профиля и контакты. Вы можете удалить почтовый ящик Bookings в Центре администрирования. После удаления почтового ящика его можно восстановить в течение 30 дней. Спустя 30 дней учетная запись и соответствующий почтовый ящик безвозвратно удаляются. Дополнительные сведения об удалении учетной записи см. в разделе Удаление пользователя.
- Сведения о персонале. Вы можете удалять сотрудников с помощью панели мониторинга Bookings. Чтобы необратимо удалить сотрудника, вы можете удалить его учетную запись Office 365.
- Резервирование событий: вы можете удалить их из календаря резервирования, в результате чего данные клиента будут удалены.
- Приглашения на собрания, электронные сообщения для подтверждения, отмены или обновления, а также напоминания по электронной почте. Вы можете удалять их из календаря Bookings. При этом удаляются сведения о клиентах.
Для экспорта данных, соответствующих владельцу, сотрудникам и клиентам, можно использовать портал конфиденциальности Бизнес-центра.
Кроме того, можно удалить данные владельца бизнеса и сотрудников, удалив соответствующую учетную запись пользователя. См. раздел Удаление пользователя.
Listings
В следующих разделах описано, как использовать встроенные функции Microsoft Listings для поиска, просмотра, экспорта и удаления персональных данных.
Обнаружение
Владелец Listings может подключить свое предприятие к Google, Bing, Yelp и Facebook, чтобы просматривать объединенное представление оценок и отзывов. Listings собирает и сохраняет данные следующих типов.
- Отзывы и оценки Google
- Отзывы и оценки Bing
- Отзывы и оценки Yelp
- Отзывы и оценки Facebook
Access
Владелец Listings может войти в панель мониторинга Listings, чтобы просмотреть отзывы и оценки для своего предприятия.
Экспорт
Для экспорта данных, соответствующих владельцу, сотрудникам и клиентам, можно использовать портал конфиденциальности Бизнес-центра.
Удалить
Если владелец Listings хочет удалить свои данные Listings, он может отключиться от поставщика на странице Listings. После отключения данные Listings будут удалены.
Connections
В следующих разделах описано, как использовать встроенные функции Microsoft Connections для поиска, просмотра, экспорта и удаления персональных данных.
Обнаружение
Connections собирает и сохраняет данные следующих типов.
- Клиенты и контакты, созданные с помощью веб-клиента или мобильного приложения (iOS, Android) либо через приложение при отправке маркетинговых материалов бизнес-контакту. Данные клиентов могут включать имя, почтовый адрес, электронный адрес и налоговые идентификационные номера. Контакты совместно используются всеми приложениями Business Center.
- Клиенты могут регистрироваться на соответствующей странице Connections и сохранять свои персональные данные.
- Ссылки из кампаний электронной почты
Access
Владелец Connections может войти в панель мониторинга Connections и просмотреть отправленные им кампании электронной почты.
Экспорт
Для экспорта данных, соответствующих владельцу, сотрудникам и клиентам, можно использовать портал конфиденциальности Бизнес-центра.
Удалить
После того как владелец Connections отправит кампанию по электронной почте, он не сможет удалить ее. При необходимости удалить существующие проекты кампаний можно войти в панель управления Connections и удалить их.
Задания и записная книжка OneNote для занятий
В этом разделе описано, как использовать встроенные функции перечисленных ниже приложений Microsoft Education для реагирования на запросы субъектов данных.
- Задания
- Записная книжка для занятий
Задания
В следующих разделах описано, как использовать встроенные функции средства "Задания" для поиска, просмотра, экспорта и удаления персональных данных.
Обнаружение и доступ
В разделе "Задания" хранится информация, созданная как преподавателями, так и учащимися. Некоторые из этих сведений хранятся в SharePoint, а некоторые — в других расположениях.
Поиск данных о заданиях, хранящихся в SharePoint
Файлы учащихся, связанные с отправкой задания, хранятся в библиотеке документов (с именем Работы учащихся), а файлы, связанные с заданиями, созданными преподавателями и (доступные учащимся), хранятся в другой библиотеке документов (с именем Файлы классов). Обе библиотеки документов находятся на соответствующем сайте группы классов SharePoint.
Администратор может использовать инструмент поиска контента на портале соответствия требованиям Microsoft Purview для поиска файлов учащихся (в библиотеках "Работы учащихся" и "Файлы классов"), связанных с отправками заданий, и файлов, связанных с заданиями. Например, администратор может выполнить поиск по всем сайтам SharePoint в организации и использовать имя ученика и класс или имя назначения в поисковом запросе, чтобы найти данные, относящиеся к запросу DSR.
Кроме того, администратор может искать файлы преподавателей, связанные с заданиями для файлов, которые преподаватель распространил среди учащихся. Например, администратор может выполнять поиск по всем сайтам SharePoint в организации и использовать имя преподавателя и название класса или задания в запросе на поиск данных, которые относятся к запросу DSR.
Дополнительные сведения см. в разделе:
- Документация по заданиям для администраторов
- Использование средства обнаружения электронных данных «Поиск контента» для реагирования на запросы субъектов данных (в данном руководстве)
Поиск данных о заданиях, не хранящихся в SharePoint
Следующие типы данных заданий не хранятся на сайте группы класса SharePoint и, следовательно, их невозможно обнаружить с помощью поиска контента. Сюда входят следующие пункты:
- Оценки учащихся и обратная связь со стороны преподавателя
- Список документов, переданных в качестве заданий учащимся
- Сведения о заданиях, например конечная дата выполнения задания
Чтобы найти данные, администратору или учителю придется зайти в раздел "Задание" на сайте группы класса и найти данные, которые могут иметь отношение к запросу DSR. Администратор может добавить себя в качестве владельца класса и просмотреть все задания для этой группы класса.
Даже если учащийся больше не состоит в классе, его данные все еще могут храниться в классе с отметкой о том, что учащийся больше не входит в список класса. В этом случае учащийся, отправляющий запрос субъекта данных, должен предоставить администратору список классов, в которые он был зачислен.
Экспорт
Вы можете экспортировать данные заданий для конкретного учащегося для всех классов, в которые он зачислен, с помощью сценария PowerShell для получения списка классов для учащегося, а затем с помощью сценария PowerShell выполнить экспорт данных. См. следующие статьи:
- Настройка заданий в Teams
- Получить список классов для конкретного учащегося
- Экспорт данных учащихся и преподавателей из средства «Задания»
Если учащийся удален с сайта Team Class, администратор может добавить его обратно на сайт перед запуском сценария экспорта. Или администратор может использовать входной файл сценария, чтобы идентифицировать каждый класс, в который когда-либо был зачислен учащийся. Вы также можете использовать сценарий экспорта заданий для экспорта данных отправленных материалов для всех заданий, к которым у преподавателя есть доступ.
Удаление
Вы можете удалить данные заданий для конкретного учащегося для всех классов, в которые он зачислен, с помощью сценария PowerShell для получения списка классов для учащегося, а затем с помощью сценария PowerShell выполнить удаление данных. Это следует сделать перед удалением учащегося из класса. См. следующие статьи:
- Настройка заданий в Teams
- Получить список классов для конкретного учащегося
- Удаление данных учащихся из средства «Задания»
Если учащийся удален с сайта Team Class, администратор может добавить его обратно на сайт перед запуском сценария экспорта. Или администратор может использовать входной файл сценария, чтобы идентифицировать каждый класс, в который когда-либо был зачислен учащийся. Вы не можете использовать сценарий удаления заданий для удаления данных преподавателей, так как все задания совместно используются на сайте группы класса. В качестве альтернативы администратору потребуется добавить себя на сайт группы класса, а затем удалить определенное задание.
Записная книжка для занятий
Поиск содержимого записной книжки для занятий рассматривается ранее в этом руководстве. См. раздел Записная книжка OneNote для занятий. Вы также можете использовать средство "Поиск контента", чтобы экспортировать данные из записной книжки для занятий. Кроме того, администратор или субъект данных может экспортировать данные из записной книжки для занятий. См. статью Сохранение копии записной книжки для занятий.
Flow
В разделах ниже рассказывается, как с помощью функций, встроенных в Microsoft Flow, искать, экспортировать и удалять персональные данные, а также получать доступ к ним.
Обнаружение
Люди могут использовать Flow для выполнения задач, связанных с данными, таких как синхронизация файлов между приложениями, копирование файлов из одной службы Office 365 в другую, а также сбор данных из одного приложения Office 365 и сохранение их в другом. Например, пользователь может настроить flow для сохранения вложений электронной почты Outlook в своей рабочей и учебной учетной записи OneDrive. В этом примере можно использовать средство поиска контента для поиска в почтовом ящике пользователя сообщения электронной почты, содержащего вложение, или поиска файла в рабочей и учебной учетной записи OneDrive. В этом примере данные, обрабатываемые Flow, могут быть обнаружены в службах Office 365, подключенных с помощью рабочего процесса Flow.
Кроме того, люди могут использовать Flow для копирования или отправки файлов из Office 365 во внешнюю службу, например Dropbox. В этих случаях запрос DSR, касающийся данных во внешней службе, должен быть отправлен внешней службе, обрабатывающие данные в сценарии этого типа.
Если администратор получает запрос субъекта данных, он может добавить себя в качестве владельца потоков пользователя. Благодаря этому администратор может выполнять ряд функций, в том числе экспортировать определения потоков и журналы выполнения, а также переназначать разрешения для потоков. См. статью Управление потоками в Центре администрирования.
Чтобы администратор мог добавить себя в качестве владельца потока, необходима учетная запись с указанными ниже разрешениями.
- Лицензия на план 2 для Flow или PowerApps (платная или пробная)
- Глобальный администратор
- Глобальный администратор Microsoft Entra
Важно!
Microsoft рекомендует использовать роли с наименьшим количеством разрешений. Минимизация числа пользователей с ролью глобального администратора помогает повысить безопасность организации.
Имея такие привилегии, c помощью Центра администрирования Flow администратор может получать доступ ко всем потокам в организации.
Чтобы добавить себя в качестве владельца потока, выполните указанные ниже действия.
- Перейдите по ссылке https://admin.flow.microsoft.com.
- Войдите в систему с помощью своих учетных данных Office 365.
- На странице Окружения щелкните среду для потоков, к которым вы хотите получить доступ. У организаций есть среда, используемая по умолчанию.
- На странице выбранной вами среды выберите Ресурсы, а затем выберите Потоки. Появится список всех потоков в среде.
- Нажмите Показать сведения для потока, в который вы хотите добавить себя в качестве участника.
- В разделе Владельцы выберите Управление общим доступом.
- На всплывающем элементе Поделиться добавьте себя в качестве участника и сохраните изменения.
После того, как вы станете владельцем, перейдите в Flow>Мои потоки>Потоки группы, чтобы получить доступ к потоку. Здесь вы можете скачать журнал выполнения или экспортировать поток. См. следующие статьи:
Access
Пользователь может получить доступ к определениям и журналам выполнения своих потоков.
- Определения потоков. Пользователь может экспортировать определения потоков (в виде пакета Flow в формате JSON в сжатом файле). См. статью Экспорт и импорт потоков в средах с упаковкой.
- Журналы выполнения потоков. Пользователь может скачать журнал выполнения каждого из своих потоков. Журнал выполнения потока скачивается в виде CSV-файла, который можно открыть в Excel для фильтрации или поиска. Пользователи также могут скачивать журнал выполнения нескольких потоков. См. статью Загрузка журнала выполнения потока.
Удалить
Администратор может добавить себя в качестве владельца потоков пользователя в центре администрирования Flow. Если пользователь покидает организацию и его учетная запись Office 365 удаляется, потоки, принадлежащие только ему, сохранятся. Это поможет вашей организации передать потоки новым владельцам, избежав помех в работе компании для тех потоков, которые можно использовать для общих бизнес-процессов. Затем администратору необходимо определить, следует ли удалить потоки, принадлежавшие этому пользователю, или назначить их новым владельцам, а затем выполнить соответствующие действия.
Если в организации используются общие потоки, то при удалении пользователя из организации его имя будет удалено из списков владельцев потоков.
Экспорт
Администратор может экспортировать определение и просмотреть журнал потоков пользователя. Для этого администратору необходимо добавить себя в качестве владельца потока пользователя в центре администрирования Flow.
Определения потоков. После того как администратор добавит себя в качестве владельца потока, он сможет перейти к Flow>Мои потоки>Потоки группы для экспорта определения потока (экспортируемого как пакет Flow в формате JSON в сжатом файле). См. статью Экспорт и импорт потоков в средах с упаковкой.
Журналы выполнения потоков. Аналогичным образом, администратор должен добавить себя в качестве владельца потока, чтобы экспортировать журнал его выполнения. Журнал выполнения потока скачивается в виде CSV-файла, поэтому для фильтрации или поиска можно использовать Excel. Вы также можете скачать журнал выполнения нескольких потоков, если они принадлежат вам. См. статью Загрузка журнала выполнения потока.
Подключения и настраиваемые соединители в Flow
При использовании подключений пользователям необходимо указывать учетные данные для подключения к API, приложениям SaaS и специальным системам. Владельцем таких подключений является создавший их пользователь, а управлять ими можно в продукте. После переназначения потоков администратор с помощью командлетов PowerShell может отобразить и удалить эти подключения в рамках процесса удаления данных пользователя.
Пользовательские соединители позволяют организациям расширять возможности Flow, подключаясь к системам, в которых готовый соединитель недоступен. Создатель настраиваемого соединителя может поделиться своим соединителем с другими пользователями в организации. После получения запроса субъекта данных на удаление администратор должен рассмотреть вопрос переназначения владельцев этих соединителей, чтобы не допустить нарушения работы организации. Чтобы ускорить этот процесс, администратор с помощью командлетов PowerShell может отобразить, переназначить или удалить настраиваемые соединители.
Forms
В следующих разделах описано, как использовать встроенные функции Microsoft Forms для поиска, просмотра, экспорта и удаления персональных данных.
Обнаружение
Пользователи Forms могут перейти в https://forms.office.com и выбрать Мои Forms, чтобы просмотреть созданные ими Forms. Они также могут выбрать Доступные мне, чтобы просмотреть Forms, которыми другие поделились по ссылке. При необходимости отсортировать много Forms, пользователи могут использовать панель поиска в продукте для поиска Forms по названию или автору. Чтобы определить, являются ли Microsoft Forms местом, где могут храниться персональные данные, отвечающие DSR, вы можете попросить Субъекта данных выполнить поиск в его или ее списке Доступные мне и определить, какие пользователи ("владельцы форм") отправили Forms в Субъект данных. Затем вы можете попросить владельцев форм выбрать совместную работу или дублирование на верхней панели навигации и отправить вам ссылку на конкретную форму, чтобы вы могли просмотреть ее и дополнительно определить, важна ли она для этого DSR.
Access
После нахождения релевантных форм вы можете получить доступ к ответам форм на вкладке Ответы. Узнайте, как проверить результаты теста или результаты заполнения форм. Чтобы проверить результаты ответов в Excel, откройте вкладку Ответы и щелкните Открыть в Excel. Если вы хотите отправить копию формы субъекту данных, вы можете сделать либо снимки экрана с релевантными вопросами и ответами, показанными в приложении в формате RTF, либо отправить субъекту данных копию результатов в формате Excel. Если вы используете Excel и хотите поделиться с Субъектом данных только частями результатов опроса, вы можете удалить определенные строки или столбцы или изменить оставшиеся разделы, прежде чем делиться результатами. Кроме того, вы можете перейти в раздел совместная работа или дублирование> получить ссылку для дублирования (в разделе "Поделиться как шаблоном"), чтобы предоставить Субъекту данных полную копию Form.
Удаление
Владелец любого опроса, теста или вопросника может безвозвратно удалить его. Если вы хотите выполнить запрос субъекта данных "забыть меня" и удалить полностью форму, найдите нужную форму в списке форм, щелкните многоточие в правом верхнем углу окна предварительного просмотра формы, а затем выберите Удалить. После удаления формы ее не удастся восстановить. Необходимые сведения см. в статье Удаление формы.
Экспорт
Чтобы экспортировать вопросы и ответы из формы в файл Excel, откройте форму, перейдите на вкладку Ответы и затем щелкните Открыть в Excel.
Планировщик
В следующих разделах описано, как использовать встроенные функции Планировщика (Майкрософт) для поиска, просмотра, экспорта и удаления персональных данных. Данные Планировщика включают данные основной задачи, плана и сегмента, такие как названия, описания, даты и т. д. Комментарии к задаче — это беседы, хранящиеся в Exchange. Отправленные вложения хранятся в SharePoint. Сведения об обнаружении или экспорте комментариев или вложений см. в этих рабочих нагрузках.
Обнаружение
Пользователи Планировщика могут перейти на сайт Планировщика, чтобы просмотреть свои планы и назначенные им задачи. При поиске контента от имени пользователя, администратор может использовать процесс, описанный в разделе "Экспорт", чтобы найти контент, связанный с пользователем.
Access
Тот же процесс обнаружения данных также обеспечивает доступ к данным через сайт Планировщика или через процесс экспорта.
Удалить
Вы можете вручную удалить персональные данные пользователя, предоставив себе разрешения на доступ к планам, в которых участвует пользователь или войдя в систему от имени пользователя, чтобы внести изменения. См. Удаление пользовательских данных в Планировщике (Майкрософт).
Экспорт
С помощью сценария PowerShell можно экспортировать данные пользователя из Планировщика. При экспорте данных для каждого плана, участником которого является пользователь, экспортируется отдельный файл JSON. См. раздел Экспорт пользовательских данных из Планировщика (Майкрософт).
Power BI
В следующих разделах описано, как использовать встроенные функции Microsoft Power BI для поиска, просмотра, экспорта и удаления персональных данных.
Обнаружение
Вы можете искать контент в различных рабочих областях Power BI, включая панели мониторинга, отчеты, книги и наборы данных. Каждый тип рабочей области содержит поле поиска, которое можно использовать для поиска в этой рабочей области. См. Поиск, обнаружение и сортировка контента в службе Power BI.
Access
Вы можете распечатать панели мониторинга, отчеты и визуальные элементы из отчетов в Power BI, чтобы создать их бумажные копии. Вы не можете распечатать целые отчеты; Вы можете печатать только одну страницу за раз. Для этого откройте отчет, с помощью поля поиска найдите необходимые данные и напечатайте страницу. См. статью Печать из службы Power BI.
Удаление
Сведения о том, как удалить панели мониторинга, отчеты и книги, см. в статье Удаление содержимого в службе Power BI.
При удалении панели мониторинга, отчета или книги набор данных не удаляется. Поскольку для обеспечения полноты и точности Power BI необходимо прямое соединение с базовыми исходными данными, удаление персональных данных необходимо выполнять именно там. (Например, если вы создали отчет Power BI, который подключен к Dynamics 365 for Sales в качестве источника текущих данных, вам потребуется внести исправления в данные в Dynamics 365 for Sales.)
После удаления данных вы можете воспользоваться функциями обновления данных по расписанию в Power BI, чтобы обновить набор данных, хранящийся в этом приложении. После этого удаленные данные больше не будут отражены ни в каких отчетах и панелях мониторинга Power BI, в которых они ранее использовались. Для обеспечения соответствия требованиям GDPR у вас должны быть политики, гарантирующие обновление данных с соответствующей частотой.
Экспорт
Чтобы упростить выполнение запроса на переносимость данных, вы можете экспортировать панели мониторинга и отчеты в Power BI.
- Вы можете экспортировать базовые данные для панелей мониторинга и отчетов в статический файл Excel. См. видео в разделе Печать из службы Power BI. Затем с помощью Excel можно изменить персональные данные для включения в запрос на переносимость, и сохранить их в широко используемом машиночитаемом формате, таком как .CSV или .XML.
- Вы можете экспортировать (скачать) отчет из службы Power BI в Office 365 в PBIX-файл, если он изначально опубликован с помощью Power BI Desktop. Затем вы можете импортировать этот файл в Power BI Desktop и опубликовать (экспортировать) его в службу Power BI другой организации. См. Экспорт отчета из службы Power BI на рабочий стол.
PowerApps
В следующих разделах описано, как использовать встроенные функции Microsoft Power Apps для поиска, просмотра, экспорта и удаления персональных данных. Ниже показано, как администратор может передать приложения и зависимые от них ресурсы новым владельцам, чтобы не допустить нарушения работы организации.
Обнаружение
PowerApps — это служба для создания приложений, которыми можно делиться и которые можно использовать в организации. При создании или выполнении приложения пользователю приходится сохранять в службе PowerApps ресурсы и данные нескольких типов, включая приложения, среды, подключения, настраиваемые соединители и разрешения.
Чтобы упростить выполнение запроса субъекта данных, связанного с PowerApps, вы можете использовать операции администрирования в Центре администрирования PowerApps и командлеты PowerShell для администрирования PowerApps.
Дополнительные сведения о том, как искать персональные данные, см. в разделе Обнаружение персональных данных в PowerApps.
Служба PowerApps также включает службу Common Data Service для приложений, благодаря которой пользователи могут хранить данные в стандартных и настраиваемых объектах в базе данных Common Data Service. Вы можете просматривать данные, хранящиеся в этих объектах, на портале PowerApps Maker и с помощью имеющихся в продукте функций расширенного поиска выполнять поиск определенных данных в объекте. Дополнительные сведения об обнаружении персональных данных в Common Data Service см. в разделе Обнаружение персональных данных в Common Data Service.
Access
Администраторы могут назначать себе привилегии на выполнение приложений и на доступ к приложениям и связанным с ними ресурсам (в том числе к потокам, подключениям и настраиваемым соединителям) в Центре администрирования PowerApps или с помощью командлетов PowerShell для администрирования PowerApps.
Получив доступ к приложению пользователя, вы можете открыть его с помощью веб-браузера. Открыв приложение, вы можете сделать снимок экрана с данными. См. Использование PowerApps в веб-браузере.
Удалить
PowerApps дает пользователям возможность создавать бизнес-приложения, которые могут быть критически важными для повседневных операций в организации. Поэтому когда пользователь увольняется из организации, и вы удаляете его учетную запись в Office 365, администратору потребуется решить, удалять ли приложения, владельцем которых является пользователь, или переназначить их другим владельцам. Это поможет вашей организации передать приложения новым владельцам, избежав помех в работе компании для тех приложений, которые можно использовать для общих бизнес-процессов.
Что касается общих данных, например приложений, администраторы должны решить, следует ли безвозвратно удалять общие данные этого пользователя или оставить их, переназначив данные себе или другим пользователям в организации. См. раздел Удаление персональных данных в PowerApps.
Любые данные, сохраненные пользователем в сущности в базе данных Common Data Service For Apps, также должны быть проверены и (при желании) удалены администратором с использованием встроенных возможностей продукта. См. Удаление персональных данных пользователя общей службы данных.
Экспорт
Администраторы могут экспортировать персональные данные, хранящиеся для пользователя в службе PowerApps, с помощью PowerApps Admin Center и командлетов PowerShell PowerApps Admin. См. раздел Экспорт персональных данных PowerApps.
Вы также можете использовать встроенные в продукт возможности расширенного поиска для поиска персональных данных пользователя в любом объекте. Дополнительные сведения об экспорте персональных данных в службу общих данных см. в разделе Экспорт персональных данных в общую службу данных.
Подключения и настраиваемые соединители в PowerApps
При использовании подключений пользователям необходимо указывать учетные данные для подключения к API, приложениям SaaS и специальным системам. Владельцем таких подключений является создавший их пользователь, а управлять ими можно в продукте. После переназначения PowerApps администратор с помощью командлетов PowerShell может отобразить и удалить эти подключения в рамках процесса удаления данных пользователя.
Настраиваемые соединители позволяют организациям расширить возможности PowerApps путем подключения к системам, в которых готовые соединители недоступны. Создатель настраиваемого соединителя может поделиться своим соединителем с другими пользователями в организации. После получения запроса субъекта данных на удаление администратор должен рассмотреть вопрос переназначения владельцев этих соединителей, чтобы не допустить нарушения работы организации. Чтобы ускорить этот процесс, администратор с помощью командлетов PowerShell может отобразить, переназначить или удалить настраиваемые соединители.
Project Online
В следующих разделах описано, как использовать встроенные функции Microsoft Project Online для поиска, просмотра, экспорта и удаления персональных данных.
Обнаружение и доступ
Поиск контента можно использовать для поиска на сайте SharePoint, связанном с проектом (при первом создании проекта можно создать связанный сайт SharePoint); Поиск контента не выполняет поиск данных в фактическом проекте в Project Online, а только на связанном сайте. Средство "Поиск контента" выполняет поиск метаданных о проекте, например о людях, упомянутых в теме, и это может помочь вам найти проект (а также получить к нему доступ), содержащий данные, относящиеся к запросу субъекта данных.
Совет
URL-адрес семейства веб-сайтов в организации, где сайты, связанные с Project, https://<your org>.sharepoint.com/sites/pwa — ; например, https://contoso.sharepoint.com/pwa. Вы можете использовать это конкретное семейство веб-сайтов в качестве места поиска контента, а затем имя Project в поисковом запросе. Кроме того, ИТ-администратор может использовать страницу семейства веб-сайтов в центре администрирования SharePoint, чтобы получить список семейств веб-сайтов PWA в организации.
Удаление
Вы можете удалить сведения о пользователе из среды Microsoft Project Online. См. раздел Удаление данных пользователя из Microsoft Project Online.
Экспорт
Содержимое определенного пользователя можно получить из среды Microsoft Project Online. Эти данные экспортируются в несколько файлов в формате JSON. Пошаговые инструкции см. в разделе Экспорт данных пользователя из Microsoft Project Online. Подробные сведения об экспортируемых файлах см. в разделе Определения экспорта объектов JSON Microsoft Project Online.
Publisher
В разделах ниже рассказывается, как с помощью функций, встроенных в Microsoft Publisher, искать, экспортировать и удалять персональные данные, а также получать доступ к ним.
Обнаружение
С помощью функции поиска в приложении вы можете находить текст в файле Publisher точно так же, как в большинстве приложений Office. См. статью Поиск и замена текста.
Access
После того как вы найдете данные, вы можете сделать снимок экрана с ними или экспортировать их в файл Word или текстовый файл, чтобы предоставить его субъекту данных. Вы также можете сохранить публикацию в виде файла Word, PDF или XPS. См. следующие статьи:
Экспорт
Вы можете предоставить субъекту данных фактический файл Publisher или, как было указано ранее, сохранить публикацию в виде файла Word, PDF или XPS. См. следующие статьи:
Удаление
Вы можете удалить контент из публикации, удалить целые страницы или удалить весь файл Publisher. См. статью Добавление и удаление страниц.
Stream
В следующих разделах описано, как использовать встроенные функции Microsoft Stream для поиска, просмотра, экспорта и удаления персональных данных.
Обнаружение
Для обнаружения создаваемого или отправляемого в Stream содержимого, которое может относиться к запросу субъекта данных, администратор Stream может создать отчет о пользователе, чтобы определить какие видео, описания видео, группы, каналы и комментарии отправил, создал или опубликовал пользователь Stream. Инструкции по созданию отчета см. в статье Управление данными пользователей в Microsoft Stream. Полученный отчет представлен в формате HTML и содержит гиперссылки для перехода к видео, которые могут вас заинтересовать. Если вы хотите просмотреть видео, для которого установлены специальные разрешения, и вы не входите в число начальных пользователей, для которых оно предназначено, вы можете просмотреть его в режиме администратора, см. раздел Возможности администратора в Microsoft Stream.
Access
В зависимости от характера запроса субъекта данных копия описанного выше отчета может использоваться для удовлетворения запроса субъекта данных. Отчет о пользователе включает имя и уникальный идентификатор пользователя Stream, список отправленных пользователем видео, список видео, к которым у пользователя есть доступ, список созданных пользователем каналов, список всех групп, участником которых является пользователь. и список всех комментариев, оставленных пользователем к видео. В отчете также показано, просматривал ли пользователь каждое видео, указанное в отчете о пользователе. Если вы хотите предоставить субъекту данных доступ к видео для удовлетворения запроса DSR, вы можете поделиться этим видео.
Экспорт
См. раздел "Доступ" для Stream.
Удаление
Чтобы удалить или изменить видео или любой другой контент потока, администратор потока может выбрать просмотр в режиме администратора для выполнения необходимой функции. См. Возможности администратора в Microsoft Stream. Если пользователь покинул организацию и хочет, чтобы его имя не появлялось рядом с отправленными им видео, вы можете удалить его имя или заменить его другим. См. раздел Управление удаленными пользователями в Microsoft Stream.
Sway
В следующих разделах описано, как использовать встроенные функции Microsoft Sway для поиска, просмотра, экспорта и удаления персональных данных.
Обнаружение
Контент, созданный с помощью Sway (расположенный по адресу www.sway.com), может просматривать только владелец контента и пользователи, которым автор разрешил просматривать свой документ Sway. См. статью Параметры конфиденциальности в Sway. Чтобы определить, является ли Sway местом, в котором, вероятно, будут находиться персональные данные, отвечающие вашему DSR, вы можете попросить Субъекта данных и пользователей организации, которые, вероятно, сгенерировали контент о Субъекте данных, выполнить поиск своих Sway и поделиться с вами любыми Sway, которые могут содержать личные данные в ответ на запрос субъекта данных. Сведения о том, как поделиться документом Sway, см. в разделе "Предоставление доступа к Sway из учетной записи организации" в статье Общий доступ к Sway.
Access
Если вы нашли персональные данные в Sway, которыми нужно поделиться с субъектом данных, вы можете предоставить ему доступ к данным одним из нескольких способов. Вы можете предоставить субъекту данных копию веб-версии документа Sway (как описано выше). Вы можете сделать снимки экрана релевантной части документа Sway, которой нужно поделиться. Кроме того, вы можете распечатать или скачать документ Sway в Word либо преобразовать его в формат PDF. Как скачать Sway более подробно описано в разделе «Экспорт» ниже.
Удалить
Сведения о том, как удалить документ Sway, см. в разделе "Как удалить свой документ Sway?" в статье Параметры конфиденциальности в Sway.
Экспорт
Чтобы экспортировать документ Sway, откройте документ Sway, который вы хотите скачать, щелкните многоточие в правом верхнем углу, щелкните Экспорт, а затем выберите Word или PDF.
Whiteboard
Whiteboard содержимое хранится в OneDrive и Azure. OneDrive — это хранилище по умолчанию для всех новых досок, за исключением нескольких случаев и клиентов, в которых доски, инициированные на устройствах Surface Hub или Microsoft Teams Room, хранятся в Azure. Доски, изначально созданные в Azure, хранятся в Azure.
Все доски будут перенесены в хранилище OneDrive. Доски, которые сейчас находятся в Azure, будут перемещены в OneDrive в соответствии с планом развития Microsoft 365.
Ознакомьтесь с приведенными ниже инструкциями по DSR:
Whiteboard, хранящиеся в OneDrive
Доски создаются в папке OneDrive пользователя, который запускает доску. SharePoint пока не поддерживается. Этот процесс применяется ко всем доскам, созданным в автономных приложениях Whiteboard, а также в собраниях, чатах и каналах Microsoft Teams. Доски, начатые с Surface Hub, хранятся в Azure, хотя они будут перемещены в OneDrive в соответствии с планом.
Существующие средства OneDrive можно использовать для удовлетворения запросов субъектов данных (DSR) для GDPR. Whiteboard файлы перемещаются так же, как и другое содержимое в OneDrive.
Обнаружение
Whiteboard файлы (доски) хранятся в рабочей и учебной учетной записи пользователей OneDrive. Вы можете спросить субъекта данных или других пользователей, могут ли созданные доски содержать персональные данные, применимые к запросу DSR. Они могут поделиться с вами доской, или вы можете получить ее копию и передать субъекту данных.
Чтобы получить доступ к доскам и передать их, выполните приведенные ниже действия.
- Предоставьте себе доступ к рабочей и учебной учетной записи пользователя OneDrive. См. раздел "Получение доступа к OneDrive бывшего сотрудника для рабочих и учебных документов" статьи Получение доступа к данным бывшего пользователя и их резервное копирование
- Перейдите в папку Whiteboard App Data в рабочей и учебной учетной записи пользователя OneDrive и скопируйте Whiteboard файлы досок, которые вы хотите передать.
- Предоставьте себе доступ к рабочей и учебной учетной записи Субъекта данных OneDrive, а затем перейдите в папку Whiteboard App Data.
- Вставьте файлы доски, скопированные на предыдущем шаге.
Access
Если вы найдете персональные данные на доске, относящейся к запросу доступа DSR, вы можете предоставить субъекту данных доступ к этой доске несколькими способами:
- сделать снимки экрана с соответствующими частями доски;
- Отправьте копию файла доски в учетную запись OneDrive субъекта данных для рабочей и учебной учетной записи. В предыдущем разделе можно узнать, как получить доступ к WBX-файлам и передать их.
- экспортировать копию доски в виде PNG-файла.
Экспорт
Если вы получили копию доски, ее можно экспортировать.
- Выберите Общий доступ , а затем — Экспорт копии. Вы можете экспортировать доску в файл изображения (.png).
Удалить
Вы можете предоставить себе доступ к рабочей и учебной учетной записи пользователя OneDrive, а затем удалить доски.
- Предоставьте себе доступ к рабочей и учебной учетной записи пользователя OneDrive. См. раздел "Получение доступа к OneDrive бывшего сотрудника для рабочих и учебных документов" статьи Получение доступа к данным бывшего пользователя и их резервное копирование
- Перейдите в папку Whiteboard App Data и удалите содержимое.
Передача доски, когда пользователь покидает компанию
Чтобы сохранить файлы OneDrive бывшего пользователя, включая файлы доски, сначала предоставьте себе доступ к OneDrive, а затем переместите файлы, которые вы хотите сохранить.
- В Центре администрирования перейдите на страницу Пользователи>Активные пользователи .
- Выберите пользователя.
- На странице свойств пользователя выберите OneDrive. В разделе Получить доступ к файлам выберите Создать ссылку на файлы.
- Щелкните ссылку, чтобы открыть расположение файла.
- Выберите файлы или папки, которые требуется переместить, а затем нажмите кнопку Переместить.
Дополнительные сведения о сохранении содержимого бывшего пользователя см. в разделе Шаг 5. Предоставление другому сотруднику доступа к данным OneDrive и Outlook.
Управление перемещенными досками
После того как файл .whiteboard появится в OneDrive для бизнеса нового владельца, он может открывать, изменять, переименовывать или удалять файлы.
- Откройте office.com и в окне запуска приложений выберите OneDrive.
- В области навигации слева выберите Мои файлы.
- Откройте папку с именем Доски.
- В списке файлов выберите перемещенный файл и выберите ... для получения параметров переименования, удаления и других параметров.
Whiteboard, хранящиеся в Azure
Этим содержимым, хранящимся в Azure, можно управлять с помощью командлетов PowerShell Whiteboard. В конечном итоге доски, хранящиеся в Azure, потребуется перенести в OneDrive для бизнеса или удалить.
Если администратор получает запрос DSR на данные в новом приложении Whiteboard, он может использовать Whiteboard PowerShell, чтобы добавить себя (или других пользователей) в качестве владельца доски пользователя. Это позволяет администратору выполнять действия, включая доступ, экспорт и удаление досок. Используйте командлет Set-WhiteboardOwner , чтобы добавить себя или другого пользователя в качестве владельца доски, или командлет Invoke-TransferAllWhiteboards , чтобы передать права владения всеми досками для конкретного пользователя новому владельцу. Сведения об использовании этих командлетов и установке модуля PowerShell Whiteboard см. в справочнике по командлетам Microsoft Whiteboard. После того как вы или другой пользователь овладеете Whiteboard, см. раздел Экспорт переноса или удаления досок, чтобы узнать, как экспортировать и удалить Whiteboard.
Viva Engage
В следующих разделах описано, как использовать функции приложения Microsoft Viva Engage для поиска, доступа, экспорта и удаления персональных данных.
Обнаружение
Из центра администрирования Viva Engage проверенный администратор Viva Engage (глобальный администратор или проверенный администратор, настроенный в Viva Engage) может экспортировать данные, относящиеся к данному пользователю. В экспортируемые данные включаются сообщения и файлы, опубликованные и измененные пользователем, а также сведения о статьях и группах, созданных пользователем. Когда выполняется экспорт данных для конкретного пользователя, администратор также получит входящее сообщение с данными об активности учетной записи пользователя, которые они могут предоставить пользователю, если они того пожелают. Подробные инструкции см. в статье Управление запросами субъектов данных GDPR в Viva Engage Enterprise.
Важно!
Microsoft рекомендует использовать роли с наименьшим количеством разрешений. Минимизация числа пользователей с ролью глобального администратора помогает повысить безопасность организации.
Экспортируемые данные, зависящие от пользователя, предназначены для одной сети, поэтому, если пользователь находится во внешней сети Viva Engage, администратору необходимо экспортировать данные для этой внешней сети и для домашней сети.
Чтобы получить доступ к данным, не включенным в экспорт данных, можно сделать снимки экрана для профиля пользователя, параметров, членства в группах, сообщений с закладками, отслеживаемых пользователей и отслеживаемых статей. Эту информацию могут собирать и пользователи, и администраторы. Дополнительные сведения см. в статье Обзор безопасности и соответствия требованиям в Viva Engage.
Access
Вы можете просматривать данные в экспортированных файлах, включая полные тексты сообщений и содержимое файлов. Вы также можете выбрать ссылки в экспортированных файлах, чтобы перейти непосредственно к опубликованным сообщениям и файлам в Viva Engage, а также к группам и статьям, созданным пользователем, сообщениям, которые понравились пользователю, сообщениям, в которых пользователь @mentioned, опросам, за которые пользователь проголосовал. и ссылки, добавленные пользователем.
Экспорт данных отдельного пользователя не включает:
Профиль пользователя
Если у пользователя есть удостоверение Viva Engage, он полностью управляет своим профилем. Сведения о том, как просмотреть и изменить профиль, см. в разделе Изменение моего профиля и параметров Viva Engage.
Если у пользователя есть удостоверение Office 365, профиль пользователя Viva Engage автоматически извлекается из Office 365, получающего сведения о профиле из Microsoft Entra ID. Пользователи Viva Engage могут временно изменять свои профили в Viva Engage, но эти изменения перезаписываются при изменении Microsoft Entra ID, поэтому вам необходимо просматривать и изменять данные каталога в Microsoft Entra ID. См. разделы Управление пользователями Viva Engage в течение их жизненного цикла из Office 365 и Добавление или изменение данных профиля пользователя в Microsoft Entra ID.
Параметры пользователя
Пользователь может изменять свои параметры. Сведения о том, как просмотреть и изменить параметры пользователя, см. в разделе Изменение профиля и параметров Viva Engage. Администратор может просматривать эту информацию и делать снимки экрана, но не может ее изменять. Перейдите в параметры Viva Engage >Люди, а затем выберите имя пользователя.
Членство пользователя в группах, добавленные в закладки сообщения, подписка на пользователей и подписка на статьи.
Администратор может просматривать эту информацию и делать снимки экрана, но не может ее изменять. Перейдите в параметры Viva Engage >Люди, а затем выберите имя пользователя.
Экспорт
Инструкции по экспорту данных см. в разделе Управление запросами субъектов данных GDPR в Viva Engage. Вам необходимо запустить экспорт данных для каждого пользователя для каждой сети Viva Engage, участником которой является пользователь.
В Viva Engage есть параметры хранения данных, предусматривающие обратимое или окончательное удаление данных при удалении сообщения или файла пользователем. Если выбран вариант обратимого удаления, удаленные пользователем данные будут включены в экспорт. Если для параметра хранения данных Viva Engage установлено окончательное удаление, удаленные сведения больше не сохраняются в Viva Engage и поэтому не будут включены в экспорт.
Удалить
Viva Engage позволяет проверенным администраторам выполнять удаление в соответствии с GDPR через центр администрирования Viva Engage, если они получают DSR. Эта опция называется "Удалить пользователя", и она приостанавливает учетную запись пользователя на 14 дней, а затем удаляет все его личные данные, за исключением файлов и сообщений. В случае гостевого пользователя это необходимо сделать для каждой внешней сети, участником которой является гость.
Примечание.
Если администратор хочет удалить файлы и сообщения пользователя в течение 14-дневного периода, ему потребуется выполнить экспорт на уровне пользователя, чтобы идентифицировать файлы и сообщения, а затем решить, какие из них удалить путем удаления в продукте или путем удаления. с помощью сценария PowerShell. По истечении 14 дней администратор больше не сможет связать пользователя с его файлами или сообщениями.
При удалении пользователя с помощью функции очистки пользователя система отправляет соответствующее сообщение в папки "Входящие" Viva Engage всех администраторов сети и проверенных администраторов. Параметр "Удалить пользователя" удаляет профиль пользователя Viva Engage, но не удаляет его профиль Office 365 или Microsoft Entra.
Подробные инструкции по удалению пользователя см. в разделе Управление запросами субъектов данных GDPR в Viva Engage.
Viva Pulse
В следующих разделах объясняется, как использовать функциональность в приложении в Microsoft Viva Pulse для удаления персональных данных. Содержимое клиента создается и просматривается через веб-интерфейсы Viva Pulse и Teams.
Удалить
Администратор может удалить прошлые запросы и ответы пользователя Pulse от имени пользователя. Удаление данных пользователя является жестким удалением, и никаких записей о данных пользователя не остается. Вы можете удалить только данные одного пользователя за раз, и нет ограничений на количество раз, когда данные пользователя могут быть удалены. Чтобы удалить данные пользователя, выполните приведенные ниже действия.
- На вкладке Управление перейдите на вкладку Удаление данных пользователя .
- Найдите пользователя, который запросил удаление данных с помощью панели поиска, и выберите этого пользователя в заполненных параметрах.
- Выберите Удалить данные пользователя.
- Выберите Удалить данные пользователя еще раз в поле подтверждения.
- В журнале удаления отображается сообщение о состоянии с надписью "Ожидание". Удаление может занять до нескольких минут.
- После успешного удаления состояние удаления изменится на "Удалено".
- Если удаление завершилось неудачно, состояние удаления изменится на "Не удалено". В этом случае повторите попытку удаления.
Организационные данные в Microsoft 365
Данные организации — это данные сотрудников, отправленные глобальным администратором Microsoft 365 вашей организации с помощью функции Организационные данные в Microsoft 365 .
Доступ и экспорт
Конечный пользователь может получить доступ к данным организации, отправленным глобальным администратором и хранящимся в профиле пользователя Microsoft 365, и экспортировать их, с помощью функции экспорта данных в профиле карта. Дополнительные сведения см. в статье Экспорт данных из профиля карта.
Изменить
Пользователь может обратиться к администратору организации, чтобы обновить свои организационные данные. Дополнительные сведения см. в разделе С кем следует связаться, если мне нужно изменить свою информацию в Microsoft 365?.
Глобальный администратор может обновить значения одного или нескольких атрибутов в организационных данных конечных пользователей. Чтобы обновить значения, отправьте новый файл .csv через Центр администрирования Microsoft 365, содержащий обновленные атрибуты для пользователей, на которые вы хотите повлиять. В этом файле включаются только пользователи, данные организации которых вы хотите обновить, и обязательно включите все атрибуты, которые вы хотите быть частью их профиля пользователя Microsoft 365. Если включить атрибут в файл, но оставить значение пустым для пользователя, текущее значение этого атрибута для пользователя будет удалено.
Важно!
Microsoft рекомендует использовать роли с наименьшим количеством разрешений. Минимизация числа пользователей с ролью глобального администратора помогает повысить безопасность организации.
Удалить
Пользователь может обратиться к администратору организации, чтобы удалить свои организационные данные. Дополнительные сведения см. в разделе С кем следует связаться, если мне нужно изменить свою информацию в Microsoft 365?.
Глобальный администратор может удалить значения одного или нескольких атрибутов в организационных данных конечных пользователей. Чтобы удалить значения, отправьте новый файл .csv через Центр администрирования Microsoft 365 для пользователей, на которые вы хотите повлиять. В этом файле столбец Microsoft_PersonEmail должен иметь значение , а для всех атрибутов, которые необходимо удалить, должно быть задано значение пустое (для типа String задайте значение ", а для типа Integer — значение -1). Сохраните все остальные атрибуты без изменений.
Важно!
Microsoft рекомендует использовать роли с наименьшим количеством разрешений. Минимизация числа пользователей с ролью глобального администратора помогает повысить безопасность организации.
После отправки новых организационных данных для конечного пользователя ранее обработанные организационные данные этого пользователя будут удалены в течение семи дней.
Реагирование на запросы субъектов данных на уточнение данных
Если субъект данных попросил уточнить персональные данные, хранящиеся в вашей организации в Office 365, вам и вашей организации необходимо определить, допустимо ли выполнять этот запрос. Если вы решите выполнить запрос, процесс уточнения данных может включать ряд действий, например изменение, редактирование или удаление персональных данных из документа или элемента другого типа. Наиболее целесообразный способ сделать это — попросить владельца данных или документа внести запрашиваемые изменения с помощью соответствующего приложения Office 365. Альтернативный вариант — попросить ИТ-администратора в вашей организации внести изменения. Скорее всего, ИТ-администратор (или другие сотрудники вашей организации с соответствующими привилегиями, например администратор семейства веб-сайтов SharePoint) должны назначить себе или другим пользователям, работающим с DSR, необходимые разрешения для получения доступа к документу или расположению содержимого, в котором находится документ, чтобы внести изменения непосредственно в документ.
Запрос к владельцу данных на внесение утвержденного изменения
Самый прямой способ исправить персональные данные — попросить владельца данных внести изменения. После того как вы найдете данные, являющиеся предметом DSR, вы можете предоставить следующую сведения, чтобы они могли внести изменения.
- Расположение и имя файла (для документов и других файлов) элемента, в который необходимо внести изменения. Поиск необходимых данных входит в процесс обнаружения данных, рассмотренный ранее.
- Утвержденные изменения, которые должен внести владелец данных
Возможно, вы решите реализовать процесс подтверждения, при использовании которого вы или другой человек, участвующий в расследовании при подготовке ответа на запрос субъекта данных, должны проверить, внесено ли запрошенное изменение.
Получение доступа к сайту SharePoint или OneDrive для рабочей и учебной учетной записи для внесения изменений
Если владелец данных не может выполнить запрос субъекта данных на исправление, ИТ-администратор или администратор SharePoint в организации может получить доступ к расположению контента и внести необходимые изменения. Или администратор может предоставить вам или другому специалисту по конфиденциальности данных необходимые разрешения.
SharePoint
Сведения о том, как назначить разрешения администратора или владельца сайту SharePoint, чтобы вы или кто-то другой могли получить доступ к документу и изменить его, см. в разделе
OneDrive для работы и учебы
Глобальный администратор может получить доступ к учетной записи пользователя OneDrive для работы и учебы с помощью Центра администрирования.
- Войдите в систему Office 365, используя свои учетные данные глобального администратора.
- Перейдите в Центр администрирования.
- Перейдите в раздел Активные пользователи и выберите необходимого пользователя.
- Разверните OneDrive для работы и учебного заведения Параметры в области сведений, а затем выберите Доступ к файлам.
- выберите URL-адрес, чтобы перейти к рабочей и учебной учетной записи пользователя в OneDrive.
Получение доступа к почтовому ящику Exchange Online для внесения изменений в данные
Администраторы могут назначать себе разрешения, необходимые для открытия и редактирования (или удаления) элементов в почтовом ящике другого пользователя, как если бы они были владельцем почтового ящика. Администраторы также могут назначать эти разрешения другому пользователю. Дополнительные сведения см. в следующих статьях:
- Предоставление разрешений для почтового ящика другому пользователю Office 365: справка для администраторов
- Доступ к почтовому ящику другого пользователя
Если почтовый ящик пользователя находится на удержании по юридическим причинам либо для него включена политика хранения, все версии почтового ящика будут храниться до завершения срока хранения или отмены удержания для почтового ящика. Это означает, что если изменить элемент почтового ящика по запросу субъекта данных на уточнение данных, копия исходного элемента (до внесения изменений) будет сохранена в скрытой папке в папке "Элементы с возможностью восстановления" в почтовом ящике пользователя.
Внесение изменений в содержимое в OneDrive для работы, учебы и SharePoint
Администраторы или владельцы данных могут вносить изменения в документы, списки и страницы SharePoint. При внесении изменений в содержимое SharePoint помните следующее:
При обновлении документа будет сохранена его новая версия с изменениями. Более ранние версии документа не будут обновляться. Это означает, что данные, являющиеся предметом запроса на исправление DSR, могут сохраняться в более ранних версиях статьи. Более старые версии статьи можно удалить, а затем окончательно удалить из Office 365. См. раздел Удаление документов в SharePoint и OneDrive для работы и учебы в этом руководстве.
Чтобы полностью отредактировать файл в SharePoint для удаления всех следов субъекта данных из файла, включая все версии файла и все записанные данные о действиях, совершенных субъектом данных, вам потребуется выполнить указанные ниже действия.
- Скачайте копию файла на свой компьютер.
- Окончательно удалите файл из SharePoint, удалив файл, а затем удалив из корзины первого и второго этапов. См. раздел Удаление документов в SharePoint и OneDrive для работы и учебы в этом руководстве.
- Внесите необходимые изменения в копию документа на своем компьютере.
- Отправьте измененный файл в исходное расположение SharePoint.
Данные в списках SharePoint можно изменять. См. раздел Добавление, изменение и удаление элементов списка.
ИТ-администраторы также могут исправлять определенные персональные свойства, связанные с документом.
Сведения о пользователях из профиля пользователя SharePoint или Office 365 часто связаны с OneDrive для работы и учебы, а также с документами SharePoint для представления этого человека. Например, имя пользователя в столбце "Создано" или "Изменено участниками" для документа или элемента списка. Эти сведения о пользователе можно исправить несколькими способами, в зависимости от источника:
- Уточнение свойств пользователя в его локальной службе Active Directory. Для клиентов, синхронизирующих свойства пользователей, например отображаемые имена, имена пользователей и т. д., из локального каталога AD, эти свойства необходимо уточнить в локальном каталоге. Соответствующим образом сопоставленные свойства передаются в Office 365, а затем в OneDrive для работы, учебы и SharePoint.
- Уточнение свойств пользователя в Центре администрирования. Изменения, внесенные в сведения об учетной записи, будут автоматически отражены в OneDrive для работы, учебы и SharePoint. Дополнительные сведения см. в разделе Добавление или изменение данных профиля пользователя в Microsoft Entra ID. Вам не удастся изменить свойства из Office 365 в SharePoint.
- Уточнение свойств в интерфейсе профиля пользователя SharePoint в Центре администрирования SharePoint. На вкладке профилей пользователей в Центре администрирования SharePoint администраторы могут щелкнуть Управление профилями пользователей и выполнить поиск любых свойств пользователей. Затем они могут изменить свойства пользователя.
- Исправление свойств пользователя в настраиваемом источнике. Настраиваемые свойства профиля SharePoint могут синхронизироваться из настраиваемого источника с помощью Microsoft Identity Manager (MIM) или другого метода.
Это повлияет не на все интерфейсы, в которых может храниться более старая информация. Пример: имя пользователя в виде текста в документе.
Внесение изменений в контент в Power BI
Power BI полагается на то, что базовые исходные данные, используемые в его информационных панелях и отчетах, являются полными и точными, поэтому исправление неточных или неполных исходных данных в них необходимо. Например, если вы создали отчет Power BI, подключенный к Dynamics 365 for Sales в качестве источника текущих данных, вам потребуется внести исправления в данные в Dynamics 365 for Sales.
После внесения этих изменений вы можете воспользоваться возможностями запланированного обновления данных и обновить набор данных, хранящийся в Power BI для отражения измененных данных в зависимых ресурсах Power BI. Для обеспечения соответствия требованиям GDPR у вас должны быть политики, гарантирующие обновление данных с соответствующей частотой.
Внесение изменений в содержимое в Viva Engage
При работе с сообщениями пользователь может изменить определенное сообщение, чтобы устранить неточности. Они могут запросить список всех своих сообщений у проверенного администратора Viva Engage, а затем выбрать ссылку в файле, чтобы просмотреть каждое сообщение.
Что касается файлов, пользователь может изменять данный файл для устранения неточностей. Они могут запросить список всех опубликованных ими файлов у проверенного администратора Viva Engage, а затем получить доступ к файлам в Viva Engage. Файлы, экспортированные в папку "Файлы", можно просмотреть, выполнив поиск файла по номеру. Например, для файла с именем 12345678.PPX в экспорте используйте поле поиска в Viva Engage для поиска 1235678.PPX. Или перейдите к https://www.viva-engage.com/<network_name>/#/files/<file_number>, например, https://www.viva-engage.com/contosomkt.onmicrosoft.com/#/files/12345678.
При работе с данными, доступ к которым пользователь может получить с помощью своего профиля и параметров, пользователь может внести любые изменения.
Профиль пользователя
- Если у пользователя есть удостоверение Viva Engage, он полностью управляет своим профилем. Сведения о том, как просмотреть и изменить профиль, см. в разделе Изменение моего профиля и параметров Viva Engage.
- Если у пользователя есть удостоверение Office 365, профиль пользователя Viva Engage автоматически извлекается из Office 365, получающего сведения о профиле из Microsoft Entra ID. Пользователи Viva Engage могут временно изменять свои профили в Viva Engage, но эти изменения перезаписываются при изменении Microsoft Entra ID, поэтому лучшим местом для просмотра и изменения данных каталога является Microsoft Entra ID. Пользователю необходимо запросить обновление Microsoft Entra ID. См. разделы Управление пользователями Viva Engage в течение их жизненного цикла из Office 365 и Добавление или изменение данных профиля пользователя в Microsoft Entra ID.
Параметры пользователя
- Пользователь может изменить собственные параметры. Сведения о том, как просмотреть и изменить параметры пользователя, см. в разделе Изменение профиля и параметров Viva Engage.
- Членство пользователя в группах, добавленные в закладки сообщения, подписка на пользователей и подписка на статьи. Пользователь может изменить эти сведения. См. Советы по упорядочению в Viva Engage.
Реагирование на запросы субъектов данных на запрет доступа к данным
Ниже описаны способы запрета обработки данных в Office 365:
- Удалите лицензию приложения в Office 365, чтобы запретить пользователям доступ к данным через приложение
- Запретить пользователям доступ к своей рабочей и учебной учетной записи OneDrive
- Отключите функцию обработки данных в службе Office 365.
- Временно удалите данные из SharePoint и OneDrive для работы и учебы и сохраните их в локальной среде.
- Временное ограничение доступа к сайту SharePoint
- Запретите пользователям входить в Office 365.
Если позже ваша организация решит больше не применять запрет, вы можете отменить его, выполнив действия, обратные выполнявшимся для применения запрета. То есть повторно назначьте лицензии, снова включите службу или разрешите пользователям входить в Office 365.
Удаление лицензии для приложения Office 365
Как указано ранее, лицензии для всех приложений Office 365, включенных в подписку Microsoft 365 для бизнеса вашей организации, по умолчанию назначаются всем пользователям. Если необходимо ограничить доступ к данным, на которые распространяется dsr, ИТ-администратор может использовать портал администрирования Office 365 временно отключить лицензию пользователя для приложения. Если затем пользователь попытается использовать это приложение, отобразится уведомление об отсутствии лицензии на продукт или сообщение о том, что у пользователя больше нет доступа к этому приложению. Дополнительные сведения см. в статье Удаление лицензий пользователей в Office 365 для бизнеса.
Примечания.
Чтобы ограничить пользователю доступ к Viva Engage, необходимо сначала принудительно выполнить идентификацию Office 365 для пользователя Viva Engage, а затем удалить лицензию пользователя на Viva Engage.
В сценариях, в которых используется Power BI Embedded, вы можете запретить доступ к приложению независимого поставщика программного обеспечения, в которое внедрен контент.
Запрет доступа пользователей к своей рабочей и учебной учетной записи OneDrive
Удаление лицензии SharePoint пользователя не помешает ему получить доступ к рабочей и учебной учетной записи OneDrive, если она существует. Необходимо удалить разрешения пользователя на работу и учебную учетную запись OneDrive. Это можно сделать, удалив пользователя в качестве владельца семейства веб-сайтов своей рабочей и учебной учетной записи OneDrive. В частности, вам необходимо удалить пользователя из групп "Главный администратор семейства веб-сайтов" и "Администраторы семейства веб-сайтов" в его профиле пользователя. См. раздел "Добавление и удаление администраторов в рабочей и учебной учетной записи OneDrive" статьи Управление профилями пользователей в Центре администрирования SharePoint.
Отключение службы Office 365
Еще один способ выполнить запрос субъекта данных на запрет обработки данных — отключить соответствующую службу Office 365. Это затронет всех пользователей в организации, и они не смогут использовать эту службу или получать доступ к данным в ней.
Самый быстрый способ отключить службу — использовать Office 365 PowerShell и удалить соответствующую пользовательскую лицензию у всех пользователей в организации. Фактически это ограничит доступ к данным в этой службе для всех пользователей. Чтобы найти подробные инструкции, обратитесь к разделу Отключение доступа к службам с помощью Office 365 PowerShell и следуйте инструкциям по отключению служб Office 365 для пользователей из единого плана лицензирования.
Примечание.
В Viva Engage, помимо удаления лицензии Viva Engage из учетных записей пользователей, необходимо также отключить возможность пользователей входить в Viva Engage с учетными данными Viva Engage (путем принудительного использования их учетных данных Office 365 при входе в систему). Подробные инструкции см. в разделе Отключение доступа Viva Engage для пользователей Microsoft 365.
Временное удаление данных из SharePoint или OneDrive для рабочих и учебных сайтов
Другой способ ограничить обработку персональных данных — временно удалить их из Office 365 в ответ на DSR. Когда организация определит, что ограничение больше не применяется, вы сможете импортировать данные обратно в Office 365.
Так как большинство документов Office находятся на сайте SharePoint или OneDrive для работы и учебы, ниже приведен высокоуровневый процесс удаления документов с сайтов и последующего их повторного их переноса.
Получите копию документа, являющегося предметом запроса на ограничение. Возможно, вам потребуется запросить доступ к сайту или попросить администратора вашей организации или администратора семейства веб-сайтов предоставить вам копию документа.
Сохраните документ в локальном расположении (например, на файловом сервере или в общей папке) либо в другом расположении, отличном от вашего клиента Office 365 в облаке Майкрософт.
Окончательное удаление (очистка) исходного документа из Office 365. Этот процесс включает 3 шага:
Удалите исходную копию документа. Когда вы удаляете документ с сайта, он отправляется в корзину сайта (также именуемую корзиной первого уровня).
Перейдите в корзину сайта и удалите эту копию документа. Когда вы удаляете документ из корзины сайта, он отправляется в корзину семейства веб-сайтов (также именуемую корзиной второго уровня). См. статью Удаление файла, папки или ссылки из библиотеки документов SharePoint.
Перейдите в корзину семейства веб-сайтов и удалите эту копию документа, который после этого будет безвозвратно удален из Office 365. См. статью Удаление элементов из корзины семейства веб-сайтов.
После отмены ограничения копию документа, хранившуюся локально, можно будет повторно отправить на сайт в Office 365.
Важно!
Предыдущая процедура не будет работать, если документ находится на сайте, находящемся на удержании (с одной из функций хранения или удержания по юридическим причинам в Office 365). В случае, если запрос на ограничение DSR имеет приоритет над удержанием по юридическим причинам, для окончательного удаления документа удержание необходимо будет снять с сайта. Кроме того, журнал удаленных документ окончательно удаляется.
Временное ограничение доступа к сайтам SharePoint
Администратор SharePoint может временно запретить всем пользователям доступ к семейству веб-сайтов SharePoint, заблокируя семейство веб-сайтов (с помощью команды Set-SPOSite -LockState в SharePoint PowerShell). Это предотвращает доступ пользователей к семейству сайтов и любому содержимому или данным, которые находятся на сайте. Если затем вы снова захотите разрешить пользователям доступ к сайту, администратор может разблокировать сайт. Сведения о том, как выполнять этот командлет PowerShell, см. в статье Set-SPOSite.
Запрет пользователям входить в Office 365
ИТ-администратор также может запретить пользователю вход в Office 365, в результате чего он не сможет получать доступ к веб-службам Office 365 или обрабатывать данные, хранящиеся в Office 365. См. раздел Блокирование доступа бывшего сотрудника к данным Office 365.
Часть 2. Реагирование на запросы субъектов данных, относящиеся к аналитическим данным, созданным в Office 365
Пакет служб Office 365 от Майкрософт включает веб-службы, которые предоставляют аналитические данные пользователям и организациям, использующим эти службы.
- Delve и Viva Personal Insights предоставляют сведения отдельным пользователям.
- Viva Manager/Leader/Advanced Insights предоставляет сведения организациям.
Эти службы описаны в разделах ниже.
Delve
В Delve пользователи могут управлять своими профилями Office 365 и обнаруживать людей и документы, которые могут быть релевантны для них. Для пользователей отображаются только те документы, к которым у них есть доступ. Список полезных статей о Delve см. в статье Office Delve.
Доступ и экспорт
Администраторы не могут получать доступ к данным Delve пользователей или экспортировать их. Это означает, что пользователи должны сами получать доступ к данным Delve и экспортировать их. Доступ к большинству типов данных и их экспорту можно получить непосредственно из Delve, однако некоторые типы данных доступны только через другие службы.
Данные, доступные в пользовательском интерфейсе Delve
- Данные профиля. Это сведения о профиле из глобального списка адресов организации в Microsoft Entra ID, а также дополнительные сведения о пользователях, которые они решили добавить. Чтобы получить доступ к данным профиля или экспортировать их в Delve, пользователь может выбрать Я>Обновить профиль. Пользователь может скопировать контент непосредственно со страницы.
- Данные блога. Это записи блога, опубликованные пользователем. Чтобы получить доступ к данным блога или экспортировать их, пользователь может выбрать Я>Все публикации. Пользователь может либо скопировать контент непосредственно со страницы, либо сделать снимок экрана.
- Последние данные о людях. Это люди в организации, которые по мнению Delve наиболее важны для пользователя в данный момент. Когда пользователь выбирает Я>Про все на панели "выберите человека, чтобы увидеть, над чем он работает" Delve показывает людей, наиболее подходящих для пользователя в данный момент.
Данные, доступные по ссылке для экспорта в Delve
- Данные списков пользователей. Это люди, сведения о которых пользователь просматривал в Delve. Список Люди отображается в расположенной слева области домашней страницы. Пользователи могут экспортировать полный список людей, сведения о которых они просматривали в Delve.
- Данные избранных элементов. Это доски и документы, которые пользователь пометил как избранные. На странице Избранное отображаются доски и документы, которые пользователь добавил в избранные. Пользователи могут экспортировать список своих текущих избранных досок и документов.
- Данные о параметрах компонентов. Это конфигурации или действия Delve, создаваемые в результате работы пользователя с Delve. Пользователи могут экспортировать полный список этих параметров.
Чтобы просмотреть или экспортировать вышеописанные данные, пользователь может нажать значок шестеренки в правом верхнем углу окна Delve, а затем выбрать пункты Параметры компонента>Экспорт данных. Сведения экспортируются в формате JSON.
Данные, доступные через другие службы
- Данные популярных документов. Это документы и вложения в электронные письма, которые могут быть интересны пользователю. Delve динамически организует эти документы и сообщения электронной почты на основе действий пользователя и людей, с которыми он работает в Office 365. Когда пользователь открывает Delve или щелкает Главная, Delve отображает документы или вложения, самые релевантные для пользователя на данный момент. Чтобы получить доступ к фактическим документам и вложениям или экспортировать их, пользователь может перейти в службу Office 365, через которую был предоставлен доступ к документу или вложению (например, Office.com, SharePoint, OneDrive для работы и учебы или Exchange Online).
- Данные последних документов и вложений в электронные письма. Это последние документы и вложения в электронные письма, которые изменял пользователь. Когда пользователь выбирает Я>Просмотреть все на панели "Вернуться к недавним документам и вложениям электронной почты" Delve показывает последние документы и вложения электронной почты, которые пользователь изменил в определенный момент времени. Чтобы получить доступ к фактическим документам и вложениям или экспортировать их, пользователь может перейти в службу Office 365, через которую был предоставлен доступ к документу или вложению, например Office.com, SharePoint, OneDrive для работы и учебы или Exchange Online.
- Данные документов от окружающих вас людей. Это документы, которые компонент Delve посчитал наиболее интересными для пользователя на данный момент. Когда пользователь выбирает Я>Просмотреть все на панели "Поиск документов от людей вокруг вас" Delve показывает наиболее релевантные документы для пользователя в данный момент времени. Чтобы получить доступ к фактическим документам или экспортировать их, пользователь может перейти в службу Office 365, через которую был предоставлен доступ к документу или вложению (например, Office.com, SharePoint, OneDrive для работы и учебы или Exchange Online).
Уточнение
Пользователи могут изменять указанную ниже информацию в Delve.
- Данные профиля. Пользователь может изменить сведения о себе, выбрав Я>Обновить профиль. В зависимости от параметров вашей организации в глобальном списке адресов у пользователей может не быть возможности изменять сведения в их профилях, например имена или должности.
- Параметры функции. Пользователь может выбрать значок шестеренки в правом верхнем углу Delve, а затем выбрать Параметры функции>, чтобы изменить желаемый параметр.
Запрет
Чтобы ограничить обработку в Delve для организации, вы можете отключить Office Graph. Подробнее здесь.
Удаление
Пользователи могут удалять указанную ниже информацию в Delve.
- Данные профиля. Чтобы удалить данные профиля, пользователь может выбрать Я>Обновить профиль, а затем удалить произвольный текст. В зависимости от настроек вашей организации в глобальном списке адресов пользователи могут не иметь возможности удалить всю информацию своего профиля, такую как имя или должность.
- Документы и вложения электронной почты: Чтобы удалить документ или вложение, пользователи должны перейти в службу, в которой хранится документ или вложение (например, SharePoint, OneDrive для работы и учебы или Exchange Online), и удалить документ там.
Viva Personal Insights
В Viva Personal Insights доступна статистические сведения, с помощью которых пользователи могут оценить эффективность использования своего рабочего времени. Чтобы пользователи могли лучше понять данные, представленные на личной панели мониторинга, и расчет этих данных, предложите им ознакомиться с панелью мониторинга Viva Personal Insights.
Доступ и экспорт
Если организация использует Viva Personal Insights, Microsoft создает аналитику для всех пользователей. Viva Personal Insights извлекается из заголовков электронной почты и собраний в почтовом ящике пользователя. Пользователи могут перейти на панель Viva Personal Insights, войдя в свою учетную запись Office 365 и просмотреть собранные аналитические сведения об использовании своего рабочего времени. Они могут делать снимки экрана Viva Personal Insights, если им нужны постоянные копии своих сведений.
Уточнение
Все сведения создаваемые Viva Personal Insights, извлекаются из почты и элементов календаря пользователя. Таким образом, исправлять нечего, кроме исходного электронного письма или элементов календаря.
Запрет
Чтобы ограничить обработку для конкретного пользователя, можно отключить его от Viva Personal Insights. Чтобы узнать, как это сделать, см. раздел Настройка Viva Personal Insights.
Удалить
Все содержимое почтового ящика, включая данные Viva Personal Insights, удаляется при "окончательном удалении" учетной записи пользователя из Active Directory. Дополнительные сведения см. в разделе Удаление пользователя данного руководства.
Viva Manager/Leader/Advanced Insights
Viva Manager/Leader/Advanced Insights позволяет организациям дополнять данные Office 365 собственными бизнес-данными, чтобы получить представление о производительности организации, моделях совместной работы и задействования сотрудников. В этой статье описано, как организация управляет данными, которые обрабатывает Viva Manager/Leader/Advanced Insights, и у кого есть доступ к этим данным.
Для помощи с DSR в Viva Manager/Leader/Advanced Insights:
Определите, использует ли эта организация Viva Manager/Leader/Advanced Insights. Дополнительные сведения см. в статье о назначении лицензий пользователям. Если организация не использует Viva Manager/Leader/Advanced Insights, дальнейших действий не требуется.
Если организация использует Viva Manager/Leader/Advanced Insights, посмотрите, кому в организации назначена роль администратора Viva Manager/Leader/Advanced Insights. Вам также следует определить, содержит ли почтовый ящик субъекта данных лицензию на Viva Manager/Leader/Advanced Insights. При необходимости попросите администратора Viva Manager/Leader/Advanced Insights обратиться в службу поддержки Microsoft для обработки следующих запросов DSR:
Доступ и экспорт
Отчеты Viva Manager/Leader/Advanced Insights, созданные вами, могут содержать или не содержать персональные данные пользователей, которым эта организация лицензировала Viva Manager/Leader/Advanced Insights, в зависимости от сведений, которые организация использовала для дополнения данных Office 365. Администратору Viva Manager/Leader/Advanced Insights необходимо просмотреть эти отчеты, чтобы определить, содержат ли они персональные данные пользователя. Если отчет содержит личные данные пользователя, вам необходимо решить, хотите ли вы предоставить копию этого отчета пользователю. Viva Manager/Leader/Advanced Insights позволяет экспортировать отчет.
Уточнение
Как объяснялось выше, Viva Manager/Leader/Advanced Insights использует данные Office 365 вместе с данными организации, которые вы предоставляете, для создания интересующих вас отчетов. Данные Office 365 не могут быть исправлены; это основано на электронной почте пользователя и действиях календаря. Однако данные организации, которые вы отправили в Viva Manager/Leader/Advanced Insights для создания отчета, можно исправить. Для этого вам необходимо исправить исходные данные, отправить их и повторно запустить отчет для создания нового отчета Viva Manager/Leader/Advanced Insights.
Запрет
Чтобы ограничить обработку для конкретного пользователя, вы можете удалить его лицензию Viva Manager/Leader/Advanced Insights.
Удалить
Если субъект данных хочет удалиться из отчета или набора отчетов Viva Manager/Leader/Advanced Insights, вы можете удалить отчет. Вы несете ответственность за удаление пользователей из любых данных организации, которые вы использовали для создания отчета, и повторную отправку данных. Все данные о пользователе удаляются при "окончательном удалении" учетной записи пользователя из Microsoft Entra ID.
Чтобы удалить персональные данные субъекта данных, администратор может выполнить следующие действия:
- Удалите лицензию Viva Manager/Leader/Advanced Insights у субъекта данных.
- Удалите запись Microsoft Entra для субъекта данных. (Дополнительные сведения см. в разделе Удаление пользователя.)
- Обратитесь в службу поддержки и попросите ее открыть заявку на запрос на удаление пользователя по правам субъекта данных (DSR). В этом запросе определите субъект данных, используя его имя субъекта-пользователя (UPN).
- Экспортируйте копию данных HR из системы HR компании (см. Экспорт данных), удалите информацию о субъекте данных из этого файла данных HR, а затем загрузите отредактированный файл данных HR в формате .CSV в Viva Manager/Leader/Advanced Insights ( см. Отправка данных организации).
Часть 3. Реагирование на запросы субъектов данных в отношении системных журналов
Microsoft также предоставляет вам возможность получать доступ, экспортировать и удалять сгенерированные системой журналы, которые могут считаться личными в соответствии с широким определением GDPR «персональные данные». Примеры сгенерированных системой журналов, которые могут считаться персональными при GDPR, включают:
- Данные об использовании продуктов и служб, например журналы о действиях пользователей
- Данные запросов и поисковых запросов пользователей
- Данные, созданные, обработанные и сохраненные продуктами и службами как продукт системных функций и взаимодействия пользователей или других систем
Возможность ограничивать или исправлять данные в системных журналах не поддерживается. Данные в системных журналах основаны на фактических действиях в облаке Майкрософт и диагностических данных. Изменение таких данных приведет к нарушению архивных записей о действиях и увеличит риски мошенничества и угроз безопасности.
Доступ к журналам, созданным системой, и их экспорт с помощью портал Azure
Корпорация Майкрософт предоставляет вам возможность доступа к данным клиентов и их экспорта для приложений Microsoft 365. Администратор клиента — это единственный пользователь в вашей организации, который может получить доступ к системным журналам, связанным с использованием определенным пользователем продуктов и служб Microsoft 365.
Данные, полученные для запроса на экспорт, предоставляются в машиночитаемом формате и в файлах, которые позволяют пользователю узнать, с какими службами связаны данные. Полученные данные не будут содержать данные, которые могут поставить под угрозу безопасность или стабильность службы. Этот процесс предназначен для защиты потенциально конфиденциальной информации, требуя от администратора проверки подлинности и загрузки данных напрямую. Этот экспортируемый пакет хранится корпорацией Майкрософт в течение 30 дней, после чего он удаляется. Администраторы должны скачать эти данные в течение 30-дневного периода, иначе для повторного создания пакета потребуется новый запрос на экспорт. Инструкции по скачиванию пакета создаются процессом экспорта и доступны в blob-объекте Azure, созданном или указанном во время первоначального запроса на экспорт.
Чтобы завершить экспорт данных клиента, необходимо включить параметр Microsoft 365 Exchange Online. Администратор клиента — единственный пользователь в вашей организации, который может получать доступ к данным клиентов и экспортировать их.
Получение доступа к системным журналам и их экспорт:
войдите на портал Azure,
В поле поиска введите "Конфиденциальность пользователей".
Выберите Конфиденциальность пользователя.
В разделе Запрос на экспорт пользовательских данных выберите Добавить запрос на экспорт.
Создайте запрос на экспорт данных:
- Тип пользователя. Введите адрес электронной почты пользователя Microsoft Entra, который запросил экспорт и выполните поиск по имени или по электронной почте пользователю Microsoft Entra, запросив экспорт.
- Назначение экспорта. Выберите контейнер хранилища для хранения экспортированных журналов и данных.
Нажмите Создать.
Запрос на экспорт переходит в состояние Ожидание. Вы можете просмотреть состояние отчета в области Конфиденциальность пользователей>Управление запросами пользователей.
- В процессе экспорта администратор клиента получит инструкции с дополнительными шагами для завершения процесса экспорта данных.
Важно!
Так как персональные данные могут поступать из нескольких систем, возможно, процесс экспорта может занять до 30 дней.
Уведомление о проблемах при экспорте или удалении
Если при экспорте или удалении данных из портала Azure возникают проблемы, перейдите на портал Azure, выберите колонку Справка и поддержка и отправьте новый запрос в разделе Управление подписками>Другие запросы на обеспечение безопасности и соответствия требованиям для подписок>Конфиденциальность и запросы GDPR.
Примечание.
При экспорте данных из портала Azure системные данные для некоторых приложений не экспортируются. Сведения о том, как экспортировать данные этих приложений см. в статье Дополнительные действия по экспорту данных системных журналов.
Ниже обобщены сведения о доступе к системным журналам и их экспорте.
Сколько времени занимает выполнение запроса на экспорт с помощью портала Azure? Это может зависеть от ряда факторов. Обычно это занимает день или два, но может потребоваться до 30 дней.
В каком формате будут представлены выходные данные? Выходные данные предоставляются в виде структурированных файлов, пригодных для использования на компьютерах, например XML-, CSV- или JSON-файлов.
У кого есть доступ к порталу Azure для отправки запросов на доступ к системным данным? Доступ к порталу Azure есть у глобальных администраторов Office 365.
Какие данные возвращаются в результатах экспорта? Результаты содержат системные журналы, хранящиеся в службах Майкрософт. Экспортируемые данные извлекаются из различных служб Майкрософт, включая Office 365, Azure и Dynamics. Результаты не включают данные, которые могут поставить под угрозу безопасность или стабильность службы.
Каким образом данные возвращаются пользователю? Данные экспортируются в хранилище Azure организации. Затем администраторы организации определяют, как они будут показывать и возвращать эти данные пользователям.
Как выглядят данные в системных журналах? Ниже приведен пример данных в формате JSON:
[{ "DateTime": "2017-04-28T12:09:29-07:00", "AppName": "SharePoint", "Action": "OpenFile", "IP": "154.192.13.131", "DevicePlatform": "Windows 1.0.1607" }]
Данные об использовании продуктов и служб для некоторых наиболее часто используемых служб Майкрософт, таких как Exchange Online, SharePoint, Skype для бизнеса, Yammer и Office 365 Группы, также можно получить, выполнив поиск в журнале аудита Office 365 в Портал соответствия требованиям Microsoft Purview. Дополнительные сведения см. в разделе Используйте средство поиска в журналах аудита Office 365 в расследованиях, связанных с запросами субъектов данных в приложении А. Использование журнала аудита может быть полезным, так как можно назначать другим людям в вашей организации (например, специалисту по соответствию требованиям) разрешение на поиск в журналах аудита для доступа к этим данным.
Удаление системных журналов
Чтобы удалить созданные системой журналы, полученные по запросу доступа, необходимо удалить пользователя из службы и окончательно удалить его учетную запись Microsoft Entra. Инструкции по окончательному удалению пользователя см. в разделе Удаление пользователя данного руководства. Важно отметить, что окончательное удаление учетной записи пользователя необратимо после его инициирования.
При окончательном удалении учетной записи пользователя данные пользователя удаляются из системных журналов (кроме данных, которые могут скомпрометировать безопасность или надежность службы) почти для всех служб Office 365 в течение 30 дней.
Исключение из этого 30-дневного периода составляет служба Exchange Online, в которой для необратимого удаления учетной записи пользователя требуется больше 30 дней. Это связано с критической важностью контента в Exchange Online и предназначено для предотвращения случайной потери данных. Служба Exchange Online намеренно разработана так, чтобы удерживать данные на срок до 60 дней после окончательного удаления учетных записей пользователей. Чтобы окончательно удалить данные Exchange Online пользователя в течение 30-дневного периода, окончательно удалите учетную запись пользователя в Microsoft Entra ID, а затем обратитесь в службу поддержки Microsoft и запросите удаление данных Exchange Online пользователя вручную вне запланированного процесса удаления. Дополнительные сведения см. в разделе Удаление данных в Exchange Online выше.
Удаление учетной записи пользователя не приведет к удалению системных журналов для Viva Engage. Чтобы удалить данные из этих приложений, воспользуйтесь одним из следующих способов:
- Viva Engage — Управление запросами субъектов данных GDPR в Viva Engage
Национальные облачные развертывания
Для экспорта данных системных журналов в следующие национальные облачные развертывания глобальный ИТ-администратор должен выполнить указанные ниже действия.
- Office 365 для государственных организаций США: перейдите на портал администрирования Office 365 и отправьте запрос в службу поддержки Майкрософт.
- Office 365 под управлением 21Vianet (Китай): откройте портал администрирования Office 365 под управлением 21Vianet, перейдите к разделу Коммерция>Подписка>Конфиденциальность>GDPR и укажите нужные сведения.
Часть 4. Дополнительные ресурсы по работе с запросами субъектов данных
Руководства по выполнению запросов субъектов данных для других корпоративных служб Майкрософт
Это руководство посвящено статье о том, как находить персональные данные и выполнять действия с ними для реагирования на запросы DSR при использовании продуктов, служб и средств администрирования Office 365. Аналогичные руководства для других корпоративных служб Майкрософт см. на портале Microsoft Service Trust Portal.
Служба поддержки Майкрософт
Данные поддержки — это данные, которые вы и ваши пользователи предоставляют корпорации Майкрософт, если ваша организация или пользователи взаимодействуют с корпорацией Майкрософт для получения поддержки по продуктам, связанным с Office 365 или другими продуктами и службами Майкрософт (например, для устранения неполадок с непредвиденным поведением продукта). Некоторые из этих данных могут содержать персональные данные. Дополнительные сведения см. в статье Запросы субъектов данных о предоставлении поддержки и профессиональных услуг Майкрософт, определенные в GDPR.
Продукты и службы, прошедшие проверку подлинности с помощью идентификатора организации, для которой Майкрософт является управляющим данными
Части 1–3 этого руководства охватывают продукты и службы, для которых Microsoft является обработчиком данных в организации, и, таким образом, возможность DSR становится доступной администратору клиента. В различных обстоятельствах пользователи организации могут использовать свою рабочую или учебную учетную запись (также называемую "Microsoft Entra ID" или "AAD") для входа в продукты и службы Microsoft, управляющим данными которых является Microsoft. Для всех таких продуктов и служб ваши пользователи должны инициировать собственные запросы субъектов данных непосредственно в Корпорацию Майкрософт с помощью портала центра реагирования на конфиденциальность , и корпорация Майкрософт выполнит запросы непосредственно к пользователю. По умолчанию продукты и службы, при использовании которых требуется хранить созданный пользователями контент, позволяют пользователям получать доступ к созданному пользователями контенту, а также экспортировать, уточнять и удалять его в рамках унаследованной функциональности продуктов. Ниже перечислены некоторые сценарии, в которых может применяться такая схема.
- Дополнительные подключенные сетевые службы. В приложениях Microsoft 365 для предприятий пользователям доступны некоторые дополнительные подключенные сетевые службы. Список служб и соответствующих пользовательских средств управления представлен здесь. Вы можете решить, следует ли разрешить пользователям использовать эти службы. Дополнительные сведения см. в статье Как администраторы могут управлять службами контроллера в приложениях Microsoft 365 для предприятий. Если эти дополнительные службы обрабатывают персональные данные, управляющим данными для этих служб является Майкрософт. Необходимые данные службы , собираемые с помощью этих дополнительных сетевых интерфейсов, доступны через запросы субъектов данных (DSR).
- Отзывы пользователей. Если ваши пользователи захотят оставить отзывы продуктах и службах Майкрософт, корпорация Майкрософт является управляющим для соответствующих данных, при условии что они содержат персональные данные. Корпорация Майкрософт обязуется исполнять запросы субъектов данных в отношении собранных ею отзывов (включая отзывы, которыми управляют субобработчики Майкрософт) за исключением тех случаев, когда корпорация Майкрософт предупреждала пользователей, что не следует отправлять персональные данные, в ходе сбора отзывов. Исключения: если в ходе сбора отзывов корпорация Майкрософт предупредила пользователей, что не следует указывать персональные данные, Майкрософт рассчитывает на эту инструкцию и будет предполагать, что персональные данные не были предоставлены. Пользователям, создавшим отдельные учетные записи с помощью служб от сторонних поставщиков, требуется отправлять свои запросы субъектов данных непосредственно этим поставщикам.
- Windows с проверкой подлинности при помощи рабочей или учебной учетной записи. Если ваша организация приобрела лицензии на ОС Windows, а ваши пользователи проходят проверку подлинности в предоставленной организацией ОС Windows с помощью своих рабочих или учебных учетных записей, Майкрософт выступает в качестве управляющего данными.
- Продукты или службы, приобретенные пользователями. Если вы разрешаете пользователям по их собственной инициативе приобретать продукты или службы Майкрософт, в которых для проверки подлинности используется AAD (например, надстройки Office или приложения, доступные в Microsoft Store), корпорация Майкрософт может быть управляющим данными. При использовании такого продукта или службы Майкрософт для инициирования запроса субъекта данных пользователям требуется обращаться напрямую в корпорацию Майкрософт.
Важно!
Если вы удалите пользователя, включенного через Microsoft Entra ID, ваш (бывший) пользователь потеряет возможность входить в любые продукты или службы, для которых он или она ранее использовали рабочую или учебную учетную запись. Кроме того, корпорация Майкрософт больше не сможет проверить подлинность пользователя в связи с запросом DSR на продукты или службы, для которых корпорация Майкрософт является управляющим данными. Если вы хотите разрешить пользователю инициировать DSR в отношении таких служб, важно дать указание пользователю сделать это до удаления его учетной записи Microsoft Entra.
Личные учетные записи
Если ваши пользователи применяли учетные записи Майкрософт (то есть личные) для приобретения продуктов и служб в корпорации Майкрософт для личного использования, для которых корпорация Майкрософт является управляющим данными, эти пользователи могут инициировать запросы субъектов данных с помощью панели мониторинга конфиденциальности (Майкрософт).
Сторонние продукты
Если ваша организация или пользователи, действующие от своего лица, приобретали продукты или службы сторонних разработчиков и использовали свои рабочие или учебные учетные записи Майкрософт для проверки подлинности, то все запросы субъектов данных следует перенаправлять соответствующей третьей стороне.
Приложение А. Подготовка к расследованиям для ответа на запросы субъектов данных
Чтобы подготовить свою организацию к выполнению расследований для ответов на запросы субъектов данных с помощью служб Office 365, учтите изложенные ниже рекомендации.
- Используйте инструмент DSR eDiscovery на портале соответствия требованиям Microsoft Purview для управления исследованиями DSR.
- Настройка границ соответствия требованиям для ограничения области операций средства "Поиск контента"
- Используйте средство поиска в журналах аудита в расследованиях по запросам субъектов данных
Используйте средство для работы с делами запросов субъектов данных для управления расследованиями для ответа на запросы субъектов данных.
Мы рекомендуем использовать средство обработки дел DSR на портале соответствия Microsoft Purview для управления исследованиями DSR. Используя инструмент случая DSR, можно:
Создавать отдельные дела для каждого расследования для ответа на запросы субъектов данных.
Применять встроенные средства для поиска всего контента, связанного с определенным субъектом данных. Когда вы создаете дело и запускаете операцию поиска, система выполняет поиск в указанных ниже расположениях.
- Все почтовые ящики в организации (в том числе связанные с Microsoft Teams и группами Microsoft 365).
- Все сайты SharePoint и OneDrive для рабочих и учебных учетных записей в вашей организации
- Все сайты Microsoft Teams и сайты групп Microsoft 365 в вашей организации
- Все общедоступные папки в Exchange Online.
Измените поисковый запрос, используемый по умолчанию, и повторно выполните поиск, чтобы уменьшить количество результатов поиска.
Управлять тем, кто может получать доступ к случаю, добавляя людей в качестве участников случая; только участники могут получить доступ к случаю и видеть свои случае только в списке случаев на странице обращений DSR на портале соответствия Microsoft Purview. Кроме того, вы можете назначать различные разрешения различным участникам одного и того же дела. Например, вы можете разрешить одним участникам только просматривать дело и результаты действий средства "Поиск контента", а другим — создавать операции поиска и экспортировать результаты поиска.
Создайте задания экспорта, чтобы экспортировать результаты поиска для ответа на соответствующий запрос субъекта данных. Вы можете экспортировать весь контент, возвращенный средством "Поиск контента". Также можно экспортировать другие данные Office 365, связанные с субъектом данных.
Создайте задания экспорта, чтобы экспортировать результаты поиска для ответа на соответствующий запрос субъекта данных. Вы можете экспортировать весь контент, возвращенный средством "Поиск контента". Вы также можете экспортировать системные журналы для службы перемещаемых параметров Office.
По завершении процесса расследования, связанного с запросом субъекта данных, вы можете удалить соответствующие дела. В результате будут удалены все операции поиска контента и задания экспорта, связанные с делом.
Чтобы приступить к использованию случаев DSR, см. раздел Управление запросами субъектов данных GDPR с помощью инструмента случаев DSR на портале соответствия Microsoft Purview.
Важно!
Администратор eDiscovery может просматривать все случаи DSR в организации и управлять ими. Дополнительные сведения о различных ролях, связанных с обнаружением электронных данных, см. в разделе Назначение разрешений на обнаружение электронных данных потенциальным участникам случая.
Настройка границ соответствия требованиям для ограничения области операций средства "Поиск контента"
Границы соответствия реализуются с помощью функции фильтрации разрешений поиска на портале соответствия Microsoft Purview. Границы соответствия требованиям создают логические границы поиска в организации, которые определяют или ограничивают расположения содержимого (например, Exchange Online почтовых ящиков и сайтов SharePoint), которые ИТ-администратор или сотрудник по соответствию требованиям может искать. Границы соответствия полезны для многонациональных организаций, которым необходимо соблюдать географические границы, правительственных организаций, которым необходимо разделить различные агентства, а также бизнес-организаций, разделенных на бизнес-подразделения или департаменты. Во всех этих сценариях в исследованиях DSR можно использовать границы соответствия, чтобы ограничить доступ к почтовым ящикам и сайтам для людей, участвующих в исследовании.
Вы можете использовать границы соответствия вместе с делами обнаружения электронных данных, чтобы ограничить перечень расположений контента, в которых можно выполнять поиск в рамках расследования, и разрешить поиск только в расположениях, связанных с определенным агентством или бизнес-единицей.
Вот общий обзор того, как реализовать границы соответствия (вместе со случаями eDiscovery) для расследований DSR.
Определите агентства в вашей организации, которые будут назначены в качестве границ соответствия.
Определите, какой атрибут объекта пользователя в Microsoft Entra ID будет использоваться для определения границы соответствия. Например, можно выбрать атрибут Country, CountryCode или Department, чтобы участники группы ролей администратора, которую вы создаете на следующем шаге, могли выполнять поиск только в тех расположениях контента пользователей, которые имеют определенное значение для этого атрибута. Таким образом вы ограничиваете круг лиц, которые могут искать контент в конкретном агентстве.
Примечание.
В настоящее время необходимо выполнить дополнительный шаг для OneDrive для работы и учебы и отправить запрос служба поддержки Майкрософт, чтобы атрибут синхронизировался с OneDrive для рабочих и учебных учетных записей.
Создайте группу ролей администратора на портале соответствия Microsoft Purview для каждой границы соответствия. Мы рекомендуем создать эти группы ролей, скопировав встроенную группу ролей eDiscovery Manager, а затем удалив все роли при необходимости.
Добавьте участников в каждую группу ролей в качестве руководителей службы обнаружения электронных данных. Участники отвечают за расследования и ответы на запросы субъектов данных. Обычно в качестве участников назначают ИТ-администраторов, специалистов по конфиденциальности данных, руководителей по соответствию требованиям и представителей отдела кадров.
Создайте фильтр разрешений поиска для каждой границы соответствия, чтобы участники соответствующей группы ролей "Администратор" могли выполнять поиск только в тех почтовых ящиках и на тех сайтах пользователей, которые находятся внутри агентства или границы соответствия. Благодаря фильтру разрешений поиска участники соответствующей группы ролей смогут выполнять поиск только в тех расположениях контента, для которых значение атрибута объекта пользователя соответствует необходимому агентству или границе соответствия.
Пошаговые инструкции см. в статье Настройка границ соответствия для расследований дел обнаружения электронных данных в Office 365.
Используйте средство поиска в журналах аудита в расследованиях по запросам субъектов данных
ИТ-администраторы могут использовать средство поиска по журналам аудита в Портал соответствия требованиям Microsoft Purview для идентификации документов, файлов и других Office 365 ресурсов, которые пользователи создали, получили, изменили или удалили. Поиск таких действий может быть полезен при исследовании DSR. Например, в SharePoint и OneDrive для работы и учебы события аудита регистрируются, когда пользователи выполняют следующие действия:
- Получают доступ к файлу
- Изменяют файл
- Перемещают файл
- Отправляют или скачивают файл
В журнале аудита вы можете искать определенные действия, типы действий, действия, выполненные определенным пользователем, и применять другие критерии поиска. Помимо SharePoint и OneDrive для рабочих и учебных мероприятий, вы также можете выполнять поиск действий в Flow, Power BI и Microsoft Teams. Записи аудита хранятся 90 дней. Следовательно, вы не сможете искать действия пользователей, которые произошли более 90 дней назад. Полный список проверенных действий и способы поиска в журнале аудита см. в разделе Поиск в журнале аудита в Портал соответствия требованиям Microsoft Purview.
Совет
Чтобы обойти ограничение в 90 дней, рассмотренное выше, и вести хронологическую историю записей аудита вашей организации, вы можете экспортировать все операции по регулярному расписанию (например, каждые 30 дней), чтобы иметь постоянную запись записей аудита вашей организации.