Создание рабочих процессов для соединения задач в бизнес-процессах
Вы можете создавать рабочие процессы, соединяющие задачи, выполняемые в бизнес-процессах разными пользователями. Системные задачи, такие как автоматический учет, могут включаться в качестве шагов рабочего процесса, предшествующих задачам пользователя или выполняемых после них. Типичные шаги рабочего процесса — запрос и выдача разрешения на создание новых записей.
На странице Рабочий процесс создайте рабочий процесс, перечислив шаги в строках. Каждый шаг состоит из триггера и отклика:
- Событие, определяющее условия запуска рабочего процесса.
- Отклик рабочего процесса, который определяет, что делает рабочий процесс.
Заметка
Если для бизнес-сценария требуется событие рабочего процесса или ответ, который не поддерживается в версии по умолчанию, зарегистрируйтесь в Power Automate. Дополнительные сведения см. в разделе Использование Business Central в рабочих процессах Power Automate. Кроме того, вы можете получить приложение в AppSource или поработать с партнером Майкрософт, чтобы внести необходимые изменения в код приложения.
При создании рабочих процессов можно скопировать шаги из существующих рабочих процессов из шаблонов рабочих процессов. Шаблоны рабочих процессов — это нередактируемые рабочие процессы, предоставляемые Business Central. Идентификаторы шаблонов процессов имеют префикс "MS-", например "MS-PIW". Подробнее см. в разделе Создание рабочих процессов из шаблонов рабочих процессов.
Примечание
Все уведомления о шагах потоков операций отправляются через очередь заданий. Убедитесь, что очередь заданий соответствует потребностям вашего бизнеса. Подробнее см. в разделе Использование очередей работ для планирования задач.
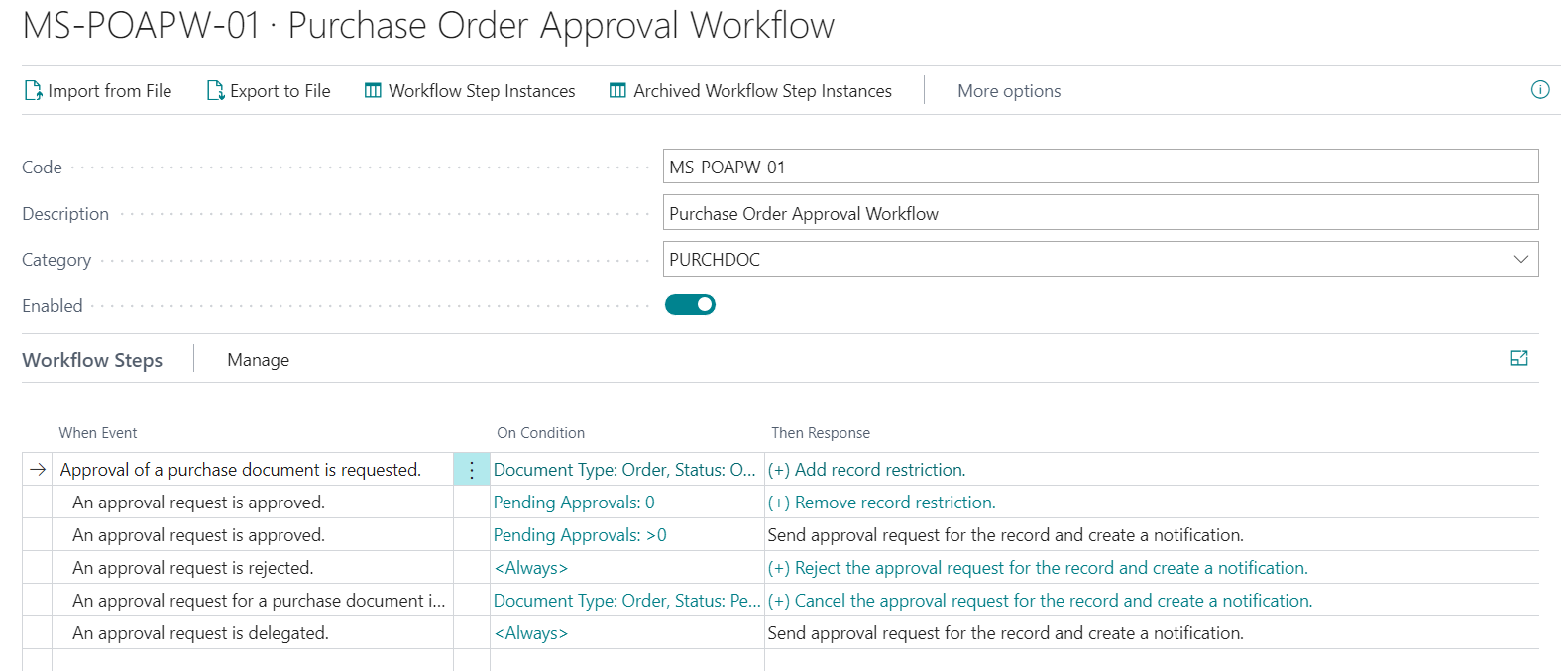
Рабочий процесс делится на три раздела:
- Когда событие
Здесь выбирается триггер.
Примеры триггера:- Запись основных данных изменена
- Создана строка журнала
- Входящий документ создается или выпускается
- Запрошено утверждение документа
- При условии
Эти условия связаны с событием и позволяют создавать фильтры, чтобы решить, как будет продолжаться рабочий процесс. - Тогда ответ
Эти ответы указывают следующие шаги в рабочем процессе.
Параметры для событий и откликов определены системой. Для добавления новых параметров вам потребуется разработать расширение.
Создание потока операций
Выберите значок
 , введите Рабочие процессы, затем выберите соответствующую ссылку.
, введите Рабочие процессы, затем выберите соответствующую ссылку.Выберите действие Создать. Откроется страница Рабочий процесс.
В поле Код введите не более 20 знаков для обозначения рабочего процесса.
Для создания рабочего процесса из шаблона рабочего процесса на странице Рабочий процесс выберите действие Создать рабочий процесс из шаблона. Подробнее см. в разделе Создание рабочих процессов из шаблонов рабочих процессов.
В поле Описание введите описание рабочего процесса.
В поле Категория укажите категорию рабочего процесса.
В поле Событие "когда" укажите событие, которое должно произойти для запуска этого шага рабочего процесса.
При выборе поля на странице События рабочего процесса отображается список всех доступных событий рабочего процесса.
В поле При условии укажите одно или несколько условий, которые должны быть соблюдены, чтобы произошло событие, указанное в поле Событие "когда".
При выборе поля на странице Условия события перечисляются поля фильтра, которые могут быть условиями для события. При желании вы можете добавить новые поля фильтрации.
Если событием рабочего процесса является изменение определенного поля в записи, используйте страницу Условия события , чтобы выбрать поле и тип изменения.
- Для указания изменения поля для события на странице Условия события в поле Поле выберите поле, которое изменяется.
- В поле Оператор выберите Уменьшено, Увеличено или Изменено.
В поле Отклик "то" укажите отклик, который последует при возникновении события рабочего процесса.
При выборе поля на странице Ответы рабочего процесса перечисляются все доступные ответы рабочего процесса и параметры ответ.
На экспресс-вкладке Параметры для выбранного отклика задайте параметры для отклика рабочего процесса, выбрав значения в различных полях следующим образом:
- Чтобы указать параметры для рабочего процесса, предусматривающего отправку уведомления, заполните поля, как описано в следующей таблице.
Примечание
Эти поля будут разными в зависимости от выбранного вами ответа.
Поле Описанием Уведомить отправителя Укажите, следует ли уведомить автор запроса на утверждение, а не получателя запроса. Если вы установите флажок, поле Идентификатор пользователя-получателя будет отключено, поскольку вместо этого уведомление будет отправлено отправителю, запрашивающему одобрение. Имя ответа рабочего процесса изменяется соответственно на Создать уведомление для <Отправитель>. Если флажок не установлен, имя рабочего процесса ответ — Создать уведомление для <Пользователя>. Идентификатор пользователя получателя Укажите пользователя, которому должно отправляться уведомление. Примечание: эта опция доступна только для ответов рабочего процесса с заполнителем для конкретного пользователя. Для откликов рабочих процессов без заполнителей для пользователей получатель уведомления обычно определяется путем настройки пользователя утверждения. Тип записи уведомления Укажите триггер для уведомления рабочего процесса. Триггером может быть изменение записи, запрос на утверждение или прошедший срок. Ссылка на целевую страницу Укажите страницу, которая будет открываться по ссылке в уведомлении. Страница должна иметь ту же исходную таблицу, что и соответствующая запись. Пользовательская ссылка Укажите URL-адрес ссылки, включенной в уведомление в дополнение к ссылке на страницу. Чтобы указать параметры для отклика рабочего процесса, предусматривающего создание запроса на утверждение, заполните поля, как описано в следующей таблице.
Поле Описанием Формула даты платежа Укажите количество дней, в течение которых утверждающий должен разрешить запрос. Период начинается с момента отправки запроса. Делегат после Укажите, должен ли запрос на утверждение автоматически делегироваться соответствующей замене и когда. Можно выбрать автоматическое делегирование через один, два или пять дней после даты запроса утверждения. Тип утверждающего Укажите, кто является утверждающим, в соответствии с настройкой пользователей утверждения и пользователей рабочего процесса. Если поле установлено как Продавец/Покупатель, то пользователь, указанный в поле Продавец./Код.Покупателя на странице Настройка пользователя для утверждения , определяет утверждающего. Затем создаются операции запросов утверждения в соответствии со значением в поле Тип лимита утверждающего. Подробнее в разделе Настройка утверждающих пользователей. Показать подтверждающее сообщение Укажите, требуется ли отображать сообщение с подтверждением после запроса пользователем утверждения. Тип лимита утверждающего Укажите, как действуют лимиты для утверждающих. Лимит утверждения утверждающего должен быть выше значения в запросе. Имеются следующие варианты: - Цепочка утверждающих указывает, что записи запросов на утверждение создаются для всех утверждающих запрашивающей стороны вплоть до первого квалифицированного утверждающего
- Прямой утверждающий указывает, что запись запроса на утверждение создается только для непосредственного утверждающего лица запрашивающей стороны, независимо от лимита утверждения утверждающей стороны.
- Первый квалифицированный утверждающий указывает, что запись запроса на утверждение создается только для первого утверждающего лица запрашивающей стороны.
- Конкретный утверждающий указывает, что вы уведомляете пользователя, выбранного в поле Идентификатор утверждающего .
Чтобы задать параметры для отклика рабочего процесса, предусматривающего создание строк журнала, заполните поля, как описано в следующей таблице.
Поле Описанием Название шаблона общего журнала Определите имя шаблона финансового журнала, в котором создаются указанные строки журнала. Название партии главного журнала Определите имя шаблона пакета финансового журнала, в котором создаются указанные строки журнала.
Выберите кнопки Увеличить отступ и Уменьшить отступ для установки отступа имени события в поле Когда, чтобы задать положение шага в рабочем процессе.
- Сделайте отступ для события под именем предыдущего шага, чтобы указать, что это следующий шаг.
- Укажите, что шаг является одним из нескольких альтернативных шагов, который может начаться при выполнения соответствующего условия, задав отступ имени события таким же, что и у других альтернативных шагов. Организуйте такие дополнительные шаги по приоритету, поместив самый важный шаг первым.
Заметка
Изменение отступа возможно только для шага, который не имеет последующего шага.
Повторите шаги 7–11 для добавления других шагов рабочего процесса перед только что созданным шагом или после него.
Включите переключатель Включено , чтобы указать, что рабочий процесс будет запущен при возникновении события в первой точке входа шаг типа . Подробнее в разделе Использование рабочих процессов.
Заметка
Не включайте рабочий процесс, пока не будете уверены, что он готов.
Чаевые
Чтобы изучить связи между таблицами, используемыми в рабочих процессах, выберите значок  , затем введите Рабочий процесс – Связи таблиц.
, затем введите Рабочий процесс – Связи таблиц.
Пример создания нового рабочего процесса с использованием существующих событий
В следующем примере создается рабочий процесс для утверждения изменения в имени поставщика:
Выберите значок
 , введите Рабочие процессы, затем выберите соответствующую ссылку.
, введите Рабочие процессы, затем выберите соответствующую ссылку.Выберите действие Создать. Откроется страница Рабочий процесс.
В разделе рабочих процессов заполните поля, как описано в следующей таблице.
Поле Значение Код ВЕНДАПН-01 Описание Утверждение изменения имени поставщика Категория ПОКУПКА Чтобы создать первый шаг рабочего процесса, выполните следующее.
- В поле Событие "когда" укажите Запись поставщика изменена.
- В поле При условии выберите слово Всегда. Затем на странице Условия события выберите ссылку Добавить условие для изменения значения поля , затем выберите поле Имя . Результатом этого шага является то, что условие становится Имя изменено.
- В поле Отклик "то" выберите ссылку Выберите отклик. Затем на странице Ответы рабочего процесса в поле Выберите ответ выберите отменить изменения значение поля <Поле> в записи и сохраните изменение ответ. Затем в разделе Параметры выбранного ответ укажите поле Имя .
- Выберите ссылку Добавить больше ответов , затем добавьте запись для Создать запрос на утверждение для записи, используя тип утверждающего <%1> и <%2> ответ.
- В разделе Параметры выбранного ответ для нового ответ измените поле Тип утверждающего на Рабочий процесс группа пользователей. Затем в поле Рабочий процесс группа пользователей укажите группа пользователей. Подробнее в разделе Настройка утверждающих пользователей.
- Добавьте третий ответ, отправьте запрос на утверждение записи и создайте уведомление.
- Добавьте четвертый ответ, Показать сообщение "%1". Затем в разделе Параметры выбранного ответ в поле Сообщение укажите Запрос на утверждение был отправлен.
- Выберите ОК для возвращения к шагу рабочего процесса.
В следующей строке добавьте новый рабочий процесс шаг для события Запрос на утверждение одобрен .
- В поле Когда событие укажите Запрос на утверждение одобрен.
- Выберите меню строки, затем выберите Увеличить отступ.
- В поле При условии выберите Всегда. Затем в поле Ожидаемые утверждения укажите 0. Условие выглядит как Ожидание одобрения:0 , что указывает на то, что запрос не требует дополнительных утверждающих лиц.
- В поле Отклик "то" выберите ссылку Выберите отклик. Затем на странице Ответы рабочего процесса в поле Выбрать ответ выберите Отправить запрос на утверждение для записи и создайте уведомление ответ.
- Выберите ОК.
В следующей строке добавьте второй рабочий процесс шаг для события Запрос на утверждение одобрен .
- В поле Когда событие укажите Запрос на утверждение одобрен.
- В поле При условии выберите Всегда. Затем в поле Ожидаемые утверждения укажите >0. Условие читается как Ожидаемые утверждения:>0 , что указывает на то, что это не последний утверждающий.
- В поле Отклик "то" выберите ссылку Выберите отклик. Затем на странице Ответы рабочего процесса в поле Выбрать ответ выберите Отправить запрос на утверждение для записи и создайте уведомление ответ.
- Выберите ОК.
В следующей строке добавьте рабочий процесс шаг для события Делегирование запроса на утверждение .
- В поле Когда событие укажите Делегирован запрос на утверждение.
- В поле При условии оставьте значение Всегда.
- В поле Отклик "то" выберите ссылку Выберите отклик. Затем на странице Ответы рабочего процесса в поле Выбрать ответ выберите Отправить запрос на утверждение для записи и создайте уведомление ответ.
- Выберите ОК.
В следующей строке добавьте второй рабочий процесс шаг для события Запрос на утверждение отклонен .
- В поле Когда событие укажите Запрос на утверждение отклонен.
- В поле При условии оставьте значение Всегда.
- В поле Отклик "то" выберите ссылку Выберите отклик. Затем на странице Ответы рабочего процесса в поле Выбрать ответ выберите Отменить новые значения ответ.
- Выберите ссылку Добавить больше ответов , затем добавьте запись для Отклонить запрос на утверждение записи и создать уведомление ответ
- Выберите ОК.
Чтобы включить службу рабочий процесс, установите переключатель Включено.
На следующем рисунке представлен обзор результата этой процедуры.
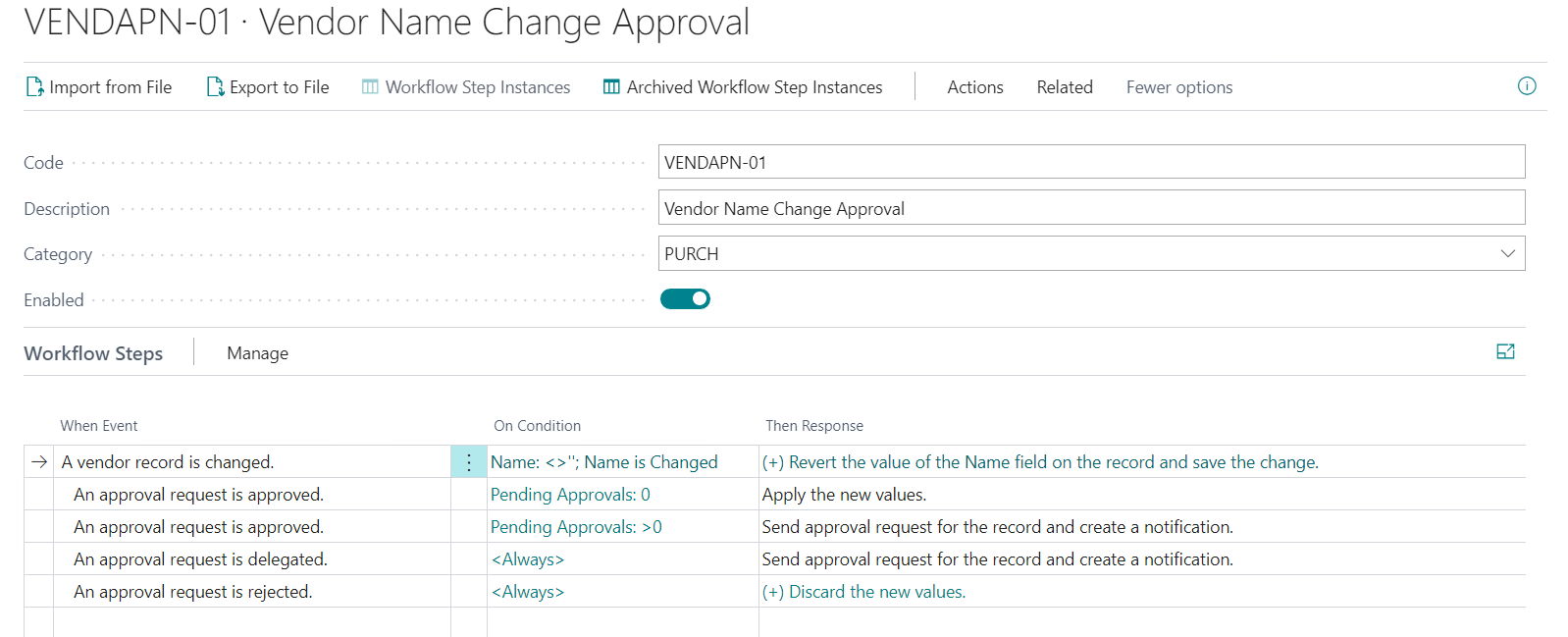
Теперь протестируйте рабочий процесс, открыв карточку существующего поставщика и изменив имя. Убедитесь, что при изменении имени поставщика отправляется запрос на утверждение.
См. также
Создание рабочих процессов из шаблонов рабочих процессов
Настройка одобрения пользователей
Настройка уведомлений о рабочем процессе утверждения
Просмотреть архивные экземпляры рабочего процесса шаг
Удалить рабочие процессы утверждения
Пошаговое руководство: настройка и использование рабочего процесса утверждения покупки
Настройка рабочих процессов утверждения
Используйте рабочие процессы утверждения
Рабочий процесс
Найдите бесплатные модули электронного обучения для Business Central здесь