Примечание
Для доступа к этой странице требуется авторизация. Вы можете попробовать войти или изменить каталоги.
Для доступа к этой странице требуется авторизация. Вы можете попробовать изменить каталоги.
Относится к: Dynamics 365 Contact Center — встроенный, Dynamics 365 Contact Center — автономный и Dynamics 365 Customer Service
Коммуникационная панель — это место, где вы, как представитель службы поддержки клиентов (представитель сервиса или представитель), взаимодействуете со своим клиентом. При входе в приложение панель коммуникаций находится в скрытом состоянии по умолчанию. Просматривать панель коммуникаций можно только в том случае, если вы приняли входящий разговор для связи с клиентом.
Если вы хотите свернуть панель коммуникаций, выберите Минимизировать. Панель коммуникаций свернута в окно в левом углу формы «Активный разговор», что дает вам больше места на экране.
Вы можете увеличить или уменьшить ширину панели коммуникаций для определенного канала, перетащив правый край панели влево или вправо. Измененная ширина панели коммуникаций сохраняется только для этого канала. Например, если вы увеличите ширину панели коммуникаций для чата, в следующий раз, когда вы начнете разговор в чате, вы увидите панель измененного размера. Однако для другого канала, например WhatsApp, ширина останется неизменной. Изменить размер панели коммуникаций можно только когда она находится в развернутом режиме.
На панели коммуникаций вы можете выполнять следующие задачи:
- Отправка быстрых ответов.
- Выполнение поиска и обмен статьями базы знаний о клиенте, с которым вы общаетесь.
- Передача беседы (рабочего элемента) другому представителю или очереди.
- Использование функции консультаций, если вам нужна помощь для разрешения рабочего элемента.
- Создание сводки разговора Дополнительная информация: Просмотр автоматически созданных сводок разговоров и обмен ими
Повышение производительности с помощью команд с клавиатуры
Панель коммуникаций позволяет вам выполнять действия, например быстрые ответы, консультации, а также передачу и запуск примечаний. Вы также можете использовать команды клавиатуры для выполнения этих действий.

В следующей таблице перечислены параметры и сочетания клавиш, которые вы можете использовать.
| Заметка | Вариант | Описание: | Команда |
|---|---|---|---|
| 1 | Быстрые ответы | Отправка сообщений на основе шаблонов, созданных вам как личные быстрые ответы или быстрые ответы, созданные вашим администратором | /q |
| 2 | Проконсультироваться | Просмотр списка, чтобы проконсультироваться с другими пользователями | /c |
| 3 | Перенести | Просмотр списка для передачи запроса | /t и /tq |
| 4 | Добавить в чат | Включается, когда второй представитель принимает запрос на консультацию | |
| 5 | - Ведение заметок - Связывание с разговором - Перевод |
- Ведение заметок по разговору - Связывание записи с этим разговором - Если включен перевод сообщений, вы можете включить или выключить перевод |
|
| 6 | Тональность клиентов | Просмотр уровней удовлетворения клиентов в реальном времени |
Отправка быстрых ответов
Панель коммуникаций позволяет отправить готовые сообщения клиенту, с которым вы взаимодействуете. Эти готовые сообщения сохраняются как быстрые ответы.
Используйте следующие параметры, чтобы использовать быстрые ответы в разговоре:
Нажмите кнопку «Быстрые ответы », чтобы получить сообщения и отправить их клиентам и/или представителям, с которыми вы консультируетесь.
Используйте клавиатурные команды, чтобы просмотреть список быстрых ответов. Введите косую черту (/) и букву q (/q). Если ввести /q, появится панель Быстрые ответы.
Выберите Просмотреть все. Быстрые ответы отображаются на правой панели. Вы можете выбрать быстрый ответ в списке для отправки клиенту. Вы также можете выбрать язык по вашему выбору и искать быстрые ответы.

Быстрые ответы могут быть созданы администратором или вами. Вы можете создавать личные быстрые ответы, если администратор включил этот параметр. Созданные вами быстрые ответы доступны на вкладке Личное панели Быстрые ответы, а созданные администратором доступны на вкладке Все. Используйте личные быстрые ответы, когда вы разговариваете с клиентом, выполнив следующие действия:
Выберите значок
 в нижней части окна разговора. В области Быстрые ответы отображаются доступные предопределенные сообщения на вкладках Все и Личное.
в нижней части окна разговора. В области Быстрые ответы отображаются доступные предопределенные сообщения на вкладках Все и Личное.Выберите вкладку Личное и введите знак номера (#) в поле создания, чтобы перечислить теги и выполнить поиск личных быстрых ответов, которые можно использовать.
Используйте параметр дополнительно, чтоб просмотреть полный текст быстрого ответа.

Поиск быстрых ответов и тегов
После ввода /q в области обмена сообщениями панели коммуникаций вы можете продолжить ввод любых ключевых слов, и если в библиотеке Быстрые ответы есть хотя бы одно сообщение, связанное со словом, оно будет отфильтровано и отображено. Вы также можете использовать знак номера (#) для поиска предопределенных сообщений.
Вы можете ввести любой из следующих параметров в поле создания, чтобы найти сообщения, доступные для вашего использования:
- Введите /q, затем <ключевое слово>, чтобы вывести список сообщений, соответствующих этому ключевому слову.
- Введите /q, затем знак номера (#), чтобы перечислить все теги.
- Введите /q, затем <название тэга><ключевое слово>, чтобы получить список быстрых ответов, соответствующих тегу и ключевому слову.
- Введите /q, затем <название тэга>, чтобы получить список всех быстрых ответов, соответствующих тегу. Кроме того, вы также можете добавить еще один тег после <название тэга>, например, введите /q, затем <название тэга><название тэга>, чтобы дополнительно уточнить быстрые ответы, соответствующие обоим тегам.

Предоставление клиентам ссылки для повторного подключения
Если ваш администратор настроил ссылку для повторного подключения, вы можете поделиться ссылкой с клиентом во время сеанса, и он сможет использовать ее для обратного подключения к чату в случае отключения по какой-либо причине — например, при потере подключения или перезагрузке своего компьютера. Информация о ссылке для повторного подключения доступна в качестве быстрого ответа.
Внимание
Вы можете поделиться ссылкой для повторного подключения, только если вы не завершили сеанс чата с помощью кнопки Конец.
Проконсультируйтесь с представителем или руководителем
Вы можете проконсультироваться с другими представителями или руководителями с помощью опции консультации. Вы можете пригласить представителя или руководителя, нажав кнопку «Проконсультироваться » в панели связи и выбрав из списка доступных представителей.
Следующие события происходят, когда вы выбираете кнопку Консультация:
Вы можете искать представителей для консультаций в той же очереди или в других очередях. Кроме того, вы можете отфильтровать их в очереди на основе их навыков. В приложении отображаются представители, чьи навыки полностью или частично соответствуют выбранным критериям, а также их имя и текущий статус присутствия.

Выберите и пригласите представителя, а затем начните консультацию.
Вторичный представитель получает уведомление о запросе на консультацию.
Когда дополнительный представитель принимает запрос на консультацию, рядом с панелью связи для основного представителя открывается отдельная панель с кнопкой завершения.

Второстепенный представитель видит на странице окно консультации с возможностью уйти. Они также будут иметь доступ только для чтения к сообщениям, которыми обмениваются основной представитель и клиент. Консультирование по разговору в чате не влияет на возможности дополнительного оператора.
Основной представитель может добавить дополнительного представителя в разговор с клиентом, выбрав значок людей. Дополнительный представитель может присоединиться к разговору с клиентом только после того, как основной представитель решит добавить своего представителя.
Кроме того, действуют следующие ограничения:
- Вы можете использовать кнопки пользовательского интерфейса для сворачивания и развертывания панели консультаций. Когда главный представитель выбирает опцию для создания заметок, область консультаций переходит в свернутый режим.
- Основной представитель может завершить консультацию или уйти, после чего дополнительный представитель не сможет просматривать взаимодействие между основным представителем и клиентом.
Вы также можете использовать команду клавиатуры для просмотра списка представителей и/или руководителей, доступных для консультаций. Введите косую черту (/) и букву c (/c). Введите косую черту и буквы cq (/cq) для просмотра списка очередей.
Заметка
Мы рекомендуем приглашать не более пяти представителей консалтинга при беседе с заказчиком.
После того как вы введете /c в области обмена сообщениями панели коммуникаций, вы можете продолжить ввод имени участника, и, если оно присутствует, имена будут отфильтрованы и показаны вам.
Перенести разговоры
В коммуникационной панели вы можете передать задачу либо представителю, либо очереди. Передача может быть осуществлена только после установления консультации с этим оператором. Без привлечения операторов для консультации будет доступна только передача в очередь. Если для очередей были настроены часы работы, вы можете успешно передать диалог только в те очереди, которые работают во время передачи.
Заметка
При переносе беседы в очередь, в которой нет представителей, приложение автоматически присваивает ей статус Закрыто.

После завершения передачи представитель, инициировавший передачу, больше не сможет участвовать в разговоре.
Операторы, для которых установлено состояние «Занят - не беспокоить», «Нет на месте» или «Не в сети», не отображаются в списке операторов на панели переадресации.
Используйте команду клавиатуры, чтобы увидеть список представителей и/или руководителя, которые доступны для перевода. Введите косую черту (/) и букву t (/t).
Используйте команду клавиатуры, чтобы увидеть список очередей для передачи запроса. Нажмите косую черту (/) и буквы T и Q (/tq).
/t (косая черта, буква t) запускает вкладки Агент и Очередь. Выберите одну из вкладок, а затем выберите представителя или очередь из списка для передачи разговора. Команда /t сохранят фокус на вкладке "Агент", а команда /tq — на вкладке "Очередь".
Когда маршрутизация на основе навыков включена, во время передачи на панели Передача отображаются пользователи, отсортированные в порядке соответствия навыков. Приложение не проверяет навыки оператора, и разговор может быть передан любому оператору независимо от соответствия навыка.
Если диалог необходимо перевести из одной очереди в другую, критерии соответствия, которые использовались в диалоге, будут повторно использованы для поиска представителя в новой очереди. Например, если для привязки навыков к разговору использовалось точное совпадение, те же критерии будут использоваться для поиска оператора в новой очереди.
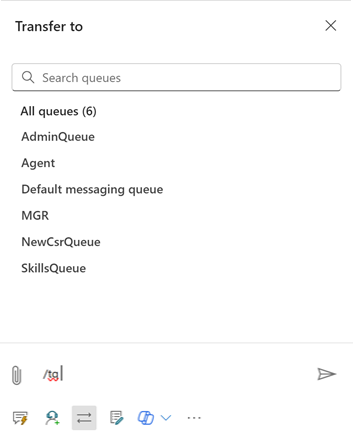
Поиск операторов или очередей для передачи запросов на разговор
После ввода /t или /tq в области обмена сообщениями коммуникационной панели вы можете продолжить ввод имени участника, и если оно присутствует, имена представителя или очереди будут отфильтрованы и отображены для вас.
Ведение заметок по разговорам
Используйте заметки для сбора информации, относящейся к конкретному разговору. Используйте параметр "Другие команды" на панели коммуникаций для запуска заметок.
Чтобы узнать больше, см. Ведение заметок по разговору.
Связать с разговорами
Заметка
Ссылка на разговор неприменима к интерфейсу встраивания.
Когда вы ведете разговор с клиентом, вы можете использовать параметр ссылки в нижней части элемента управления разговором, чтобы связать разговор с записью обращения, учетной записи или контакта.
Чтобы узнать больше, см. Поиск разговоров, их связывание с записями и удаление связей.
Мониторинг удовлетворения клиентов в реальном времени
Как представитель, вы можете просматривать уровни удовлетворенности клиентов в режиме реального времени на панели связи. Значок тональности отображается в верхней части панели коммуникаций на основе последних шести сообщениях клиента, отправленных вам.
Чтобы узнать больше, см. Мониторинг тональности клиента в реальном времени
Закрытие или завершение разговора
При нажатии кнопки закрытия (X) для закрытия панели связи появляется сообщение с запросом подтверждения, уведомляющее, что сеанс будет закрыт. Выберите Закрыть в диалоговом окне, если вы хотите завершить сеанс.
При выборе кнопки Завершить разговор завершается, и клиент получает сообщение о том, что оператор отдела обслуживания завершил разговор.

Поведение разговора зависит от канала, по которому оно поступает. Дополнительные сведения см. в разделе Как разговоры обрабатываются при закрытии или завершении.
Дополнительные сведения
Отслеживание тональности клиентов в реальном времени
Введение в интерфейс агента
Управление сеансами
Управление приложениями
Управление состоянием присутствия
Просмотр информации о клиенте на форме активного разговора
Поиск статей базы знаний и их пересылка
Ведение заметок по разговору
Просмотр активных разговоров для входящего запроса на разговор