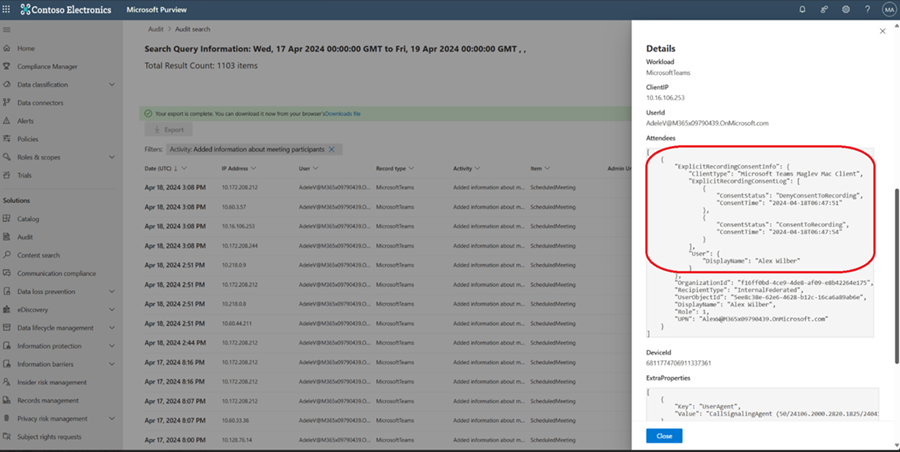Примечание
Для доступа к этой странице требуется авторизация. Вы можете попробовать войти или изменить каталоги.
Для доступа к этой странице требуется авторизация. Вы можете попробовать изменить каталоги.
Примечание.
Когда организаторы отключают Microsoft 365 Copilot в Teams собраний и событий, запись и транскрибирование также отключаются. Дополнительные сведения о Copilot см. в статье Управление Microsoft 365 Copilot в Teams собраниями и событиями.
ОБЛАСТЬ ПРИМЕНЕНИЯ:![]() Собрания
Собрания ![]() Webinars
Webinars ![]() Ратуши
Ратуши ![]() вызовов
вызовов
В Microsoft Teams пользователи могут записывать собрания Teams, вебинары и ратуши для записи аудио, видео и действий по обмену экранами. Этот тип записи называется удобной записью. Запись выполняется в Microsoft 365 и сохраняется в OneDrive или SharePoint, которые необходимо включить для пользователя. Дополнительные сведения о хранилище записей OneDrive и SharePoint см. в статье Использование OneDrive и SharePoint для записи собраний.
Многие пользователи используют собрания и 1–1 вызовы взаимозаменяемо в зависимости от своих потребностей. Рекомендуется также проверка параметры политики записи звонков. Если параметры для собраний и звонков отличаются, это может привести к путанице для пользователей. Дополнительные сведения об управлении записью для звонков по телефонной сети общего пользования (ТСОП) см . в статье Настройка записи звонков, транскрибирования и субтитров в Teams.
При записи собрания:
- Он передается в OneDrive организатора собрания (частные собрания) или SharePoint (собрания каналов). Дополнительные сведения о записях в OneDrive и SharePoint см. в статье Хранилище и разрешения записи собраний Teams в OneDrive и SharePoint.
- Люди, приглашенные на собрание, имеют разрешения на просмотр записи (гости и внешние участники могут просматривать запись только в том случае, если запись предоставляется им явным образом).
- Microsoft Purview, хранилище файлов OneDrive и разрешения на доступ применяются к файлам записи собрания так же, как и к другим файлам.
- Он связан в чате для собрания.
- Он отображается на вкладке Записи и стенограммы для собрания в календаре Teams.
- Он добавляется в различные списки файлов в Microsoft 365: "Мне предоставлен общий доступ", "office.com", "Рекомендуется", "Последние" и т. д.
- Поиск Microsoft 365 индексирует его
Ратуши и вебинары следуют тому же процессу записи. Однако есть несколько ключевых отличий:
- В ратушах участники не могут получить доступ к записи через чат.
- По умолчанию ратуши и вебинары записываются автоматически. Пользователи могут остановить автоматическую запись событий с помощью параметра Запись и транскрибирование в параметрах собрания.
- Вебинары и ратуши используют видео по запросу (VOD) для публикации записей. Дополнительные сведения о VOD см. в статье Управление публикацией VOD для вебинаров и ратуш.
Существует возможность автоматического транскрибирования записей, чтобы пользователи могли воспроизводить записи собраний с закрытыми субтитрами и просматривать важные элементы обсуждения в расшифровке. Дополнительные сведения о транскрибировании и субтитрах см. в разделе Настройка транскрибирования и субтитров для собраний Teams.
Общие сведения о политиках записи и транскрибирования, доступных для собраний, событий и звонков Teams, см. в разделе Обзор— запись и транскрибирование для собраний, событий и звонков Teams.
Внешние участники
Внешние участники не могут записывать собрания, за исключением случаев, когда это сторонние записи соответствия требованиям Teams. Если внешний пользователь Teams, для которых включена запись соответствия требованиям, присоединяется к собранию или звонку, размещенной в вашей организации, другая организация записывает это собрание или вызов в целях соответствия требованиям, независимо от параметра Запись собрания в вашей организации. Организаторы, соорганизаторы и выступающие на этом собрании получают уведомления и могут удалить внешнего участника из собрания, если они не хотят, чтобы другая организация записывала записи.
Разрешить или запретить запись пользователям
Вы можете использовать Центр администрирования Microsoft Teams или PowerShell, чтобы контролировать, могут ли пользователи записывать собрания, вебинары и ратуши. Собрания, вебинары и ратуши имеют собственные политики записи, которыми вы можете управлять. Организатор и инициатор записи должны иметь разрешения на запись собрания, вебинара или ратуши. Организаторы с лицензией на Teams премиум могут использовать параметры собраний, чтобы контролировать, кто может записывать и транскрибировать.
Собрания
Чтобы разрешить или запретить запись собраний, выполните следующие действия.
- В Центре администрирования Microsoft Teams разверните узел Политики собраний>.
- Выберите существующую политику или создайте новую. Чтобы применить изменения ко всем пользователям в организации, у которых нет назначения политики, используйте глобальную политику. Чтобы исключить определенных пользователей из глобальной политики, создайте и назначьте настраиваемую политику собраний.
- Включить или выключитьзапись собрания.
- Нажмите Сохранить.
- Чтобы назначить политику, выполните следующие действия:
- Для определенных пользователей. Выберите политику >, выберите Управление пользователями>Назначить пользователей> введите в строке поиска имена определенных пользователей и нажмите кнопку Добавить> , нажмите кнопку Применить.
- Для групп. Выберите Назначение> групповой политики нажмите кнопку Добавить> , введите имя группы и введите имя > политики, нажмите кнопку Применить.
Чтобы управлять записью собрания с помощью PowerShell, используйте -AllowCloudRecording параметр в Set-CsTeamsMeetingPolicy. Дополнительные сведения см. в разделе PowerShell этой статьи.
Вебинары
Чтобы разрешить или запретить запись вебинаров, выполните следующие действия.
- В Центре администрирования Microsoft Teams разверните узел Политикисобытий собраний>.
- Выберите существующую политику или создайте новую. Чтобы применить изменения ко всем пользователям в организации, у которых нет назначения политики, используйте глобальную политику. Чтобы исключить определенных пользователей из глобальной политики, создайте и назначьте настраиваемую политику событий.
- Перейдите в раздел Запись & транскрибирование .
- Включить иливыключитьвебинар.
- Нажмите Сохранить.
- Чтобы назначить политику, выполните следующие действия:
- Для определенных пользователей. Выберите политику >, выберите Управление пользователями>Назначить пользователей> введите в строке поиска имена определенных пользователей и нажмите кнопку Добавить> , нажмите кнопку Применить.
- Для групп. Выберите Назначение> групповой политики нажмите кнопку Добавить> , введите имя группы и введите имя > политики, нажмите кнопку Применить.
Чтобы управлять записью вебинара с помощью PowerShell, используйте -RecordingForWebinar параметр в Set-CsTeamsEventsPolicy. Дополнительные сведения см. в разделе PowerShell этой статьи.
Ратуши
Чтобы разрешить или запретить записи ратуши, выполните следующие действия.
- В Центре администрирования Microsoft Teams разверните узел Политикисобытий собраний>.
- Выберите существующую политику или создайте новую. Чтобы применить изменения ко всем пользователям в организации, у которых нет назначения политики, используйте глобальную политику. Чтобы исключить определенных пользователей из глобальной политики, создайте и назначьте настраиваемую политику событий.
- Перейдите в раздел Запись & транскрибирование .
- Переключатель Запись ратушиВкл . или Выкл.
- Нажмите Сохранить.
- Чтобы назначить политику, выполните следующие действия:
- Для определенных пользователей. Выберите политику >, выберите Управление пользователями>Назначить пользователей> введите в строке поиска имена определенных пользователей и нажмите кнопку Добавить> , нажмите кнопку Применить.
- Для групп. Выберите Назначение> групповой политики нажмите кнопку Добавить> , введите имя группы и введите имя > политики, нажмите кнопку Применить.
Чтобы управлять записью ратуши с помощью PowerShell, используйте -RecordingForTownhall параметр в Set-CsTeamsEventsPolicy. Дополнительные сведения см. в разделе PowerShell этой статьи.
Автоматическая запись
Вы можете контролировать, имеют ли организаторы доступ к записи и автоматически транскрибировать параметры для собраний, вебинаров и ратуш. Этот параметр политики можно применять только к пользователям и группам.
Если включить политику автоматической записи для организатора, параметр Автоматически записывать и транскрибировать в параметрах собрания для собраний по умолчанию имеет значение Выкл . Организаторы должны вручную включить этот параметр для каждого собрания, которое они хотят записать и записать. Если отключить автоматическую запись, организаторы не увидят параметр и не смогут настроить автоматическую запись собраний.
Для вебинаров и ратуш по умолчанию параметр включено .
Примечание.
Этот параметр не применяется к расшифровкам.
Для управления этим параметром для организаторов необходимо использовать PowerShell или шаблон собрания.
Сведения об управлении этим параметром с помощью шаблонов собраний см. в статье ИТ-администраторы . Создание пользовательского шаблона собрания в Microsoft Teams. Использовать назначенные шаблоны собраний могут только организаторы с лицензией на Teams премиум. Если вы предпочитаете запретить организаторам изменять параметры, можно заблокировать выбранное значение. После активации шаблона пользователи увидят его при планировании собраний. Если они решили использовать этот шаблон, запись и транскрибирование запускаются автоматически без какого-либо взаимодействия с пользователем.
Чтобы управлять этим параметром с помощью PowerShell, используйте -AutoRecording параметр в Set-CsTeamsMeetingPolicy. Дополнительные сведения см. в разделе PowerShell этой статьи.
Как запретить или разрешить скачивание записей собраний канала
-ChannelRecordingDownload — это параметр политики для всей организации, который управляет папкой, в которой хранятся записи и расшифровки, чтобы определить, могут ли пользователи скачивать записи и расшифровки собраний канала.
Возможные значения этого параметра:
- Разрешить (значение по умолчанию) — записи и расшифровки собраний канала сохраняются в папке Recordings на сайте SharePoint канала. Разрешения на запись и расшифровку файлов соответствуют разрешениям Channel SharePoint. Это же правило применяется ко всем другим отправляемым файлам.
- Блокировать . Записи и расшифровки собраний канала сохраняются в папке Recordings\View only на сайте SharePoint канала. Владельцы каналов имеют полный доступ к записям и расшифровкам в этой папке, а участники канала могут просматривать их только без возможности скачивания или редактирования.
Чтобы управлять этим параметром с помощью PowerShell, используйте -ChannelRecordingDownload параметр в Set-CsTeamsMeetingPolicy. Дополнительные сведения см. в разделе PowerShell этой статьи.
Политика истечения срока действия
Примечание.
Политики истечения срока действия не применяются к вебинарам и ратушам.
Срок действия записей и расшифровок автоматически истекает
Этот параметр позволяет управлять хранилищем, уменьшая пространство, используемое старыми записями и расшифровками. OneDrive и SharePoint автоматически отслеживают параметры срока действия для всех записей и расшифровок, перемещая их в корзину по достижении даты окончания срока действия.
Вы можете отключить параметр Автоматический срок действия записей и транскрибирования в Центре администрирования Teams в разделеПолитики>собрания Собрания>Запись & транскрибирование.
Время окончания срока действия по умолчанию
Этот параметр определяет, истекает ли автоматический срок действия записей и расшифровок. После включения автоматического срока действия записей и транскрибирования вы получите возможность задать время окончания срока действия по умолчанию, измеряемое в днях. Срок действия записей и расшифровок собраний по умолчанию — 120 дней.
Любые изменения этого параметра влияют только на только созданные записи и расшифровки. Вы не можете изменить срок действия существующих записей и расшифровок собраний.
Значение срока действия — это целое число дней, которое можно задать следующим образом:
- Минимальное значение: 1
- Максимальное значение: 99999
- -1 (только PowerShell), чтобы срок действия записей и расшифровок не истекал
Примечание.
Максимальный срок действия по умолчанию для пользователей A1 — 30 дней.
Чтобы задать срок действия с помощью PowerShell, выполните следующую команду:
Set-CsTeamsMeetingPolicy -Identity <policy name> -NewMeetingRecordingExpirationDays <days>
Настройка пользовательского URL-адреса политики конфиденциальности
Чтобы обновить URL-адрес политики конфиденциальности записи и транскрибирования Teams с помощью настраиваемой ссылки для пользователей в организации и за ее пределами, необходимо использовать один из следующих вариантов:
- Параметр
-LegalURLв командлете PowerShell CsTeamsMeetingConfiguration . - Центр администрирования Teams через параметры> собрания EmailURL-адрес конфиденциальности и безопасностиприглашения>. Подробные инструкции см. в статье Настройка приглашений на собрания (ИТ-администраторы).
Если вы не вводите URL-адрес конфиденциальности и безопасности в параметрах собраний Teams или PowerShell, мы отобразим политику конфиденциальности Microsoft Entra ID. Дополнительные сведения о политике конфиденциальности Microsoft Entra ID см. в статье Добавление сведений о конфиденциальности организации с помощью Microsoft Entra ID. Если Microsoft Entra ID нет, мы отобразим политику конфиденциальности Майкрософт.
После добавления URL-адреса политики конфиденциальности URL-адрес заменяет заявление о конфиденциальности для записи и расшифровки собраний Teams по умолчанию.
Требовать соглашение участника для записи и транскрибирования
С помощью Центра администрирования Teams или PowerShell можно управлять тем, могут ли собрания, созданные организаторами с помощью этой назначенной политики, требовать от участников предоставления явного согласия на запись и расшифровку. Эта политика также применяется к собраниям каналов.
Если политика соглашения о записи включена, после того как пользователь начнет запись собрания, транскрибирование или и то, и другое, все участники будут отключены, а их камеры и общий доступ к содержимому отключен. Когда участник решает отключить звук, включить камеру или поделиться содержимым, ему будет предложено ответить "Да" или "Нет" , чтобы дать согласие на включение в запись собрания и транскрибирование. Если участник ответит "Нет" на вопрос, у него есть возможность собрания только для просмотра. Участники, доступные только для просмотра, не могут начинать запись или транскрибирование для собраний, для которых требуется явное согласие.
Выбор согласия для каждого участника включается в отчет о посещаемости. Участники, которые не включены в отчет о посещаемости (из-за политики администратора или отказа), должны предоставить согласие. Если отчет о посещаемости отключен или участники отсутствуют в отчете о посещаемости, организаторы и соорганизаторы не видят данные о согласии. Тем не менее, как администратор, вы по-прежнему можете просматривать данные согласия в журналах аудита.
Управление согласием на запись
Для управления согласием на запись можно использовать Центр администрирования Teams или -ExplicitRecordingConsent параметр в командлете CsTeamsMeetingPolicy . Этот параметр также управляет согласием на запись для аудиоконференций. Сведения о согласии на запись для аудиоконференций см. в разделе Явное согласие на запись для аудиоконференций.
Сведения об управлении этой функцией с помощью PowerShell см. в разделе PowerShell этой статьи.
В следующей таблице показано поведение параметров для явного согласия.
| Значение Центра администрирования Teams | Значение PowerShell | Поведение |
|---|---|---|
| Вкл | Включено | Для организаторов с этой политикой все собрания требуют, чтобы участники предоставили согласие на запись и расшифровку. |
| Выкл | Отключено | Этот параметр является значением по умолчанию. Для организаторов с этой политикой участники не запрашивают согласие на запись и расшифровку. Все участники включаются в записи и стенограммы собраний этих организаторов. |
Чтобы управлять согласием на запись для вашей организации в Центре администрирования Teams, выполните следующие действия.
- Откройте Центр администрирования Teams.
- Разверните узел Собрания в области навигации.
- В разделе Собрания выберите Политики собраний.
- Выберите существующую политику или создайте новую. Чтобы применить изменения ко всем пользователям в организации, у которых нет назначения политики, используйте глобальную политику. Чтобы исключить определенных пользователей из глобальной политики, создайте и назначьте настраиваемую политику собраний.
- В выбранной политике перейдите в раздел Запись & транскрибирование .
- Переключите параметр Требовать соглашение участника для записи и транскрибированияВкл . или Выкл.
- Нажмите Сохранить.
- Чтобы назначить политику, выполните следующие действия:
- Для определенных пользователей. Выберите политику >, выберите Управление пользователями>Назначить пользователей> введите в строке поиска имена определенных пользователей и нажмите кнопку Добавить> , нажмите кнопку Применить.
- Для групп. Выберите Назначение> групповой политики нажмите кнопку Добавить> , введите имя группы и введите имя > политики, нажмите кнопку Применить.
Просмотр данных согласия
Просмотреть данные согласия можно двумя способами. Первый способ — это отчет о посещаемости собраний и взаимодействии с Teams. Второй — с фильтром Добавленные сведения об участниках собрания в журналах аудита собраний Teams в Purview. Данные согласия есть в журналах аудита независимо от вашей политики, которая управляет отчетом о посещаемости и вовлеченности или возможностью отслеживания посещаемости пользователей. Дополнительные сведения о журналах аудита в Purview см. в статье Действия журнала аудита.
Поддерживаемые и неподдерживаемые конечные точки и платформы
Конечные точки и платформы автоматического согласия
Следующие типы пользователей получают автоматическое согласие на запись и транскрибирование без какого-либо взаимодействия с участниками. Они получают уведомление о согласии, и их данные согласия регистрируются как "неприменимые" или "автоматическое согласие".
- Комнаты Teams на Android
- Комнаты Teams в Windows
- Сторонние устройства видеоконференций с помощью облачного видео-взаимодействия (CVI)
- Сторонние устройства видеоконференций, подключающиеся через прямое гостевого присоединения (DGJ)
Поддерживаемые конечные точки и платформы
Явное согласие поддерживается в следующих конечных точках:
- Mobile Teams (Android и iOS)
- Участники собрания, набирающие номера с помощью аудиоконференций
- Вызовы ТСОП
- Общие устройства
- Собственный компьютер Mac для Teams
- Собственные windows Teams
- Телефонная система Teams устройства (включая телефонные устройства для аудиоконференций)
- Веб-приложение Teams
- VDI
Неподдерживаемые конечные точки и платформы
На собраниях, требующих явного согласия, пользователи, присоединяющиеся из неподдерживаемых конечных точек, имеют интерфейс только для просмотра. Явное согласие не поддерживается для следующих конечных точек, а также для всех конечных точек, не перечисленных в разделе Поддерживаемые конечные точки:
- CarPlay
- Старые версии собственных клиентов
- Дисплеи Teams
Соответствие требованиям
Конечные пользователи могут изменять дату окончания срока действия любых записей, которые они контролируют, поэтому не следует полагаться на параметры окончания срока действия собрания для правовой защиты.
Параметры срока действия записи и политики хранения Microsoft 365 в Microsoft Purview
Политики хранения файлов и срока действия
Хранение файлов имеет приоритет над удалением файла. Политика истечения срока действия записи собраний Teams не может удалить запись собрания Teams с политикой хранения Purview до истечения срока хранения. Например, если у вас есть политика хранения Purview, которая говорит, что файл будет храниться в течение пяти лет, а политика истечения срока действия записи собраний Teams установлена в течение 60 дней, политика истечения срока действия записи собраний Teams окончательно удаляет запись через пять лет.
Когда запись достигает даты окончания срока действия, она удаляется из OneDrive пользователя и копируется в архивную библиотеку организации. Пользователи больше не могут видеть запись в OneDrive, но, как администратор, только вы можете найти ее в библиотеке хранения. Дополнительные сведения о библиотеке хранения хранения см. в статье Сведения о хранении для SharePoint и OneDrive.
Политики истечения срока действия и удаления
Если у вас есть политика истечения срока действия записи собраний Teams и политика удаления Purview с разными датами удаления, файл удаляется не раньше двух дат. Например, если у вас есть политика удаления Purview, которая говорит, что файл будет удален через год, а срок действия записи собрания Teams установлен на 120 дней, политика окончания срока действия записи собраний Teams удалит файл через 120 дней.
Удаление записей до даты окончания срока действия
Пользователи могут вручную удалить свои записи до даты окончания срока действия, если только не существует политики хранения Purview, которая препятствует этому. Если пользователь вручную удаляет запись, которая по-прежнему находится в периоде хранения, запись хранится в библиотеке хранения. Однако запись отображается как удаленная для конечного пользователя. Дополнительные сведения см. в статье Сведения о хранении для SharePoint и OneDrive.
Удаление записей
В дату окончания срока действия запись перемещается в корзину, а поле даты окончания срока действия очищается. Если пользователь восстанавливает запись из корзины, параметр окончания срока действия собрания больше не удаляет ее.
Как правило, запись удаляется в течение дня после окончания срока действия, но в редких случаях может занять до пяти дней. Владелец файла получает уведомление по электронной почте по истечении срока действия записи и направляется в корзину, если он хочет восстановить запись.
Истечение срока действия перенесенных записей из Stream (классическая версия)
Перенесенные записи из Stream (классическая версия) не поставляются с установленным сроком действия. Вместо этого рекомендуется переносить только записи, которые они хотят сохранить.
Разрешения и хранение
Записи собраний Teams хранятся в хранилище OneDrive и SharePoint организатора. Расположение и разрешения зависят от типа собрания и роли пользователя. Пользователи, имеющие полные права на редактирование файла записи видео, могут изменить разрешения и поделиться ими позже при необходимости. Сведения о разрешениях и хранилище в OneDrive и SharePoint см. в статье Использование OneDrive и SharePoint для записи собраний.
Поиск электронных данных для записей и расшифровок
Чтобы найти файлы записи и расшифровки пользователей с помощью eDiscovery, выполните следующие действия.
- Перейдите на портал Microsoft Purview.
- В поле поиска введите eDiscovery.
- Выполните действия, описанные в связанной статье, чтобы создать дело eDiscovery : Создание дела eDiscovery (Премиум) и управление им.
- Откройте дело и на вкладке Коллекции выберите Создать коллекцию.
- Зафиксируйте новую коллекцию.
- Откройте набор проверки и используйте фильтр, чтобы найти нужные записи и расшифровки.
Устранение неполадок
Сведения о том, почему пользователи не могут записывать собрания, см. в статье Я не могу записать собрание в Microsoft Teams.
Сведения об использовании средств диагностики см. в статье Проблемы, влияющие на записи собраний.
PowerShell
Начните с подключения к Windows PowerShell.
После создания или обновления новых политик их можно назначить пользователям или группам. Дополнительные сведения о назначении политик пользователям и группам с помощью PowerShell см. в статье Назначение политик пользователям и группам.
Управление записью для собраний
Чтобы разрешить запись всем пользователям в организации, кроме пользователей с назначенной настраиваемой политикой собраний, выполните следующую команду:
Set-CsTeamsMeetingPolicy -Identity Global -AllowCloudRecording $true
Чтобы разрешить определенным пользователям в вашей организации выполнять запись, выполните следующие команды:
Создайте новую политику.
Set-CsTeamsMeetingPolicy -Identity "Your Policy Name" -AllowCloudRecording $trueНазначьте политику определенным пользователям.
Grant-CsTeamsMeetingPolicy -Identity "user@contoso.onmicrosoft.com" -PolicyName "Your Policy Name"
Чтобы разрешить определенным группам в организации запись, выполните следующие команды:
Создайте новую политику.
Set-CsTeamsMeetingPolicy -Identity "Your Policy Name" -AllowCloudRecording $trueНазначьте политику определенным группам.
Grant-CsTeamsMeetingPolicy -Group "Group ID" -PolicyName "Your Policy Name"
Управление записью для вебинаров
Используйте следующий скрипт, чтобы разрешить пользователям с этой политикой записывать вебинары:
Set-CsTeamsEventsPolicy -Identity <policy name> -RecordingForWebinar Enabled
Используйте следующий скрипт, чтобы запретить пользователям с этой политикой записывать вебинары:
Set-CsTeamsEventsPolicy -Identity <policy name> -RecordingForWebinar Disabled
Управление записью для ратуш
Используйте следующий скрипт, чтобы разрешить пользователям с этой политикой записывать ратуши:
Set-CsTeamsEventsPolicy -Identity <policy name> -RecordingForTownhall Enabled
Используйте следующий сценарий, чтобы запретить пользователям с этой политикой записывать ратуши:
Set-CsTeamsEventsPolicy -Identity <policy name> -RecordingForTownhall Disabled
Управление тем, требуется ли для собраний соглашение участника для записи и транскрибирования
Параметр -ExplicitRecordingConsent также управляет согласием на запись для аудиоконференций. Сведения о явном согласии на аудиоконференции см. в разделе Явное согласие на запись для аудиоконференций.
Чтобы требовать от участников явного согласия на запись или транскрибирование на любом собрании, создаваемом организаторами с помощью этой политики, используйте следующий скрипт:
Set-CsTeamsMeetingPolicy -Identity <policy name> -ExplicitRecordingConsent Enabled
Управление автоматической записью в PowerShell
Чтобы предоставить организаторам с этой политикой возможность автоматически записывать свои собрания, вебинары и ратуши, выполните следующий сценарий:
Set-CsTeamsMeetingPolicy -Identity <policy name> -AutoRecording Enabled
Чтобы организаторы с этой политикой не записывали собрания, вебинары и ратуши автоматически, следуйте этому сценарию:
Set-CsTeamsMeetingPolicy -Identity <policy name> -AutoRecording Disabled
Управление скачиванием записей собраний канала с помощью PowerShell
Чтобы запретить пользователям в вашей организации загружать записи и расшифровки собраний канала из OneDrive и SharePoint, используйте следующий сценарий:
Set-CsTeamsMeetingPolicy -Identity Global -ChannelRecordingDownload Block
Чтобы разрешить пользователям в вашей организации скачивать записи и расшифровки собраний каналов из OneDrive и SharePoint, используйте следующий сценарий:
Set-CsTeamsMeetingPolicy -Identity Global -ChannelRecordingDownload Allow
Статьи по теме
- Обзор. Запись и транскрибирование для собраний, событий и звонков Teams
- Использование OneDrive и SharePoint для хранения записей собраний
- Общие сведения о записи соответствия требованиям сторонних разработчиков Microsoft Teams
- Настройка транскрибирования и субтитров для собраний Teams
- Политики записи трансляций в Teams
- Роли в собрании Teams
- Блокировка скачивания файлов записи собраний Teams из SharePoint или OneDrive
- Настройка записи звонков, транскрибирования и субтитров в Teams