Управление лицензиями Teams
Важно!
Начиная с 1 апреля 2024 г. все новые клиенты Enterprise, которые хотят предоставить сотрудникам как Microsoft Teams, так и преимущества существующих наборов Microsoft 365 или Office 365 корпоративный (E1/E3/E5), должны приобрести два SKU: один набор E1/E3/E5 (без Teams) и один автономный набор Teams (Microsoft Teams Enterprise или Microsoft Teams EEA). Наборы Microsoft 365 бизнес (до 300 пользователей) и наборы для рабочих ролей frontline будут доступны в версиях как с Teams, так и без нее.
Для корпоративных клиентов в Европейской экономической зоне (ЕЭЗ) и Швейцарии это изменение вступило в силу 1 октября 2023 г.
Корпоративные клиенты, которые уже подписаны на Наборы Microsoft 365 или Office 365, которые включают Teams до 1 апреля 2024 г., по-прежнему смогут использовать, обновлять, обновлять и иным образом настраивать подписки, включающие Teams, как и раньше.
Дополнительные сведения об этом изменении лицензирования в ЕЭЗ и Швейцарии см. в статье Новая структура подписки на Microsoft 365 в Европе.
Дополнительные сведения об этом изменении лицензирования для всех других глобальных регионов см. в разделе Объявление о лицензировании Microsoft Teams.
Вы управляете доступом к Teams на уровне пользователя, назначая или удаляя лицензию на продукт Microsoft Teams. За исключением анонимного присоединения к собраниям Teams, каждый пользователь в вашей организации должен иметь лицензию Teams, прежде чем он сможет использовать Teams. Вы можете назначить лицензию Teams новым пользователям при создании новых учетных записей пользователей или пользователям с существующими учетными записями.
Используйте политики обмена сообщениями, управляемые из Центра администрирования Teams, для управления функциями обмена сообщениями в чатах и каналах, доступных пользователям в Teams. Вы можете использовать политику по умолчанию или создать одну или несколько настраиваемых политик обмена сообщениями для пользователей в организации. Дополнительные сведения см. в статье Управление политиками обмена сообщениями в Teams. Вы управляете лицензиями Teams в Центре администрирования Microsoft 365 или с помощью PowerShell. Для управления лицензиями необходимо быть администратором управления пользователями.
Примечание
Мы рекомендуем включить Teams для всех пользователей, чтобы команды могли быть органично сформированы для проектов и других динамических инициатив. Даже если вы запускаете пилотный проект, все равно может быть полезно оставить Teams включенным для всех пользователей, но только целевые сообщения с пилотной группой пользователей.
Лицензии на уровне пользователей Teams управляются непосредственно через интерфейсы управления пользователями Центра администрирования Microsoft 365. Администратор может назначать лицензии для новых пользователей при создании их учетных записей, а также для пользователей с существующими учетными записями.
Важно!
Администратор должен иметь по крайней мере права администратора управления пользователями для управления лицензиями Microsoft Teams.
Используйте Центр администрирования Microsoft 365 для управления лицензиями Teams для отдельных пользователей или небольших наборов пользователей одновременно. Вы можете управлять лицензиями Teams на странице Лицензии (одновременно для 20 пользователей) или на странице Активные пользователи . Выбор метода зависит от того, хотите ли вы управлять лицензиями на продукты для определенных пользователей или пользовательскими лицензиями для определенных продуктов.
Если вам нужно управлять лицензиями Teams для большого числа пользователей, таких как сотни или тысячи пользователей, используйте PowerShell или групповое лицензирование в Microsoft Entra ID.
Действия различаются в зависимости от того, используете ли вы страницу "Лицензии" или " Активные пользователи ". Пошаговые инструкции см. в статье Назначение лицензий пользователям.
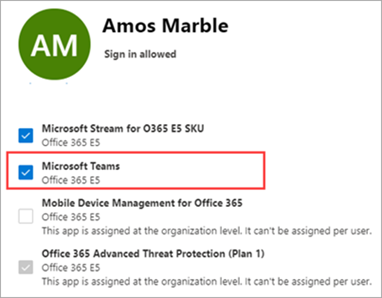
|
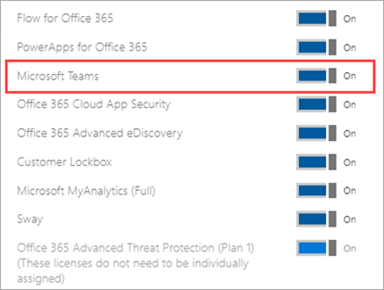
|
Важно!
Отключение SKU Teams вступает в силу около 24 часов.
При удалении лицензии Teams у пользователя teams для этого пользователя отключается, и он больше не будет видеть Teams в средстве запуска приложений или на домашней странице. Подробные инструкции см. в разделе Отмена назначения лицензий от пользователей.
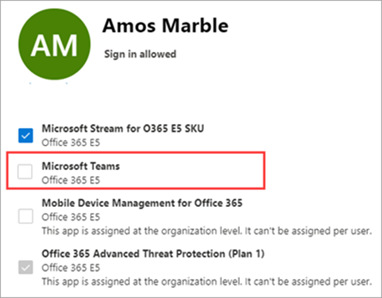
|
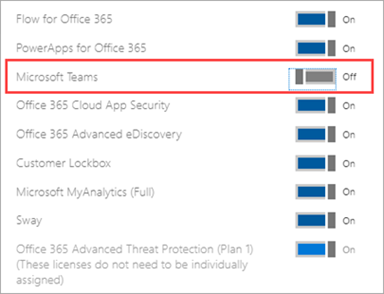
|
Используйте PowerShell для управления лицензиями Teams для пользователей в массовом режиме. Вы включаете и отключаете Teams с помощью PowerShell так же, как и для любой другой лицензии на план обслуживания. Вам потребуются следующие идентификаторы для планов обслуживания Teams:
- Microsoft Teams: TEAMS1
- Microsoft Teams для GCC: TEAMS_GOV
- Microsoft Teams для DoD: TEAMS_DOD
Подробные инструкции см. в статье Назначение лицензий учетным записям пользователей с помощью PowerShell.
Подробные инструкции см. в разделах Отключение доступа к службам с помощью PowerShell и Отключение доступа к службам при назначении пользовательских лицензий.
Ниже приведен пример использования командлета Set-MgUserLicense для отключения Teams для пользователей с определенным планом лицензирования. Например, выполните следующие действия, чтобы сначала отключить Teams для всех пользователей с определенным планом лицензирования. Затем включите Teams для каждого отдельного пользователя, который должен иметь доступ к Teams.
Важно!
Командлет Set-MgUserLicense включает все службы, которые ранее были отключены, если они не определены явным образом в пользовательском скрипте. Например, если вы хотите оставить Exchange и Sway отключенными, а также отключить Teams, необходимо включить его в скрипт, иначе exchange и Sway будут включены для тех пользователей, которых вы определили.
Выполните следующую команду, чтобы отобразить все доступные планы лицензирования в организации. Дополнительные сведения см. в статье Просмотр лицензий и служб с помощью PowerShell.
Get-MgSubscribedSku
Выполните следующие команды, где <CompanyName:License> — это название организации и идентификатор плана лицензирования, полученного на предыдущем шаге. Например, ContosoSchool:ENTERPRISEPACK_STUDENT.
$acctSKU="<CompanyName:License>"
$x = Set-MgUserLicense -AccountSkuId $acctSKU -DisabledPlans "TEAMS1"
Выполните следующую команду, чтобы отключить Teams для всех пользователей, имеющих активную лицензию на план лицензирования.
Get-MgUser | Where-Object {$_.licenses[0].AccountSku.SkuPartNumber -eq ($acctSKU).Substring($acctSKU.IndexOf(":")+1, $acctSKU.Length-$acctSKU.IndexOf(":")-1) -and $_.IsLicensed -eq $True} | Set-MgUserLicense -LicenseOptions $x