Устранение неполадок с обновлением Windows 10
Попробуйте наш виртуальный агент — он поможет вам быстро определить и устранить распространенные проблемы с загрузкой Windows
Примечание.
Это 300-уровневый раздел (умеренно расширенный).
Для ИТ-специалистов проверка дополнительные сведения в статье Устранение ошибок обновления Windows 10.
Если обновление Windows 10 не прошло успешно, может быть полезно понять, когда произошла ошибка в процессе обновления.
Важно!
Используйте средство SetupDiag , прежде чем приступать к устранению ошибки обновления вручную. SetupDiag автоматизирует анализ файлов журнала, выявляя и сообщая сведения о различных типах известных проблем с обновлением.
Применимо к: Windows 10
Действия, выполняемые во время процессов обновления
Вкратце, процесс обновления состоит из четырех этапов, контролируемых программой установки Windows: Downlevel, SafeOS, First Boot и Second Boot. Компьютер перезагружается один раз между каждым этапом. Примечание. Ход выполнения отслеживается в реестре во время обновления с помощью следующего раздела: HKLM\System\Setup\mosetup\volatile\SetupProgress. Этот ключ является изменчивым и присутствует только в процессе обновления; содержит двоичное значение в диапазоне от 0 до 100.
Эти этапы более подробно описаны ниже. Во-первых, давайте подведем итоги действий, выполняемых на каждом этапе, так как это влияет на тип ошибок, которые могут быть обнаружены.
Этап нижнего уровня. Так как этот этап выполняется в исходной ОС, ошибки обновления обычно не видны. Если возникает ошибка, убедитесь, что исходная ОС стабильна. Также убедитесь, что источник установки Windows и целевой диск доступны.
Этап SafeOS. Ошибки чаще всего возникают на этом этапе из-за проблем с оборудованием, встроенного ПО или программного обеспечения для шифрования дисков сторонних разработчиков.
Так как компьютер загружается в Windows PE на этапе SafeOS, полезной методикой устранения неполадок является загрузка в Windows PE с помощью установочного носителя. Вы можете использовать средство создания носителя для создания загрузочного носителя или использовать такие средства, как Windows ADK, а затем загрузить устройство с этого носителя, чтобы проверить наличие проблем совместимости оборудования и встроенного ПО.
Совет
Если вы пытаетесь использовать средство создания носителя с USB-накопителем, и это завершается ошибкой 0x80004005 — 0xa001a, это происходит из-за того, что USB-накопитель использует стиль секционирования GPT. Для этого средства требуется использовать стиль секционирования MBR. Вы можете использовать
DISKPARTкоманду для преобразования USB-накопителя из GPT в MBR. Дополнительные сведения см. в разделе Изменение диска таблицы разделов GUID на главный загрузочный диск.Не продолжайте установку Windows 10 после загрузки с этого носителя. Этот метод можно использовать только для выполнения чистой установки, которая не приведет к переносу приложений и параметров, и вам потребуется повторно ввести Windows 10 сведения о лицензии.
Если компьютер не загружается в Windows PE с помощью созданного носителя, это, скорее всего, связано с проблемой оборудования или встроенного ПО. Обратитесь к производителю оборудования и примените все рекомендуемые обновления BIOS и встроенного ПО. Если после применения обновлений по-прежнему не удается загрузиться на установочный носитель, отключите или замените устаревшее оборудование.
Если компьютер успешно загружается в Windows PE, но вы не можете просмотреть системный диск на компьютере, возможно, программное обеспечение шифрования дисков сторонних разработчиков блокирует возможность обновления Windows 10. Обновите или временно удалите шифрование диска.
Первый этап загрузки. Сбои загрузки на этом этапе относительно редки и почти исключительно вызваны драйверами устройств. Отключите все периферийные устройства, кроме мыши, клавиатуры и дисплея. Получите и установите обновленные драйверы устройств, а затем повторите обновление.
Второй этап загрузки. На этом этапе система работает в целевой ОС с новыми драйверами. Сбои загрузки чаще всего возникают из-за антивирусного программного обеспечения или драйверов фильтров. Отключите все периферийные устройства, кроме мыши, клавиатуры и дисплея. Получите и установите обновленные драйверы устройств, временно удалите антивирусную программу, а затем повторите обновление.
Если описанные выше общие методы устранения неполадок или краткие исправления, описанные ниже, не помогли устранить проблему, можно попытаться проанализировать файлы журналов и интерпретировать коды ошибок обновления. Вы также можете отправлять Windows 10 ошибки обновления с помощью Центра отзывов, чтобы корпорация Майкрософт могла диагностировать вашу проблему.
Процесс обновления Windows 10
Приложение установки Windows используется для обновления компьютера до Windows 10 или для выполнения чистой установки. Программа установки Windows запускает и перезагружает компьютер, собирает сведения, копирует файлы, создает или изменяет параметры конфигурации.
При обновлении операционной системы программа установки Windows использует этапы, описанные ниже. Перезагрузка происходит между каждым из этапов. После первой перезагрузки пользовательский интерфейс останется прежним до завершения обновления. Отображается процент хода выполнения, который будет продвигаться по мере прохождения каждого этапа, достигнув 100 % в конце второго этапа загрузки.
Этап нижнего уровня. Этап нижнего уровня выполняется в предыдущей операционной системе. Файлы Windows копируются, а компоненты установки собираются.

Этап безопасной оси: секция восстановления настроена, файлы Windows развертываются и устанавливаются обновления. При необходимости подготавливается откат ОС. Примеры кодов ошибок: 0x2000C, 0x20017.

Этап первой загрузки: применяются начальные параметры. Примеры кодов ошибок: 0x30018, 0x3000D.
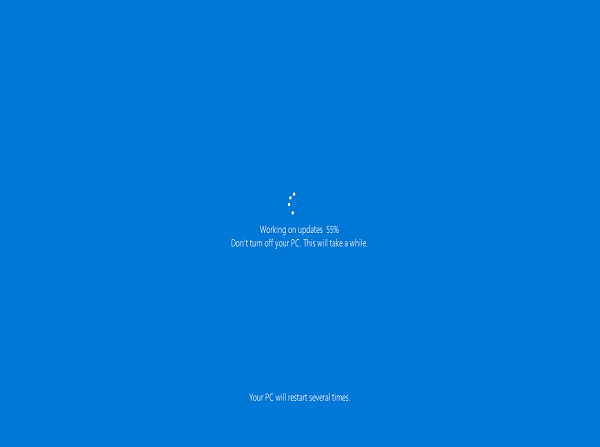
Второй этап загрузки: применяются окончательные параметры. Это также называется этапом загрузки OOBE. Примеры кодов ошибок: 0x4000D, 0x40017.
В конце второго этапа загрузки отобразится экран Добро пожаловать в Windows 10, настроены параметры и отображается запрос Windows 10 входа.



Этап удаления. Этот этап выполняется, если обновление не выполнено (изображение не показано). Примеры кодов ошибок: 0x50000, 0x50015.
Рис. 1. Этапы успешного обновления Windows 10 (удаление не отображается):
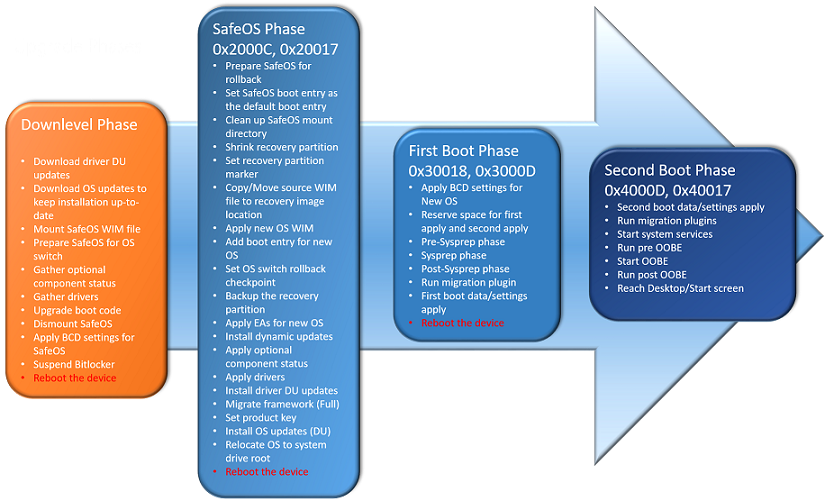
DU = обновления драйверов или устройств.
OOBE = готовое взаимодействие.
WIM = образ Windows (Майкрософт)
Сбор данных
Если вам нужна помощь службы поддержки Microsoft, мы рекомендуем собирать информацию путем выполнения действий, описанных в разделе Сбор информации с помощью TSS для решения проблем, связанных с развертыванием.