Примечание
Для доступа к этой странице требуется авторизация. Вы можете попробовать войти или изменить каталоги.
Для доступа к этой странице требуется авторизация. Вы можете попробовать изменить каталоги.
Если вы хотите сэкономить время во время написания кода, вы находитесь в нужном месте. Это руководство по повышению производительности содержит советы, которые помогут вам приступить к работе с Visual Studio, написать код, отладить код, обрабатывать ошибки и использовать сочетания клавиш — все на одной странице.
Сведения о полезных сочетаниях клавиш см. в сочетания клавиш для продуктивности. Полный список сочетаний клавиш см. в разделе сочетания клавиш по умолчанию.
Начало работы
Сэкономьте время, быстро находя все необходимое, включая команды, настройки, документацию и варианты установки. См. сочетания клавиш для команд в результатах поиска в Visual Studio, чтобы их можно было легко запомнить.
тестовый код с использованием списка задач. Если у вас недостаточно требований для завершения фрагмента кода, используйте список задач для отслеживания комментариев кода, которые используют такие маркеры, как
TODOиHACK, или пользовательские маркеры, а также для управления ярлыками, которые перенесут вас непосредственно в заранее определённое место в коде. Дополнительные сведения см. в разделе Использованиесписка задач.Использовать сочетания клавиш в обозревателе решений. Если вы не знакомы с Visual Studio, эти сочетания клавиш будут очень полезны и сэкономят время, пока вы осваиваетесь с новой базой кода. Полный список сочетаний клавиш см. в разделе Сочетания клавиш по умолчанию в Visual Studio.
- Используйте сочетания клавиш из другого редактора. Если вы переходите из другой среды IDE или кодирования, вы можете изменить схему клавиатуры на Visual Studio Code или ReSharper (Visual Studio) с помощью параметров Инструменты > Параметры для Среда > Клавиатура. Некоторые расширения также предлагают схемы клавиатуры: HotKeys для Visual Studio (ReSharper/IntelliJ) и VSVim.
Определение и настройка сочетаний клавиш в Visual Studio. Вы можете определить сочетания клавиш для команд Visual Studio, настроить эти сочетания клавиш и экспортировать их для других пользователей. Вы всегда можете найти и изменить сочетание клавиш в диалоговом окне "Параметры".
сделать Visual Studio более доступным. Visual Studio имеет встроенные функции специальных возможностей, совместимые с средствами чтения с экрана и другими вспомогательными технологиями. Полный список доступных функций см. в рекомендации по улучшению доступности в Visual Studio .
Настройка внешнего вида интегрированной среды разработки. Сведения об изменении тем и других визуальных аспектов интегрированной среды разработки см. в разделе "Изменение шрифтов, цветов и тем".
- Управление версиями В Visual Studio 2022 можно использовать Git непосредственно из интегрированной среды разработки для создания, проверки, выбора и выполнения pull requests. Дополнительные сведения см. в статье Как Visual Studio упрощает управление версиями с помощьюGit.
Написание кода
Пишите код быстрее с помощью следующих возможностей.
Использовать удобные команды. Visual Studio содержит различные команды, помогающие быстрее выполнять распространенные задачи редактирования. Например, можно выбрать команду, чтобы легко дублировать строку кода, не скопировав ее, переместите курсор и вставьте ее. Выберите Изменить>Дублировать или нажмите Ctrl+E,V. Вы также можете быстро развернуть или сузить выделение текста, выбрав Изменить>Расширенный>Развернуть выделение или Изменить>Расширенный>Сузить выделениеили нажав клавиши Shift+Alt+= или Shift+Alt+-.
Использовать IntelliSense. При вводе кода в редакторе отображается информация IntelliSense, например «Элементы списка», «Сведения о параметрах», «Быстрая информация», «Справка по подписи» и «Завершение слова». Эти функции поддерживают нечеткое сопоставление текста; например, списки результатов для элементов списка включают не только записи, которые начинаются с введенных символов, но и записи, содержащие комбинацию символов в любом месте их имен. Дополнительные сведения см. в разделе Использование IntelliSense.
- помощь ВИИ. Если вы используете Copilot, пусть ИИ поможет вам писать код.
Изменение автоматической вставки опций IntelliSense при вводе кода. Переключив IntelliSense в режим предложения, можно указать, что параметры IntelliSense вставляются только при явном выборе.
Чтобы включить режим предложения, выберите клавиши Ctrl+Alt+Пробел или в строке меню выберите Изменить>IntelliSense>Переключить режим завершения.
Использовать фрагменты кода. Вы можете использовать встроенные фрагменты кода или создать собственные фрагменты.
Чтобы вставить фрагмент кода, в строке меню выберите пункт Изменить>IntelliSense>Вставить фрагмент или Окружить, или откройте контекстное меню в файле и выберите Фрагмент>Вставить фрагмент или Окружить. Дополнительные сведения см. в разделе «Фрагменты кода».
Вставить JSON или XML в виде классов. Скопируйте любой фрагмент текста JSON или XML в буфер обмена, а затем вставьте его как строго типизированные классы .NET в любой файл кода C# или Visual Basic. Для этого используйте Edit>Paste Special>Paste JSON как классы (или Paste XML как классы).
исправление ошибок кода на месте. Быстрые действия позволяют легко рефакторингировать, создавать или изменять код одним действием. Эти действия можно применить с помощью
 или
или  , или нажатием клавиш Alt+Enter или Ctrl+. когда курсор находится в соответствующей строке кода. См. раздел "Быстрые действия" в для получения дополнительной информации.
, или нажатием клавиш Alt+Enter или Ctrl+. когда курсор находится в соответствующей строке кода. См. раздел "Быстрые действия" в для получения дополнительной информации.Показать и изменить определение элемента кода. Вы можете быстро отобразить и изменить модуль, в котором определен элемент кода, например элемент, переменная или локальный.
Чтобы открыть определение во всплывающем окне, выделите элемент и выберите клавиши ALT+F12 или откройте контекстное меню элемента, а затем выберите "Показать определение". Чтобы открыть определение в отдельном окне кода, откройте контекстное меню элемента, а затем выберите пункт Перейти к определению.
Использование примеров приложений. Вы можете ускорить разработку приложений, скачав и установив примеры приложений из Microsoft Developer Network. Вы также можете узнать определенную технологию или концепцию программирования, скачав и изучая пример пакета для этой области.
Измените форматирование фигурных скобок с использованием форматирования и новых строк. Используйте страницу параметров форматирования , чтобы задать параметры форматирования кода в редакторе кода, включая новые строки. Дополнительные сведения об использовании этого параметра в C# см. в диалоговом окне "Параметры": текстовый редактор > C# > Стиль кода > Форматирование. Сведения о C++см. в разделе Настройка параметров кодирования C++ в Visual Studio. Сведения о Python см. в разделе Форматирование кода Python.
изменить отступ с помощью вкладок. Используйте настраиваемые параметры редактора, адаптированные к каждой кодовой базе, чтобы обеспечить согласованные стили программирования для нескольких разработчиков, работающих над тем же проектом в разных редакторах и средах разработки. Убедитесь, что вся команда соответствует одинаковым языковым соглашениям, соглашениям об именовании и правилам форматирования. Так как эти пользовательские параметры переносятся и перемещаются с помощью кода, вы можете применять стили программирования даже за пределами Visual Studio. Дополнительные сведения см. в разделе Параметры, текстовый редактор, все языки, вкладки.
- Попробуйте автоматически скопировать и удалить отступы. Скопируйте код из Visual Studio в другую программу (Outlook, Teams и т. д.), не исправляя отступ вручную после вставки кода. Доступно в Visual Studio 2022 версии 17.7 и более поздних версий.
-
Следуйте правилам стиля кода Вы можете использовать файл EditorConfig для кодификации правил написания кода, чтобы они всегда были с вашим исходным кодом. Добавьте файл EditorConfig по умолчанию или в стиле .NET в проект, выбрав Добавить>новый элемент из контекстного меню всплывающего меню в Обозревателе решений. Затем в диалоговом окне Добавление нового элемента найдите "editorconfig". Выберите любой из шаблонов элементов файла
editorconfig, а затем выберите Добавить .
- Применение стилей кода с помощью очистки кода Visual Studio предоставляет форматирование файла кода по запросу, включая настройки стиля кода, с помощью функции очистки кода. Чтобы запустить очистку кода, выберите значок метки в нижней части редактора или нажмите клавиши CTRL+K, CTRL+E. Подробные инструкции см. в разделе "Параметры стиля кода".
- Написание или создание модульных тестов Обозреватель тестов автоматически обнаруживает модульные тесты, написанные с помощью поддерживаемых платформ тестирования. Для создания модульных тестов можно использовать Copilot или встроенные функции. Дополнительные сведения см. в разделах «Основы модульного тестирования» и «Создание шаблонов методов модульного тестирования на основе кода».
- Установка пакетов NuGet и управление ими в Visual Studio. NuGet — это механизм, с помощью которого разработчики могут создавать, делиться и использовать полезный код. Пользовательский интерфейс диспетчера пакетов NuGet в Visual Studio в Windows позволяет легко устанавливать, удалять и обновлять пакеты NuGet в проектах и решениях. Дополнительные сведения см. в статье Установка пакетов и управление ими в Visual Studio с помощью диспетчера пакетов NuGet.
Навигация по коду и интегрированной среде разработки
Вы можете использовать различные методы для быстрого поиска и перемещения в определенные расположения в коде. Вы также можете изменить макет окон Visual Studio на основе ваших предпочтений.
Добавить закладки на строки кода. Закладки можно использовать для быстрого перехода к определенным строкам кода в файле.
Чтобы задать закладку, в строке меню выберите Изменить>Закладки>Включение/отключение закладки. Все закладки для решения можно просмотреть в окне Закладки. Дополнительные сведения см. в разделе Установка закладок в коде.
поиск определений символов в файле. Вы можете искать в решении определения символов и имена файлов, но результаты поиска не включают пространства имен или локальные переменные.
Чтобы получить доступ к этой функции, в строке меню выберите Изменить>Перейти к.
Просмотрите общую структуру вашего кода. В обозревателе решений , можно искать и просматривать классы, их типы и членов в проектах. Вы также можете искать символы, просматривать иерархию вызовов метода, находить ссылки на символы и выполнять другие задачи. Если в обозревателе решенийвыбрать элемент кода, то связанный файл откроется на вкладке предварительного просмотра, и курсор переместится к элементу в файле. Дополнительные сведения см. в разделе Просмотр структуры кода.
Перейти к расположению в файле в режиме карты. В режиме карты отображаются строки кода в миниатюре на полосе прокрутки. Дополнительные сведения об этом режиме отображения см. в разделе Практическое руководство. Настройкаполосы прокрутки.
Понять структуру кода с помощью карты кода. Карты кода помогают визуализировать зависимости в коде и видеть, как он соответствует друг другу, не читая файлы и строки кода. Дополнительные сведения см. в разделе Анализ зависимостей с помощью карт кода.
Просмотр часто используемых файлов через команду "Правка/Перейти к недавнему файлу". Используйте команды Go To в Visual Studio, чтобы выполнить ориентированный поиск кода, чтобы быстро найти указанные элементы. Подробные инструкции см. в разделе Поиск кода с помощью команд go To.
Перейти к любому файлу, типу, элементу или объявлению символа. Visual Studio имеет функцию "Перейти ко всем ", которую можно использовать для быстрого поиска нужного кода. Подробные инструкции см. в разделе Поиск кода с помощью команд go To.
Синхронизация обозревателя решений В больших решениях используйте кнопку "Синхронизация с активным документом" в обозревателе решений, чтобы найти активный документ в иерархии проектов.
Переместите окно свойств на правую сторону. Если вы ищете более знакомый макет окна, вы можете переместить окно свойств в Visual Studio, нажав клавиши F4.
Поиск команд, файлов и параметров быстрее
Вы можете выполнять поиск в интегрированной среде разработки для команд, файлов и параметров, помимо фильтрации содержимого окон инструментов, чтобы отобразить только соответствующую информацию для текущей задачи.
Фильтрация содержимого окон инструментов. Вы можете выполнять поиск в содержимом многих окон инструментов, таких как панели элементов, окно свойств и обозревателе решений, но отображать только элементы, имена которых содержат указанные символы.
отображать только ошибки, которые необходимо устранить. Если на панели инструментов список ошибок выберите кнопку Фильтр, это позволит уменьшить количество ошибок, отображаемых в окне списка ошибок. Вы можете отобразить только ошибки в файлах, открытых в редакторе, только ошибки в текущем файле или только ошибки в текущем проекте. Вы также можете выполнить поиск в списке ошибок в окне, чтобы найти конкретные ошибки.
Находите диалоговые окна, команды меню, параметры и многое другое. В поле поиска введите ключевые слова или фразы для элементов, которые вы пытаетесь найти. Например, при вводе нового проектаотображаются следующие параметры:
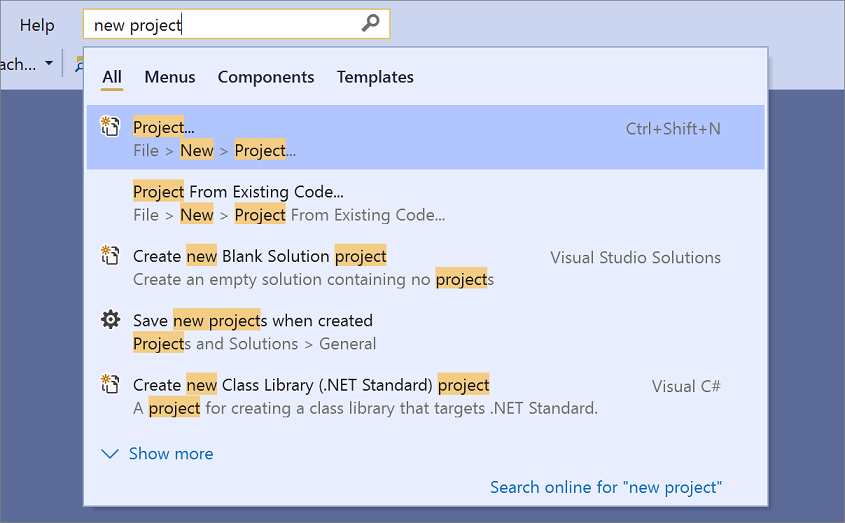
Нажмите клавиши CTRL+Q, чтобы перейти прямо к поле поиска.
Отладка кода
Отладка может занять время, но следующие советы помогут ускорить процесс.
- Использовать средства отладчика Visual Studio. В контексте Visual Studio, когда вы отлаживаете ваше приложение, это обычно означает, что вы запускаете приложение в режиме отладки. Отладчик предоставляет множество способов увидеть, что делает ваш код во время его выполнения. Первое знакомство с отладчиком Visual Studio для руководства по началу работы.
- помощь ВИИ. Если вы используете Copilot, получите помощь ИИ, чтобы помочь вам отладить код.
Задайте различные типы точек останова. Можно создать временную точку останова в текущей строке кода и запустить отладчик одновременно. При попадании в эту строку кода отладчик вводит режим останова. Дополнительные сведения см. в разделе Использование правильного типа точки останова.
Чтобы использовать эту функцию, выберите клавиши CTRL+F10 или откройте контекстное меню для строки кода, на которой нужно установить паузу, а затем выберите Запустить на курсор.
Захват информации о значениях переменных. Вы можете добавить подсказку DataTip в переменную в коде и закрепить ее, чтобы получить доступ к последнему известному значению переменной после завершения отладки. Для получения дополнительной информации см. Просмотр значений данных в подсказках.
Чтобы добавить DataTip, отладчик должен находиться в режиме останова. Поместите курсор в переменную, а затем нажмите кнопку закрепить в появившемся наборе данных. При остановке отладки в исходном файле рядом со строкой кода, содержащей переменную, появится синий значок пин-кода. Если вы указываете на синий пин-код, значение переменной из последнего сеанса отладки появляется.
Очиститьокно Immediate. Вы можете удалить содержимое окна просмотра во время проектирования, введя
>clsили>Edit.ClearAllДополнительную информацию о других командах можно найти в псевдонимах команд Visual Studio .
С помощью CodeLens находите изменения кода и другой истории. CodeLens позволяет сосредоточиться на работе, пока вы узнаете, что произошло с кодом, не выходя из редактора. Ссылки на фрагмент кода, изменения кода, связанные ошибки, рабочие элементы, проверки кода и модульные тесты.
Использовать Live Share для отладки в режиме реального времени с другими. Live Share позволяет совместно редактировать и выполнять отладку с другими пользователями в режиме реального времени независимо от языков программирования, которые вы используете или типы приложений, которые вы создаете. Дополнительные сведения см. в статье Что такое Visual Studio Live Share?
Используйте интерактивное окно для записи и тестирования небольшогокода. Visual Studio предоставляет интерактивное окно REPL (Read-Eval-Print Loop), которое позволяет вводить произвольный код и видеть немедленные результаты. Этот способ программирования помогает изучать и экспериментировать с API и библиотеками, а также интерактивно разрабатывать рабочий код для включения в проекты. Сведения о Python см. в статье Работа с интерактивным окном Python. Функция интерактивного окна также доступна для C#.
Доступ к средствам Visual Studio
Вы можете быстро получить доступ к командной строке разработчика или другому инструменту Visual Studio, если закрепить его в меню "Пуск" или на панели задач.
В проводнике Windows перейдите к %ProgramData%\Microsoft\Windows\Start Menu\Programs\Visual Studio 2019\Visual Studio Tools.
Щелкните правой кнопкой мыши или откройте контекстное меню для командной строки разработчика, а затем выберите Закрепить на начальном экране или Закрепить на панели задач.
Управление файлами, панелями инструментов и окнами
В любое время вы можете работать в нескольких файлах кода и перемещаться между несколькими окнами инструментов при разработке приложения. Вы можете поддерживать организованность, используя следующие советы.
Сохраняйте файлы, которые вы часто используете, видимыми в редакторе. Файлы можно закрепить в левой части вкладки, чтобы они оставались видимыми независимо от количества открытых файлов в редакторе.
Чтобы закрепить файл, выберите вкладку файла и нажмите кнопку "Переключить статус закрепления".
переместить документы и окна на другие мониторы. Если при разработке приложений используется несколько мониторов, вы можете работать над частями приложения проще, переместив файлы, открытые в редакторе в другой монитор. Вы также можете перемещать окна инструментов, такие как окна отладчика, на другой монитор и совмещать окна документов и инструменты в одном окне, чтобы создать "ансамбли". Дополнительные сведения см. в разделе Настройка макетов окон и персонализация вкладок в Visual Studio.
Вы также можете легко управлять файлами, создав другой экземпляр обозревателя решений и переместив его в другой монитор. Чтобы создать еще один экземпляр обозревателя решений , откройте контекстное меню в обозревателе решений , а затем выберите пункт Новое представление обозревателя решений.
Настройте шрифты, отображаемые вVisual Studio. Вы можете изменить лицо шрифта, размер и цвет, используемый для текста в интегрированной среде разработки. Например, можно настроить цвет определенных элементов кода в редакторе и лицом шрифта в окнах инструментов или в интегрированной среде разработки. Дополнительную информацию см. в разделах "Изменение шрифтов и цветов" и "Изменение шрифтов и цветов в редакторе".