Koncept e-mailovej správy v Copilot for Sales aplikácii
Keď píšete nový e-mail alebo odpovedáte svojim zákazníkom e-mailom, používa AI na navrhovanie obsahu, čo vám ušetrí čas a úsilie pri vytváraní perfektnej správy, Copilot for Sales ktorá posunie obchod vpred. Vyberte si z preddefinovaných kategórií odpovedí alebo zadajte svoj vlastný text a umelá inteligencia vygeneruje navrhovaný obsah. Navrhovaný obsah môžete použiť tak, ako je, alebo ho môžete upraviť tak, aby vyhovoval vašim potrebám.
Poznámka
- Táto funkcia je dostupná len vtedy, ak ju povolil správca. Ďalšie informácie: Konfigurácia navrhovaného obsahu e-mailu v programe Outlook
- Obsah generovaný umelou inteligenciou je len návrhom. Je vašou zodpovednosťou skontrolovať a upraviť navrhovaný obsah, aby ste sa pred odoslaním e-mailu uistili, že je presný a vhodný.
Požiadavky na licencie
Možnosti uvedené v tomto článku sú dostupné iba pre používateľov so štandardnou licenciou Copilot for Sales . Ak máte prémiovú licenciu Copilot for Sales , môžete vidieť integrované prostredie vo vnútri Microsoft Outlook. Ďalšie informácie nájdete v téme Návrh e-mailovej správy pomocou informácií o predaji v programe Outlook.
Anatómia navrhovaného obsahu
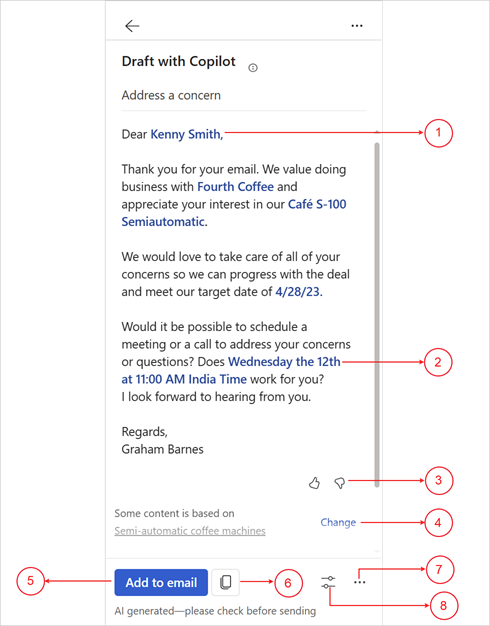
| Anotácia | Description |
|---|---|
| 1 | Informácie z CRM sú zobrazené modrou farbou. Ďalšie informácie: Zobrazenie zdroj údajov v navrhovanom obsahu |
| 2 | Navrhovaný čas stretnutia. Ďalšie informácie: Pridanie alebo odstránenie návrhu na schôdzu |
| 3 | Zdieľajte pripomienky pomocou šípky palec nahor alebo palec nadol. Ďalšie informácie: Zdieľanie pripomienok |
| 4 | Zmeňte príležitosť použitú v navrhovanom obsahu. Ďalšie informácie: Vylepšenie navrhovaného obsahu ďalšou príležitosťou |
| 5 | Pridajte navrhovaný obsah do e-mailu. |
| 6 | Skopírujte navrhovaný obsah a prilepte ho do e-mailu alebo chatu cez Teams. |
| 7 | Ponuka ďalších možností na:
|
| 8 | Upravte ponuku konceptu na: |
Podporované jazyky
Ak chcete zobraziť zoznam podporovaných jazykov, pozrite si podporované jazyky.
E-mail a vlastná výzva musia byť v jednom z podporovaných jazykov, aby bolo možné vygenerovať navrhovaný obsah.
Vytvorenie e-mailovej odpovede pomocou preddefinovaných kategórií
Navrhované odpovede môžete dostávať, keď odpoviete na e-mail zákazníka alebo keď ho čítate.
V programe Outlook:
Otvorte e-mail zákazníka a vyberte položku Odpovedať. V bannerovej správe v hornej časti konceptu e-mailu vyberte položku Použiť funkciu Copilot teraz.
Pri čítaní e-mailu otvorte Copilot for Sales tablu.
Na karte Kľúčové informácie o e-maile vyberte šípku nadol vedľa tlačidla Koncept e-mailu a potom vyberte preddefinovanú kategóriu.
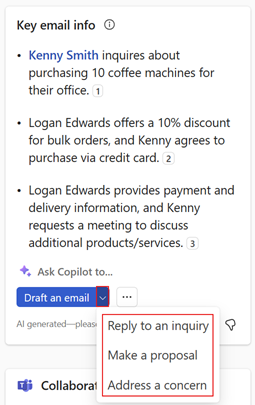
Skontrolujte navrhovaný obsah.
Ak chcete vygenerovať iný návrh, vyberte položku Ďalšie možnosti a potom vyberte položku Skúsiť znova.
Môžete tiež obnoviť navrhovaný obsah na predchádzajúcu verziu alebo v prípade potreby spresniť navrhovaný obsah.
Vyberte položku Pridať do e-mailu a prilepte obsah do tela e-mailu.
Poznámka
Existujúci obsah v tele e-mailu sa nenahradí. Navrhovaný obsah sa pridá k akémukoľvek existujúcemu obsahu v tele e-mailu.
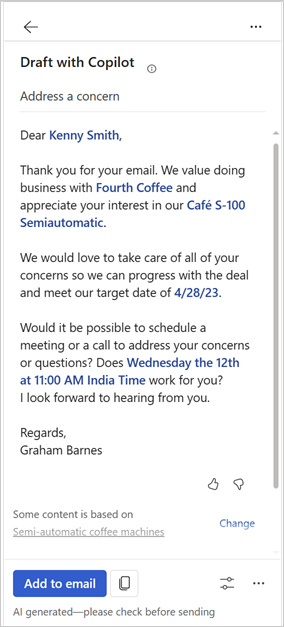
Podľa potreby upravte obsah e-mailu a potom ho odošlite.
Vytvorenie e-mailovej správy pomocou vlastnej výzvy
Ak preddefinované kategórie odpovedí nevyhovujú vašim požiadavkám, môžete zadať vlastnú výzvu na vygenerovanie navrhovaného obsahu.
Navrhovaný e-mailový obsah môžete získať, keď odpoviete na e-mail zákazníka, prečítate si e-mail alebo napíšete nový e-mail.
Poznámka
Informácie zo systému CRM sa nezobrazujú, keď používate vlastnú výzvu na vygenerovanie navrhovaného e-mailového obsahu.
Navrhovaný obsah môžete generovať aj pre e-maily obsahujúce interné e-mailové adresy. Ak sú všetky e-mailové adresy interné, zobrazí sa iba možnosť zadania vlastnej výzvy. Ak pridáte externú e-mailovú adresu, sprístupnia sa preddefinované kategórie odpovedí.
V programe Outlook:
Pri odpovedaní na e-mail zákazníka alebo vytváraní nového e-mailu vyberte položku Použiť Copilota teraz v bannerovej správe v hornej časti konceptu e-mailu.
Pri čítaní e-mailu otvorte Copilot for Sales tablu.
Na karte Kľúčové informácie o e-maile vyberte položku Koncept e-mailu.
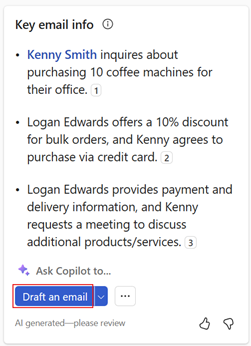
Poznámka
Preddefinované kategórie odpovedí nie sú k dispozícii pri vytváraní nového e-mailu. Môžete zadať iba vlastnú výzvu alebo vytvoriť e-mail na zhrnutie vášho obchodného stretnutia.
Do textového poľa zadajte frázu popisujúcu druh odpovede, ktorú chcete odoslať.
Ak chcete použiť navrhovanú výzvu, vyberte
 a potom vyberte výzvu. Ďalšie informácie: Použite navrhované výzvy
a potom vyberte výzvu. Ďalšie informácie: Použite navrhované výzvyAk chcete použiť uloženú výzvu, vyberte
 a potom vyberte výzvu, ktorú chcete použiť. Ďalšie informácie: Uložte a znova použite vlastné výzvy
a potom vyberte výzvu, ktorú chcete použiť. Ďalšie informácie: Uložte a znova použite vlastné výzvy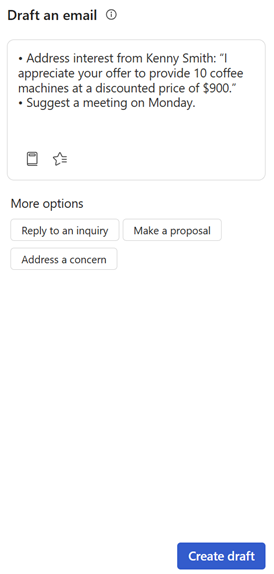
Vyberte Vytvoriť koncept.
Skontrolujte navrhovaný obsah.
Ak chcete vygenerovať iný návrh, vyberte položku Ďalšie možnosti a potom vyberte položku Skúsiť znova.
Môžete tiež obnoviť navrhovaný obsah na predchádzajúcu verziu alebo v prípade potreby spresniť navrhovaný obsah.
Vyberte položku Pridať do e-mailu a prilepte obsah do tela e-mailu.
Poznámka
Existujúci obsah v tele e-mailu sa nenahradí. Navrhovaný obsah sa pridá k akémukoľvek existujúcemu obsahu v tele e-mailu.
Podľa potreby upravte obsah e-mailu a potom ho odošlite.
Osvedčené postupy vlastnej výzvy
Tu je niekoľko osvedčených postupov na písanie vlastnej výzvy:
Udržujte to stručné: Hoci AI engine zvládne dlhšie výzvy, kratšie výzvy sa používajú jednoduchšie a môžu vám pomôcť získať cielené odpovede.
Buďte konkrétni: Čím konkrétnejšie budete vo výzve, tým bude odpoveď cielenejšia. Napríklad namiesto otázky „Aké je vaše obľúbené jedlo?“ mohli by ste sa opýtať „Aký je váš obľúbený druh mexického jedla?“
Použite kontext: Ak chcete pomôcť AI lepšie pochopiť, čo sa pýtate, nezabudnite do výziev zahrnúť relevantný kontext.
Vyhnite sa používaniu osobných zámen: Do výziev nezahŕňajte osobné zámená (napríklad „ja“, „ja“, „môj“).
Udržujte to vhodné: AI používa všeobecný jazykový model a dokáže generovať odpovede na širokú škálu výziev. Vždy je dobré, aby boli vaše výzvy vhodné pre širokú verejnosť.
Použite navrhované výzvy
Keď zadáte vlastnú výzvu, vygenerujú sa navrhované výzvy na základe kontextu vášho e-mailu. Môžete vybrať navrhovanú výzvu a pridať ju do textového poľa vlastnej výzvy. Môžete tiež pridať ďalšie podrobnosti alebo iné výzvy.
Otvorte Copilot for Sales a vyberte Napísať e-mail.
Výberom možnosti
 zobrazíte rýchle návrhy.
zobrazíte rýchle návrhy.Vyberte výzvu, ktorú chcete použiť.
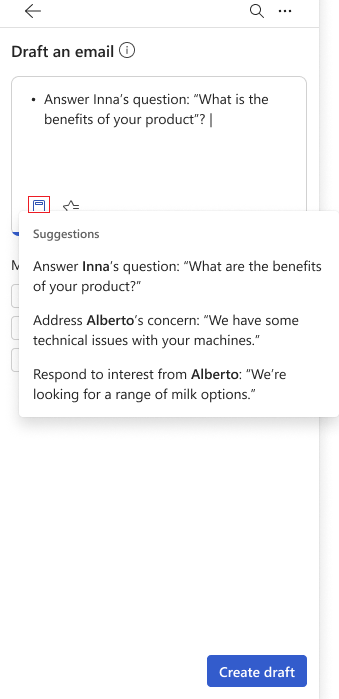
Pridajte ďalšie podrobnosti alebo pridajte ďalšie výzvy.
Vyberte Vytvoriť koncept.
Uložte a znova použite vlastné výzvy
Keď vytvoríte e-mailovú správu pomocou vlastnej výzvy, môžete si výzvu uložiť na budúce použitie. Pomôže vám to ušetriť čas a námahu, keď potrebujete poslať podobné správy viacerým príjemcom. Môžete si uložiť až tri výzvy a podľa potreby ich znova použiť.
Uložte vlastnú výzvu
V hornej časti navrhovaného obsahu umiestnite kurzor myši na výzvu a potom vyberte ikonu hviezdičky
 .
.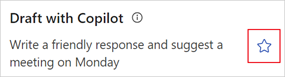
Výzva sa uloží a zobrazí v časti Obľúbené , keď vytvoríte novú e-mailovú správu pomocou vlastnej výzvy.
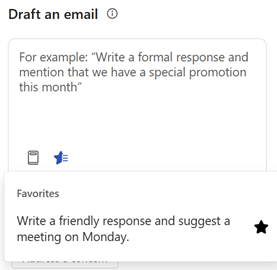
Použite uloženú výzvu
Otvorte Copilot for Sales a vyberte Napísať e-mail.
Vyberte
 a potom vyberte výzvu, ktorú chcete použiť.
a potom vyberte výzvu, ktorú chcete použiť.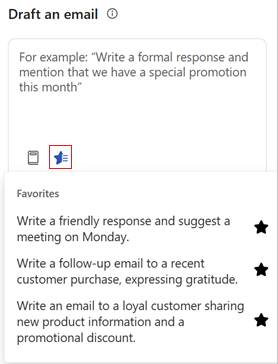
Odstráňte uloženú výzvu
Môžete uložiť maximálne tri výzvy. Ak chcete uložiť ďalšie výzvy, musíte odstrániť existujúcu výzvu.
Otvorte Copilot for Sales a vyberte Napísať e-mail.
V časti Obľúbené vyberte ikonu hviezdičky
 pre výzvu, ktorú chcete odstrániť.
pre výzvu, ktorú chcete odstrániť.Prípadne môžete vygenerovať navrhovaný obsah pomocou uloženej výzvy a potom vybrať ikonu hviezdičky
 vedľa výzvy.
vedľa výzvy.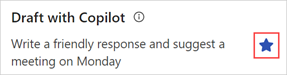
Vylepšite navrhovaný obsah ďalšou príležitosťou
Ak použijete kategóriu odpovede (Vytvoriť návrh alebo Vyjadrite problém), ktorá používa záznam príležitosti na generovanie navrhovaného obsahu, zobrazí sa hlásenie, že vygenerovaný obsah je založený na príležitosti. Ak existuje viacero príležitostí súvisiacich s kontaktom, získate možnosť vybrať si ďalšiu príležitosť na opätovné vygenerovanie obsahu.
Ak existuje viacero príležitostí súvisiacich s kontaktom, AI vyberie tú najrelevantnejšiu príležitosť. Môžete vybrať inú príležitosť, ak predtým vybratá príležitosť nie je správna, a potom vygenerovať navrhovaný obsah.
Ak už model AI neidentifikuje žiadne otvorené príležitosti, nezobrazí sa žiadna možnosť na výber príležitosti.
Vygenerujte navrhovanú odpoveď pomocou vhodnej kategórie odpovede. V správe v dolnej časti navrhovanej odpovede vyberte Zmeniť.

V časti Relevantná príležitosť vyberte príležitosť, na ktorú má vygenerovaný obsah odkazovať.
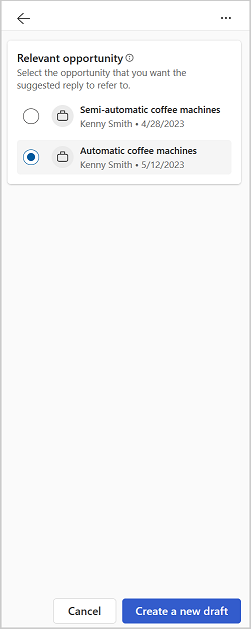
Poznámka
Copilot for Sales zobrazuje príležitosti, ktoré súvisia s kontaktmi v e-maile.
Informácie zobrazené pod príležitosťami sa zobrazujú tak, ako ich prispôsobil váš správca. Ďalšie informácie: Vyberte kľúčové polia pre mini pohľad
Vyberte Vytvoriť nový koncept.
Na základe vybranej príležitosti sa vygeneruje nová odpoveď.
Zobraziť zdroj údajov v navrhovanom obsahu
Zobrazte si informácie o údajoch získaných z vášho CRM a Office 365, ako sú kontakt, príležitosti, účet a e-mail v navrhovanom obsahu.
Údaje CRM použité v navrhovanom obsahu sú zobrazené modrou farbou. Výberom obsahu zobrazíte informácie o údajoch CRM. Môžete tiež otvoriť záznam v CRM a zobraziť jeho úplné podrobnosti výberom  karty záznamu CRM.
karty záznamu CRM.
E-mailové údaje použité v navrhovanom obsahu sa zobrazujú s číslami citácií. Výberom čísla citácie zobrazíte informácie o použitom obsahu e-mailu.
V navrhovanom obsahu sa zobrazujú nasledujúce informácie:
Z CRM:
Kontakt
Account
Príležitosť
Produkt
Aktivita
Od Office 365:
Dostupnosť
Email
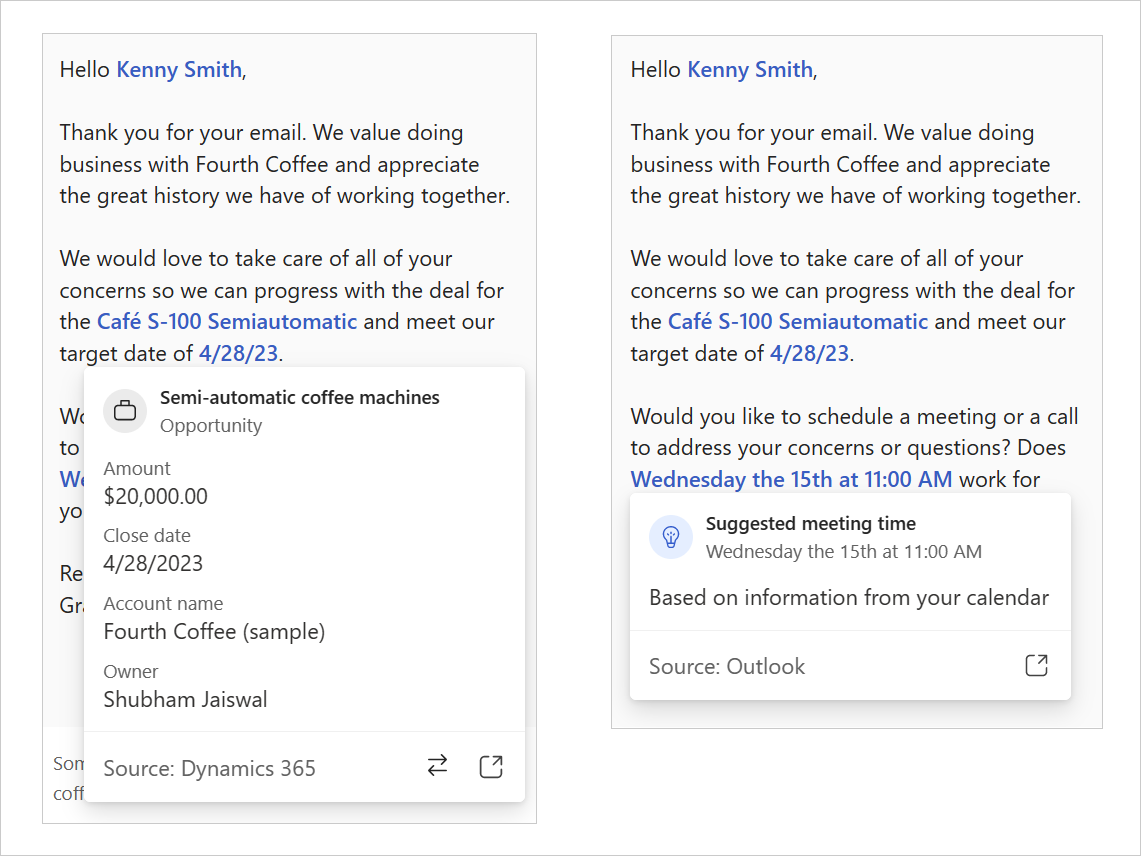
Upravte navrhovaný obsah
Po vygenerovaní navrhovaného obsahu môžete výsledky ďalej spresniť poskytnutím novej výzvy, ktorá vychádza z predchádzajúceho návrhu. To vám umožní doladiť vaše e-mailové odpovede podľa vašich potrieb a preferencií. Napríklad, urobte to formálne, skráťte ho alebo navrhnite stretnutie budúci týždeň.
Vygenerujte navrhovanú odpoveď pomocou vhodnej kategórie odpovede.
Vyberte Upraviť koncept.
V časti Pridať podrobnosti zadajte zmeny, ktoré chcete v obsahu vykonať, a potom vyberte možnosť Aktualizovať. Poskytnite napríklad zľavu 10 % na ďalší nákup.
Skontrolujte navrhovaný obsah.
Ak chcete vygenerovať iný návrh, vyberte položku Ďalšie možnosti a potom vyberte položku Skúsiť znova.
Môžete tiež obnoviť navrhovaný obsah na predchádzajúcu verziu alebo v prípade potreby navrhovaný obsah upraviť.
Vyberte položku Pridať do e-mailu a prilepte obsah do tela e-mailu.
Poznámka
Existujúci obsah v tele e-mailu sa nenahradí. Navrhovaný obsah sa pridá k akémukoľvek existujúcemu obsahu v tele e-mailu.
Podľa potreby upravte obsah e-mailu a potom ho odošlite.
Nastavte dĺžku navrhovaného obsahu
Dĺžku navrhovaného obsahu môžete nastaviť na krátky, stredný alebo dlhý. Predvolená dĺžka je stredná.
Vygenerujte navrhovanú odpoveď pomocou vhodnej kategórie odpovede.
Vyberte Upraviť koncept.
V časti Dĺžka vyberte dĺžku obsahu, ktorú chcete použiť, a potom vyberte možnosť Aktualizovať.
Skontrolujte navrhovaný obsah.
Ak chcete vygenerovať iný návrh, vyberte položku Ďalšie možnosti a potom vyberte položku Skúsiť znova.
Môžete tiež obnoviť navrhovaný obsah na predchádzajúcu verziu alebo v prípade potreby spresniť navrhovaný obsah.
Výberom možnosti Pridať do e-mailu prilepíte obsah do tela e-mailu alebo Kopírovať obsah keď čítate e-mail.
Existujúci obsah v tele e-mailu sa nenahrádza. Navrhovaný obsah sa pridá k akémukoľvek existujúcemu obsahu v tele e-mailu.
Upravte obsah e-mailu podľa potreby a potom ho odošlite.
Upravte tón navrhovaného obsahu
Po vygenerovaní navrhovaného obsahu môžete upraviť tón obsahu podľa vzťahu so zákazníkom alebo podľa toho, čo vám vyhovuje. Pomáha vám to byť produktívnejší a písať lepšie e-maily. Môžete napríklad zmeniť tón z profesionálneho na formálny.
Vygenerujte navrhovanú odpoveď pomocou vhodnej kategórie odpovede.
Vyberte Upraviť koncept.
V časti Upraviť tón vyberte tón, ktorý chcete použiť, a potom vyberte možnosť Aktualizovať.
Skontrolujte navrhovaný obsah.
Ak chcete vygenerovať iný návrh, vyberte položku Ďalšie možnosti a potom vyberte položku Skúsiť znova.
Môžete tiež obnoviť navrhovaný obsah na predchádzajúcu verziu alebo v prípade potreby spresniť navrhovaný obsah.
Výberom možnosti Pridať do e-mailu prilepíte obsah do tela e-mailu alebo Kopírovať obsah keď čítate e-mail.
Poznámka
Existujúci obsah v tele e-mailu sa nenahradí. Navrhovaný obsah sa pridá k akémukoľvek existujúcemu obsahu v tele e-mailu.
Podľa potreby upravte obsah e-mailu a potom ho odošlite.
Obnovte navrhovaný obsah
Pri generovaní nového navrhovaného obsahu môžete navrhovaný obsah obnoviť na predchádzajúcu verziu buď výberom možnosti Skúsiť znova alebo upravením.
Navrhovaný obsah nemôžete obnoviť na predchádzajúcu verziu v nasledujúcich scenároch:
Môžete zmeniť príležitosť a vytvoriť nový koncept.
Môžete zmeniť schôdzu a vytvoriť nový koncept.
Keď sa vygeneruje iba prvý koncept.
Môžete obnoviť iba predchádzajúci koncept. Môžete napríklad obnoviť koncept #2 z konceptu #3, ale nie koncept #1.
Ak chcete obnoviť navrhovaný obsah na jeho predchádzajúcu verziu, vyberte Ďalšie možnosti a potom vyberte Obnoviť poslednú verziu.
Pridajte alebo odstráňte návrhy schôdzok
V predvolenom nastavení nie je čas stretnutia zahrnutý v navrhovanom obsahu. Ak zákazník požiada o stretnutie v určitom čase a uvedie to v e-maile, čas stretnutia bude zahrnutý v navrhovanom obsahu. Čas stretnutia zobrazený v navrhovanom obsahu je vo vašom časovom pásme.
Pridajte návrh času stretnutia
Ak chcete mať stretnutie so zákazníkom, môžete do navrhovaného obsahu zahrnúť čas stretnutia. Na základe vášho kalendára sa pre stretnutie navrhnú prvé tri dostupné časové úseky. Môžete si vybrať jeden alebo viac časových úsekov schôdze, ktoré chcete zahrnúť do navrhovaného obsahu.
Vygenerujte navrhovaný obsah pomocou vhodnej kategórie odpovedí.
Vyberte Upraviť koncept.
V časti Navrhnúť čas stretnutia vyberte čas stretnutia, ktorý chcete zahrnúť do navrhovaného obsahu.
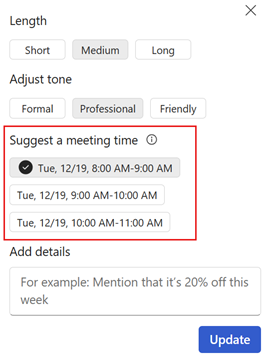
Vyberte Aktualizovať.
Odstráňte návrh času stretnutia
Vygenerujte navrhovaný obsah pomocou vhodnej kategórie odpovedí.
Vyberte Upraviť koncept.
V časti Navrhnúť čas stretnutia zrušte vybratý čas stretnutia.
Vyberte Aktualizovať.
Nastavte jazyk navrhovaného obsahu
Jazyk navrhovaného obsahu sa určuje takto:
- Ak odpovedáte na e-mail, jazyk navrhovaného obsahu je rovnaký ako jazyk e-mailu.
- Ak píšete nový e-mail a na generovanie navrhovaného obsahu používate vlastnú výzvu, jazyk navrhovaného obsahu je rovnaký ako jazyk vlastnej výzvy.
V niektorých prípadoch možno budete chcieť vygenerovať navrhovaný obsah v inom jazyku. Môžete napríklad chcieť vygenerovať navrhovaný obsah v jazyku zákazníka.
Jazyk navrhovaného obsahu môžete nastaviť ako jeden z podporovaných jazykov. Predvolený jazyk je nastavený na angličtinu.
Vygenerujte navrhovanú odpoveď pomocou vhodnej kategórie odpovede.
Vyberte Upraviť koncept.
V časti Jazyk konceptu vyberte jazyk, ktorý chcete použiť, a potom vyberte možnosť Aktualizovať.
Skontrolujte navrhovaný obsah.
Ak chcete vygenerovať iný návrh, vyberte položku Ďalšie možnosti a potom vyberte položku Skúsiť znova.
Môžete tiež obnoviť navrhovaný obsah na predchádzajúcu verziu alebo v prípade potreby spresniť navrhovaný obsah.
Výberom možnosti Pridať do e-mailu prilepíte obsah do tela e-mailu alebo Kopírovať obsah keď čítate e-mail.
Existujúci obsah v tele e-mailu sa nenahrádza. Navrhovaný obsah sa pridá k akémukoľvek existujúcemu obsahu v tele e-mailu.
Podľa potreby upravte obsah e-mailu a potom ho odošlite.
Vytvorte e-mail so súhrnom obchodného stretnutia
Po stretnutí so zákazníkmi často posielate e-mail so zhrnutím vašej interakcie, relevantnými úkonmi alebo ďalšími krokmi a dátumom sledovania. Manuálne vytvorenie súhrnu schôdze a zostavenie všetkých poznámok a činností vykonaných počas schôdze zaberie určitý čas a často sa vynechá.
Pomocou Copilot for Sales môžete zhrnúť svoje posledné prepísané stretnutie v službe Teams so svojimi obchodnými kontaktmi a odoslať ho e-mailom vždy, keď napíšete nový e-mail alebo odpoviete na e-mail vášho zákazníka.
Dôležité
Uistite sa, že je nainštalovaná aplikácia Copilot for Sales a že je schôdza prepísaná, aby sa vygeneroval súhrn schôdze. Ďalšie informácie: Vygenerujte súhrn stretnutia
V programe Outlook:
Otvorte schôdzu v programe Outlook a vyberte Kontaktujte účastníkov> Odpovedať všetkým e-mailom pod Stretnutia tab. V správe v hornej časti konceptu e-mailu vyberte Teraz použite Copilota.
Keď píšete nový e-mail, otvorte súbor Copilot for Sales tabuľka alebo výber Teraz použite Copilota v bannerovej správe v hornej časti e-mailu.
Na karte Kľúčové informácie o e-maile vyberte položku Koncept e-mailu.
V sekcii Ďalšie možnosti vyberte Zhrnúť obchodné stretnutie. V zozname sa zobrazí päť nedávno prepísaných stretnutí. Vyberte stretnutie, ktoré chcete zhrnúť.
Prepitné
Môžete umiestniť kurzor myši na schôdzu a vybrať
 , čím otvoríte súhrn schôdze v aplikácii Teams.
, čím otvoríte súhrn schôdze v aplikácii Teams.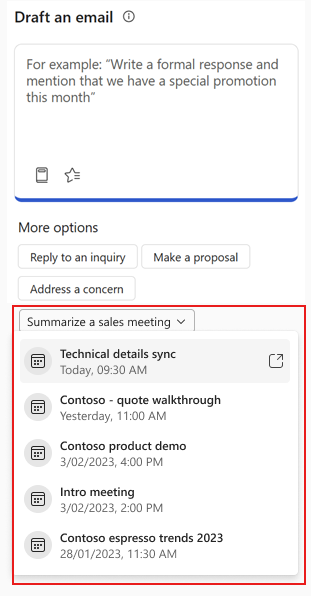
Skontrolujte navrhovaný obsah.
Ak chcete vygenerovať iný návrh, vyberte položku Ďalšie možnosti a potom vyberte položku Skúsiť znova.
V prípade potreby zmeňte schôdzu, ktorá sa používa na vytvorenie súhrnu.
Vyberte položku Pridať do e-mailu a prilepte obsah do tela e-mailu.
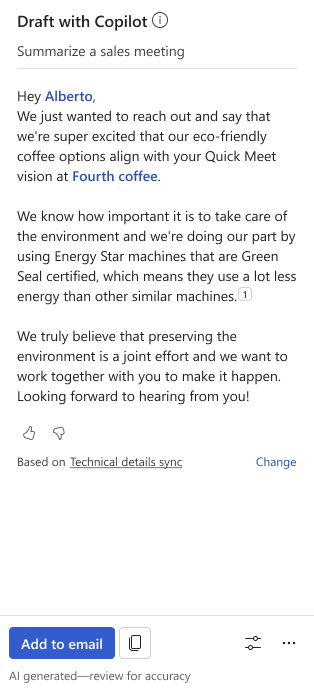
Poznámka
Existujúci obsah v tele e-mailu sa nenahradí. Navrhovaný obsah sa pridá k akémukoľvek existujúcemu obsahu v tele e-mailu.
Podľa potreby upravte obsah e-mailu a potom ho odošlite.
Zmeňte schôdzu použitú na vytvorenie súhrnu
Môžete si vybrať z nedávnych zaznamenaných stretnutí Teams, ktoré ste mali s obchodnými kontaktmi na e-maile.
V správe v spodnej časti navrhovaného obsahu vyberte Zmeniť.

V časti Vybrať stretnutie na zhrnutie vyberte stretnutie, ktoré chcete zhrnúť do vygenerovaného obsahu.
Prepitné
Môžete umiestniť kurzor myši na schôdzu a vybrať
 , čím otvoríte súhrn schôdze v aplikácii Teams.
, čím otvoríte súhrn schôdze v aplikácii Teams.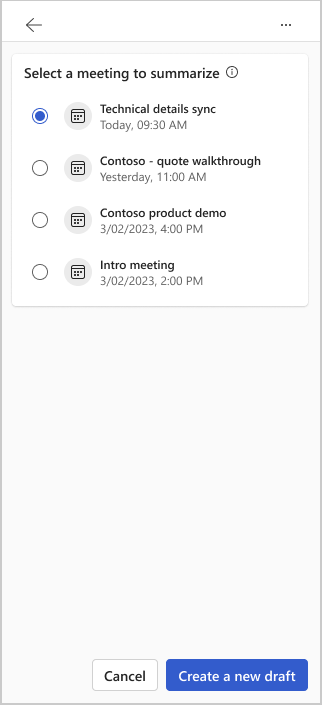
Vyberte Vytvoriť nový koncept.
Nový obsah sa generuje na základe vybratého stretnutia.
Zdieľajte odozvu
Ak máte akúkoľvek spätnú väzbu k navrhovanému obsahu, môžete ju zdieľať výberom príslušnej ikony v spodnej časti každého návrhu. Vaša spätná väzba je cenná a používame ju na zlepšenie funkčnosti.
Poznámka
Uistite sa, že pri zdieľaní spätnej väzby nezadávate žiadne osobné informácie.
V spodnej časti navrhovaného obsahu vyberte
 alebo
alebo  .
.Po výbere ikony sa zobrazí prepojenie Povedzte nám viac .
Výberom prepojenia otvorte formulár pripomienok.
Zadajte odpovede do formulára pripomienok a potom vyberte položku Odoslať .
Moderovanie textu
Moderovanie textu používa strojovo podporovanú klasifikáciu, ktorá pomáha odhaliť potenciálne nevhodný obsah a odmietnuť ho, keď použijete vlastnú výzvu na generovanie navrhovaného obsahu alebo spresnenie už vygenerovaného navrhovaného obsahu. Vyjadruje pravdepodobnosť každej kategórie. Táto funkcia používa natrénovaný model na identifikáciu možného urážlivého, hanlivého alebo diskriminačného jazyka. To zahŕňa slang, skrátené slová, urážlivé a úmyselne nesprávne napísané slová.
Ak zadáte text, ktorý obsahuje nežiaduci alebo nevhodný obsah (potenciálny výskyt jazyka, ktorý možno považovať za sexuálne explicitný, obscénny, pre dospelých alebo urážlivý), navrhovaný obsah sa nevygeneruje a zobrazí sa chybové hlásenie.
Ako sa generuje navrhovaný obsah?
Copilot for Sales používa AI na generovanie navrhovaného obsahu e-mailov. Copilot, vyškolený na veľkom množstve textových vzoriek z internetu, generuje nový obsah, ktorý vyzerá a znie, ako keby ho napísala osoba.
Pôvodný obsah sa vytvára zakaždým, no nie vždy je skutočný. Základná technológia navyše využíva AI, ktorá je trénovaná na širokej škále internetových zdrojov. Niektoré návrhy môžu zahŕňať pochybný alebo nevhodný obsah. Je vašou zodpovednosťou upraviť vygenerované návrhy tak, aby bola vaša odpoveď presná a primeraná.
Aké údaje sa zhromažďujú na navrhovanie e-mailových odpovedí?
Keď otvoríte panel Copilot for Sales , keď čítate e-mail alebo naň odpovedáte, AI pri vygenerovaní odpovede zvažuje nasledujúce informácie:
Kontakty, predmet a telo e-mailu
CRM dáta pripojené cez Copilot for Sales
Kategória odpovede, ktorú ste vybrali, alebo vlastná výzva, ktorú ste zadali
Ak sa e-mailový kontakt nezhoduje s kontaktom v CRM, do nástroja AI sa neodošlú žiadne údaje CRM.
Pripomienky
Pripravujeme: V priebehu roka 2024 postupne zrušíme službu Problémy v službe GitHub ako mechanizmus pripomienok týkajúcich sa obsahu a nahradíme ju novým systémom pripomienok. Ďalšie informácie nájdete na stránke: https://aka.ms/ContentUserFeedback.
Odoslať a zobraziť pripomienky pre