Vytváranie a správa vstupných polí na použitie vo formulároch
Dôležité
Tento článok sa vzťahuje iba na odchádzajúci marketing.
Každé pole, ktoré sa zobrazí v marketingovom formulári, musí byť jednoznačne priradené k poľu kontaktu alebo potenciálnych zákazníkov v databáze aplikácie Dynamics 365, do ktorej sa budú ukladať hodnoty odosielané pre toto pole. Keď navrhujete formulár, na karte Súbor s nástrojmi dizajnéra je uvedený prvok dizajnu pre každé pole, ktoré je už nastavené, takže všetko, čo musíte urobiť, je pridať pole presuňte zodpovedajúci prvok poľa do formulára (pozri tiež Návrh digitálneho obsahu). Najbežnejšie používané polia (ako sú meno, adresa a e-mail) sú nastavené v predvolenom nastavení. Ak však chcete použiť ďalšie polia, musíte ich najprv nastaviť. Prečítajte si túto tému a dozviete sa, ako vytvoriť a spravovať polia na použitie v marketingových formulároch.
Dôležité
Nemapujte viac ako jedno marketingový formulár pole k rovnakému poľu v databáze. V opačnom prípade sa môžu vyskytnúť problémy v podobe prázdnych rozbaľovacích zoznamov pre dvojnásobne priradené pole. Ak máte problémy súvisiace s nadbytočnými priradeniami polí, odstráňte všetky nadbytočné polia, vytvorte nové pole, ktorým ich nahradíte, a podľa potreby aktualizujte formuláre.
Vytvorte alebo upravte pole marketingový formulár
Ak chcete vytvoriť nové pole marketingový formulár, vykonajte jeden z nasledujúcich krokov:
Prejdite na Customer Insights - Journeys šablóny>Polia formulára a pozrite si úplný zoznam všetkých polí, ktoré má vaša organizácia momentálne k dispozícii, a potom vyberte +Nové na paneli príkazov. Tým vytvoríte priradenie nového prázdneho poľa a otvoríte ho na vykonanie úprav.
Pri práci na existujúcom marketingový formulár sa pozrite na kartu Súbor s nástrojmi na pravej strane plátna. Pod nadpisom Polia tu uvidíte dizajnový prvok pre každé pole, ktoré je už nastavené vo vašej inštancii. Ak nevidíte požadované, vyberte +Nové vedľa nadpisu Polia . Z bočnej strany obrazovky sa vysunie rozbaľovacia ponuka na rýchle vytvorenie, kde môžete vykonať všetky najdôležitejšie nastavenia a potom vybrať možnosť Uložiť. Nový prvok Pole sa potom pridá na kartu Súprava nástrojov .
Ak chcete upraviť existujúce pole, prejdite na Marketingové šablóny>Polia formulára , kde nájdete úplný zoznam všetkých polí, ktoré sú momentálne dostupné vo vašej inštancii. Prezeraním, vyhľadávaní, zoraďovaním a filtrovaním zoznamu nájdite pole, ktoré chcete upraviť, a potom ho vyberte a otvorte.
Marketingový formulár konfigurácia poľa
Nasledujúca tabuľka popisuje všetky konfiguračné nastavenia, ktoré sú k dispozícii pre polia marketingový formulár. Všetky nastavenia sú dostupné pri práci so samotným záznamom poľa, zatiaľ čo formulár na rýchle vytvorenie, ktorý je k dispozícii pri vytváraní poľa v návrhárovi formulárov obsahuje najdôležitejšie z týchto nastavení, nie však všetky.
| Nastavenie | Popis |
|---|---|
| Označenie | Názov záznamu polí formulára. Zadaný text sa stane názvom prvku uvedeným v návrhárovi na umiestnenie poľa. Takmer vždy by mal zodpovedať názvu poľa. |
| Typ poľa | Typ údajov – napríklad text, číslo alebo dátum – akceptovaný poľom. Ďalšie informácie: Možnosti typu a formátu poľa |
| Kontaktujte mapovanie | Vyberte pole kontaktu, ktoré chcete namapovať na toto pole marketingový formulár. Toto nastavenie nechajte prázdne, ak chcete zakázať priraďovanie údajov kontaktu pre toto pole. Musíte zadať hodnotu pre Pole kontaktu mapovanie, Pole potenciálneho zákazníka mapovanie alebo oboje; nebudete môcť uložiť svoje pole mapovanie bez hodnoty aspoň v jednom z týchto polí. |
| Vedúci mapovanie | Vyberte pole potenciálneho zákazníka, ktoré chcete namapovať na toto pole marketingový formulár. Toto nastavenie nechajte prázdne, ak chcete zakázať priraďovanie údajov potenciálneho zákazníka pre toto pole. Musíte zadať hodnotu pre Pole kontaktu mapovanie, Pole potenciálneho zákazníka mapovanie alebo oboje; nebudete môcť uložiť svoje pole mapovanie bez hodnoty aspoň v jednom z týchto polí. |
| Zástupný symbol | Definuje zobrazovaný „tieňový text“ v poli, pokiaľ nebude zadaná hodnota. Zvyčajne sa zobrazuje šedou farbou. Použite ho, ak chcete uviesť, aký typ hodnoty treba zadať. Pokiaľ používateľ nenahradí tieňový text zadaním hodnoty, pole sa odošle ako prázdne. |
| Predvolená hodnota | Predvolené označenie sa zobrazí pre pole, keď ho pridáte do formulára. Toto predvolené nastavenie pre ľubovoľný konkrétny formulár môžete prepísať konfiguráciou prvku poľa, ktorý vytvorí vstupné pole pre daný formulár. Tento krok možno vykonať pri preklade formulára do iného jazyka. Viac informácií: Prvok formulára pre marketingové stránky |
| Požadovaný | Vyberte, či pole musí obsahovať hodnotu pred odoslaním formulára. Povinné polia majú vedľa menovky poľa umiestnenú červenú hviezdičku. |
| Povinné chybové hlásenie | Vytvorte vlastné chybové hlásenie, ktoré sa zobrazí, keď používateľ nezadá informácie do povinného poľa. |
| Pozícia štítku | Vyberte, či chcete, aby bolo označenie poľa umiestnené hore, vľavo alebo napravo od poľa. |
| Šírka znakov | Nastavte vlastnú šírku znakov zadaných v poli. |
| Maximálny počet znakov | Definujte maximálny počet znakov, ktoré možno zadať do poľa. |
| Skryť pole | Ak chcete skryť pole, prepnite tento prepínač. Skryté polia sa nezobrazujú príjemcom formulára. |
| Predvyplnenie | Poskytuje vracajúcim sa kontaktom formulár, v ktorom sa už uvádzajú predtým zadané údaje, ako meno a e-mailová adresa. Viac informácií: Povoľte predvypĺňanie formulárov |
Možnosti typu a formátu poľa
| Typ | Formátovať | Kontrola vykresľovania | Popis |
|---|---|---|---|
| Jeden riadok textu | E-mailový vstup Textové pole |
Vytvorí jednoduché vstupné pole, ktoré prijme hodnoty pripomínajúce e-mailovú adresu. | |
| Jeden riadok textu | Text | Textové pole | Vytvorí jednoduché vstupné pole, ktoré prijme všetky typy textových hodnôt. |
| Jeden riadok textu | Oblasť textu | Oblasť textu | Vytvorí vstupné pole oblasti textu, ktoré prijme všetky typy textových hodnôt. |
| Jeden riadok textu | Adresa URL | Vstup URL | Vytvorí jednoduché vstupné pole, ktoré prijme hodnoty pripomínajúce adresu URL. |
| Jeden riadok textu | Telefón | Vstup pre telefón | Vytvorí jednoduché vstupné pole, ktoré prijme hodnoty pripomínajúce telefónne číslo. |
| Jeden riadok textu | – | Oblasť textu | Vytvorí oblasť textu vysokú niekoľko riadkov na zadanie dlhého textu. |
| Množina možností | – | Prepínače | Priradí sa k poľu s obmedzeným počtom vopred definovaných hodnôt (podľa definície v databáze). Vytvorí súbor prepínačov s jedným prepínačom pre každú hodnotu. |
| Množina možností | – | Rozbaľovací zoznam | Priradí sa k poľu s obmedzeným počtom vopred definovaných hodnôt (podľa definície v databáze). Vytvorí rozbaľovací zoznam na výber hodnoty. |
| Dve možnosti | – | Začiarkavacie políčko | Priradí sa k logickému poľu, ktoré prijíma hodnotu pravda alebo nepravda. Vytvorí začiarkavacie políčko, ktoré je pre hodnotu pravda začiarknuté a pre hodnotu nepravda nezačiarknuté. |
| Dve možnosti | – | Rozbaľovací zoznam | Priradí sa k logickému poľu, ktoré prijíma jednu z dvoch možných hodnôt (štandardne pravda alebo nepravda). Vytvorí rozbaľovací zoznam s dvoma položkami, pre ktoré sa zobrazuje text definovaný v databáze. |
| Dve možnosti | – | Prepínače | Priradí sa k logickému poľu, ktoré prijíma jednu z dvoch možných hodnôt (štandardne pravda alebo nepravda). Vytvorí pár prepínačov, pre ktoré sa zobrazuje text definovaný v databáze. |
| Celé číslo | – | Číselný vstup | Vytvorí jednoduché vstupné pole, ktoré prijme celé číslo (bez desatinných miest). |
| Číslo s pohyblivou desatinnou čiarkou | – | Číselný vstup | Vytvorí jednoduché vstupné pole, ktoré číslo s pohyblivou desatinnou čiarkou (desatinné číslo). Podporuje úroveň presnosti až 5 desatinných miest a rozsah hodnôt od –100 000 000 000 do 100 000 000 000. |
| Desatinné číslo | – | Číselný vstup | Vytvorí jednoduché vstupné pole, ktoré číslo s pohyblivou desatinnou čiarkou (desatinné číslo). Podporuje úroveň presnosti až 10 desatinných miest a rozsah hodnôt od –100 000 000 000 do 100 000 000 000. |
| Dátum a čas | Iba dátum | Nástroj na výber dátumu | Vytvorí nástroj na výber dátumu, ktorý návštevníkom umožňuje vybrať dátum z kontextového zobrazenia kalendára. Neprijíma čas. |
| Dátum a čas | Dátum a čas | Nástroj na výber dátumu a času | Vytvorí nástroj na výber dátumu a času, ktorý návštevníkom umožňuje vybrať dátum z kontextového zobrazenia kalendára a čas z rozbaľovacieho zoznamu. |
| Vyhľadávacie pole | – | Vyhľadávanie | Vytvorí pole, ktoré je prepojené s konkrétnym typom entity, čo vám umožní vytvoriť rozbaľovací zoznam možností, ktoré boli vytvorené vopred. Na vytvorenie rozbaľovacieho zoznamu všetkých kont môžete použiť napríklad vyhľadávacie pole. Ďalšie informácie: Pridanie vyhľadávacích polí. Vyhľadávacie polia nie sú podporované pri integrácii externej stránky formulára pomocou metódy zachytávania formulára. Namiesto toho by ste mali použiť vložený marketingový formulár. Viac informácií: Vložte formuláre na externé webové stránky. |
Keď zverejníte marketingová stránka, Customer Insights - Journeys uhostíte ho pomocou funkcie portálov na verejnej adrese URL, ktorú môžete zdieľať s potenciálnymi zákazníkmi. Keď prvýkrát vytvoríte stránku, Customer Insights - Journeys automaticky pre ňu vytvorí nový záznam webovej lokality, kde môžete analyzovať jej návštevnosť a výkonnosť. Ďalšie informácie: Zaregistrujte kliknutia na odkazy a návštevy webových stránok
Kaskádové polia formulára
Kaskádové polia vám umožňujú vytvárať hierarchické vzťahy medzi dvoma poľami možností v marketingovom formulári. Kaskádové polia môžete používať na vytváranie nadradených a podradených vzťahov pri filtrovaní množín možností z nadradeného poľa. Filtrovanie ukáže používateľom menej možností z podradenej množiny, keď používateľ vyberie možnosť z nadradenej úrovne. Podradená množina možností zostane skrytá, kým sa neuskutoční výber v nadradenej množine možností. Podporované údajové polia na vytváranie kaskádových polí zahŕňajú sady možností, dve možnosti a sady možností s viacerými možnosťami.
Vytvorenie kaskádového poľa:
Pridajte do formulára dve polia možností s viacnásobným výberom alebo množiny možností (súbor prepínačov).
Kliknite na podradenú množinu, ktorú chcete vnoriť do nadradeného poľa.
Na table Vlastnosti prejdite na Atribúty poľa>Filtrovať podľa a vyberte Nastavte vzťahy.
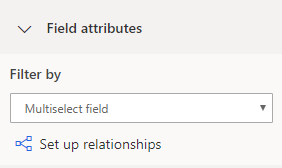
Nastavte nadradené a podradené možnosti, ktoré budú pripojené.
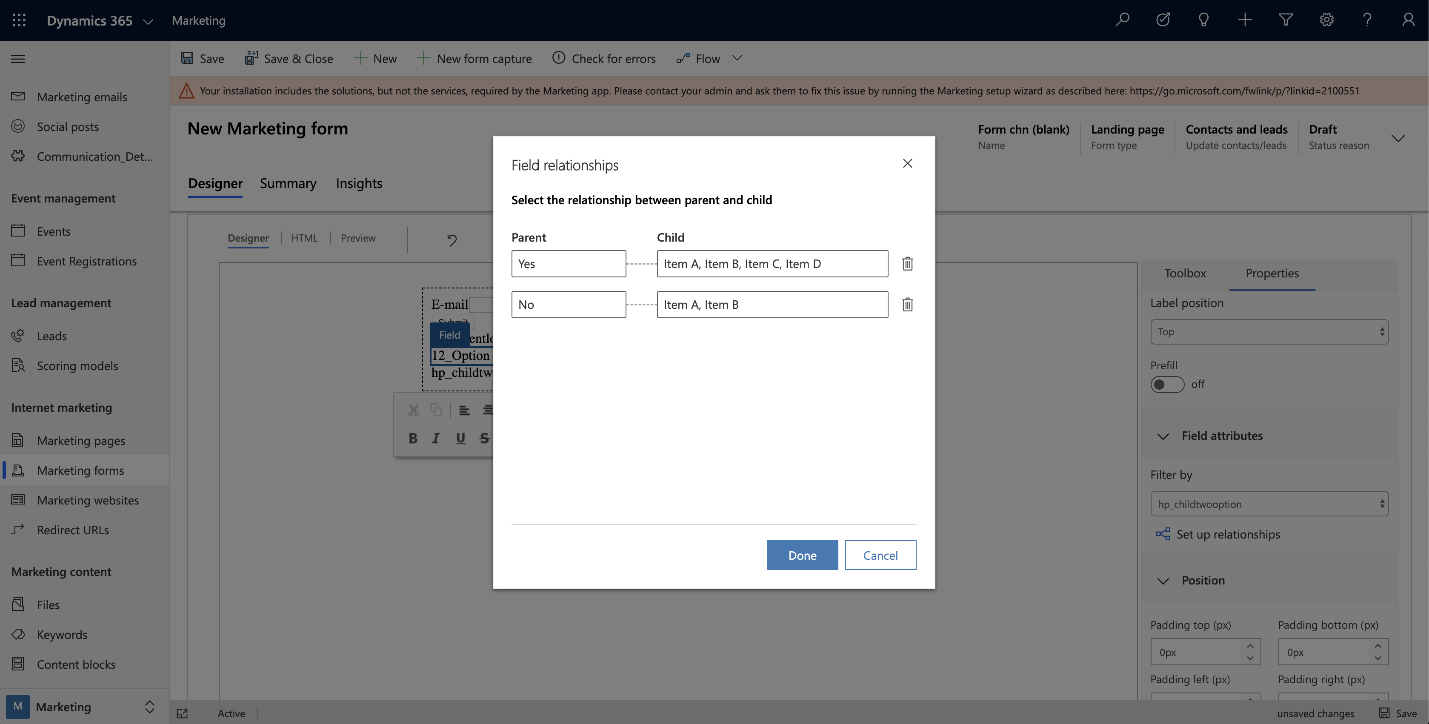
Poznámka
Ak neexistujú žiadne polia, ktoré je možné vybrať ako nadradené, sekcia Atribúty poľa sa nezobrazí.
Pridávanie vyhľadávacích polí a riešenie problémov
Po vytvorení vlastnej entity, ktorá sa má použiť s vyhľadávacím poľom, alebo ak vyhľadávacie pole nefunguje, by ste mali dvakrát skontrolovať, či sú nižšie uvedené nastavenia pre entitu, ktorú používate s vyhľadávacím poľom.
Údaje vyhľadávania, ktoré budete konfigurovať, budú k dispozícii na Internete. Budete musieť posúdiť, ktoré osobne identifikovateľné a citlivé informácie môžu byť sprístupnené online. Akonáhle to potvrdíte aktiváciou súvisiacej možnosti, môžete dokončiť konfiguráciu.
Definujte priradenie kontaktu a potenciálneho zákazníka. Ak sa rozhodnete priradiť oboje, mali by vrátiť rovnaký typ entity na priradenie, ktoré sa má dokončiť.
Pre každú entitu, ktorú vyberiete pre priradenie, definujte:
- Zobrazenie, ktoré určuje, ktoré hodnoty sa zobrazia. Ak chcete zobraziť iba všetky aktívne hodnoty, môžete vybrať súvisiace zobrazenie. Ak napríklad konfigurujete vyhľadávanie Účtu , môžete vybrať zobrazenie Aktívne účty .
- Atribút použitý na vyhľadávanie. Napríklad Názov účtu je možné použiť na vyhľadávanie Účet .
Skontrolujte roly zabezpečenia pre vybratú konfiguráciu.
Prepitné
Ak je vyhľadávacie pole, ktoré chcete nastaviť, vlastné pole, ktoré ste vytvorili, uistite sa, že pre entitu sú nastavené roly používateľov služby. Pre novú vlastnú entitu budete musieť povoliť správne povolenie rola zabezpečenia pre vašu organizáciu. Často budete musieť nastaviť rolu zabezpečenia manuálne.
Manuálne nastavenie roly zabezpečenia:
- Otvorte ponuku Nastavenia
 v hornej časti stránky a vyberte možnosť Rozšírené nastavenia.
v hornej časti stránky a vyberte možnosť Rozšírené nastavenia. - Oblasť rozšírených nastavení sa otvorí na novej karte prehliadača. Pripomíname, že táto oblasť používa namiesto bočného navigačného nástroja horizontálny navigačný nástroj v hornej časti stránky. Prejdite na Nastavenia>Systém>Zabezpečenie.
- Vyberte ikonu Bezpečnostné roly .
- Prejdite na stránku Rozšíriteľná rola používateľa marketingových služieb>Vlastné entity.
- Na karte Vlastné entity nájdite názov svojej vlastnej entity a označte pole v stĺpci Čítať (druhé stĺpec) zelená.
- Ak používate filter, uistite sa, že Rozšíriteľná rola používateľa marketingových služieb má povolenia na čítanie pre entity použité v príslušnom zobrazení. Ak napríklad používate zobrazenie „Sledované účty“ ako filter účtu, musíte zabezpečiť, aby rola mala oprávnenie na čítanie pre vlastnú entitu.
- Otvorte ponuku Nastavenia
Skontrolujte bezpečnostný prístup na úrovni poľa.
Prepitné
Ak sa vlastné pole používa ako vyhľadávacie pole alebo v zobrazení filtra, uistite sa, že je správne nastavené zabezpečenie na úrovni poľa. Platí to len vtedy, ak je pre vlastné pole povolené "Zabezpečenie poľa". Ďalšie informácie: Zabezpečenie na úrovni stĺpcov na riadenie prístupu.
Ak chcete nastaviť zabezpečenie na úrovni poľa:
- Otvorte ponuku Nastavenia
 v hornej časti stránky a vyberte možnosť Rozšírené nastavenia.
v hornej časti stránky a vyberte možnosť Rozšírené nastavenia. - Oblasť rozšírených nastavení sa otvorí na novej karte prehliadača. Pripomíname, že táto oblasť používa namiesto bočného navigačného nástroja horizontálny navigačný nástroj v hornej časti stránky. Prejdite na Nastavenia>Systém>Zabezpečenie.
- Vyberte ikonu Profily zabezpečenia poľa .
- Vyberte ikonu Nový na vytvorenie nového profilu zabezpečenia poľa a zadajte názov v časti Všeobecné.
- V sekcii Používatelia pridajte používateľov systému: "# Dynamics 365 Marketing" (pre odchádzajúci marketing), "# Formuláre na pristátie D365" (pre cestovné formuláre v reálnom čase) a "# D365 Event Mgmt" (pre registračné formuláre na podujatie).
- V sekcii Povolenia na pole pridajte do všetkých povinných polí povolenie Na čítanie .
- Otvorte ponuku Nastavenia
Nastavenie vyhľadávacích polí prostredníctvom rozhrania API
Rozhranie JavaScript API môžete použiť na vykonanie požiadavky na vyhľadávanie na pozadí a vyplnenie vyhľadávacieho poľa položkami obsahujúcimi zadaný hľadaný výraz.
Napríklad, môžete vyhľadať všetky položky obsahujúce "Microsoft" po načítaní formulára:
MsCrmMkt.MsCrmFormLoader.on("afterFormLoad", function() {
MsCrmMkt.MsCrmFormLoader.fillLookupFromSearch("b9051065-5851-41db-94bc-b7e1dc6bb646", "Microsoft")
.then(function (r) {
console.log("Success performing search");
}).catch(function (e) {
console.error("Error performing search");
});
});
Toto sú podrobnosti o funkcii, ktoré sú k dispozícii v rámci MsCrmMkt.MsCrmFormLoader metód:
- Názov funkcie:
.fillLookupFromSearch(lookupFieldId, searchTerm) - Popis: Vykoná požiadavku na vyhľadávanie na pozadí a vyplní zadané vyhľadávacie pole výsledkami.
- Parametre
lookupFieldId:- typ: reťazec
- popis: identifikácia vyhľadávacieho vstupného poľa, napríklad "b9051065-5851-41db-94bc-b7e1dc6bb646"
searchTerm:- typ: reťazec
- popis: čo hľadať napr john@contoso.com
- Vrátenie:
Promise<boolean>
Ďalšie funkcie nájdete v dokumentácii pre vývojárov