Použite Microsoft Teams na Dynamics 365 Customer Insights - Journeys online udalosti
Poznámka
Azure Active Directory sa teraz nazýva Microsoft Entra. Zistite viac
Prepitné
Ak chcete vyskúšať Dynamics 365 Customer Insights zadarmo, môžete sa zaregistrovať na 30-dňovú skúšobnú verziu.
Tento článok vysvetľuje, ako používať Microsoft Teams ako poskytovateľa online stretnutí pre Customer Insights - Journeys udalosti. Funkcia udalostí Teams je začlenená priamo do aplikácie Customer Insights - Journeys , čo vám umožňuje používať webináre Teams alebo živé udalosti Teams pre jednu/niektoré až mnohé online udalosti a schôdze Teams pre interaktívne online stretnutia.
Všeobecné informácie o nastavení Microsoft Teams nájdete v prehľade nasadenia Microsoft Teams .
Poznámka
Ak chcete použiť Microsoft Teams ako poskytovateľa online udalostí, musíte mať Microsoft 365 licenciu , ktorá vám umožňuje prístup k službe Teams. Ak nemáte správnu licenciu, v zozname Poskytovateľ streamovania sa vám nezobrazia možnosti webinára Teams, schôdza Teams ani živé udalosti Teams.
Vytvorenie udalosti online
Ak chcete vytvoriť udalosť Teams, vyberte Plánovanie udalostí v prepínači oblasti aplikácie Customer Insights - Journeys a potom vyberte Udalosti v ľavom navigačnom paneli. V hornom páse vyberte možnosť +Nové .
Poznámka
Pole Formát udalosti je vo formulári udalosti skryté a nastaví sa automaticky. Ak chcete zobraziť možnosti streamovania, nastavte prepínač Chcete streamovať túto udalosť na možnosť Áno. Ak používate vlastný formulár, uistite sa, že ste toto pole skryli a nastavili hodnotu na Hybridná udalosť.

Možnosti vysielania udalostí
Po prepnutí prepínača Chcete streamovať túto udalosť na Áno budete mať tri možnosti streamovania : Webinár Teams, schôdza Teams a živé podujatie Teams.
Webinár tímov
Na vytváranie online prezentácií použite webové semináre služby Teams. Jeden alebo viacerí prezentujúci môžu zdieľať obsah, videá a zvuk. Účastníci si môžu prezerať obsah a voliteľne komunikovať s prezentujúcimi. Publikum sa zapája prostredníctvom reakcií, uverejňovaním príspevkov v čete alebo odpovedaním na anketové otázky. Účastníci nemôžu zdieľať svoj vlastný zvuk, video ani obsah.
Webináre sú užitočné pri hlavných prejavoch konferencie alebo stretnutiach, na ktorých sa niekoľko prezentujúcich rozpráva s veľkým publikom. Webináre môžu podporovať až 1 000 účastníkov.
Poznámka
„Verejné“ webináre Teams môžete vytvárať iba z Customer Insights - Journeys. Tieto podujatia sú otvorené pre každého, kto sa na podujatie zaregistruje.
Povolenie webinárov Teams v aplikácii Dynamics 365
Ak chcete povoliť webináre Teams, správca nájomníka Teams musí nastaviť pravidlá uvedené nižšie. Tieto nastavenia zabezpečujú, že ktokoľvek, vrátane anonymných používateľov, sa môže zaregistrovať na webináre. Ak chcete nastavenia implementovať, spustite nasledujúce príkazy v prostredí PowerShell:
- Zapnite registráciu schôdze:
Set-CsTeamsMeetingPolicy -AllowMeetingRegistration $True
- Zapnite plánovanie súkromných schôdzí:
Set-CsTeamsMeetingPolicy -AllowPrivateMeetingScheduling $True
- Povoľte komukoľvek, vrátane anonymných používateľov, zaregistrovať sa na webináre:
Set-CsTeamsMeetingPolicy -WhoCanRegister Everyone
Prečítajte si viac: Nastavte webináre v Microsoft Teams.
Nastavenia webinára
Predvolené nastavenia webinára sú nakonfigurované tak, aby poskytovali najlepší zážitok pre účastníkov a prezentujúcich. Tieto nastavenia však môžete jednoducho upraviť z vašej Customer Insights - Journeys udalosti. Ak chcete zmeniť predvolené nastavenia, nastavte prepínač Zmeniť možnosti schôdze na možnosť Áno. Odhalia sa nastavenia webinára, ktoré môžete upraviť pre jednotlivé udalosti.

Prečítajte si viac: Spravujte nastavenia schôdze v Microsoft Teams.
Roly webinára
| Názov roly | Čo robia? | Ako ich vytvoriť? |
|---|---|---|
| Vlastník udalosti | Používateľ, ktorý vlastní záznam udalosti v Customer Insights - Journeys. | Nastavte vlastníka udalosti pomocou tlačidla Priradiť na páse s nástrojmi udalosti. |
| Vlastník schôdze cez Teams | Používateľ, ktorý vytvoril a uložil záznam po výbere možnosti webinára v Customer Insights - Journeys. Zmena vlastníka záznamu udalosti v Customer Insights - Journeys nezmení vlastníka webinára v aplikácii Teams. Akákoľvek zmena záznamu udalosti v Customer Insights - Journeys sa prejaví v aplikácii Teams iba vtedy, keď ju vykoná vlastník alebo keď vyberie možnosť Synchronizovať do aplikácie Teams. | Prihláste sa ako tento používateľ Customer Insights - Journeys a vytvorte novú udalosť s webinárom alebo streamom schôdze. |
| Moderátor | Vo webinári služby Teams je prednášajúcim osoba, ktorá prezentuje zvuk, video alebo obrazovku živému podujatiu alebo moderuje funkcie Q&A. Prezentujúci môžu zdieľať iba zvuk, video alebo obrazovku (pracovnú plochu alebo okno) vo webinároch vytvorených v aplikácii Teams. | Ak chcete pozvať inú osobu, aby prezentovala na webinári, pridajte ju do udalosti alebo relácie ako prednášajúceho. Ak chcete pridať rečníka, vytvorte vystúpenie prednášajúceho na úrovni udalosti (alebo relácie). Rečník je pridaný ako „prednášajúci“ webinára. Uistite sa, že je vyplnené e-mailové ID rečníka. |
Pozvite hosťa na prezentáciu na webinári
- Uistite sa, že hosťovský používateľ je pridaný do inštancie Teams. Musíte to urobiť iba raz. Prečítajte si viac o pridávaní hosťujúcich používateľov: Hosť na prezentáciu.
- Ako osvedčený postup vám Teams odporúča vytvoriť kanál pre producentov a prezentujúcich, aby mohli pred podujatím četovať a zdieľať informácie. Hostia, ktorí nemajú Microsoft 365 prihlasovacie údaje, neuvidia kalendár v aplikácii Teams. Aby bolo hosťom jednoduché pripojiť sa k udalosti, výrobcovia môžu uverejniť odkaz na udalosť na kanál. Prezentujúci potom môžu otvoriť aplikáciu Teams, prejsť na kanál a vybrať odkaz na pripojenie k webináru.
- Pridajte hosťa ako prezentujúceho vo svojom webinári tak, že ho pridáte ako prednášajúceho vo svojej udalosti alebo relácii v Customer Insights - Journeys pomocou krokov uvedených v tabuľke vyššie.
Zobrazenie údajov o zapojení webinára
Po spustení udalosti Customer Insights - Journeys založeného na webinári Teams si môžete v aplikácii Customer Insights - Journeys zobraziť údaje o interakcii účastníkov (časy registrácie a odhlásenia).
Ak chcete vygenerovať údaje o zapojení, pošlite registrujúcim sa webinára e-mailovú pozvánku pred udalosťou, ktorá obsahuje odkaz na webinár Pripojiť sa k tímom . Podrobnosti o vytváraní pozývacieho e-mailu v návrhárovi e-mailov nájdete v časti Pozvanie registrujúcich sa zúčastniť udalosti Teams prostredníctvom e-mailu Customer Insights - Journeys .
10 minút po skončení webinára (na základe dátumu ukončenia nakonfigurovaného v aplikácii Customer Insights - Journeys ) aplikácia Customer Insights - Journeys automaticky vyplní údaje o interakcii účastníkov.
Dôležité
Organizácie, ktoré spravujú svoje pravidlá pre používateľov služby Teams, sa musia pred synchronizáciou uistiť, že správca povolil zásady allowTrackingInReport a allowEngagementReport údaje o zákazke. Ďalšie informácie nájdete v časti Set-CsTeamsMeetingPolicy.
Poznámka
Časy odhlásenia sú podporované iba pre udalosti webinára Teams (s povoleným streamovaním). Priame udalosti, schôdze Teams alebo iné typy udalostí nemajú automatické časy odhlásenia.
Známe problémy s webinármi Teams
Po vytvorení udalosti webinára Customer Insights - Journeys Teams si ju môžete pozrieť vo svojom kalendári Teams. Môže to vyzerať trochu inak, ako očakávate:
- Na položke kalendára nie je ikona webinára; vyzerá to na bežné stretnutie.
- Na stránke s podrobnosťami o schôdzi chýba niekoľko sekcií, ako napríklad karta s možnosťami schôdze, odkaz na registračný formulár a súbor existujúcich registrácií na stiahnutie.
Nezrovnalosti vo vzhľade sú problémy so štýlom, ktoré neobmedzujú funkčnosť webinára. Kým nebude prostredie webinára aktualizované v budúcich vydaniach, spravujte svoj webinár podľa nasledujúcich pokynov:
- Položka kalendára Teams vytvorená pre vašu udalosť je len na čítanie. Synchronizácia medzi Teams a Dynamics 365 funguje jedným smerom: od Dynamics 365 po Teams. Zmeny, ktoré použijete v aplikácii Teams, sa neprejavia na strane Dynamics 365 a môžu byť prepísané. Z tohto dôvodu použite Customer Insights - Journeys na správu a úpravu svojej udalosti. To zahŕňa konfiguráciu nastavení schôdze, vytvorenie registračného formulára a pridanie rečníkov alebo prezentujúcich do vašej udalosti.
- Môžete si všimnúť, že vstupné stránky pre schôdze a webináre Teams vyzerajú rovnako. Toto sa očakáva. Zážitok zo stretnutia je rovnaký pre tradičné stretnutie a webinár. Váš webinár sa uskutoční tak, ako ste ho usporiadali s rolami účastníkov.
- Po pridaní vystúpenie prednášajúceho do svojho webinára prostredníctvom Dynamics 365 sa možnosti schôdze v Teams stanú viditeľnými. Položka kalendára bude v aplikácii Teams stále len na čítanie. Uistite sa, že svoj webinár upravujete iba v Customer Insights - Journeys.
Používatelia pridaní ako hosť do vášho Microsoft Entra nájomníka ID nemôžu využívať žiadne možnosti integrácie Teams.
Schôdze cez Teams
Možnosť schôdze cez Teams umožňuje vytvoriť interaktívne prostredie schôdze v režime on-line, kde môžu všetci účastníci zdieľať zvuk, video alebo obsah. Viac informácií o stretnutiach Teams: Stretnutia v Microsoft Teams.
Po výbere schôdzí v službe Teams ako poskytovateľa streamovania pre vašu udalosť môžete zobraziť a upraviť možnosti schôdze vo vnútri Customer Insights - Journeys, rovnako ako pri webinári.

Po uložení udalosti sa vaše nastavenia prejavia v položke kalendára Teams.
Poznámka
Synchronizácia medzi Teams a Customer Insights - Journeys funguje jedným smerom: od Customer Insights - Journeys do Teams. Položka kalendára Teams pre vašu udalosť je len na čítanie. Akékoľvek zmeny, ktoré vykonáte v aplikácii Teams, môžu byť prepísané Customer Insights - Journeys. Uistite sa, že spravujete a upravujete svoje stretnutie iba z aplikácie Customer Insights - Journeys .
Naživo organizované udalosti v službe Teams
Poznámka
Odporúčame vám používať webové semináre služby Teams pre potreby prezentačných podujatí. Webináre Teams poskytujú bohatšie funkcie (napríklad možnosť používať oddelené miestnosti) hneď po vybalení.
Živé udalosti Teams môžete použiť na vytváranie online stretnutí v štýle webinára. Moderátori živých udalostí môžu zdieľať obsah, video a zvuk. Účastníci si môžu prezerať obsah, ale nemôžu zdieľať svoj vlastný zvuk, video ani obsah.
Živé udalosti sú užitočné pre hlavné prejavy konferencie alebo stretnutia, na ktorých sa niekoľko prezentujúcich prezentuje veľkému publiku. Publikum môže klásť otázky pomocou funkcie Q&A pre živé podujatie. Viac informácií o živých udalostiach Teams: Čo sú Microsoft Teams priame udalosti?.
Poznámka
Môžete vytvárať iba „verejné“ živé udalosti Teams Customer Insights - Journeys. Tieto udalosti sú otvorené pre každého. Pre účasť na podujatí sa od účastníkov nevyžaduje prihlásenie.
Povoliť živé udalosti Teams v Customer Insights - Journeys
Ak chcete povoliť živé udalosti Teams, správca nájomníka Teams musí nastaviť nasledujúce zásady. Customer Insights - Journeys podporuje iba vytváranie verejných živých podujatí. Tieto nastavenia zabezpečujú, že udalosť môže sledovať ktokoľvek, vrátane anonymných používateľov.
Ak chcete komukoľvek umožniť sledovať živú udalosť, spustite nasledujúci príkaz PowerShell:
Set-CsTeamsMeetingBroadcastPolicy -BroadcastAttendeeVisibilityMode Everyone
Ak chcete povoliť plánovanie živých udalostí, spustite nasledujúci príkaz:
Set-CsTeamsMeetingBroadcastPolicy -AllowBroadcastScheduling $true
Ak chcete povoliť možnosť zakázať nahrávanie schôdzí, spustite nasledujúci príkaz:
Set-CsTeamsMeetingBroadcastPolicy -BroadcastRecordingMode UserOverride
Tieto nastavenia môžete použiť aj v Centre spravovania Teams:

Prečítajte si viac: Nastavte pre priame prenosy v Microsoft Teams.
Nastavenia udalostí naživo
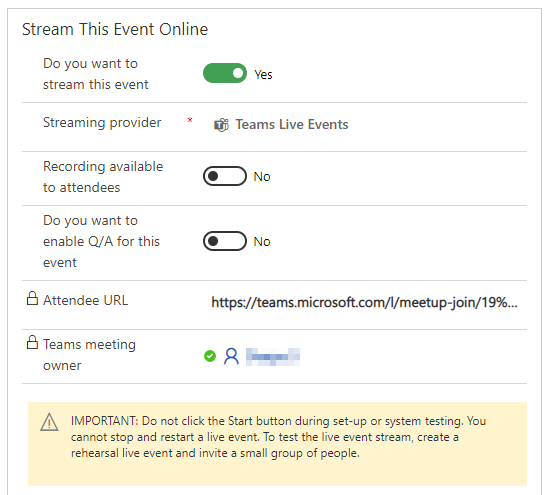
| Nastavenie | Description |
|---|---|
| Nahrávanie je k dispozícii pre účastníkov | Účastníci môžu sledovať udalosť na požiadanie pomocou možností DVR po dobu 180 dní. |
| Chcete povoliť otázky a odpovede pre túto udalosť | Účastníci môžu komunikovať s výrobcami a prezentujúcich v moderované otázky a funkcie. |
| URL adresa účastníka | Adresa URL, ktorú budú účastníci používať na pripojenie sa k živej udalosti. |
Ďalšie informácie o podrobnostiach a nastaveniach pre živé udalosti v tímoch: Naplánujte si živé podujatie v tímoch.
Roly udalostí naživo
| Názov roly | Čo robia? | Ako ich nastaviť? |
|---|---|---|
| Vlastník udalosti | Používateľ, ktorý vlastní záznam udalosti v Customer Insights - Journeys. | Nastavte vlastníka udalosti pomocou tlačidla Priradiť na páse s nástrojmi udalosti. |
| Vlastník schôdze cez Teams | Používateľ, ktorý vytvoril priamy prenos v Customer Insights - Journeys. Vlastník schôdze cez Teams je určený ako vlastník podujatia v Teams. Zmena vlastníka záznamu udalosti v Customer Insights - Journeys nezmení vlastníka živej udalosti v aplikácii Teams. Akákoľvek zmena záznamu udalosti v Dynamics 365 sa prejaví v aplikácii Teams iba vtedy, keď ju vykoná tento používateľ alebo keď vyberie možnosť Synchronizovať do aplikácie Teams. | Prihláste sa ako tento používateľ Customer Insights - Journeys a vytvorte novú udalosť s priamym prenosom udalosti alebo stretnutia. |
| Moderátor | V živej udalosti služby Teams je prednášajúcim osoba, ktorá prezentuje zvuk, video alebo obrazovku živému podujatiu alebo moderuje funkcie Q&A. Prezentujúci môžu zdieľať iba zvuk, video alebo obrazovku (pracovnú plochu alebo okno) v živých udalostiach vytvorených v aplikácii Teams. | Ak chcete pozvať inú osobu, aby sa prezentovala na živej udalosti, pridajte ju ako rečníka do udalosti alebo relácie. Ak chcete pridať osobu ako rečníka, vytvorte vystúpenie prednášajúceho na úrovni udalosti (alebo relácie). Rečník sa pridá ako „prednášajúci” pre udalosť naživo. Uistite sa, že je vyplnené e-mailové ID rečníka. |
| Producent | Výrobca je hostiteľ, ktorý zabezpečuje, že účastníci majú skvelý zážitok z pozerania tým, že ovláda živý prúd udalostí. Ak chcete, aby mal iný používateľ možnosť produkovať živé vysielanie, môžete pridať producenta ako Člena tímu udalosti. Toto bude fungovať iba vtedy, keď je členom tímu udalosti Customer Insights - Journeys a Microsoft Teams používateľ. Na udalosti prejdite na kartu Ďalšie informácie a pridajte členov tímu. Členovia tímu môžu mať akúkoľvek rolu v Customer Insights - Journeys, ale vždy budú producentmi v priamom prenose Teams. |
Dôležité
Pripojiť sa do Teams Tlačidlá vygenerované v Customer Insights - Journeys e-mailovom editorenedajú používať na odosielanie naživo odkazy na udalosti na moderátorov alebo producentov. Tlačidlá generované v editore e-mailov fungujú len pre účastníkov. Moderátori alebo producenti majú prístup k živému podujatiu kliknutím na vlastný odkaz vo svojom kalendári alebo v aplikácii Customer Insights - Journeys na Udalosti>Streamovacia adresa URL.
Poznámky:
- Možnosti konfigurácie titulkov (tímy predbežná funkcia) nie sú dostupné pri vytváraní živých udalostí z Customer Insights - Journeys.
- Viac o rolách v tímoch: Začnite s Microsoft Teams živými udalosťami.
Pozvite hosťa, aby sa prezentoval na živom podujatí
- Uistite sa, že hosťovský používateľ je pridaný do inštancie Teams. Musíte to urobiť iba raz. Prečítajte si viac o pridávaní hosťujúcich používateľov: Hosť na prezentáciu.
- Ako osvedčený postup vám Teams odporúča vytvoriť kanál pre producentov a prezentujúcich, aby mohli pred podujatím četovať a zdieľať informácie. Hostia, ktorí nemajú Microsoft 365 prihlasovacie údaje, neuvidia kalendár v aplikácii Teams. Aby im bolo jednoduché pripojiť sa k udalosti, výrobcovia môžu uverejniť odkaz na udalosť na kanál. Prezentujúci potom môžu otvoriť položku Teams, prejsť na kanál a vybrať prepojenie na pripojenie k udalosti.
- Pridajte hosťa ako prezentujúceho vo svojom priamom prenose tak, že ho pridáte ako prednášajúceho vo svojej udalosti alebo relácii v Customer Insights - Journeys pomocou krokov popísaných vyššie.
Používanie iných poskytovateľov webinárov
Ak vaša organizácia už nastavila poskytovateľ webinára (pomocou ON24), existujúce konfigurácie webinára nájdete po nastavení poskytovateľa streamovania na Iné. Ak tak urobíte, odhalíte klasické nastavenia Konfigurácia webinára . Viac informácií o nastavení klasického webinára: Nastavte si webinár.
Prístup k priamej udalosti Teams alebo odkazu účastníka schôdze
Webová adresa účastníka Teams sa vytvorí, keď uložíte Customer Insights - Journeys udalosť, ktorá sa streamuje s Teams. Pomocou adresy URL účastníka môžete prejsť na živú udalosť alebo schôdzu služby Teams.
Poznámka
Ak chcete pozvať registrujúceho, aby sa pripojil k udalosti, nezdieľajte adresu URL účastníka priamo. Namiesto toho použite metódu e-mailovej pozvánky opísanú nižšie.
Integrácia kalendára
Po vytvorení alebo aktualizácii živej udalosti alebo stretnutia a pridaní producentov a prezentujúcich (pridaním členov tímu a rečníkov) sa schôdza zobrazí v ich kalendári Outlooku a v kalendári tímov. Položka kalendára je verziou udalosti určenou iba na čítanie . Zmeny vykonané v udalosti z kalendára vlastníka schôdze Teams neaktualizujú udalosť Customer Insights - Journeys. Rečníci a členovia tímu sa môžu pripojiť k živej udalosti zo svojich kalendárov.
Poznámka
Prednášajúci, ktorí sú hosťami, neuvidia udalosť vo svojom kalendári. Ak chcete zdieľať odkaz na udalosť s hosťami, pošlite im odkaz účastníka z udalosti Customer Insights - Journeys.
Dôležité
Funkciu integrácie kalendára pre producentov a prezentujúcich neovplyvňuje pole Obsah kalendára na karte Ďalšie informácie v pracovná oblasť plánovania udalostí. Pole Obsah kalendára má vplyv iba na súbory .ics odoslané prostredníctvom návrhára e-mailov. Ďalšie informácie: Generujte súbory iCalendar pre udalosti a relácie.
Dôležité
Pre lokálny poštové schránky nemôžete vytvoriť položku kalendára pre organizátora udalosti webinára Teams ani pre prednášajúcich. Toto je známe obmedzenie Exchange REST API pre lokálny poštové schránky. V takom prípade by ste mali zdieľať podrobnosti udalosti (ako je adresa URL schôdze Teams) prostredníctvom štandardného e-mailu prednášajúcim udalosti.
Pozývanie registrovaných na účasť na podujatí Teams prostredníctvom e-mailu
Po vytvorení udalosti, jej spustení a zhromaždení registrácií by ste mali zaslať registrujúcim e-mail na poskytnutie adresy URL účastníka. V návrhárovi e-mailov Customer Insights - Journeys nájdete možnosť Pripojiť sa k tímom v ponuke Odkaz na menu pre prvok button.
Tlačidlo Pripojiť sa k tímom vygeneruje jedinečnú adresu URL účastníka pre každého registrujúceho. Keď registrujúci vyberie tlačidlo, aplikácia Customer Insights - Journeys pre neho vytvorí relevantný záznam o registrácii, ktorý poskytne prehľad o účasti na udalosti Teams v Customer Insights - Journeys.
Dôležité
Tlačidlo Pripojiť sa k tímom používa jedinečnú adresu URL pre každého registrujúceho. Pri preposielaní e-mailu pomocou tlačidla Pripojiť sa k Teams sa zachová adresa URL špecifická pre pôvodného príjemcu. Preposlaný e-mail nevygeneruje nové nahlásenie pre preposlanú pozvánku. Ak chcete zabezpečiť, aby bola vaša udalosť pripravená na zachytenie všetkých informácií o účastníkovi, pozrite si časť Vyťažte maximum z procesu nahlásenia udalosti.
Prepitné
Ak účastník vyberie tlačidlo Pripojiť sa k tímom viac ako 120 minút pred začiatkom udalosti, registrácia nebude vytvorené. Toto je funkcia s pevným kódom, ktorá zabraňuje náhodným registráciám, keď príjemca otestuje odkaz po obdrží e-mail.
Vytvorte tlačidlo Pripojiť sa v tímoch
Vytvorte nový e-mail v editore e-mailov.
Na table Súbor s nástrojmi prejdite na Prvky a presuňte myšou tlačidlo e-mailu.
V pravom paneli sa zobrazia možnosti tlačidla Upraviť . Pre možnosť Odkaz na vyberte Pripojiť sa k tímom.

Na table Tlačidlo Upraviť otvorte rozbaľovaciu ponuku Typ a vyberte, či chcete, aby sa tlačidlo prepojilo s Udalosť alebo a Relácia.
Vyberte konkrétnu udalosť alebo reláciu, ku ktorej sa má zákazník pripojiť. Ďalej zadajte textový štítok tlačidla a upravte dizajn tak, aby zodpovedal e-mailu.
Poznámka
Udalosť alebo relácia musí byť nastavená na živú udalosť alebo schôdzu Teams a musí byť v stave „Naživo“, aby ste ju mohli vybrať.

Ak chcete verzia Preview tlačidlo na paneli verzia Preview a test , vyberte kontakt, ktorý má registráciu pre vybratú udalosť alebo reláciu.
Udržiavanie Customer Insights - Journeys a tímy v synchronizácii
Používateľ, ktorý má prístup k záznamu udalosti a povolenia na úpravu záznamu v Customer Insights - Journeys , môže v zázname vykonať akúkoľvek zmenu. Keďže však ten istý používateľ možno nevytvoril zodpovedajúcu živú udalosť alebo schôdzu v Teams (a teda nemusí byť „vlastníkom schôdze Teams“), zmeny, ktoré používateľ vykoná v zázname udalosti v Customer Insights - Journeys nie sú 't rozšírené do Teams. Táto funkcia je podobná funkciám v rámci Teams, kde používateľ nemôže vykonávať zmeny v živej udalosti alebo schôdzi vytvorenej iným používateľom.
V scenároch, kde sa zmeny záznamov udalostí neprenesú do aplikácie Teams, aplikácia Customer Insights - Journeys zobrazí upozornenie každému používateľovi, ktorý nie je vlastníkom schôdze aplikácie Teams. Ak vlastník schôdze Teams otvorí záznam udalosti, na páse s nástrojmi sa mu zobrazí tlačidlo Synchronizovať s Teams . Výberom tlačidla Synchronizovať s tímami sa zosynchronizujú zmeny, ktoré v udalosti vykonali používatelia, ktorí nie sú vlastníkmi.
Poznámka
Vlastník schôdze Teams je nastavený na používateľa, ktorý vytvorí živú udalosť alebo schôdzu Customer Insights - Journeys. Po vytvorení udalosti nie je možné zmeniť vlastníka. Toto sa líši od vlastníka záznamu udalosti v Customer Insights - Journeys.
Zobrazenie záznamu udalosti
Po skončení živej udalosti si účastníci môžu pozrieť záznam udalosti tak, že prejdú na adresu URL účastníka z ich e-mailu. Záznam bude dostupný, ak tvorca živého podujatia v Customer Insights - Journeys nastaví Nahrávanie dostupné pre účastníkov na Áno.