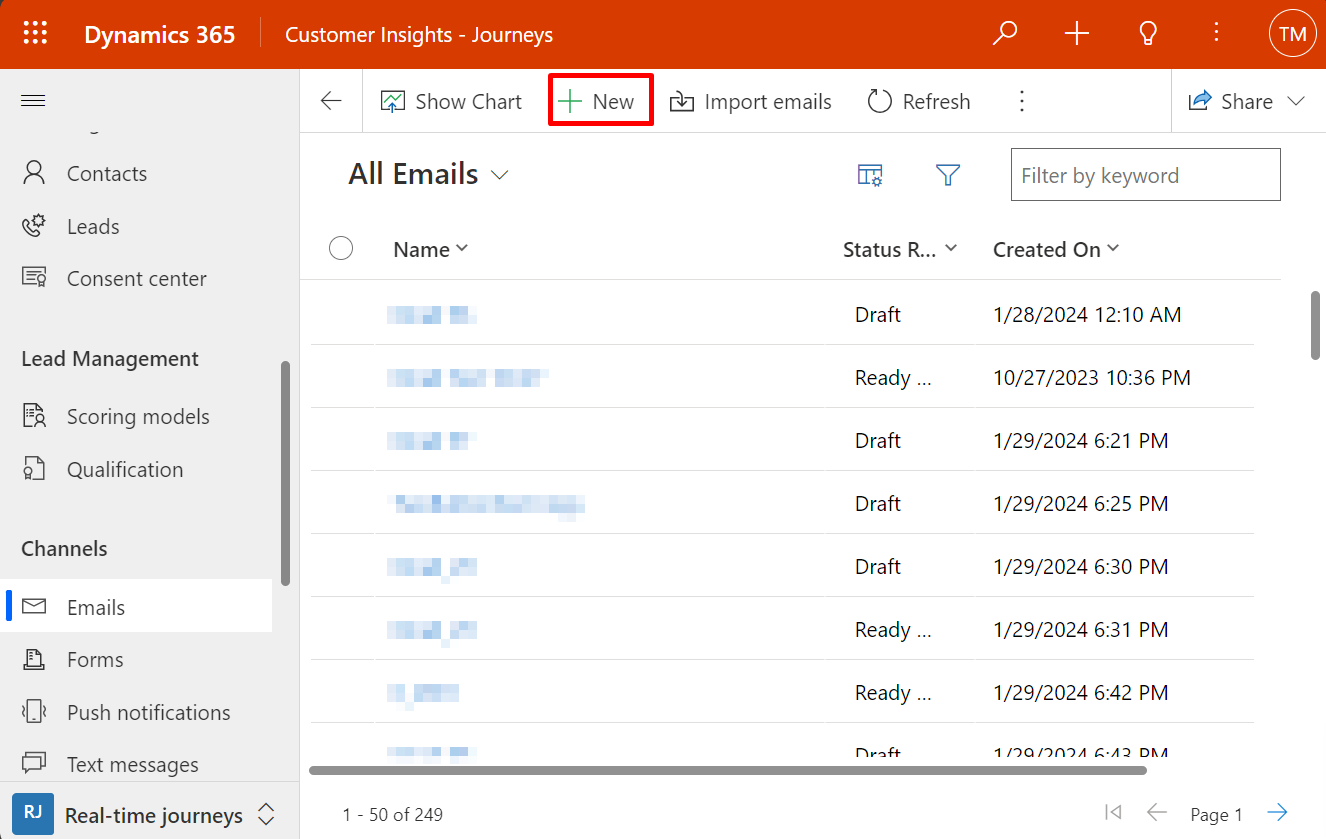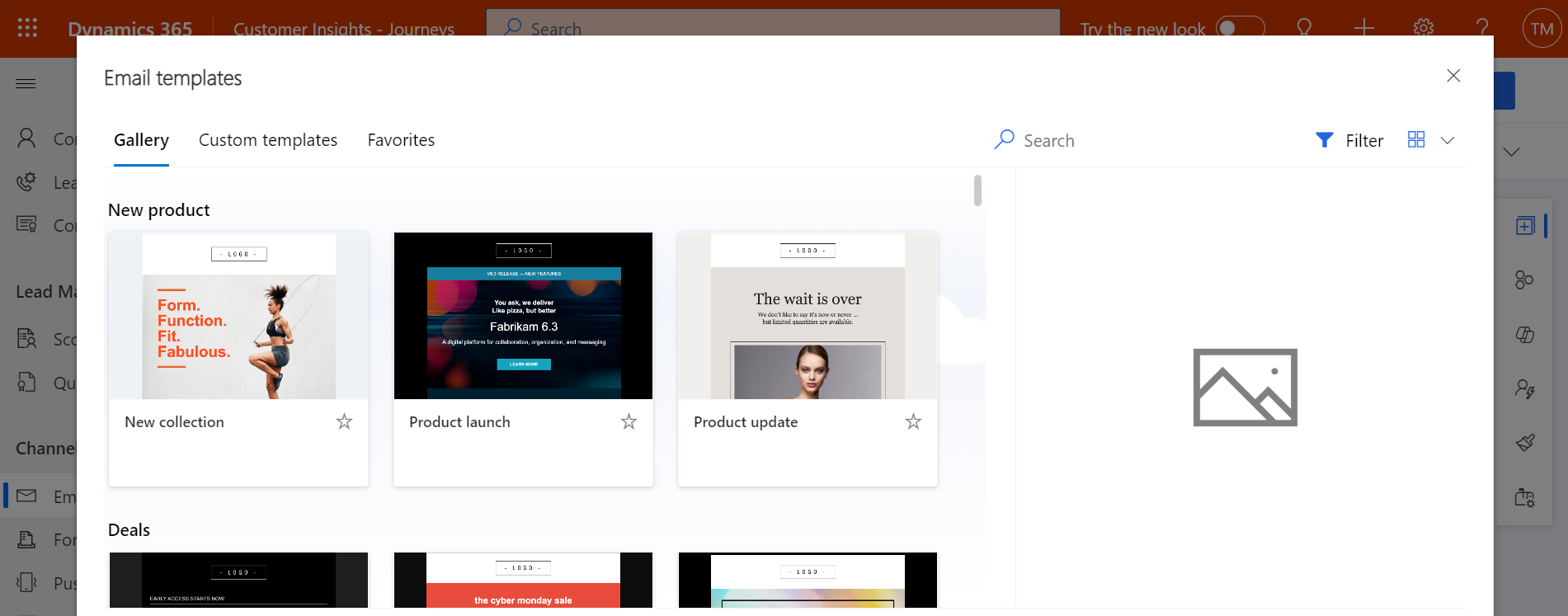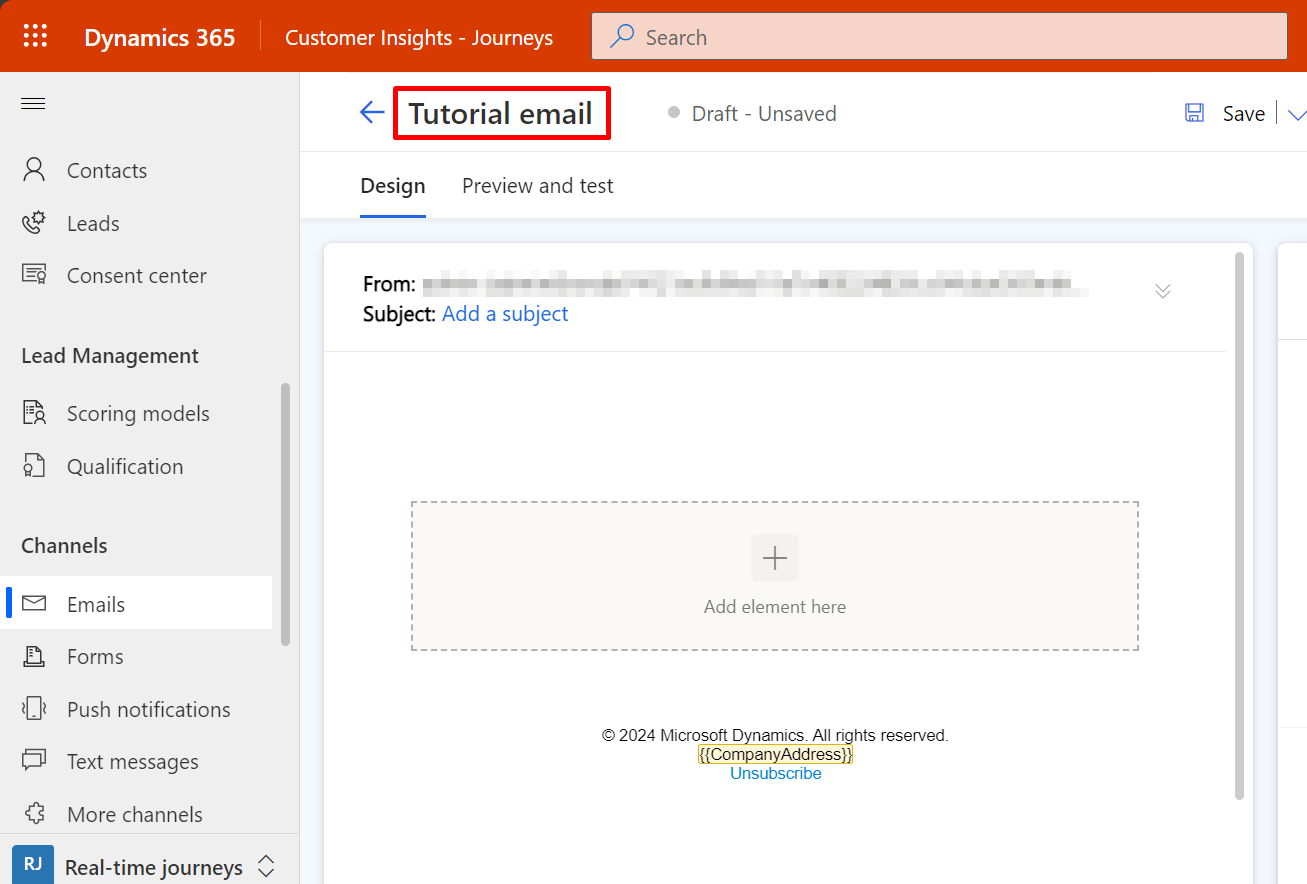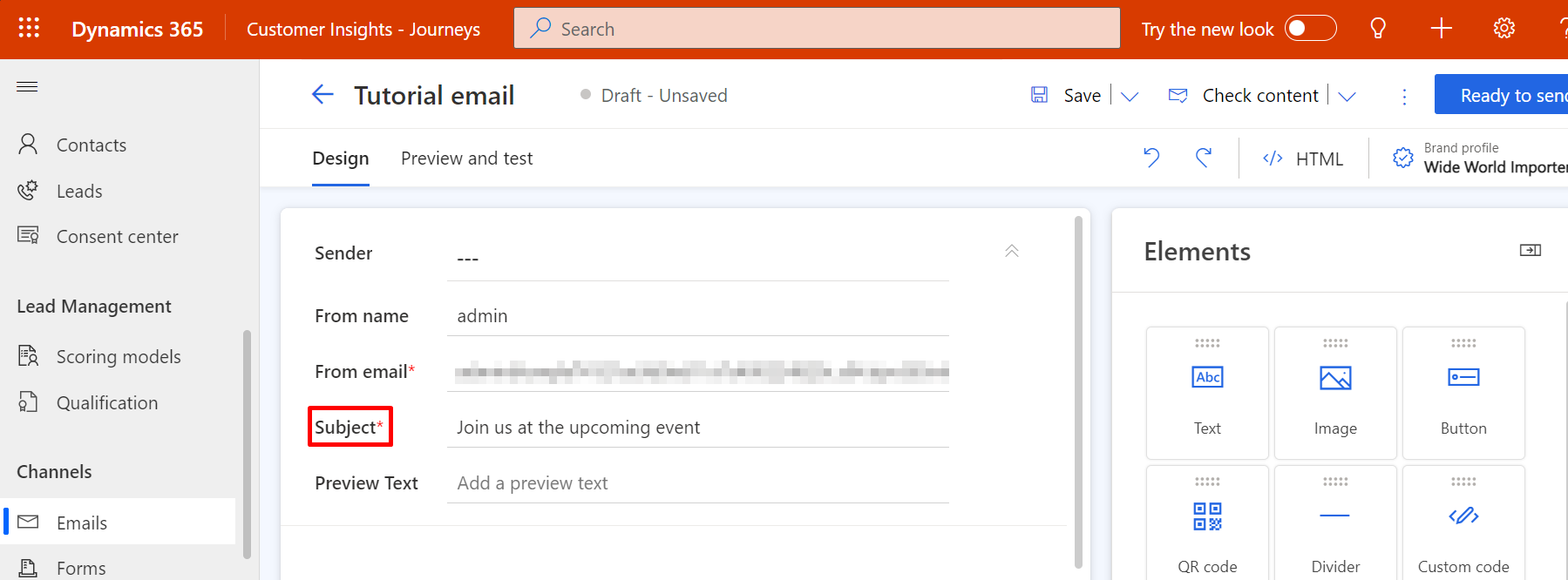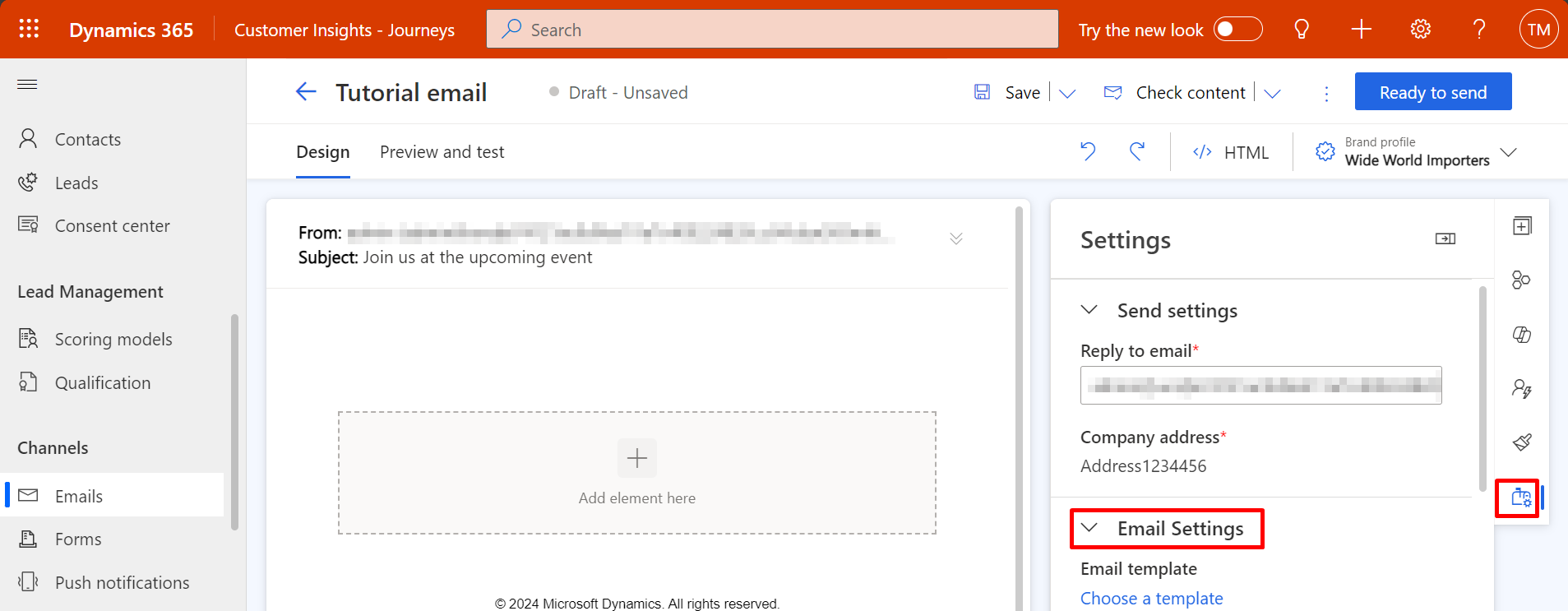Vytvorte a navrhnite marketingový e-mail správu
Prečítajte si tento článok a zistite, ako vytvoriť e-mailovú správu a navrhnúť jej obsah. Pozrite si tiež prehľad e-mailového marketingu , kde nájdete súhrn celého procesu vytvárania správ, doručovania a analýzy pre e-mailový marketing.
Podrobný návod, ako vytvoriť a odoslať svoju prvú marketingový e-mail správu, nájdete tiež v časti Vytvorenie marketingový e-mail a vysielanie naživo
Dôležité
Od apríla 2023 boli z pravej tably na plátno premiestnené nasledujúce polia: Od mena, Od adresy, Predmet a Predhlavička. Táto zmena umožňuje jednoduchší prístup a úpravu týchto polí.
Ak ste prispôsobili tieto polia vo formulári „Vlastnosti e-mailu“, mali by ste prispôsobenie skopírovať do nového formulára „Hlavička e-mailu“ (Customer Insights - Journeys ID formulára: 08732368-3f74-426e-9f96-595fbd6867e9, ID odchádzajúceho formulára: e21ed42d-aa03-40b5-8dd8-57207fea78ba). Prispôsobenia môžu zahŕňať manipulátory, ktoré riadia viditeľnosť týchto polí alebo reagujú na zmeny v týchto poliach.
Prispôsobenia vykonané v hlavnom formulári alebo prispôsobenia pridávajúce nové polia do formulára vlastníctva e-mailu nevyžadujú žiadnu akciu.
Vytvorenie novej marketingovej e-mailovej správy
Ak chcete vytvoriť novú e-mailovú marketingovú správu, prejdite na Customer Insights - Journeys>Kanály>E-maily a vyberte Nové na paneli príkazov.
Stanovenie základného rozloženia prostredníctvom výberu správnej šablóny
Prvým krokom, ktorý musíte urobiť pri vytváraní novej správy, je výber šablóny. Dynamics 365 Customer Insights - Journeys obsahuje mnoho šablón, z ktorých každá obsahuje štrukturálne aj štýlové prvky. Môžete vybrať Preskočiť a začať s prázdnou šablónou, ktorá vám umožní začať od začiatku s prázdnou správou. Po výbere šablóny alebo výbere možnosti Preskočiť sa dostanete do návrhára e-mailov, kde môžete dokončiť vytváranie obsahu e-mailu.
Po vytvorení novej správy zo šablóny sa obsah šablóny skopíruje do novej správy. Správa a šablóna nie sú prepojené, takže pri úprave správy sa šablóna nezmení. Podobne ani žiadne budúce zmeny šablóny neovplyvnia žiadne existujúce správy, ktoré boli vytvorené pomocou danej šablóny.
Môžete si tiež vytvárať vlastné šablóny. Vlastné šablóny vám a ostatným vo vašej organizácii pomôžu v budúcnosti rýchlejšie vytvárať nové správy. Navrhujte šablóny tak, aby odrážali grafickú identitu vašej organizácie a aby vyhovovali typom kampaní, ktoré najčastejšie spúšťate. Akúkoľvek existujúcu správu môžete uložiť ako šablónu výberom možnosti Uložiť ako šablónu na paneli príkazov. Môžete tiež pracovať priamo v oblasti šablón (Customer Insights - Journeys>Aktíva>Šablóny) a zobraziť alebo upraviť existujúce šablóny a vytvoriť nové. Počas nastavovania šablóny môžete pridať rôzne typy metaúdajov (ako napríklad účel, štýl, typ trhu a optimalizáciu), vďaka čomu sa dajú jednotlivé šablóny jednoduchšie identifikovať a vyhľadávať pomocou filtrov.
Ďalšie informácie: Práca so šablónami e-mailov, stránok a formulárov
Vytvorenie základných a požadovaných nastavení
Po výbere šablóny sa otvorí nová e-mailová správa zobrazujúca počiatočný obsah vybratej šablóny. Odporúčame vám začať vykonaním niekoľkých základných a požadovaných nastavení pre správu. Ak chcete, môžete tiež počkať na neskoršiu aktualizáciu týchto nastavení.
Zadajte názov pre správu
Každá e-mailová správa musí mať názov, ktorý identifikuje správu, keď sa pozeráte na zobrazenie zoznamu alebo pri výbere správ, ktoré sa majú zahrnúť do činnosť zákazníka. Ak chcete zadať meno, vyberte pole E-mailové meno na ľavej strane hlavičky a zadajte názov novej správy.
Zadajte predmet pre správu
Zadajte predmet svojej správy výberom možnosti Pridať predmet v sekcii hlavičky e-mailu v hornej časti stránky a vyplnením položky Predmet v paneli Hlavička e-mailu . To je veľmi dôležité nastavenie, pretože to je jedna z prvých vecí, ktoré príjemcovia uvidia, keď dostanú e-mail, a môžu sa na základe toho rozhodnúť, či si správu prečítajú.
Môžete tiež pridať predbežnú hlavičku, ktorá sa zobrazí vedľa alebo pod riadkom predmetu v priečinku doručenej pošty príjemcu. Predbežná hlavička vám umožňuje vytvoriť si vlastný text, ktorý sa zobrazí v doručenej pošte príjemcu ešte pred otvorením e-mailovej správy. Predbežná hlavička vám umožňuje vytvoriť nadpis, ktorý upúta pozornosť príjemcu okamžite potom, čo uvidí vašu správu.
Ďalšie dôležité nastavenia
Ďalšie dôležité nastavenia sú tiež uvedené na table Hlavička e-mailu , ale tieto by už mali zobrazovať predvolené hodnoty, ktoré by mali vo väčšine situácií fungovať správne.
- Prejdite na Nastavenia v pravom paneli a vyberte ho.
- Po výbere nastavení sa vám zobrazí Hlavička e-mailu.
Ak chcete získať prístup ku všetkým nastaveniam Hlavička e-mailu , vyberte sekciu, keď na ňu umiestnite kurzor myši. Nastavenia Hlavička e-mailu zahŕňajú nasledovné:
- Odoslať nastavenia
- Na adresu: Musí obsahovať výraz na nájdenie každej adresy, na ktorú bude správa odoslaná. Takmer vždy by to mal byť dynamický výraz poskytovaný predvolene, čo je
{{contact.emailaddress1}}. - From address: Toto je e-mailová adresa osoby, ktorá správu odosiela. Toto je predvolená e-mailová adresa nastavená pre vašu organizáciu v nastaveniach správcu. Doména, ktorá je tu zobrazená, by mala byť overená ako príslušnosť k vašej organizácii, ktorá môže dramaticky ovplyvniť doručiteľnosť.
- From name: Toto je meno, ktoré príjemcovia uvidia ako odosielateľa, keď dostanú správu. Toto je predvolený názov nastavený pre vašu organizáciu v nastaveniach správcu. Príjemcovia majú väčšiu pravdepodobnosť otvorenia správy, ak uvidia meno, ktoré uznávajú tu.
- Adresa pre odpoveď: E-mailová adresa, na ktorú sa odosielajú odpovede na správy, keď chcete, aby správy chodili na inú e-mailovú adresu, než je adresa odosielateľa.
- Na adresu: Musí obsahovať výraz na nájdenie každej adresy, na ktorú bude správa odoslaná. Takmer vždy by to mal byť dynamický výraz poskytovaný predvolene, čo je
- Nastavenia e-mailu
- Šablóna e-mailu: Šablóna, ktorú ste vybrali pri vytváraní e-mailu. Šablónu môžete zmeniť výberom názvu šablóny.
Dôležité
Ak zmeníte šablónu, aktuálny e-mailový obsah sa nezachová (okrem hlavičky e-mailu).
- Typ e-mailu: E-mail môže byť komerčný (predvolený typ) alebo transakčný.
- typ obsahu: Môže to byť buď normálny e-mail (predvolené typ obsahu), alebo žiadosť o potvrdenie pre scenáre s dvojitým prihlásením.
- Jazyk: Jazyk, v ktorom je váš e-mail.
- Šablóna e-mailu: Šablóna, ktorú ste vybrali pri vytváraní e-mailu. Šablónu môžete zmeniť výberom názvu šablóny.
- Obyčajný text
- Automaticky generovať čistý text: Táto možnosť je predvolene nastavená na Áno . Môžete ho však nastaviť Nie a poskytnúť svoju vlastnú verziu e-mailu vo formáte čistého textu.
- Ukážka obyčajného textu: Toto pole zobrazuje ukážku verzie vášho e-mailu v čistom texte.
Úplné podrobnosti o tom, ako používať tieto nastavenia, nájdete v časti Nastavenie odosielateľa, príjemcu, jazyka a právneho označenia správy. Odporúčame, aby ste nezmenili žiadne z týchto nastavení, kým si túto tému neprečítate.
Návrh obsahu
Návrhár obsahu e-mailov sa podobá ostatným návrhárom digitálneho obsahu poskytnutým v Dynamics 365 Customer Insights - Journeys. Pracujte s ním takto:
- Pomocou grafického nástroja karty Návrhár môžete navrhnúť svoj obsah pomocou operácií presúvania myšou, ukazovania a kliknutia. Pridajte do svojho dizajnu nové prvky presunutím prvkov dizajnu z karty Návrhár>Súbor s nástrojmi na plátno. Vyberte prvok dizajnu, ktorý už vo vašom dizajne existuje, a potom otvorte kartu Návrhár>Vlastnosti , kde ho môžete nakonfigurovať a upraviť. Ak chcete upraviť celkové posolstvo pomocou základných typov písma, farieb a pozadia, vyberte plátno a otvorte kartu Všeobecné štýly .
- Keď na plátne vyberiete prvok návrhu, zvyčajne sa tesne nad prvkom zobrazí panel s nástrojmi formátovania. Ovládacie prvky, ktoré ponúka panel s nástrojmi, sa líšia podľa vybratého typu prvku. Väčšina panelov s nástrojmi poskytuje tlačidlá na premiestnenie, kopírovanie alebo odstránenie vybratého prvku, ako aj špecializované tlačidlá, ktoré sa líšia v závislosti od typu prvku. Panel s nástrojmi obsahuje aj šípku, ktorá vám umožňuje rýchlo prejsť na nadradený prvok, ktorý obsahuje vybratý prvok.
- Po výbere prvku textu získate úplný panel s nástrojmi na formátovanie, pomocou ktorého môžete použiť základné formátovanie textu, ako by ste použili v programe Microsoft Word. Obsahuje aj tlačidlo Prispôsobenie
 , ktoré môžete použiť na pridanie dynamického obsahu, ako je pole hromadnej korešpondencie, v ktorom sa zobrazuje meno príjemcu. Ďalšie informácie: Na umiestnenie hodnôt dynamických polí použite pomocnú úpravu
, ktoré môžete použiť na pridanie dynamického obsahu, ako je pole hromadnej korešpondencie, v ktorom sa zobrazuje meno príjemcu. Ďalšie informácie: Na umiestnenie hodnôt dynamických polí použite pomocnú úpravu - Ak chcete zmeniť veľkosť obrázka, oddeľovača alebo tlačidla, kliknutím vyberte prvok. V rohoch a na bokoch prvku uvidíte malé kruhy. Vyberte si kruh a presunutím zmeňte jeho veľkosť.
- Pomocou tlačidla HTML
 môžete priamo upraviť nespracovaný kód HTML. Túto kartu pravdepodobne použijete na prilepenie kódu do existujúceho návrhu kódu HTML alebo na doladenie kódu spôsobmi, ktoré grafický editor nepodporuje (ide napríklad o vlastné atribúty alebo logiku).
môžete priamo upraviť nespracovaný kód HTML. Túto kartu pravdepodobne použijete na prilepenie kódu do existujúceho návrhu kódu HTML alebo na doladenie kódu spôsobmi, ktoré grafický editor nepodporuje (ide napríklad o vlastné atribúty alebo logiku).
Prepitné
Spoločnosť Microsoft neposkytuje podporu pre vlastný kód HTML v e-mailoch.
Ďalšie informácie: Navrhnite svoj digitálny obsah
Dôležité
Pri návrhu obsahu e-mailu by ste sa mali v čo najväčšej miere snažiť minimalizovať veľkosť vašich správ. Čo sa týka obsahu v podobe textu a kódu (nie obrázkov, na ktoré sa obsah odkazuje), odporúčame vám z nasledujúcich dôvodov zachovať veľkosť súborov menšiu ako 100 kB:
- E-maily, ktoré majú viac ako 100 kB, sú často filtrami nevyžiadanej pošty označené ako nevyžiadaná pošta.
- Gmail skracuje správy po prvých 102 kB zdrojového textu a kódu.
- E-maily väčšie ako 128 kB nemôže doručovať činnosť zákazníka (cesta neprejde kontrolou chýb ak obsahuje správy väčšie ako táto)
- Väčšie e-maily sa dlhšie načítavajú, čo môže príjemcov znechutiť.
Poznámka
Microsoft Outlook podporuje miestne prispôsobenia a doplnky, ktoré môžu ovplyvniť spôsob vykresľovania správ. V niektorých prípadoch môžu príjemcovia, ktorí používajú prispôsobené inštalácie Outlooku, pri prezeraní stránok navrhnutých v Dynamics 365 Customer Insights - Journeys vidieť zvláštne rozloženia alebo opakované prvky stránky. Tieto efekty nedokáže návrhár nasimulovať. V prípade potreby môžete použiť testovacie odoslania a zistiť, ako vyzerajú vaše návrhy v konkrétnych konfiguráciách programu Outlook.
Pridanie štandardných, požadovaných a špeciálnych prepojení do správy
Marketingové správy sa doručujú vo formáte HTML, a preto podporujú hypertextové prepojenia. Niektoré typy odkazov poskytujú prístup k špeciálnym funkciám, ktoré sú hostené Dynamics 365 Customer Insights - Journeys, zatiaľ čo iné môžu byť jednoducho štandardné odkazy na obsah kdekoľvek na webe. Prepojenie na centrum odberov sa vyžaduje, skôr než ktorákoľvek komerčná správa môže prejsť kontrolou chýb a aktivovať sa, no ostatné prepojenia sú voliteľné, takže ich môžete použiť iba v prípade potreby.
Nasledujúci zoznam opisuje dostupné typy prepojení. Funkciu pomocnej úpravy použijete na pridávanie odkazov ako textu do textového prvku, zatiaľ čo iné typy odkazov sa pridávajú pomocou tlačidla alebo obrázka.
Textové/tlačidlové/obrázkové odkazy môžu prepájať na:
URL: K akémukoľvek textovému obsahu môžete pridať štandardné odkazy zvýraznením textu odkazu a výberom možnosti Odkaz na paneli nástrojov textu. URL adresy prepojení môžete tiež pridať do mnohých ďalších typov prvkov návrhu vrátane obrázkov a tlačidiel. Keď sa vaša správa zverejní, Dynamics 365 Customer Insights - Journeys nahradí každý odkaz jedinečnou adresou URL presmerovania, ktorá zacieli na váš Dynamics 365 Customer Insights - Journeys server a identifikuje príjemcu správy, ID správy a cieľ, ktorý ste zadali pre odkaz. Keď kontakt klikne na odkaz, Dynamics 365 Customer Insights - Journeys zaznamená kliknutie a potom kontakt prepošle priamo na zadanú adresu URL.
Udalosť, prihlásenie do tímov, marketingová stránka alebo prieskum: Tieto odkazy smerujú na webovú stránku udalosti, prihlásenie do tímov, marketingová stránka alebo prieskum. Môžete ich pridať ako textové prepojenia v prvku textu alebo ako farebné tlačidlá na vyvolanie akcií alebo obrázky. Ak chcete vytvoriť tlačidlo, presuňte prvok udalosti, prieskumu alebo vstupnej stránky do návrhu e-mailu a potom nakonfigurujte, na ktorú položku by mal prvok vytvárať prepojenie. Ak chcete vytvoriť textový odkaz, vyberte nejaký text v textovom prvku a potom použite funkciu prispôsobenie .
Iné typy odkazov:
Centrum odberov (povinné): Všetky marketingové komerčné e-mailové správy musia obsahovať odkaz na centrum odberov. Centrum odberov zahŕňa poštové zoznamy dostupné z organizácie vrátane možnosti, vďaka ktorej môžu kontakty vyjadriť svoj nesúhlas zo zasielaním všetkých marketingových e-mailov. Na tomto mieste môžu kontakty tiež aktualizovať svoje kontaktné údaje. Dynamics 365 Customer Insights - Journeys obsahuje štandardné centrum predplatného, ktoré môžete upraviť tak, aby obsahovalo vaše zoznamy predplatného a odrážalo vašu grafickú identitu (môžete tiež vytvoriť ďalšie stránky na podporu viacerých možností predplatného, jazykov alebo značiek).
Poznámka
Prepojenie na centrum odberov sa automaticky pridá do päty všetkých e-mailových šablón s podporou rozloženia poľa.
Odkaz na centrum odberov môžete na svoju stránku alebo e-mail pridať manuálne zvýraznením textu odkazu a výberom možnosti Odkaz na paneli s nástrojmi pre text a potom pomocou tlačidla prispôsobenie na výber adresy URL centra odberov z nastavení obsahu.
Poslať ďalej priateľovi: Tento typ odkazu otvorí formulár, ktorý môžu kontakty použiť na preposlanie marketingový e-mail svojim vlastným priateľom alebo kolegom zadaním e-mailových adries príjemcov. Je vhodné zahrnúť tento typ služby pre svoje kontakty, pretože správy preposlané pomocou formulára na preposielanie sa správne započítavajú do výsledkov a analýz vašich e-mailov (správy preposlané pomocou funkcie preposielania miestneho e-mailového klienta kontaktu nebudú zaregistrované v Dynamics 365 Customer Insights - Journeys a všetky otvorené správy a kliknutia uskutočnené príjemcami, ktorým bola správa preposlaná, budú pripísané pôvodnému príjemcovi). ID stránky preposlania priateľovi môže byť súčasťou každej množiny nastavení obsahu, no žiadne ID sa neposkytuje hneď od začiatku. Ak teda chcete používať túto funkciu, je potrebné vytvoriť stránku preposlania a pridať ju do nastavení obsahu. Odkaz na preposlanie priateľovi pridáte na svoju stránku zvýraznením textu odkazu a výberom možnosti Odkaz na paneli s nástrojmi pre text a potom pomocou tlačidla prispôsobenie na výber adresy URL centra odberov z nastavení obsahu.
Zobraziť ako webovú stránku: Tento odkaz otvorí správu marketingový e-mail vo webovom prehliadači. Niektorí príjemcovia budú považovať tento typ prepojenia za užitočný, ak bude mať ich štandardný e-mailový klient problém s vykreslením správy. Tento odkaz pridáte na svoju stránku zvýraznením textu odkazu, výberom možnosti Odkaz na paneli nástrojov textu a následným použitím prispôsobenia na výber adresy URL zobrazenia ako webovej stránky z objektu správy.
Ďalšie informácie o asistenčných úpravách, nastaveniach obsahu a objekte správy nájdete v časti Pridanie dynamického obsahu do e-mailových správ.
Pridanie dynamického obsahu
Dynamický obsah je obsah, ktorý sa vyrieši tesne pred odoslaním správy konkrétnej osobe. Obyčajne budete dynamický obsah používať na zlúčenie informácií zo záznamu kontaktu príjemcu (ako krstné meno a priezvisko), na umiestnenie špeciálnych prepojení a na umiestnenie informácií a prepojení z nastavení obsahu. Ak radi programujete, môžete počas slučiek tiež vytvoriť vlastnú logiku, ktorá zahŕňa podmienené výrazy, a omnoho viac. Dynamický obsah môžete použiť v texte správy aj v poliach hlavičky správy (predmet, adresa odosielateľa a meno odosielateľa).
Úplné podrobnosti o týchto a ďalších funkciách dynamického obsahu nájdete v časti Pridanie dynamického obsahu do e-mailových správ