Konfigurácia a zobrazenie tímovej stránky
Nakonfigurujte a zobrazte svoju tímovú stránku s informáciami o úrovniach hierarchie, najvýkonnejších a odstráňte údaje predajcu.
Požiadavky na licenciu a rolu
| Typ požiadavky | Musíte mať |
|---|---|
| Licencia | Dynamics 365 Sales Premium alebo Dynamics 365 Sales Enterprise Viac informácií: Predajná cena Dynamics 365 |
| Roly zabezpečenia | Správca systému alebo manažér predaja Ďalšie informácie: Preddefinované roly zabezpečenia pre predaj |
Čo môžem nakonfigurovať?
Ako správca môžete:
- Nakonfigurujte úrovne hierarchie, ktoré môžete zobraziť.
- Nakonfigurujte používateľa tak, aby sa vydával za iného a zobrazoval si informácie.
- Vyberte najvýkonnejšie subjekty vo svojej hierarchii.
- Odstráňte údaje predajcu.
Ako manažér predaja môžete:
Prezrite si zoznam zamestnancov, ktorí sú súčasťou vašej hierarchie.
Vyberte najvýkonnejšie subjekty vo svojej hierarchii.
Otvorte stránku nastavení tímu
Prihláste sa do aplikácie Analýza konverzácie
Vyberte ikonu Nastavenia v pravom hornom rohu stránky a potom vyberte Nastavenia.
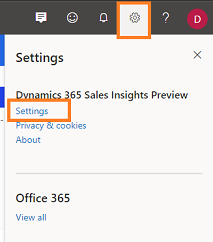
Na stránke Nastavenia vyberte Váš tím.
Otvorí sa stránka vášho tímu a môžete vykonávať nasledujúce úlohy:
- Konfigurácia úrovní hierarchie
- Nakonfigurujte používateľov na zobrazenie ako iný používateľ
- Vyberte si špičkových umelcov
- Vymažte údaje predajcu
Konfigurácia úrovní hierarchie
Ak chcete zobraziť členov tímu pre manažérov, vyberte úroveň hierarchie zo zoznamu Viditeľnosť údajov o hovoroch . Môžete si zvoliť maximálne tri úrovne. Ďalšie informácie nájdete v časti pochopenie úrovní hierarchie.
Zoznam členov tímu je zobrazený v časti Členovia tímu a najlepší hráči. Zoznam pozostáva z členov tímu, ktorí sa hlásia manažérovi v Dynamics 365 a Microsoft Entra ID, vrátane tých členov, ktorí nemajú prístup k Analýza konverzácie.
Aplikácia automaticky aktualizuje zoznam každých 24 hodín a zobrazuje aktuálnych aktívnych členov tímu v hierarchii manažéra.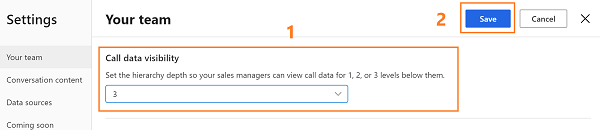
Uložte konfiguráciu.
Vysvetlenie úrovní hierarchie
Pozrime sa na príklad, aby sme pochopili úrovniam hierarchie:
Matica vysvetľuje, ktoré údaje budete prezerať ako manažér predaja pre rôzne úrovne hierarchie.

| Manažérska úroveň | Zobraziť hierarchiu používateľa |
|---|---|
| Úroveň 1 | Vyberte túto možnosť, ak chcete získať informácie o svojich priamych členoch tímu. |
| Úroveň 2 | Vyberte túto možnosť, ak chcete získať informácie o svojich priamych členoch tímu, ako aj o ich priamych členoch tímu. |
| Úroveň 3 | Vyberte túto možnosť, ak chcete získať prehľad o členoch tímu úrovne 1, 2 a 3. |
Poznámka
Analýza konverzácie podporuje až tri úrovne hierarchie. Ďalšie informácie o hierarchii nájdete v časti Nastavenie hierarchie manažérov a pozícií.
Nakonfigurujte používateľov na zobrazenie ako iný používateľ
Ako správca môžete manažérov predaja alebo predajcov nakonfigurovať tak, aby sa vydávali za iného používateľa v organizácii, aby si mohli prezerať informácie, ku ktorým by za normálnych okolností nemali prístup. Môžete napríklad:
- Poskytnite pohľad na predajný tím pre manažérov predaja od úrovne 4 a vyššie.
- Poskytnite prístup manažérom, ktorí nie sú manažérmi, k informačným panelom pre Analýza konverzácie pracovné postupy povolenia alebo dodržiavania predpisov.
- Poskytnite nepriamym manažérom prehľad o paneloch predajného tímu.
Robert Kline je napríklad manažér pre podporu predaja, ktorý nemá prístup k Analýza konverzácie riadiacemu panelu tímu Jacoba Hancocka. Keď Robert získa prístup na zobrazenie hlavného panela ako Jacob, Robert môže získať prístup k informáciám v aplikácii Analýza konverzácie tak, že sa bude vydávať za Jacoba.
V sekcii Zobraziť ako iný používateľ (verzia Preview) vyberte Pridať používateľa.

Zadajte meno používateľa, ktorý chce zobraziť informácie. V tomto príklade vyberáme meno Robert Kline.
Podľa zvoleného používateľského mena (Robert Kline) zadajte ďalšie meno používateľa, pre ktorého sa majú informácie zobraziť. V tomto príklade vyberáme meno Jacob Hancock.
Vyberte časový limit, počas ktorého môže Robert Kline prezerať informácie o predajnom tíme Jacoba Hancocka.

Stlačte možnosť Pridať. Do zoznamu sa pridá riadok.
Opakujte kroky 1 až 5 pre všetkých používateľov, ktorým chcete poskytnúť možnosť zobrazovať sa ako ostatní používatelia.
Po pridaní používateľov vyberte Uložiť.
Používatelia sa môžu vydať za príslušných vybratých používateľov a zobraziť informácie v Analýza konverzácie.
Poznámka
Používatelia sa vrátia k svojim bežným zobrazeniam, keď uplynie časový limit alebo keď ich manuálne odstránite zo zoznamu.
Vybrať top pracovníkov
Top pracovníci, ktorí sú tu vybraní, sa porovnávajú s ostatnými predajcami vo vašom tíme, aby mohli na základe kľúčových ukazovateľov výkonu konverzačných štýlov podľa najlepších postupov navrhnúť výkonnosť ostatných predajcov. Títo predajcovia sa zobrazujú s relevantnými údajmi na domovskej stránke v časti Čo charakterizuje najpredávanejších?.
V časti Členovia tímu a najlepší interpreti si môžete vybrať najlepších interpretov manuálne alebo nechať aplikáciu vybrať automaticky. Podľa potreby vyberte požadovanú možnosť.
-
Manuálny výber najlepších výkonov: Umožňuje vám manuálne vybrať najlepších výkonov zo zoznamu predajcov. V stĺpci najvýkonnejší pracovník vyberte ikonu hviezdičky zodpovedajúcu predajcovi.

-
Povoliť automatickú identifikáciu špičkových používateľov: Umožňuje aplikácii automaticky vybrať tých najlepších na základe počtu potenciálnych zákazníkov, ktorých kvalifikovali, alebo príležitostí, ktoré získali. Keď vyberiete automatický výber najlepších výkonov, v rozbaľovacom zozname je povolený výber podľa získaných príležitostí alebo podľa kvalifikácia potenciálneho zákazníka. Vyberte príslušnú možnosť.
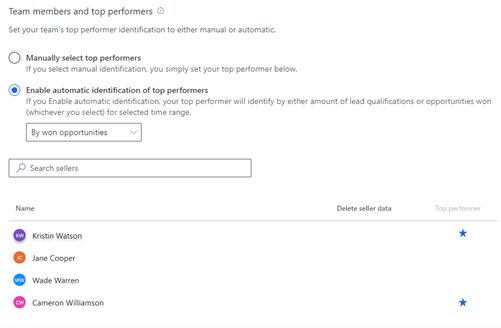
Poznámka
Keď sa rozhodnete automaticky vyberať najvýkonnejších pracovníkov, analýza konverzácie identifikuje najvýkonnejších pracovníkov na základe vami zadaných kľúčových ukazovateľov výkonnosti a aktualizujú sa podľa príslušného časového rozsahu, ktorý je vybraný v aplikácii.

-
Manuálny výber najlepších výkonov: Umožňuje vám manuálne vybrať najlepších výkonov zo zoznamu predajcov. V stĺpci najvýkonnejší pracovník vyberte ikonu hviezdičky zodpovedajúcu predajcovi.
Uložte konfiguráciu.
Odstrániť údaje predajcu
Údaje predajcu môžete vymazať, keď sa vám predajca nehlási, keď bol presunutý do iného tímu, opúšťa vašu organizáciu alebo predajca požiada o odstránenie údajov. Tieto údaje zahŕňajú štatistiky predajcu a históriu hovorov.
Umiestnite kurzor myši na meno predajcu, pre ktorého chcete údaje vymazať. V stĺpci Odstrániť údaje predajcov vyberte Odstrániť údaje.

Vybraté údaje o predajcovi sa odstránia z analýzy konverzácie.Uložte konfiguráciu.
Pozrite si svoj tím
Keď ako manažér predaja v nastaveniach otvoríte stránku Váš tím , môžete si zobraziť zoznam členov tímu v rámci svojej hierarchie bez ohľadu na to, či majú licencie Analýza konverzácie alebo nie. Členovia tímu v zobrazenom zozname vychádzajú z Dynamics 365 a Microsoft Entra ID.
Zoznam sa aktualizuje každých 24 hodín, aby sa v hierarchii správcu zobrazili aktuálni predajcovia. Môžete tiež vybrať možnosť Obnoviť teraz , čím okamžite obnovíte zoznam a zobrazíte všetky zmeny.
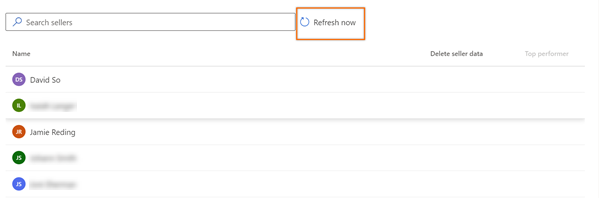
Poznámka
Na zobrazenie tejto stránky musia mať manažéri predaja pod sebou definovanú hierarchiu manažérov a do hierarchie musia byť pridaní predajcovia alebo jednotlivci. V súčasnosti môžu úrovne hierarchie meniť iba správcovia. Ak to majú manažéri predaja zmeniť, mali by sa obrátiť na správcu, aby v ich mene zmenil hierarchiu. Ďalšie informácie: Konfigurácia úrovní hierarchie.
Nemôžete nájsť možnosti vo svojej aplikácii?
Existujú tri pravdepodobné príčiny:
- Nemáte potrebnú licenciu ani rolu. Pozrite si časť Požiadavky na licenciu a rolu v hornej časti tejto stránky.
- Váš správca túto funkciu nezapol.
- Vaša organizácia používa vlastnú aplikáciu. Presné kroky vám poskytne správca. Kroky opísané v tomto článku sú špecifické pre vopred pripravené Centrum predaja a aplikácie Sales Professional.
Súvisiace informácie
Zlepšite koučovanie predajcov a predajný potenciál s Analýza konverzácie