Udalosti
Pridajte sa k nám vo Vegas FabCon
31. 3., 23 - 2. 4., 23
Konečná udalosť pod vedením komunity služby Microsoft Fabric, Power BI, SQL a AI. Marec 31 až Apríl 2, 2025.
Zaregistrujte saTento prehliadač už nie je podporovaný.
Inovujte na Microsoft Edge a využívajte najnovšie funkcie, aktualizácie zabezpečenia a technickú podporu.
Aplikácia Prieskumník súborov OneLake bezproblémovo integruje oneLake so systémom Windows Prieskumník. Táto aplikácia automaticky synchronizuje všetky položky OneLake, ku ktorým máte prístup v Prieskumník Windows. "Synchronizácia" sa týka vyťahovania aktuálnych metaúdajov do súborov a priečinkov a odosielania miestnych zmien do služby OneLake. Synchronizácia nestiahne údaje, ale vytvorí zástupné symboly. Ak chcete stiahnuť údaje lokálne, dvakrát kliknite na súbor.
Dôležité
Táto funkcia je vo verzii Preview.
Keď vytvoríte, aktualizujete alebo odstránite súbor prostredníctvom systému Windows Prieskumník, automaticky sa synchronizuje zmeny do služby OneLake. Aktualizácie položky mimo Prieskumník sa automaticky nesynchronizujú. Ak chcete načítať tieto aktualizácie, musíte kliknúť pravým tlačidlom myši na položku alebo podpriečinok v systéme Windows Prieskumník a vybrať položku Synchronizovať zo služby OneLake.
Prieskumník súborov OneLake aktuálne podporuje Windows a bol overený vo Windowse 10 a 11.
Inštalácia:
Dvojitým kliknutím na súbor sa spustí inštalácia.
Umiestnenie úložiska v počítači pre zástupné symboly a všetok stiahnutý obsah je \%USERPROFILE%\OneLake - Microsoft\.
Po nainštalovaní a spustení aplikácie si teraz môžete zobraziť údaje oneLake vo Windowse Prieskumník.
Od verzie 1.0.13 vás teraz aplikácia Prieskumníka súborov OneLake upozorní, keď bude k dispozícii nová aktualizácia. Keď bude k dispozícii nová verzia a ikona OneLake sa zmení, zobrazí sa oznámenie systému Windows. Kliknite pravým tlačidlom myši na ikonu OneLake v oblasti oznámení systému Windows. Vyberte položku Aktualizovať dostupné a pomocou krokov aktualizujte.
Názvy pracovných priestorov so znakom "/" kódované koncové znaky, ako %23napríklad , a názvy, ktoré vyzerajú ako identifikátory GUID, sa nepodarí synchronizovať.
Súbory alebo priečinky, ktoré obsahujú vyhradené znaky systému Windows (ďalšie informácie), sa nepodarí synchronizovať.
Ak je vyhľadávanie systému Windows zakázané, spustí sa prieskumník súborov OneLake.
Systém Windows Prieskumník nerozlišuje malé a veľké písmená, zatiaľ čo v službe OneLake sa rozlišujú veľké a malé písmená. Môžete vytvoriť súbory s rovnakým názvom, ale rôzne prípady v službe OneLake pomocou iných nástrojov, ale Windows Prieskumník zobrazí len jeden zo súborov (ten najstarší).
Ak sa súbor nepodarí synchronizovať z dôvodu problému so sieťou, budete musieť spustiť synchronizáciu do OneLake. Môžete to urobiť tak, že otvoríte súbor a uložíte ho s výzvou na proces synchronizácie. Prípadne môžete spustiť udalosť úprav pomocou prostredia PowerShell vykonaním tohto príkazu: (Get-Item -Path "<file_path>").LastWriteTimeUtc = Get-Date
Nasledujúce scenáre poskytujú podrobnosti o práci s prieskumníkom súborov OneLake.
Prieskumník súborov OneLake sa automaticky spustí pri spustení systému Windows. Spustenie aplikácie môžete zakázať tak, že vyberiete položku Spúšťanie aplikácií v Správcovi úloh systému Windows, potom kliknete pravým tlačidlom myši na položku OneLake a vyberiete položku Zakázať.
Ak chcete aplikáciu spustiť manuálne, vyhľadajte oneLake pomocou vyhľadávania Windowsu (Windows +S) a vyberte aplikáciu OneLake. Zobrazenia všetkých priečinkov, ktoré boli predtým synchronizované, sa automaticky obnovia.
Ak chcete ukončiť, kliknite pravým tlačidlom myši na ikonu OneLake v oblasti oznámení systému Windows, ktorá sa nachádza úplne napravo od panela úloh, a vyberte položku Ukončiť. Synchronizácia sa pozastaví a nemáte prístup k zástupným súborom a priečinkom. Naďalej sa zobrazuje ikona modrého cloudu pre zástupné symboly, ktoré boli predtým synchronizované, ale nie stiahnuté.
S cieľom optimalizovať výkon počas počiatočnej synchronizácie programátor súborov OneLake synchronizuje zástupné súbory pre pracovné priestory najvyššej úrovne a názvy položiek. Keď otvoríte položku, prieskumník súborov OneLake synchronizuje súbory priamo v tomto priečinku. Potom otvoríte priečinok v rámci položky, synchronizuje súbory priamo v danom priečinku. Táto funkcia vám umožňuje bezproblémovú navigáciu v obsahu oneLake bez toho, aby ste museli čakať, kým sa všetky súbory pred začatím práce synchronizujú.
Keď vytvoríte, aktualizujete alebo odstránite súbor pomocou prieskumníka súborov OneLake, automaticky sa zosynchronizuje zmeny v službe OneLake. Aktualizácie položky mimo vášho prieskumníka súborov OneLake sa automaticky nesynchronizujú. Ak chcete načítať tieto aktualizácie, musíte kliknúť pravým tlačidlom myši na názov pracovného priestoru, názov položky, názov priečinka alebo súbor v prieskumníkovi súboru OneLake a vybrať položku Synchronizácia z OneLake. Táto akcia obnoví zobrazenie všetkých priečinkov, ktoré boli predtým synchronizované. Ak chcete načítať aktualizácie pre všetky pracovné priestory, kliknite pravým tlačidlom myši na koreňový priečinok OneLake a vyberte položku Synchronizovať zo služby OneLake.
Od verzie 1.0.9.0 môžete pri inštalácii prieskumníka súborov OneLake vybrať konto, pomocou ktorého sa chcete prihlásiť. Ak chcete prepnúť kontá, kliknite pravým tlačidlom myši na ikonu OneLake v oblasti oznámení systému Windows, vyberte položku Konto a potom sa odhláste. Odhlásenie ukončí prieskumníka súborov OneLake a pozastaví synchronizáciu. Ak sa chcete prihlásiť s iným kontom, znova spustite prieskumníka súborov OneLake a vyberte požadované konto.
Keď sa prihlásite pomocou iného konta, v prieskumníkovi súborov OneLake sa zobrazí zoznam pracovných priestorov a položiek obnovenia. Ak prejdete do pracovných priestorov priradených k predchádzajúcemu kontu, zobrazenie môžete obnoviť manuálne výberom položky Synchronizovať zo služby OneLake. Tieto pracovné priestory nie sú prístupné, keď ste prihlásení do iného konta.
Počnúc verziou 1.0.10.0 môžete bezproblémovo prechádzať medzi prieskumníkom súborov OneLake a webovým portálom služby Fabric. Pri prehľadávaní údajov OneLake pomocou prieskumníka súborov OneLake kliknite pravým tlačidlom myši na pracovný priestor a vyberte položku OneLake-View> Workspace Online. Otvorí sa prehliadač pracovného priestoru na webovom portáli služby Fabric.
Okrem toho môžete kliknúť pravým tlačidlom myši na položku, podpriečinok alebo súbor a vybrať položku OneLake-View> Item Online. Otvorí sa prehliadač položiek na webovom portáli služby Fabric. Ak vyberiete podpriečinok alebo súbor, webový portál služby Fabric vždy otvorí koreňový priečinok položky.
Prieskumník súborov OneLake synchronizuje aktualizácie len vtedy, keď ste online a aplikácia je spustená. Po spustení aplikácie sa zobrazenia všetkých priečinkov, ktoré boli predtým synchronizované, automaticky obnovia. Súbory, ktoré ste pridali alebo aktualizovali počas režimu offline, sa zobrazia ako synchronizované až do ich opätovného uloženia. Všetky súbory, ktoré ste odstránili počas režimu offline, sa počas obnovenia obnovia znova, ak v službe naďalej existujú.
Prejdite do časti OneLake vo Windowse Prieskumník.
Prejdite do správneho priečinka vo svojej položke.
Kliknite pravým tlačidlom myši a vyberte položku Nový priečinok alebo Nový typ súboru.
Poznámka
Ak zapíšete údaje do umiestnení, kde nemáte povolenie na zápis, napríklad do koreňového adresára položky alebo pracovného priestoru, synchronizácia zlyhá. Vyčistíte súbory alebo priečinky, ktoré sa nesynchronizujú, ich presunutím na správne miesto alebo odstránením.
Prejdite do časti OneLake vo Windowse Prieskumník.
Prejdite do priečinka Súbory alebo Tabuľky vo svojej položke.
Vyberte súbor alebo priečinok a odstráňte ho.
Súbory môžete otvoriť pomocou obľúbených aplikácií a vykonávať úpravy. Výberom položky Uložiť sa súbor synchronizuje do onelake. Od verzie 1.0.11 môžete v Exceli vykonať aj aktualizácie svojich súborov. Zavrite súbor po aktualizácii v Exceli a spustí sa synchronizácia so službou OneLake.
Ak súbor upravíte lokálne a vyberiete položku Uložiť, aplikácia Prieskumníka súborov OneLake zistí, či sa tento súbor aktualizoval inde (niekto iný), odkedy ste naposledy vybrali možnosť Synchronizovať zo služby OneLake. Zobrazí sa dialógové okno Potvrdiť akciu :
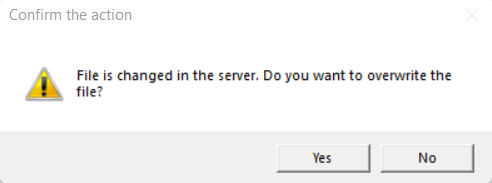
Ak vyberiete možnosť Áno, vaše lokálne zmeny prepíšu všetky ostatné zmeny vykonané v súbore od posledného výberu možnosti Synchronizovať z OneLake.
Ak vyberiete možnosť Nie, miestne zmeny sa do služby OneLake neodošlú. Potom môžete vybrať položku Synchronizácia z OneLake, aby ste vrátili svoje lokálne zmeny a načítali súbor zo služby. Prípadne môžete skopírovať súbor s novým názvom, aby sa predišlo konfliktom.
Súbory môžete kopírovať do, z alebo z položiek pomocou štandardných klávesových skratiek, ako sú Ctrl + C a Ctrl + V. Súbory môžete tiež presúvať ich presunutím.
Keď nahrávate alebo stiahnete súbory pomocou prieskumníka súborov OneLake, výkon by mal byť podobný ako pri použití rozhraní API OneLake. Vo všeobecnosti je čas potrebný na synchronizáciu zmien z OneLake úmerný počtu súborov.
Všetky priečinky vo vašich položkách vrátane skratiek OneLake sú viditeľné. V týchto odkazoch môžete zobrazovať, aktualizovať a odstraňovať súbory a priečinky.
Počnúc verziou 1.0.10 môžete nájsť denníky na strane klienta kliknutím pravým tlačidlom myši na ikonu OneLake v oblasti oznámení systému Windows, ktorá sa nachádza úplne napravo od panela úloh. Vyberte položky Diagnostické operácie>Otvoriť adresár denníkov. Adresár denníkov sa otvorí v novom okne Prieskumníka súborov systému Windows.
Denníky na strane klienta sú uložené v lokálnom počítači v časti %temp%\OneLake\Diagnostics\.
Ďalšie zapisovanie do denníka na strane klienta môžete povoliť výberom položky Diagnostické operácie>Zapnúť sledovanie.
Počnúc verziou 1.0.11, môžete nájsť informácie o každom vydaní prieskumníka súborov OneLake kliknutím pravým tlačidlom myši na ikonu OneLake v oblasti oznámení systému Windows, ktorá sa nachádza úplne napravo od panela úloh. Vyberte položku Informácie o>poznámkach k vydaniu. Otvorí sa stránka s poznámkami k vydaniu prieskumníka súborov OneLake v okne prehliadača.
Ak chcete aplikáciu odinštalovať, vyhľadajte službu OneLake vo Windowse. V zozname možností v časti OneLake vyberte položku Odinštalovať.
Správcovia nájomníkov môžu obmedziť prístup k prieskumníkovi súborov OneLake pre svoju organizáciu na portáli na správu služby Microsoft Fabric. Keď je toto nastavenie zakázané, nikto vo vašej organizácii nemôže spustiť aplikáciu Prieskumník súborov OneLake. Ak je aplikácia už spustená a správca nájomníka nastavenie zakáže, aplikácia sa ukončí. Zástupné symboly a akýkoľvek stiahnutý obsah zostávajú v lokálnych počítačoch, ale používatelia nemôžu synchronizovať údaje do OneLake alebo z tejto služby.
Tieto ikony prieskumníka súborov OneLake sa zobrazia vo Windowse Prieskumník, čo označuje stav synchronizácie súboru alebo priečinka.
| Ikona | Popis ikony | Význam |
|---|---|---|

|
Ikona modrého cloudu | Súbor je k dispozícii len online. Súbory iba online nezaberajú miesto v počítači. |

|
Zelený diel | Súbor sa stiahne do lokálneho počítača. |

|
Synchronizovať čakajúce šípky | Práve prebieha synchronizácia. Táto ikona sa môže zobraziť pri nahrávaní súborov. Ak sú nevybavené šípky synchronizácie trvalé, súbor alebo priečinok sa môže vyskytnúť pri synchronizácii chýb. Ďalšie informácie nájdete v denníkoch na strane klienta v lokálnom počítači v časti %temp%\OneLake\Diagnostics\. |
Udalosti
Pridajte sa k nám vo Vegas FabCon
31. 3., 23 - 2. 4., 23
Konečná udalosť pod vedením komunity služby Microsoft Fabric, Power BI, SQL a AI. Marec 31 až Apríl 2, 2025.
Zaregistrujte saŠkolenie
Študijný program
Implement finance and operations apps - Training
Plan and design your project methodology to successfully implement finance and operations apps with FastTrack services, data management and more.
Certifikácia
Microsoft Certified: Fabric Analytics Engineer Associate - Certifications
As a Fabric analytics engineer associate, you should have subject matter expertise in designing, creating, and deploying enterprise-scale data analytics solutions.