Vytvorenie aplikácie na zobrazenie útvaru v zmiešanej realite
Môžete použiť ovládací prvok Zobraziť tvar v MR vo vašej aplikácii, aby používatelia mohli zistiť, či by sa do určeného priestoru zmestila jednoduchá kocka. Mohli by to urobiť, aby zistili, ako by sa určitý objekt, ktorý poskytnete, zmestil do ich priestoru. Ak máte 3D model alebo obrázok hlavy objektu, ktorý by ste chceli prispôsobiť testu, zvážte namiesto toho použitie Zobraziť v MR.
Ovládací prvok vytvorí v aplikácii tlačidlo. Keď používatelia aplikácie vyberú tlačidlo, na živé vysielanie kamery zariadenia sa prekryje kocka. Rozmery kocky nastavíte, keď upravíte ovládací prvok v Power Apps.
Pozrite si toto video a zistite, ako vytvoriť mobilné aplikácie použitím ovládacieho prvku Zobraziť tvar v MR:
V tomto článku vytvoríme obrazovku v aplikácii, ktorá používateľom umožní vytvoriť vlastný tvar kocky zadaním jednotky, ktorá sa má použiť (centimetre, stopy, palce alebo metre), a definovaním výšky, šírky a hĺbky kocka.
Požiadavky
Pozrite si predpoklady pre zariadenia s podporou zmiešanej reality.
Pridajte ovládacie prvky pre rozmery a jednotky kocky
Pridajte hlavičku a štítky na definovanie rozmerov a jednotiek kocky na obrazovku aplikácie.
Označenie hlavičky
S aplikáciou otvorenou na úpravy v Power Apps Studio pridajte na obrazovku textový štítok. Umiestnite ju do ľavého horného rohu obrazovky a na karte Vlastnosti upravte nasledujúce vlastnosti:
| Vlastnosť | Hodnota |
|---|---|
| SMS správa | "Place A Cube" |
| Veľkosť písma | 24 |
| Hrúbka písma | FontWeight.Semibold |
| Zarovnanie textu | Align.Center |
| Width | Parent.Width |
Potom na karte Rozšírené upravte nasledujúce vlastnosti:
| Vlastnosť | Hodnota |
|---|---|
| Color | RGBA(255, 255, 255, 1) |
| Vyplniť | RGBA(56, 96, 178, 1) |
Touto zmenou sa vytvorí záhlavie obrazovky.
Označenia a ovládacie prvky na určenie vlastností kocky
Pridajte štyri textové štítky na obrazovku. Tieto štítky budú použité na identifikáciu ovládacích prvkov, ktoré pridáme neskôr. Pre každý štítok upravte vlastnosť Text na jednu z nasledujúcich hodnôt:
Unit TypeWidthHeightDepth
Nastavte vlastnosť Šírka týchto štítkov na hodnotu 160 a umiestnite ich tak, aby boli zvisle usporiadané vo vyššie opísanom poradí, blízko hornej časti obrazovky a na ľavej strane.
Pridajte ovládací prvok rozbaľovacieho zoznamu a tri ovládacie prvky na zadávanie textu. Rozbaľovacia ponuka sa použije na výber typu jednotky pre rozmery kocky a tri ovládacie prvky na zadávanie textu sa použijú na zadanie šírky, výšky a hĺbky kocky.
Vyberte rozbaľovaciu ponuku a premenujte ju na drpUnitType a zmeňte nasledujúce vlastnosti:
Vlastnosť Hodnota Položky ["Centimeters", "Feet", "Inches", "Meters"]Predvolené "Feet"Width 280Ovládací prvok umiestnite napravo od štítku typu jednotky.
Pridajte tri ovládacie prvky zadávania textu a premenujte ich na txtShapeHeight, txtShapeWidth a txtShapeDepth. Zmeňte nasledujúce vlastnosti všetkých troch ovládacích prvkov:
Vlastnosť Hodnota Predvolené 2Formát TextFormat.NumberWidth 144Umiestnite ovládací prvok textového vstupu s názvom txtShapeWidth vpravo od označenia šírky. Podobne umiestnite ovládacie prvky s názvami txtShapeHeight a txtShapeDepth vpravo od označení výšky a hĺbky.
Ďalej do ovládacieho prvku MR pridáte tvar zobrazenia a nakonfigurujete ho tak, aby používal ovládacie prvky, ktoré boli vytvorené na poskytovanie dynamických rozmerov kocke MR, ktorú vygeneruje.
Vloženie tvaru zobrazenia do ovládacieho prvku MR
Vložte ovládací prvok do aplikácie.
Otvorte kartu Vložiť.
Rozbaľte Zmiešaná realita.
Vyberte ovládací prvok Zobraziť tvar v MR a umiestnite ho do stredu obrazovky aplikácie alebo ju potiahnite a umiestnite kamkoľvek na obrazovku.
Po pridaní ovládacieho prvku ho umiestnite do spodnej časti obrazovky a zmeňte nasledujúce vlastnosti:
Vlastnosť Hodnota SMS správa "Place a cube"ShapeWidth txtShapeWidth.TextShapeHeight txtShapeHeight.TextShapeDepth txtShapeDepth.TextJednotky drpUnitType.Selected.ValueWidth 280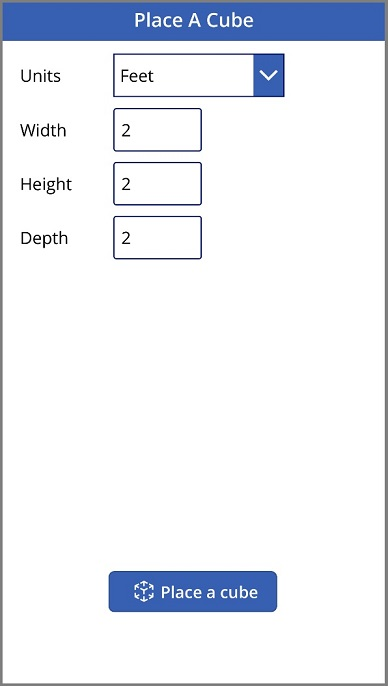
Otestovanie aplikácie
Teraz, keď boli pridané všetky ovládacie prvky, uložte a publikujte aplikáciu. Na zariadení s podporou zmiešanej reality otvorte aplikáciu a stlačte tlačidlo Umiestniť kocku. Tým sa otvorí prostredie Zobraziť tvar v MR, ktoré používateľovi umožní definovať oblasť, ktorá sa má merať.
Podľa pokynov na obrazovke kalibrujte zariadenie pomalým pohybom doľava a doprava, pričom fotoaparát nasmerujete na povrch, ktorý sa má merať. Po dokončení kalibrácie uvidíte na povrchu pole bodov a kruh v blízkosti stredu obrazovky. Tento kruh ukazuje, kde je možné umiestniť kocku na začiatku. Po umiestnení kocky je možné ju posúvať alebo otáčať pomocou dotykových ovládačov.
Ak chcete kocku presunúť, zatlačte naň a posuňte ho na miesto, kde ho chcete umiestniť. Ak chcete kocku otočiť, stlačte jeden prst na obrazovku a potom potiahnite druhým prstom doprava alebo doľava.
Pomocou tlačidla späť v ľavom hornom rohu sa vrátite na obrazovku aplikácie a zmeňte jedno alebo viac nastavení šírky, výšky, hĺbky alebo typu jednotky. Vyberte tlačidlo Umiestniť kocku tlačidlo a umiestnite novú kocku.
Pozrite si tiež
Poznámka
Môžete nás informovať o svojich voľbách jazyka pre dokumentáciu? Absolvujte krátky prieskum. (upozorňujeme, že tento prieskum je v angličtine)
Prieskum bude trvať približne sedem minút. Nezhromažďujú sa žiadne osobné údaje (vyhlásenie o používaní osobných údajov).