Prezerajte si 3D obsah alebo obrázky v zmiešanej realite
Pomocou ovládacieho prvku Zobraziť v MR umiestnite 3D model objektu alebo obrázka do priestoru reálneho sveta. Ukážte si napríklad obrázok na stene predtým, ako ho zavesíte, alebo zistite, či sa virtuálna 3D knižnica zmestí tam, kam chcete.
Čo ak nemáte 3D model objektu? Načítajte obrázok objektu a nastavte jeho rozmery na veľkosť objektu. Ovládací prvok použije obrázok ako tvár virtuálnej kocky požadovanej veľkosti. Umiestnite tento nástavec pre 3D model vo svojom priestore.
Ovládací prvok Zobraziť v MR pridá do aplikácie tlačidlo. Keď používateľ vyberie tlačidlo, aplikácia prekryje vybraný 3D model (vo formátoch súborov .glb, .stl alebo .obj) alebo obrázok (vo formátoch súborov .jpg alebo .png) na obrazovku kamery zariadenia.

Môžete tiež fotografovať pomocou ovládacieho prvku Zobraziť v MR a nahrajte ich do OneDrive.
Dôležité
Váš 3D obsah musí byť vo formáte súboru .glb, .stl alebo .obj. Môžete skonvertovať svoje existujúce 3D modely do formátu súboru .glb z rôznych 3D formátov. 3D obsah komprimovaný pomocou kompresie Draco nie je podporovaný.
Tip
Uistite sa, že sú vaše 3D modely optimalizované na použitie s Power Apps, aby ste minimalizovali časy načítania.
Ovládacie prvky zmiešanej reality (MR) fungujú najlepšie v dobre osvetlených prostrediach s plochými povrchmi. Sledovanie je lepšie na zariadeniach s podporou LIDAR.
Ovládacie prvky MR v Power Apps využívajú Babylon a Babylon React Native. Obsah zmiešanej reality, ktorý funguje v testovacom prostredí Babylon by mal fungovať v Power Apps prostredníctvom tejto zdieľanej platformy MR. Ak váš obsah funguje v aplikácii Babylon, ale nie v Power Apps, položte otázku vo fóre komunity Power Apps. (Označte výrazom „zmiešaná realita.“)
Pridajte tlačidlo Zobraziť v MR na obrazovku aplikácie
S otvorenou aplikáciou na úpravy v Power Apps Studio:
Otvorte kartu Vložiť a rozbaľte Zmiešaná realita.
Ak chcete umiestniť ovládací prvok na obrazovku aplikácie, vyberte položku Zobraziť v MR alebo potiahnite ovládací prvok na obrazovku, aby ste ho umiestnili presnejšie.
Ovládací prvok je tlačidlo, ktoré je označené ikonou kocky a textom Zobraziť v MR. V prípade potreby môžete vo vlastnostiach Text a Typ zobrazenia zmeniť označenie a skryť ikonu.
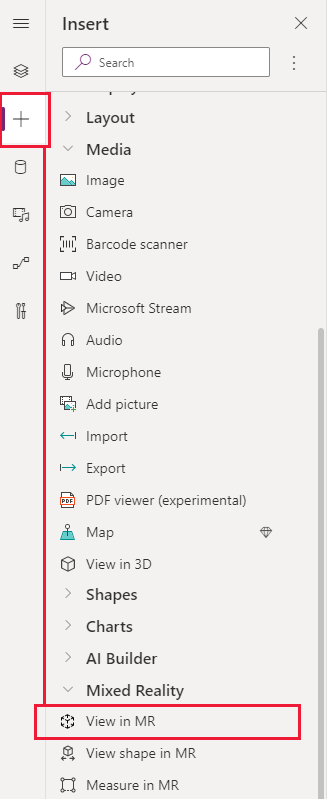
Pozrite si rôzne modely v jednej relácii
Ovládací prvok Zobraziť v MR štandardne zobrazuje jeden mediálny súbor. Ak chcete zobraziť rôzne mediálne súbory vybrané prostredníctvom galérie médií počas MR, použite pokročilú vlastnosť ovládacieho prvku Položky. Táto vlastnosť vytvorí tabuľku so zoznamom mediálnych súborov, z ktorých si používateľ môže vybrať v rámci zmiešanej reality.
Keď používate vlastnosť Položky, musíte nastaviť hodnotu pre nasledujúce ďalšie rozšírené vlastnosti, aby ste mohli mapovať stĺpce vašej tabuľky:
| Vlastnosť | Description |
|---|---|
| ItemsSource (povinné) | Určuje, ktorý stĺpec vo vlastnosti Položky identifikuje 3D model alebo obrázok, ktorý sa má zobraziť v zobrazení zmiešanej reality. Pozri Pripojte 3D modely k Power Apps, aby ste sa dozvedeli viac o zavádzaní modelov do Power Apps. |
| ItemsLabel | Určuje, ktorý stĺpec vo vlastnosti Položky obsahuje štítok, ktorý sa má zobraziť v galérii médií. Vlastnosť Alternatívny text sa používa pre položky, ktoré nemajú zadané označenie. |
| ItemsThumbnail | Určuje, ktorý stĺpec vo vlastnosti Položky identifikuje miniatúru, ktorá sa má zobraziť v galérii médií. Predvolená miniatúra je poskytnutá pre položky, ktoré nemajú žiadnu špecifikovanú. |
| ItemsObjectWidth, ItemsObjectHeight, ItemsObjectDepth | Určuje explicitnú veľkosť pre každú mediálnu položku v tabuľke. Šírka objektu, Výška objektu a Hĺbka objektu sa používajú pre položky, ktoré nemajú špecifickú veľkosť. |
Aby sme to otestovali, vytvorte mediálnu galériu, ktorá zobrazuje tri rôzne rastliny v prostredí miestnosti. Naša tabuľka Položky vyzerá takto:
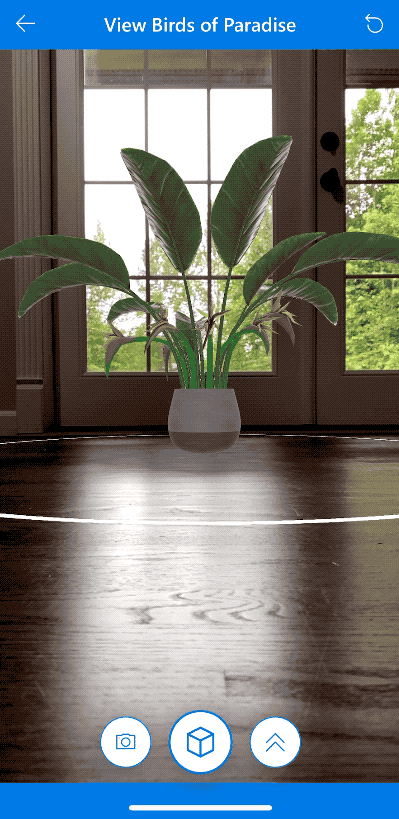
S otvorenou aplikáciou na úpravy v Power Apps Studio:
Otvorte kartu Vložiť a rozbaľte Zmiešaná realita.
Ak chcete umiestniť ovládací prvok na obrazovku aplikácie, vyberte položku Zobraziť v MR alebo potiahnite ovládací prvok na obrazovku, aby ste ho umiestnili presnejšie.
Vo vlastnosti Pokročilé, vyberte vlastnosť Položky a zadajte alebo prilepte nasledujúci kód:
Table( { label: "Birds of Paradise", source: "https://raw.githubusercontent.com/microsoft/experimental-pcf-control-assets/master/bird_of_paradise_blue.glb", thumbnail: "https://raw.githubusercontent.com/microsoft/experimental-pcf-control-assets/master/bird_of_paradise_blue.png" }, { label: "Fiddle Leaf Fig", source: "https://raw.githubusercontent.com/microsoft/experimental-pcf-control-assets/master/flf_orange.glb", thumbnail: "https://raw.githubusercontent.com/microsoft/experimental-pcf-control-assets/master/flf_orange.png" }, { label: "Small Palm Tree", source: "https://raw.githubusercontent.com/microsoft/experimental-pcf-control-assets/master/palm_green.glb", thumbnail: "https://raw.githubusercontent.com/microsoft/experimental-pcf-control-assets/master/palm_green.png" } )Nastavte vlastnosť ItemsLabel na hodnotu
"label".Nastavte vlastnosť ItemsSource na
"source".Nastavte vlastnosť ItemsThumbnail na
"thumbnail".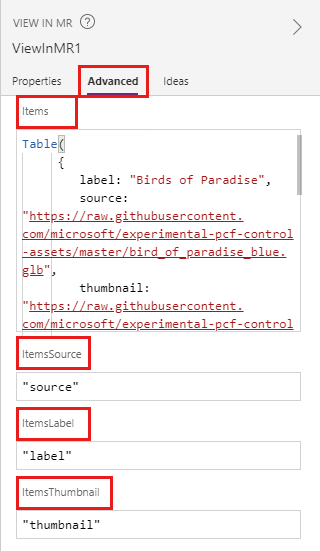
Poznámka
Vlastnosť Položky je nastavená na zdroj údajov, čo môže byť kolekcia, z konektora alebo pevne zakódovaná tabuľka ako v tomto príklade. Vlastnosti ItemsSource, ItemsLabel a ItemsThumbnail sú nastavené na názvy stĺpcov zdroj údajov v úvodzovkách.
- Aplikáciu uložte a zverejnite, potom ju otvorte v mobilnom zariadení a vyskúšajte.
Ako sa zmení mierka objektov, ak zmeníte ich veľkosť
Ak pri umiestňovaní modelu nezadáte rozmery, ovládací prvok Zobraziť v MR sa riadi rozmermi uvedenými v súbore objektu. Veľkosť modelu môžete zmeniť zadaním hodnoty inej ako 0 do jednej alebo viacerých vlastností šírky, výšky a hĺbky ovládacieho prvku (Šírka objektu, Výška objektu a Hĺbka objektu). Zmena veľkosti modelu závisí od toho, koľko rozmerov zmeníte.
Ak sú všetky rozmery 0 (predvolené nastavenie), veľkosť modelu sa ponechá tak, ako je nastavená v súbore objektu.
Ak je nastavený jeden rozmer, model sa prispôsobí rovnako na základe zmeneného rozmeru, podobne ako pri nastavení „zachovať pomer strán“ pri zmene veľkosti obrázka.
Ak sú nastavené dva rozmery, model sa škáluje podľa dvoch daných rozmerov a priemeru prvých dvoch.
Povedzme napríklad, že máte model, ktorý je 12 m vysoký, 6 m široký a 3 m hlboký. Nastavte vlastnosti ovládacieho prvku Zobraziť v MR nasledovne: Výška objektu: 24, Šírka objektu: 9, Hĺbka objektu: 0 (nezmenené). Výška sa zväčší 2-násobne a šírka 1,5-násobne. Nárast výšky a šírky sa spriemeruje, aby sa zistil faktor, o ktorý by sa mala zväčšiť hĺbka: 2 + 1,5 = 3,5 / 2 = 1,75. Konečné rozmery modelu sú Výška objektu 24, Šírka objektu 9 a Hĺbka objektu 5,25 (3 x 1,75).Ak sú nastavené všetky tri rozmery, veľkosť modelu sa zmení na zadanú.
Poznámka
Ak sa pri meraniach nedodrží pôvodný pomer strán, model by mohol byť pri zobrazení v MR zmenšený alebo skreslený.
Vlastnosti
Zmena správania a vzhľadu tlačidla Zobraziť v MR pomocou vlastností. Niektoré vlastnosti sú dostupné iba na karte Pokročilé.
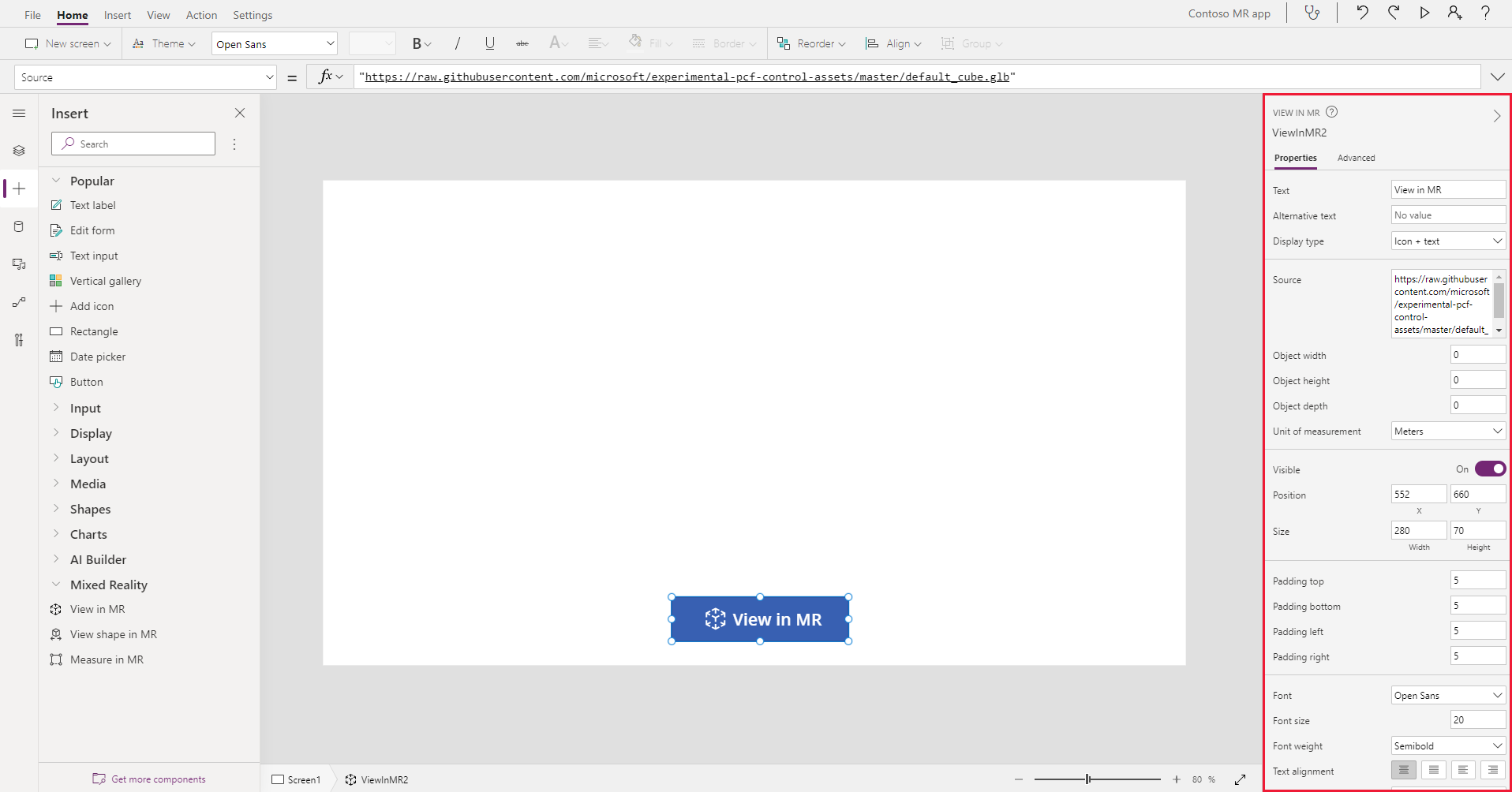
| Vlastnosť | Description | Type | Oblasť |
|---|---|---|---|
| SMS správa | Nastaví text označenia tlačidla. | String | Vlastnosti; Rozšírené: Text |
| Alternatívny text | Určuje text, ktorý sa zobrazí, ak sa model nedá načítať alebo ak používateľ prejde nad model. | String | Vlastnosti; Pokročilé AltText |
| Typ zobrazenia | Určuje, či sa na označení tlačidla zobrazí ikona kocky, text alebo oboje. | Výber v rozbaľovacom zozname | Vlastnosti; Pokročilé: DisplayType |
| Zdroj | Identifikuje zdroj údajov (.glb, .stl alebo .obj súbor), ktorý sa má zobraziť. | Nevzťahuje sa | Vlastnosti; Pokročilé: Source |
| Zoznam zdrojov (položky) | Zdroj údajov (tabuľka), ktorá uvádza zoznam viac mediálnych súborov na zobrazenie v jedinej relácii zmiešanej reality. | Table | Vlastnosti; Rozšírené: Items |
| Šírka objektu | Nastavuje šírku modelu. | Integer | Vlastnosti; Pokročilé: ObjectWidth |
| Výška objektu | Nastavuje výšku modelu. | Integer | Vlastnosti; Pokročilé: ObjectHeight |
| Hĺbka objektu | Nastavuje hĺbku modelu. | Integer | Vlastnosti; Pokročilé: ObjectDepth |
| Merná jednotka | Nastaví mernú jednotku použitú pre šírku, výšku a hĺbku modelu. | List | Vlastnosti; Rozšírené: Units |
| Povoliť tiene | Určuje, či sa na zvýraznenie 3D efektu pri zobrazení modelu použijú tiene. | Boolean | Vlastnosti; Pokročilé: EnableShadows |
| Povoliť detekciu značiek | Určuje, či sa detekcia značiek použije na určenie polohy a rotácie modelu. Pozri Používanie detekcie značiek s ovládacími prvkami zmiešanej reality (verzia Preview) | Boolean | Vlastnosti; Pokročilé: EnableMarkerDetection |
| Viditeľné | Zobrazí alebo skryje tlačidlo. | Boolean | Vlastnosti; Pokročilé: Visible |
| Position | Umiestňuje ľavý horný roh tlačidla na súradnice obrazovky uvedené v X a Y. | Číslo s pohyblivou desatinnou čiarkou | Vlastnosti; Pokročilé: X, Y |
| Size | Určuje veľkosť tlačidla pomocou hodnôt pixelov uvedených v položkách Šírka a Výška. | Integer | Vlastnosti; Pokročilé: Width, Height |
| Odsadenie zhora | Nastavuje vzdialenosť medzi textom označenia tlačidla a hornou časťou tlačidla. | Číslo s pohyblivou desatinnou čiarkou | Vlastnosti; Pokročilé: PaddingTop |
| Odsadenie zdola | Nastavuje vzdialenosť medzi textom označenia tlačidla a spodnou časťou tlačidla. | Číslo s pohyblivou desatinnou čiarkou | Vlastnosti; Pokročilé: PaddingBottom |
| Odsadenie zľava | Nastavuje vzdialenosť medzi textom označenia tlačidla a ľavým okrajom tlačidla. | Číslo s pohyblivou desatinnou čiarkou | Vlastnosti; Pokročilé: PaddingLeft |
| Odsadenie sprava | Nastavuje vzdialenosť medzi textom označenia tlačidla a pravým okrajom tlačidla. | Číslo s pohyblivou desatinnou čiarkou | Vlastnosti; Pokročilé: PaddingRight |
| Písmo | Nastaví názov skupiny písiem použitých pre text označenia tlačidla. | List | Vlastnosti; Pokročilé: Font |
| Veľkosť písma | Nastavuje veľkosť textu označenia tlačidla. | Číslo s pohyblivou desatinnou čiarkou | Vlastnosti; Pokročilé: FontSize |
| Hrúbka písma | Nastavuje váhu textu označenia tlačidla na Bold, Lighter, Normal alebo Semibold. | List | Vlastnosti; Pokročilé: FontWeight |
| Zarovnanie textu | Nastavuje horizontálne zarovnanie textu označenia v tlačidle na Na stred, Odôvodniť, Vľavo alebo Vpravo. | Nevzťahuje sa | Vlastnosti; Pokročilé: TextAlignment |
| Zvislé zarovnanie | Nastaví vertikálne zarovnanie textu štítku v tlačidle na Dole, Na stred alebo Hore. | List | Vlastnosti; Pokročilé: VerticalAlign |
| Štýl písma | Nastavuje štýl textu označenia tlačidla na Kurzíva, Podčiarknuté, Prečiarknuté alebo žiadne. | Nevzťahuje sa | Vlastnosti; Pokročilé: Italic, Underline, Strikethrough |
| Polomer orámovania | Určuje polomer rohu hranice tlačidla. | Číslo s pohyblivou desatinnou čiarkou | Vlastnosti; Pokročilé: BorderRadius |
| Color | Nastavuje farby textu označenia tlačidla a pozadie tlačidla. | Nevzťahuje sa | Vlastnosti; Pokročilé: FillColor, TextColor |
| Orámovanie | Určuje štýl, šírku a farbu okraja tlačidla. | Nevzťahuje sa | Vlastnosti; Pokročilé: BorderStyle, BorderThickness, BorderFillColor |
| Zrušené | Vypne tlačidlo, ale ponechá ho viditeľné. | Boolean | Vlastnosti; Pokročilé: Disabled |
| Farba pri zakázaní | Nastaví farby textu označenia tlačidla, pozadia tlačidla a okraja tlačidla, ak je DisplayMode nastavené na Zakázané. | Nevzťahuje sa | Vlastnosti; Pokročilé: DisabledContentColor, DisabledFillColor, DisabledBorderColor |
| Farba pri stlačení | Nastaví farby textu označenia tlačidla, pozadia tlačidla a okraja tlačidla, keď používateľ vyberie tlačidlo. | Nevzťahuje sa | Vlastnosti; Pokročilé: PressedContentColor, PressedFillColor, PressedBorderColor |
| Farba pri ukázaní | Nastaví farby textu označenia tlačidla, pozadia tlačidla a okraja tlačidla, keď naň používateľ ukáže kurzorom myši. | Nevzťahuje sa | Vlastnosti; Pokročilé: HoverContentColor, HoverFillColor, HoverBorderColor |
| OnMixedRealitySelect | Správanie, ktoré sa spustí, keď používateľ vyberie tlačidlo na spustenie prostredia zmiešanej reality. | Definovaná akcia | Pokročilý |
| OnChange | Správanie, ktoré sa spustí pri zmene akejkoľvek vlastnosti tlačidla. | Definovaná akcia | Pokročilý |
| Názov tlačidla | Určuje text, ktorý sa zobrazí, keď používateľ umiestni kurzor myši na tlačidlo. | String | Pokročilý |
| ContentLanguage | Určuje jazyk zobrazenia označenia tlačidla, ak sa líši od jazyka používaného v aplikácii. | String | Pokročilý |
| DisplayMode | Určuje, či tlačidlo umožňuje vstup používateľa (Upraviť), iba zobrazuje údaje (Zobrazenie) alebo je zakázaný (Zakázané). | Enumerácia | Pokročilý |
| TabIndex | Určuje poradie výberu tlačidla, ak používateľ naviguje v aplikácii pomocou klávesu Tab. | Integer | Vlastnosti; Pokročilé: TabIndex |
Výstupné vlastnosti
Vaša aplikácia môže využívať viac vlastností, keď používateľ interaguje s ovládacím prvkom Zobraziť v MR. Tieto sú známe ako výstupné vlastnosti. Vlastnosti výstupu môžete použiť v iných ovládacích prvkoch alebo na prispôsobenie zážitku z aplikácie.
| Vlastnosť | Description | Type |
|---|---|---|
| Fotografie | Zhromažďuje fotografie zachytené počas relácie zmiešanej reality. Môžete nahrať fotografie so zmiešanou realitou do úložiska OneDrive a zobraziť ich v galérii. | Nevzťahuje sa |
Ďalšie ovládacie prvky zmiešanej reality
- Zobrazte 3D obsah pomocou ovládacieho prvku 3D objekt.
- Zmerajte vzdialenosť, plochu a objem pomocou ovládacieho prvku Merajte v zmiešanej realite.
- Vytvárajte a zobrazujte preddefinované 3D tvary pomocou ovládacieho prvku Zobraziť tvar v zmiešanej realite.
- Nakreslite 3D čiary alebo nakreslite 3D šípky, aby ste určili oblasť alebo aktívum vo vašom prostredí pomocou ovládacieho prvku Pridanie značiek v MR.
Pozrite si tiež
- Vytvorenie aplikácie pomocou 3D a ovládacích prvkov zmiešanej reality
- Používanie detekcie značiek s ovládacími prvkami zmiešanej reality (verzia Preview)
Poznámka
Môžete nás informovať o svojich voľbách jazyka pre dokumentáciu? Absolvujte krátky prieskum. (upozorňujeme, že tento prieskum je v angličtine)
Prieskum bude trvať približne sedem minút. Nezhromažďujú sa žiadne osobné údaje (vyhlásenie o používaní osobných údajov).