Poznámka
Na prístup k tejto stránke sa vyžaduje oprávnenie. Môžete sa skúsiť prihlásiť alebo zmeniť adresáre.
Na prístup k tejto stránke sa vyžaduje oprávnenie. Môžete skúsiť zmeniť adresáre.
V tomto článku vytvoríme aplikáciu, ktorá dokáže zhotoviť fotografie zo zmiešanej reality a nahrať ich do priečinka na OneDrive. V tomto príklade použijeme ovládací prvok Zobraziť v MR , ale fungovali by aj ovládacie prvky Tvar zobrazenia v MR a Meracia kamera .
Budeme sa venovať nasledujúcim úlohám:
- Pridanie ovládacieho prvku 3D objektu na zobrazenie a manipuláciu s ukážkovým 3D objektom
- Prepojenie ovládacieho prvku 3D objektu s ovládacím prvkom Zobrazenie v MR na zobrazenie 3D objektu v reálnom svete
- Pridanie ovládacieho prvku galérie na zobrazenie fotografií nasnímaných pomocou ovládacieho prvku Zobraziť v MR
- Nahrávanie fotografií do OneDrive s postupom Microsoft Power Automate
- Nahrávanie fotografií zachytených v zmiešanej realite do Dataverse
Požiadavky
- Vytvorte prázdnu aplikáciu na plátne.
- Vytvorte priečinok s názvom MRPhotos na OneDrive. Tento priečinok budete používať na ukladanie nahraných fotografií.
Prepitné
Ovládacie prvky zmiešanej reality (MR) fungujú najlepšie v dobre osvetlených prostrediach s plochými povrchmi. Sledovanie je lepšie na zariadeniach s podporou LIDAR.
Pridajte tlačidlo na odfotenie 3D objektu v zmiešanej realite
Tento príklad má tri časti. Najprv pridáme tlačidlo, ktoré používateľom umožní odfotiť 3D objekt v zmiešanej realite.
Vložte ovládací prvok 3D objektu
S otvorenou aplikáciou na úpravy v časti v časti : Power Apps Studio
Otvorte kartu Vložiť a rozbaľte položku Médiá.
Vyberte 3D objekt a umiestnite 3D objekt na obrazovku aplikácie. Potiahnutím ovládacieho prvku na obrazovku ho umiestnite presnejšie.
Ovládací prvok sa zobrazuje s priehľadným tvarom kocky. Ak chcete, zmeňte vlastnosť ovládacieho prvku Source na načítanie iného 3D modelu . V tomto príklade použijeme URL adresu https://raw.githubusercontent.com/microsoft/experimental-pcf-control-assets/master/robot_arm.glb.
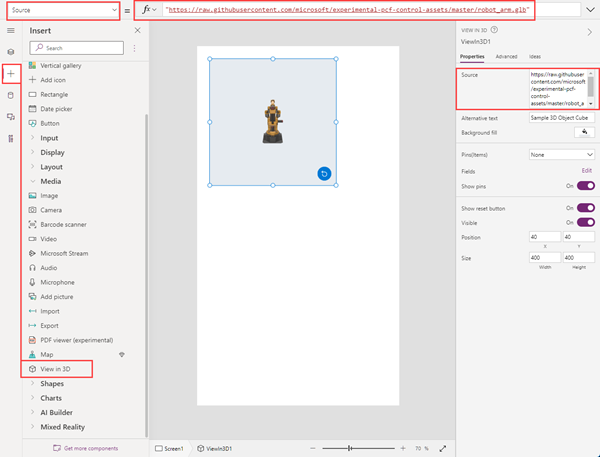
Vloženie a pripojenie ovládacieho prvku Zobrazenie v MR
Otvorte kartu Vložiť a rozbaľte položku Zmiešaná realita.
Vyberte možnosť Zobraziť v MR a umiestnite ovládací prvok na obrazovku aplikácie alebo ho potiahnite na obrazovku a umiestnite ho presnejšie.
Zmeňte vlastnosť ovládacieho prvku Source na 3DObject1.Source. (3DObject1 je názov ovládacieho prvku 3D objektu , ktorý sme pridali skôr.) Tento výraz riadi ovládací prvok Zobraziť v MR tak, aby prekryval 3D model na snímke kamery zariadenia.
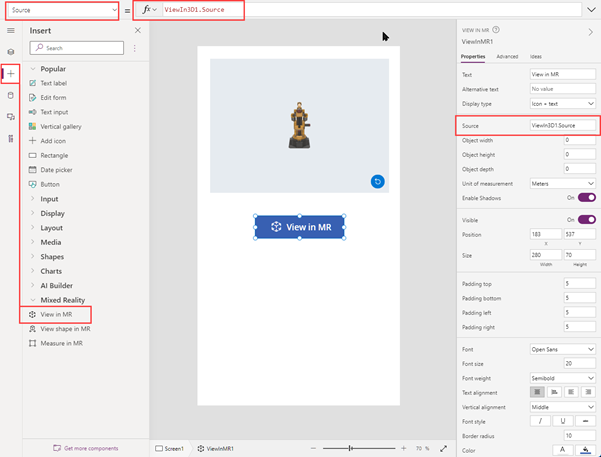
Uložte a publikujte aplikáciu a spustite ju na svojom mobilnom zariadení.
Vyberte možnosť Zobraziť v MR pre zobrazenie 3D objektu v zmiešanej realite. Ak chcete nasnímať fotografiu MR zobrazenia, vyberte ikonu fotoaparátu.
Vložte ovládací prvok galérie a pozrite si fotografie urobené v aplikácii
Ďalej pridáme galériu, aby si používatelia mohli prezerať nasnímané fotografie.
Znova upravte svoju aplikáciu. Otvorte kartu Vložiť a umiestnite na obrazovku ovládací prvok Vertikálna galéria.
Zmeňte vlastnosť ovládacieho prvku Položky na ViewInMR1.Photos. (ViewInMR1 je názov ovládacieho prvku Zobraziť v MR , ktorý sme pridali predtým.)
Voliteľne zmeňte vlastnosť galérie Rozloženie na Obrázok a názov.
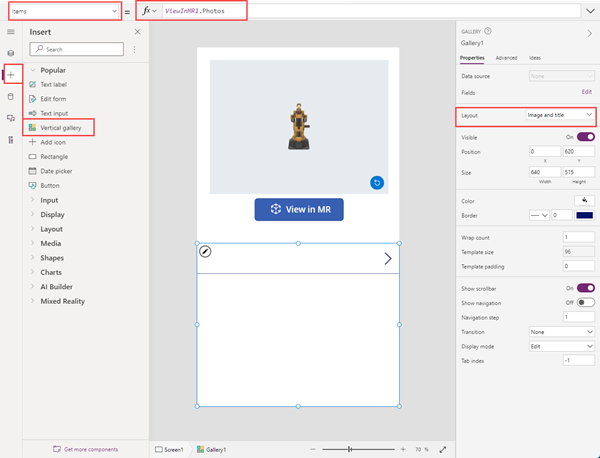
Zobrazte si ukážku aplikácie a vyberte možnosť Zobraziť v MR na vygenerovanie vzorovej fotografie. Galéria sa naplní vzorovým obrázkom.
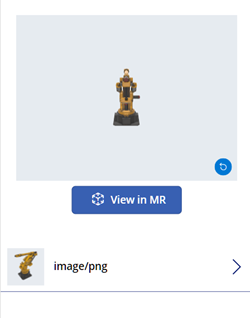
Poznámka
Ak používatelia opustia zobrazenie MR, aby videli galériu, potom znova vstúpia do zobrazenia MR a urobia viac fotografií, nové fotografie nahradia tie, ktoré nasnímali predtým.
Pridajte väčšie prekrytie do miniatúr obrázkov v galérii
Ak chcete, aby boli fotografie v galérii lepšie viditeľné, môžete pridať prekrytie v plnej veľkosti, ktoré sa zobrazí, keď používateľ vyberie miniatúru obrázka.
Znova upravte svoju aplikáciu. Otvorte kartu Vložiť a rozbaľte položku Médiá.
Vyberte Obrázok a umiestnite ovládací prvok obrázka na obrazovku. Presuňte a upravte veľkosť podľa toho, ako chcete, aby sa väčšia fotografia zobrazila, keď vyberiete miniatúru.
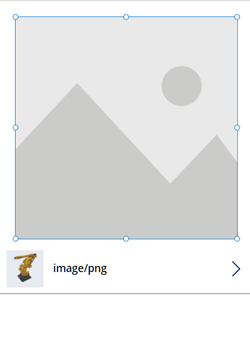
Zmeňte vlastnosti ovládacieho prvku obrázka takto: | Vlastnosť | Hodnota | | - | - | | OnSelect | UpdateContext({vVisibleImageZoom:false}) | | Image | Gallery1.Selected.Image2 (za predpokladu, že ovládací prvok galérie je Gallery1 a prvá miniatúra je Image2) | Visible | vVisibleImageZoom
Vyberte prvú miniatúru obrázka v ovládacom prvku galérie. Zmeňte jeho vlastnosť OnSelect na UpdateContext({vVisibleImageZoom:true}).
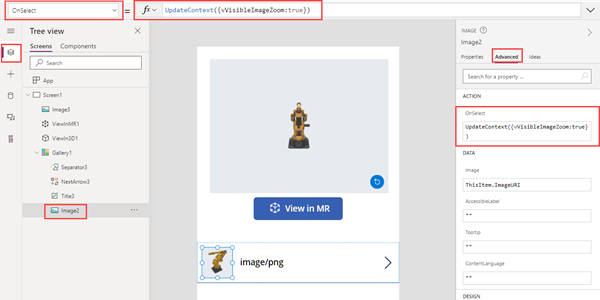
Uložte a publikujte aplikáciu a spustite ju na svojom mobilnom zariadení.
Vyberte možnosť Zobraziť v MR a potom vyberte ikonu fotoaparátu a nasnímajte fotografiu. Výberom šípky späť v hornej časti obrazovky ukončíte zobrazenie MR.
Ak chcete zobraziť väčšiu verziu fotografie, vyberte miniatúru v galérii. Ak chcete obrázok skryť, vyberte ho.
Nahrajte fotografie do OneDrive s postupom Power Automate
Nakoniec vytvoríme pracovný postup pomocou tably Power Automate. Pracovný postup nahráva fotografie z aplikácie do priečinka s názvom MRPhotos na OneDrive.
Vytvorenie toku v Power Automate
Upravte svoju aplikáciu. V ponuke tvorby aplikácií vyberte možnosť Power Automate>Vytvoriť nový postup.
Vyhľadajte a vyberte šablónu tlačidla Power Apps.
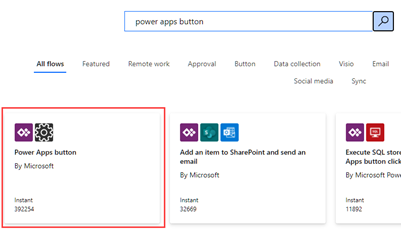
V okne Vytvoriť postup vyberte možnosť Upraviť v rozšírenom režime.
Vyberte tlačidlo Power Apps v hornej časti okna a zadajte nový názov postupu. V tomto príklade pomenujeme postup Nahrať fotografiu MR.

Vyberte tlačidlo Power Apps v hornej časti okna a zadajte nový názov pre svoj postup. V tomto príklade pomenujeme postup Nahranie fotografie MR.
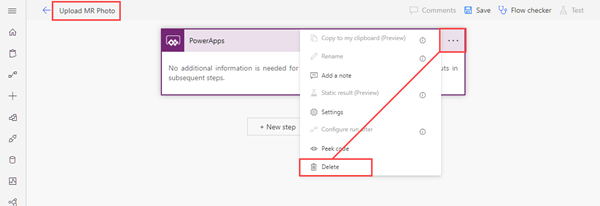
Vyhľadajte výraz PowerApps (V2) a vyberte spúšťač PowerApps (V2).
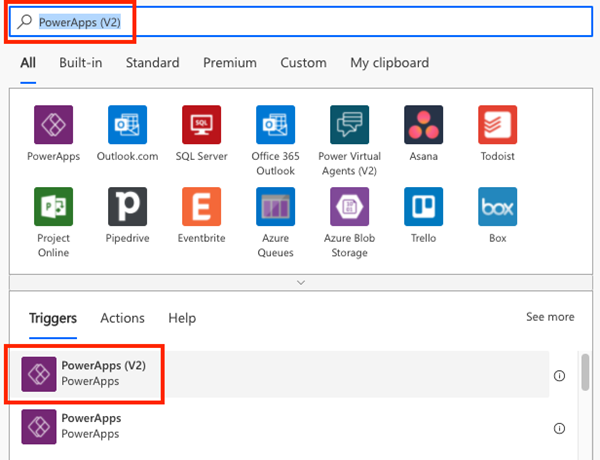
Vyberte možnosť Pridať vstup a potom vyberte možnosť Súbor.
Zmeňte označenie Obsah súboru na Obrázok.
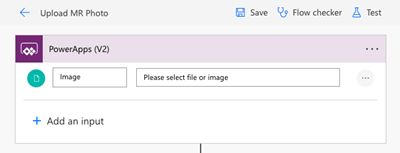
Vyberte položku Nový krok. Vyhľadajte výraz OneDrive Vytvoriť súbor a vyberte akciu Vytvoriť súbor .
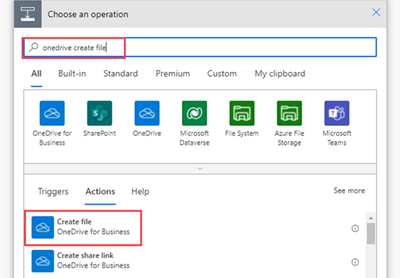
V časti Cesta k priečinku vyberte ikonu priečinka a prejdite do priečinka MRPhotos, ktorý ste predtým vytvorili.
Do Názov súboru zadajte @{triggerBody()?['súbor']?['názov']} (Váš text sa zmení na „file.name.“)
V časti Obsah súboru zadajte @{triggerBody()['file']['contentBytes']} (Váš text sa zmení na „Obrázok.“)
Uložte svoj postup.
Úplný postup by mal vyzerať takto:
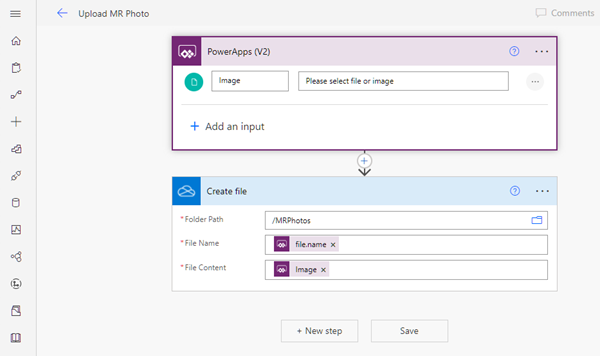
Pripojte pracovný postup k tlačidlu vo vašej aplikácii
Vráťte sa do svojej aplikácie v Power Apps Studio. Váš postup je teraz uvedený v časti Dostupné postupy.
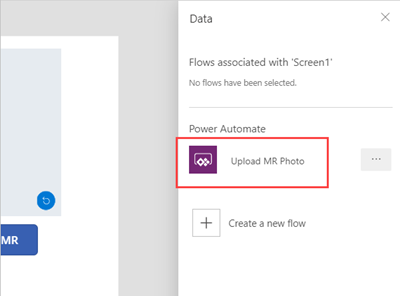
Otvorte kartu Vložiť a vyberte tlačidlo. Umiestnite ovládací prvok tlačidla na obrazovku a zmeňte jeho veľkosť podľa potreby.
Zmeňte vlastnosť ovládacieho prvku tlačidlo Text na Nahrať fotografie.
V riadku vzorcov v hornej časti okna vyberte vlastnosť OnSelect. Power Apps Vyberte Akcia>Power Automate>Nahrať fotografiu MR.
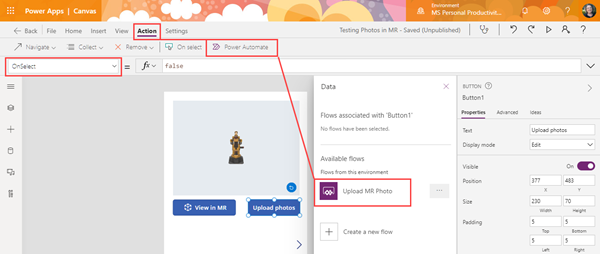
Vlastnosť ovládacieho prvku tlačidla OnSelect sa zmení na UploadMRPhoto.Run(.
Ak chcete nahrať poslednú nasnímanú fotografiu, vložte za úvodnú zátvorku nasledujúci kód: {file:{name:GUID() & ".png", contentBytes:Last(ViewInMR1.Photos).ImageURI}})

Ak ste ovládací prvok tlačidla umiestnili do galérie, vložte namiesto neho nasledujúci kód: {file: {name:GUID() & ".png", contentBytes:ThisItem.ImageURI}})

Ak chcete, aby tlačidlo nahralo všetky nasnímané fotografie, odstráňte súbor UploadMRPhoto.Run( a vložte nasledujúci kód: ForAll(ViewInMR1.Photos, UploadMRPhoto.Run({file:{name:GUID() & ".png", contentBytes:ImageURI}}))

Zobrazte si ukážku aplikácie a vyberte možnosť Zobraziť v MR a potom vyberte možnosť Nahrať fotografie. Skontrolujte priečinok MRPhotos na OneDrive a potvrďte, že vzorová fotografia bola nahraná.
Pridanie možnosti offline do aplikácie
Svoju aplikáciu môžete používať aj s obmedzeným alebo žiadnym sieťovým pripojením pomocou funkcií SaveData a LoadData.
Nahrajte fotografie zachytené v zmiešanej realite do Dataverse
Fotografie môžete pridať do tabuliek Dataverse prostredníctvom stĺpca Typ údajov obrázka. Stĺpce obrázkov v Dataverse majú dve povinné polia – Úplné a Hodnota – ktoré možno nastaviť na výstup ImageURI ovládacích prvkov MR.
Napríklad, ak ste chceli nahrať prvú fotografiu zachytenú funkciou Markup in MR control do stĺpca Dataverse s názvom Obrázok:
Image: {Full: First(MarkupInMR.Photos).ImageURI, Value: First(MarkupInMR.Photos).ImageURI}