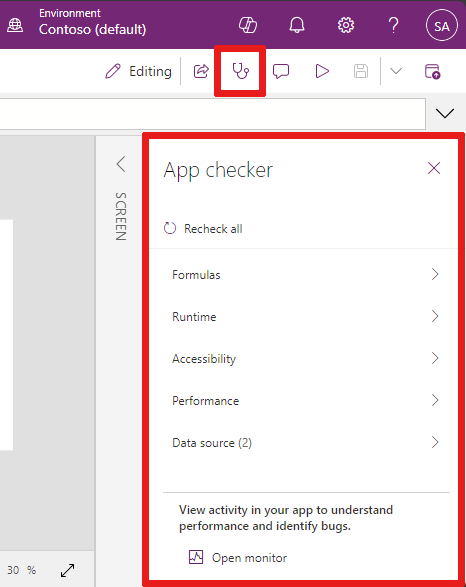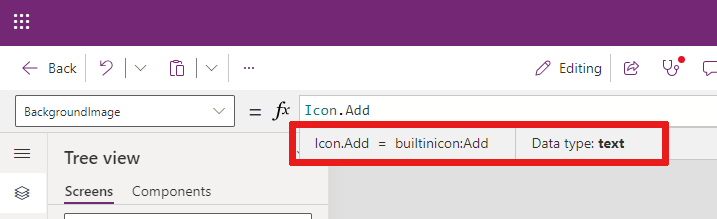Oboznámenie sa s aplikáciou Power Apps Studio
Môžeš použiť Power Apps Studio na navrhnutie, vytvorenie a spravovanie aplikácie plátna.
Prehľad služby Power Apps Studio
Power Apps Studio moderný panel príkazov: Dynamický panel príkazov, ktorý zobrazuje inú sadu príkazov na základe zvoleného ovládacieho prvku.
Akcie aplikácie: Možnosti na zobrazenie vlastností, pridávanie komentárov, spustenie kontroly aplikácie, zdieľanie, verzia Preview, uloženie alebo zverejnenie aplikácie.
Zoznam vlastností: Zoznam vlastností pre vybratý objekt, ako napríklad výplň alebo výška.
Panel vzorcov: Vytvorte alebo upravte vzorec pre vybratú vlastnosť s jednou alebo viacerými funkciami.
Ponuka tvorby aplikácií: Panel výberu na prepínanie medzi zdrojmi údajov a umožňuje vkladať možnosti.
Možnosti tvorby aplikácií: Táto tabla odhaľuje zodpovedajúcu funkciu tvorby, keď je funkcia vybratá z ponuky tvorby aplikácie.
Plátno/obrazovka: Primárne plátno na zostavenie štruktúry aplikácie.
Panel vlastností: Zoznam vlastností pre vybratý objekt v stromovom zobrazení.
Nastavenia a virtuálne agent: Nakonfigurujte si aplikáciu v nastaveniach alebo získajte pomoc pri vytváraní aplikácie pomocou virtuálneho agent.
Výber obrazovky: Prepínanie medzi rôznymi obrazovkami v aplikácii. Tu sa zobrazia výbery stromového zobrazenia.
Zmeniť veľkosť obrazovky plátna: Zmeňte veľkosť zobrazenia plátna pri vytváraní aplikácie.
Poďme pochopiť každú možnosť v Power Apps Studio podrobne.
1 – Moderný panel príkazov Power Apps Studio
Možnosti Power Apps Studio sú dostupné na paneli príkazov. Možnosti sú relevantné pre aktuálne nastavenie relácie a aplikácie.
Moderný panel príkazov
Moderný panel príkazov zobrazuje príslušnú množinu príkazov v závislosti od zvoleného ovládacieho prvku. Ak napríklad vyberiete položku, ktorú chcete vložiť ako textový štítok, moderný panel príkazov sa zmení tak, aby vyhovoval vášmu výberu. Panel teraz obsahuje typ písma, veľkosť, farbu a ďalšie ovládacie prvky textových štítkov.
Panel príkazov sa zmení, keď je vybratý jeden z nasledujúcich ovládacích prvkov alebo objektov:
- Objekt aplikácie
- Obrazovka
- Button
- Tvar
- Icon
- Prázdny formulár
- Formulár s údajmi
- Prázdna galéria
- Galéria s údajmi
- Label
- Text input
- Date picker
Keď je vybratých viac ako jeden typ ovládacieho prvku, panel príkazov zobrazuje bežné príkazy medzi vybratými ovládacími prvkami.
Naspäť
Vráti vás späť do centra vytvárania a uzavrie aktuálnu reláciu Power Apps Studio.
Späť a vykonať znova
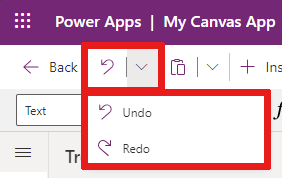
- Vrátiť späť: Vráti späť poslednú akciu.
- Opakovať: Zopakujte poslednú akciu.
Vystrihnúť, kopírovať, prilepiť
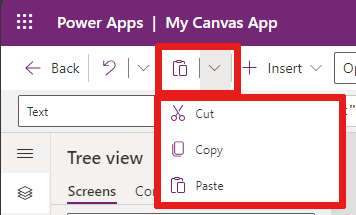
- Vystrihnúť: Vystrihne výber a uloží ho do schránky.
- Kopírovať: Skopírujte výber a uložte ho do schránky.
- Prilepiť: Prilepí posledný vystrihnutý alebo skopírovaný výber zo schránky.
Vložiť
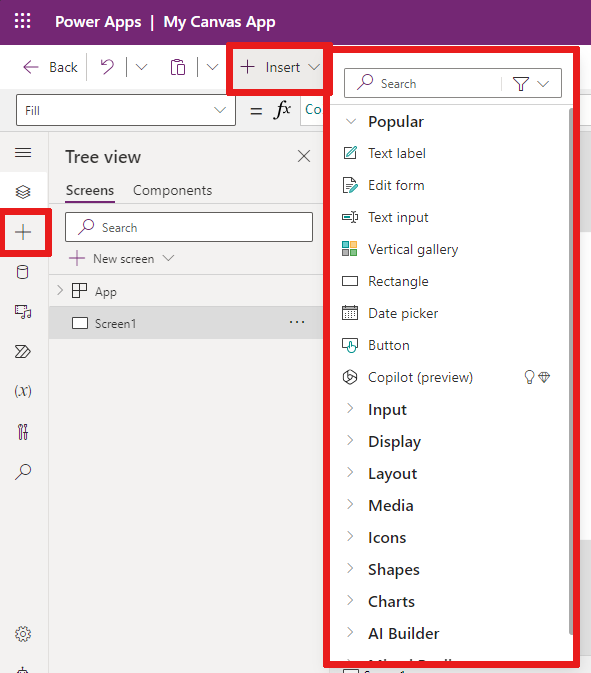
Ponuka Vložiť je dostupná z panela príkazov az ponuky tvorby aplikácie.
Vložiť zobrazuje všetky populárne objekty alebo ovládacie prvky, ktoré môžete pridať na vybratú obrazovku v aplikácii plátno. Môžete tiež rozšíriť ďalšie možnosti alebo použiť voľbu komponentov na vloženie ovládacích prvkov z knižnice komponentov.
Ak chcete vložiť ovládacie prvky na plátno, môžete ovládací prvok potiahnuť na plátno alebo ho vybrať.
Populárne ovládacie prvky na vloženie
| Meno | Opis |
|---|---|
| Formulár | Zobrazujú, upravujú alebo vytvárajú záznamy v zdroji údajov. |
| Vstup>Tlačidlo | Ovládací prvok pre interakciu s aplikáciou, na ktorý môže používateľ kliknúť alebo ťuknúť. |
| Vstup>Výber dátumu | Ovládací prvok, na ktorý môže používateľ kliknúť alebo ťuknúť a určiť tak dátum. |
| Vstup>Zadávanie textu | Textové pole, ktoré umožňuje vstup používateľa |
| Tvary>Obdĺžnik | Obdĺžnikový tvar na konfiguráciu vzhľadu plátna. |
| Text | Pole, ktoré zobrazuje údaje, ako sú text, čísla, dátumy alebo mena. |
| Vertikálna galéria | Ovládací prvok, ktorý vám umožňuje pridať ďalšie ovládacie prvky a zobraziť množinu údajov. Napríklad položky zoznamu pozostávajúce z obrázka, názvu a popisu sú obsiahnuté vo vertikálnej galérii. 
|
Ďalšie informácie o ovládacích prvkoch, ktoré môžete vložiť, vrátane ich vlastností a definícií, nájdete v časti Ovládacie prvky a vlastnosti v aplikáciách plátna.
Pridanie údajov
Pridajte, obnovte alebo odstráňte zdroje údajov z aplikácie plátna. Môžete pridať jedno alebo viac pripojení pomocou zdrojov údajov.
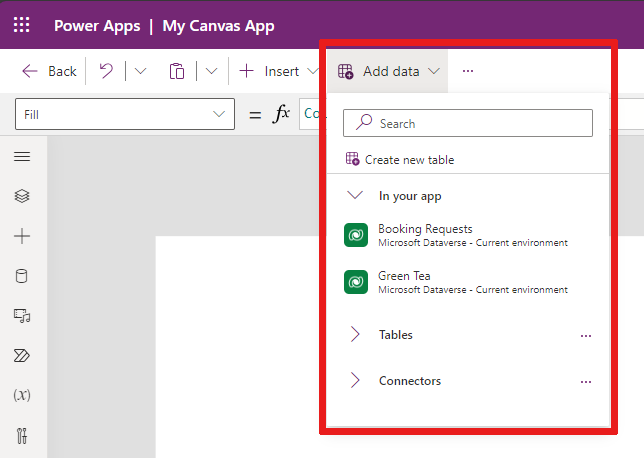
V ponuke Pridať údaje môžete:
- Vyberte akékoľvek ďalšie existujúce tabuľky z aktuálneho prostredia.
- Vyhľadajte a vyberte konektor, napríklad SharePoint alebo SQL Server.
Konektory
Okrem údajov uložených v tabuľkách je k dispozícii množstvo konektorov na interakciu s údajmi v populárnych službách SaaS a systémoch.
Na výber iných konektorov, ako napr. SharePoint, OneDrive alebo SQL Server, môžete zadať text do vyhľadávacieho poľa zdroj údajov alebo ho vybrať zo zoznamu konektorov.

Ďalšie informácie nájdete v časti Zoznam všetkých Power Apps konektorov.
Nové rozloženia obrazovky
Do aplikácie môžete pridať novú obrazovku pomocou možnosti Nová obrazovka na paneli príkazov alebo pomocou možnosti + Nová obrazovka možnosť v Stromový prehľad.

Vyberte si zo zoznamu dostupných rozložení obrazovky, ako napríklad Bočný panel, nové rozloženia v verzia Preview, ako napríklad Hlavička a formulár alebo šablóny ako E-mail.
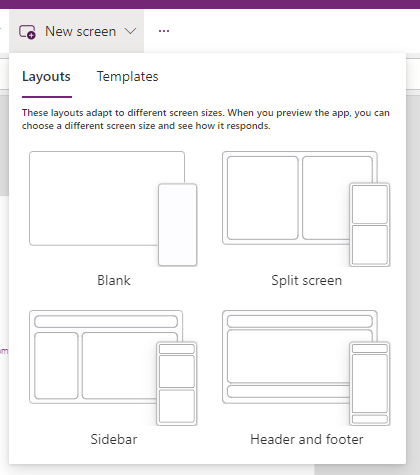
Farba pozadia
Vyberte farbu pozadia obrazovky. Môžete si vybrať zo zoznamu štandardných farieb alebo vybrať kartu Vlastné a vybrať si vlastnú farbu.
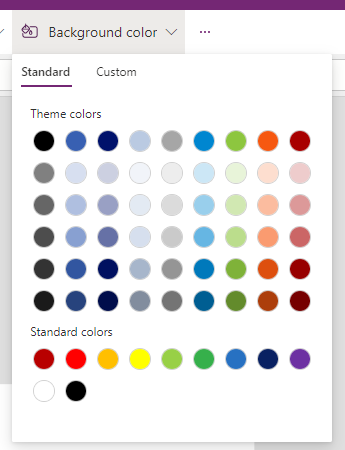
Obrázok pozadia
Výberom možnosti Nahrať nahráte obrázky, ktoré sa majú nastaviť ako obrázok na pozadí.
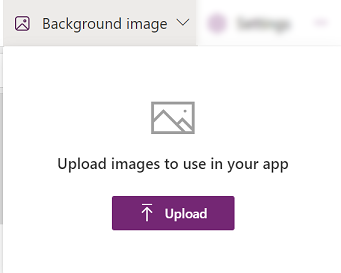
Nastavenie
Nakonfigurujte nastavenia aplikácie z Všeobecné, Obrazovka, Copilot, Aktualizácie, alebo Podpora záložka.
Všeobecné
- Upravte aplikáciu Názov a Popis.
- Pridajte alebo aktualizujte ikonu aplikácie. Pridajte vlastnú ikonu pomocou tlačidla + Pridať obrázok.
- Vyberte farbu Výplň pozadia ikony alebo Výplň ikony .
- Prepnite Automatické ukladanie na automatické ukladanie každé dve minúty.
- Nakonfigurujte používanie offline.
- Nastavte si Limit riadkov s údajmi.
- Pri publikovaní zahrňte informácie o ladení.
- Povoliť automatické vytváranie premenných prostredia.
- Povoľte vlastnosť
App.OnStart.
Ak chcete napríklad upraviť aplikáciu Názov, prejdite na kartu Všeobecné na stránke Nastavenia.
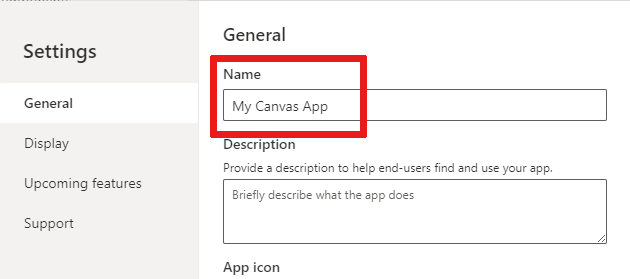
Zobrazenie
- Vyberte Orientáciu a obrazovku Veľkosť.
- Prispôsobiť : Prispôsobí aplikáciu tak, aby sa zmestila do dostupného priestoru.
- Uzamknúť pomer strán: Uzamkne pomer výšky a šírky.
- Orientácia uzamknutia: Zachová orientáciu aplikácie, keď sa zariadenie otáča.
- Zobraziť oblasť upozornení mobilného zariadenia: Zobrazí upozornenia v hornej časti obrazovky.
Ďalšie informácie nájdete v časti Zmena veľkosti a orientácie obrazovky.
Kopilot
Môžete pridať vlastný Copilot do aplikácie na plátne (verzia Preview).
Aktualizácie
Umožňuje nakonfigurovať rozšírené nastavenia aplikácie, ktoré zahŕňajú funkcie vo verzii Preview, experimentálne alebo vyradené funkcie.
Ďalšie informácie nájdete v časti Pochopenie experimentálnych, verzia Preview a vyradených funkcií v Power Apps.
Podpora
Získajte prístup k aktuálnym Power Apps Studio informáciám, ako je prostredie, verzia vytvárania, ID relácie a podrobnosti relácie. Tieto informácie sú užitočné pre Microsoft relácie podpory.
2 – Akcie aplikácie
Ak chcete vykonať akcie špecifické pre aplikáciu, použite možnosti ako Vlastnosti, Komentáre, Kontrola aplikácií, Zdieľať, verzia Preview app, Uložiť a Zverejniť.
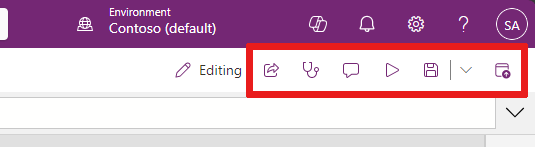
Zdieľanie
Keď vyberiete akciu aplikácie Zdieľať , zobrazí sa nová karta alebo okno, kde môžete aplikáciu zdieľať. Môžete zdieľať s ostatnými používateľmi alebo ich pridať ako spoluvlastníkov vašej aplikácie.
Prepitné
Pred zdieľaním musíte aplikáciu uložiť.
Kontrola aplikácie
Ak chcete spustiť kontrolu, vyberte Kontrola aplikácií .
Ďalšie informácie nájdete v časti PowerApps kontrola teraz zahŕňa výsledky kontroly aplikácií pre aplikácie Canvas v riešeniach.
Vytvoril
Komentáre sú poznámky spojené s položkami vo vašej aplikácii. Pomocou komentárov pomôžte svojmu tímu skontrolovať aplikáciu a poskytnúť spätnú väzbu alebo poskytnúť ďalšie informácie o podrobnostiach implementácie vo vašej aplikácii.
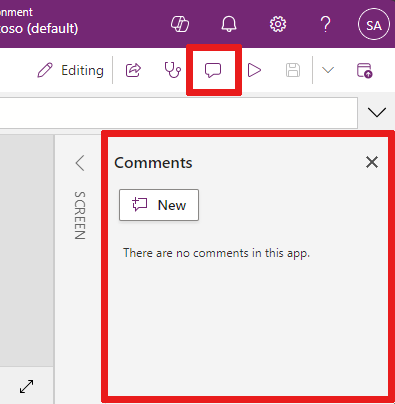
Prehrať ukážku
Ak chcete prejsť do režimu verzia Preview, vyberte aplikáciu verzia Preview . Tu si môžete zobraziť aktuálnu verziu aplikácie a pracovať s ňou.
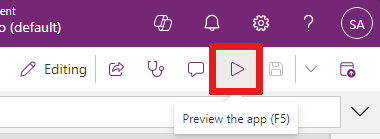
Uloženie
Aplikáciu môžete uložiť rôznymi spôsobmi, napríklad Uložiť, Uložiť s poznámkami k verzii, Uložiť ako alebo Stiahnuť kópiu. Rozbaľovacia ponuka možností uloženia sa nachádza vedľa akcie aplikácie Uložiť .
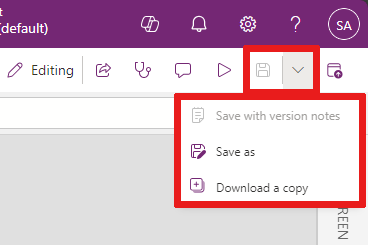
Možnosti uloženia zahŕňajú:
- Uložiť: Uloží posledné a neuložené zmeny, ktoré ste vykonali v aplikácii. Zakaždým, keď uložíte zmeny, vytvorí sa nová verzia.
- Uložiť s poznámkami k verzii: Uložte a pridajte poznámky o svojich aktualizáciách.
- Uložiť ako: Duplikujte aplikáciu uložením pod iným názvom.
- Stiahnuť kópiu: Stiahnite si lokálnu kópiu aplikácie.
Publikovať
Ak chcete zverejniť aktuálnu verziu aplikácie, vyberte možnosť Zverejniť . Ďalšie informácie nájdete v časti Ukladanie a zverejňovanie aplikácií plátna.
3 – Zoznam vlastností
Keď vyberiete objekt na svojom plátne, môžete si vybrať jednu z vlastností objektu zo zoznamu vlastností. Úplný zoznam všetkých možných vlastností nájdete v časti Všetky vlastnosti.
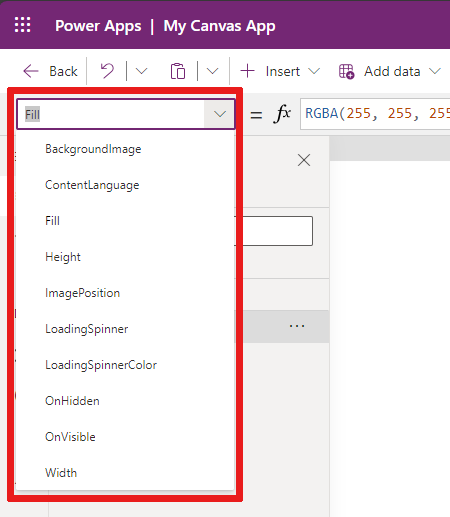
4 – Riadok vzorcov
Panel vzorcov vám umožňuje pridať, upraviť alebo odstrániť funkcie vlastnosti z vybratého objektu. Napríklad výberom obrazovky aplikácie aktualizujte farbu pozadia pomocou funkcie RGBA.
Panel vzorcov podporuje IntelliSense. Keď začnete zadávať text, ktorý sa zhoduje s jednou alebo viacerými funkciami, riadok vzorcov zobrazí zoznam funkcií.
Keď vyberiete funkciu, riadok vzorcov zobrazí pomoc s vloženou funkciou a zvýrazní pomocný text relevantný pre polohu kurzora.
Ak vzorec vráti chybu, podrobnosti o chybe si môžete pozrieť v Kontrola aplikácií alebo priamo zo zobrazenia aplikácie na plátne.
Podobne nájdete pomoc pri práci so zložitými funkciami, vnorenými funkciami alebo pri oprave syntaxe vzorca.
Úplný zoznam všetkých funkcií aplikácie canvas nájdete v časti Referencia na vzorec - Power Apps.
5 - Ponuka na tvorbu aplikácie
Počas práce s aplikáciou prepínajte medzi rôznymi možnosťami tvorby.
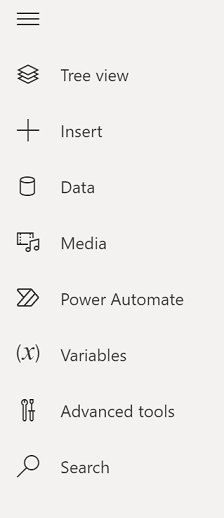
- Stromové zobrazenie: Zobrazí stromové zobrazenie všetkých obrazoviek a ovládacích prvkov v aktuálnej aplikácii.
- Vložiť: Umožňuje vám pridať na obrazovku rôzne ovládacie prvky.
- Údaje: Pridajte údaje a ďalšie konektory, ako sú napríklad tabuľky, ktoré sa pripájajú k vášmu aplikácie.
- Premenné: Pri úprave aplikácie pracujte s premennými a kolekciami .
- Hľadať: Vyberte, ak chcete vo svojej aplikácii vyhľadávať médiá, vzorce, text a ďalšie položky.
- Motívy: Vyberte si farebný motív pre používateľské rozhranie Power Apps .
- Médiá: Vložte alebo odstráňte médiá z aplikácie.
- Power Automate: Pridajte tok pomocou Power Automate okna.
- Pokročilé nástroje: Umožňuje vám prístup k nástrojom Monitor a Test na ladenie a otestujte svoju aplikáciu.
Možnosti práce s aplikáciami plátna sa menia v závislosti od vášho výberu z ponuky tvorby. Ak napríklad vyberiete možnosť ponuky Stromové zobrazenie , zobrazí sa tabla Stromové zobrazenie .
6 - Možnosti vytvárania aplikácií
Zobrazenie v stromovej štruktúre
Vyberte stromové zobrazenie a zobrazte obrazovky dostupné v aplikácii.
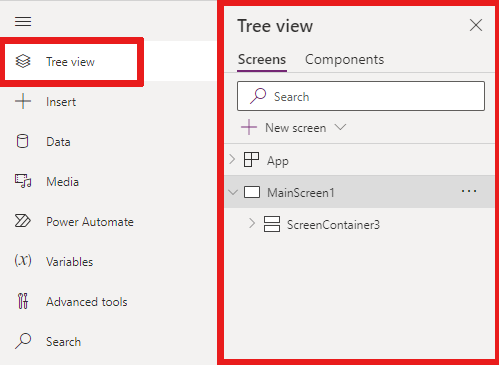
Prepitné
Ak chcete pracovať s ovládacími prvkami špecifickými pre aplikáciu, v stromovom zobrazení vyberte Aplikácia . Môžete zmeniť správanie aplikácie, napríklad pridať vzorec pre udalosť aplikácie OnStart .
Ak chcete pracovať s funkciami knižnica súčastí, prejdite na kartu Komponenty v Stromové zobrazenie . Môžete pridať nové komponenty alebo opätovne použiť komponenty z publikovaných knižníc komponentov. Ďalšie informácie nájdete v časti knižnica súčastí.
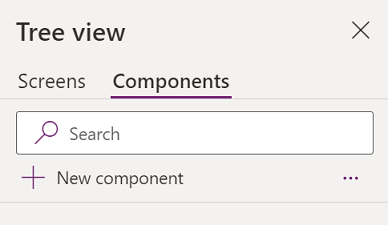
Ďalšie informácie o pridávaní komponentov výberom možnosti + Nový komponent nájdete v časti Vložiť .
Premenné
Údaje, ako sú výsledné hodnoty z množiny údajov, môžete uložiť do dočasného úložiska pomocou premenných. V tejto časti je uvedený zoznam premenných používaných aktuálnou aplikáciou. Ďalšie informácie nájdete v časti Premenné v aplikáciách plátna.
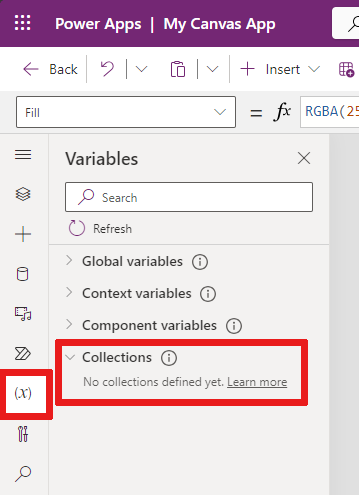
Kolekcia je skupina položiek, ktoré sú podobné, napríklad produkty v zozname produktov. Ďalšie informácie nájdete v časti Zbierky v aplikáciách plátna.
Vyhľadávať
Komponenty môžete nájsť vo svojej aplikácii alebo ich nájsť a nahradiť.

Motívy
Môžete si vybrať predpripravený farebný motív alebo si vytvoriť vlastný farebný motív výberom možnosti + Pridať motív.

Médium
Ak chcete do aplikácie pridať obrázky, videá alebo zvukové súbory, vyberte možnosť Médiá . Pridaním média priamo do aplikácie sa nahrajú súbory do aplikácie a použije sa úložisko aplikácie.
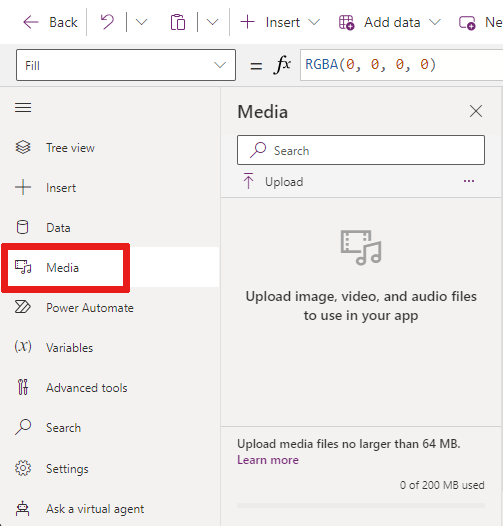
Prepitné
- Každý súbor nahraný do aplikácie ako médium musí mať veľkosť 64 MB alebo menej.
- Veľkosť všetkých mediálnych súborov nahraných do aplikácie nemôže presiahnuť 200 MB.
Ak chcete odkazovať na viac médií, zvážte použitie ovládacích prvkov zvuku a videa s adresami URL, médiá z Azure Media Services alebo z Microsoft Stream.
Ďalšie informácie nájdete v časti Používanie multimediálnych súborov v Power Apps.
Power Automate
Vytvorte nový postup pomocou Power Automate alebo vyberte postup, ktorý ste pridali predtým.
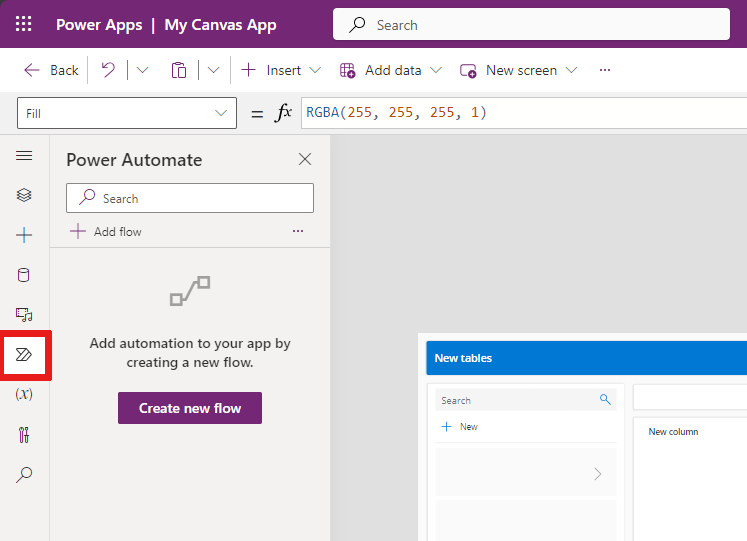
Ďalšie informácie nájdete v časti Použitie Power Automate tabuľa.
Rozšírené nástroje
Pokročilé nástroje zahŕňajú Monitor a Testy , kde môžete sledovať a testovať svoju aplikáciu.

7 - Plátno/obrazovka
Na plátne sa zobrazuje aktuálne vybratá obrazovka v stromovom zobrazení v ponuke tvorby.
Pri úprave aplikácie na plátne môžete používať vložené akcie v Power Apps Studio , takže nemusíte opustiť svoje aktuálne zobrazenie. Inline akcie pomáhajú zefektívniť proces vývoja.
8 – Vlastnosti tably
Na paneli vlastností sa na plátne zobrazujú vlastnosti a možnosti dostupné pre aktuálne vybraný objekt.
Karta Zobrazenie zobrazuje všeobecné možnosti, ako je názov, popis, výstupná alebo výstupná správa a ďalšie.
Karta Rozšírené zobrazuje možnosti prispôsobenia pomocou párov kľúč-hodnota v oblastiach akcie, údajov a dizajnu vo vašej aplikácii.
Prepitné
Rozšírené vlastnosti môžu byť uzamknuté pre úpravy, napríklad pri práci s údajmi Karty. V takýchto situáciách môžete vybrať možnosť Odomknúť a zmeniť vlastnosti .
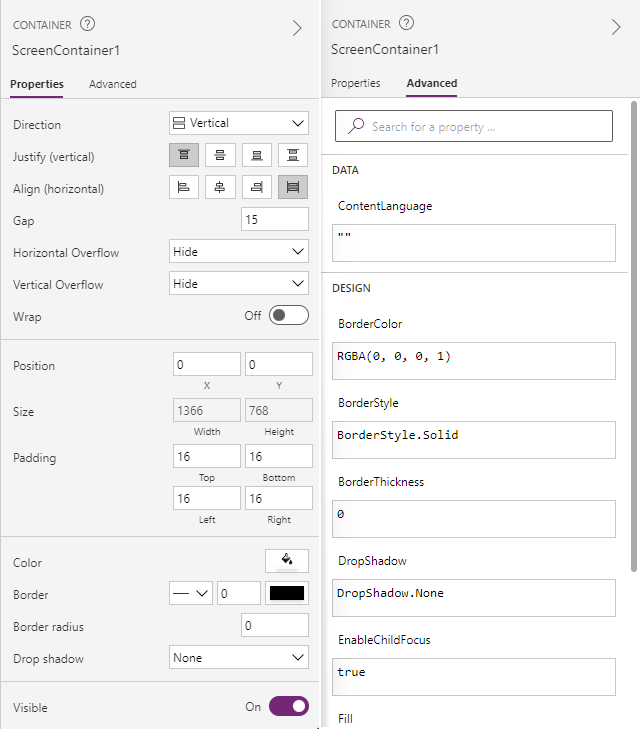
9 – Nastavenia a virtuálne agent
Prístup k Nastaveniam môžete získať v spodnej časti ponuky na vytváranie aplikácií alebo z príkazového riadku, ako bolo popísané vyššie.
Môžete požiadať virtuálneho agent, aby v reálnom čase odpovedal na otázky o bežných scenároch. Ďalšie informácie nájdete v časti Získajte pomoc pri vytváraní aplikácie z virtuálneho agent.

10 – Volič obrazovky
Keď má vaša aplikácia pre plátno viac obrazoviek, použite prepínač obrazovky na prepínanie medzi obrazovkami. Obrazovku môžete vybrať aj z ponuky na tvorbu obsahu výberom stromového zobrazenia. Ak je aktuálny výber v kontajneri alebo v samostatnej bunke v galérii, selektor zobrazí navigáciu pre nadradené prvky na každej úrovni.
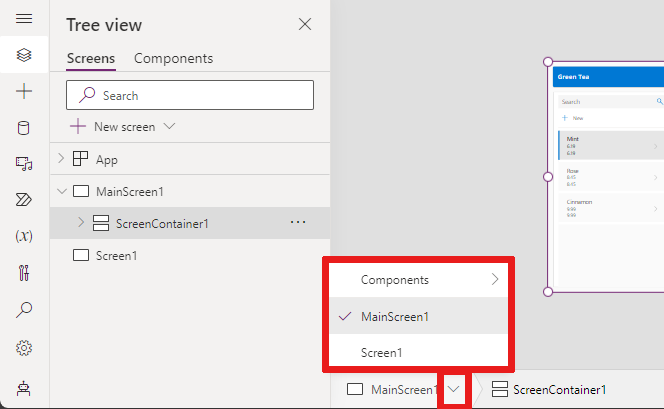
11 – Zmena veľkosti obrazovky plátna
Pri vytváraní aplikácie plátna môžete zobrazenie priblížiť alebo oddialiť. Vyberte Ctrl+0 (nula), aby sa prispôsobilo oknu, ktoré sa hodí na plátno na aktuálnu veľkosť okna na tvorbu obsahu.
Nasledujúci obrázok ukazuje, ako plátno vyzerá, keď sa prispôsobí oknu. Môžete tiež použiť ovládacie prvky na ďalšie priblíženie alebo oddialenie zobrazenia vášho plátna.
Poznámka
Percento priblíženia alebo veľkosť obrazovky použitá pri vytváraní aplikácie plátna nemá žiadny vplyv na pomer strán nakonfigurovaný pre aplikáciu. Keď verzia Preview svoju aplikáciu alebo hráte zverejnenú aplikáciu, veľkosť obrazovky je dočasná.