Vytvorte a prispôsobte formulár modelom riadenej aplikácie
V modelom riadených Power Apps poskytujú formuláre používateľské rozhranie, ktoré ľudia používajú na interakciu s údajmi potrebnými v súvislosti s ich prácou. Tabuľka môže mať jeden alebo viac formulárov a formuláre sa dodávajú v rôznych typoch. Rôzne typy sú hlavné, rýchle vytvorenie, rýchle zobrazenie a karty. Ďalšie informácie o typoch formulárov nájdete v časti Typ formulárov modelom riadenej aplikácie v Power Apps.
V tomto kurze vytvoríte formulár hlavného typu a potom ho pridáte do modelom riadenej aplikácie. Hlavný formulár je hlavným typom formulára, ktorý sa používateľom zobrazuje pri otváraní záznamov v modelom riadených aplikáciách.
Hlavné formuláre majú predvolené rozloženie v troch stĺpcoch. Polia a komponenty modelom riadených formulárov sú zoskupené do záložiek (primárne zoskupenie) a sekcií (sekundárne zoskupenie). Karty rozdeľujú formulár na logické stránky, zatiaľ čo sekcie oddeľujú obsah na karte.
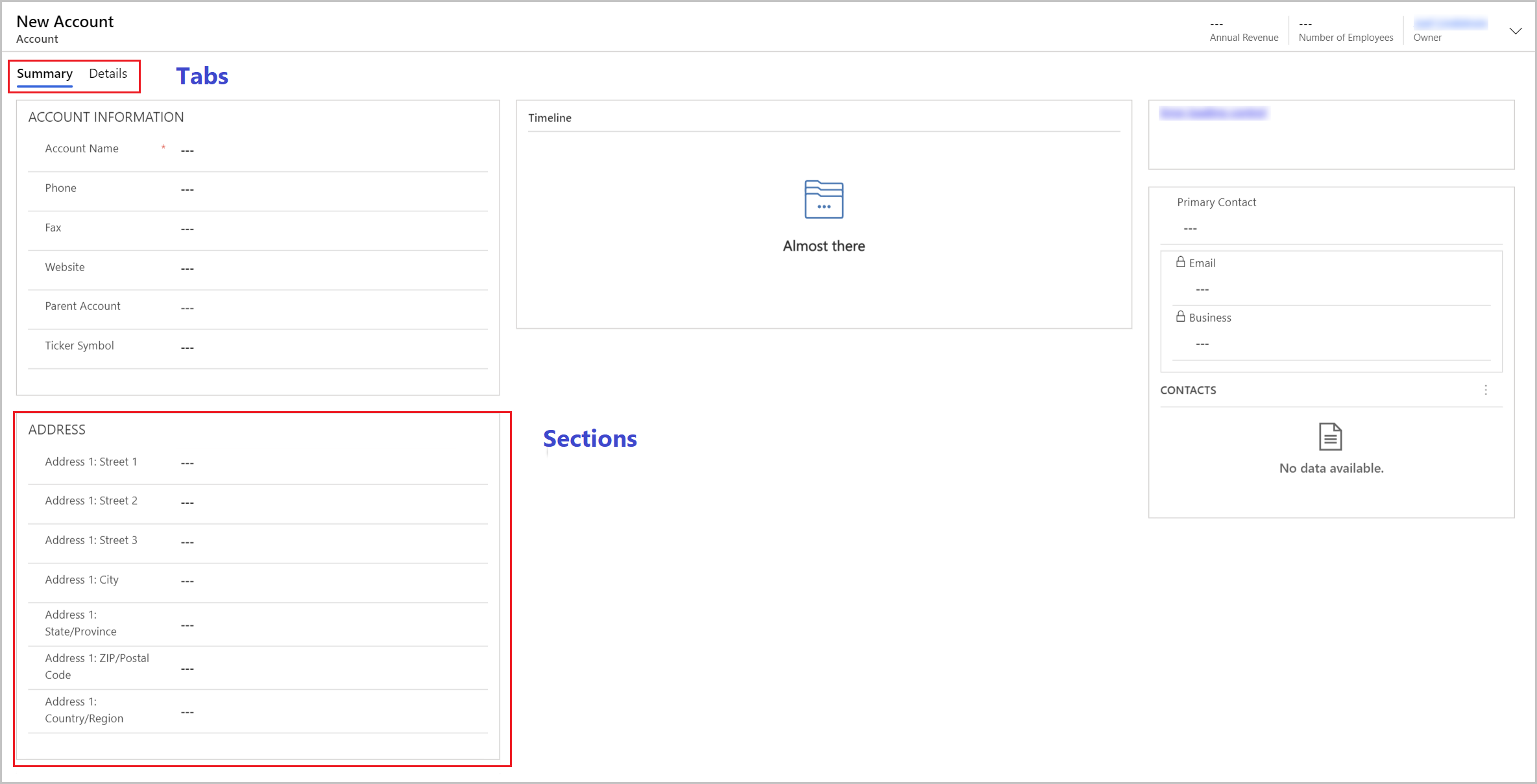
Vytvorenie a konfigurácia formulára
- Prihláste sa do služby Power Apps.
- Vyberte možnosť Tabuľky. Ak sa položka nenachádza na table bočného panela, vyberte položku … Viac a potom vyberte požadovanú položku.
- Otvorte tabuľku Účet a potom vyberte oblasť Formuláre .
- Vyberte Pridať formulár na paneli príkazov a potom vyberte položku Hlavný formulár.
- Otvorí sa návrhár formulárov, pomocou ktorého môžete nakonfigurovať vlastnosti formulára.
| Vlastnosť | Description |
|---|---|
| Nadpis | Zadajte meno, ktoré má zmysel pre ostatných tvorcov a používateľov aplikácií. Toto meno sa zobrazuje používateľom aplikácie. Ak majú používatelia prístup k viacerým formulárom nakonfigurovaných pre tabuľku, budú používať tento názov na rozlišovanie medzi dostupnými formulármi. Táto vlastnosť je povinná. |
| Opis | Zadajte popis, ktorý vysvetľuje, ako sa tento formulár líši od ostatných hlavných formulárov. Tento popis bude zobrazený len tvorcom v návrhárovi formulárov a v zozname formulárov pre tabuľku v prieskumníkovi riešení. |
| Maximálna šírka | Nastavte maximálnu šírku (v pixeloch), aby ste obmedzili šírku formulára. Predvolená hodnota je 1 900. Táto vlastnosť je povinná. |
| Zobraziť obrázok | Zobrazí primárny obrázok tabuľky, ak ho má tabuľka nastavený. Toto nastavenie vám umožní zobrazovať stĺpec s obrázkom v hlavičke formulára. Ďalšie informácie o možnostiach tabuliek nájdete v časti Povoľte alebo zakážte možnosti tabuľky . |
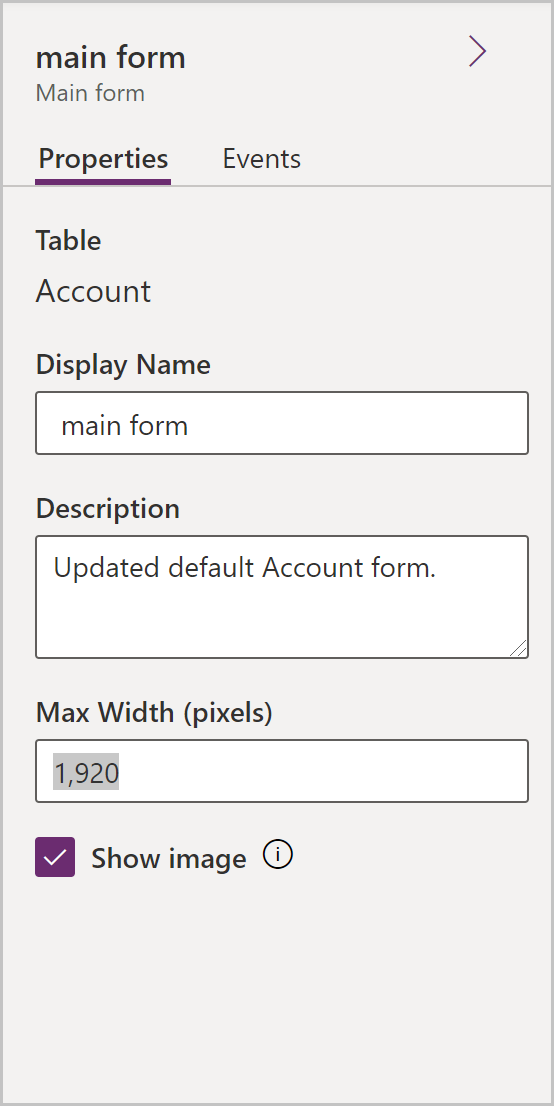
Zmeňte rozloženie tabuľky
Ak chcete na karte použiť iné rozloženie ako predvolené tri stĺpce, postupujte takto:
- Vyberte názov karty, napríklad Zhrnutie.
- Na table Vlastnosti na pravej strane vyberte oblasť Formátovanie na jej rozšírenie.
- Vyberte Rozloženie v rozbaľovacom zozname a potom vyberte požadované rozloženie, ako napr. 1 stĺpec alebo 2 stĺpce.
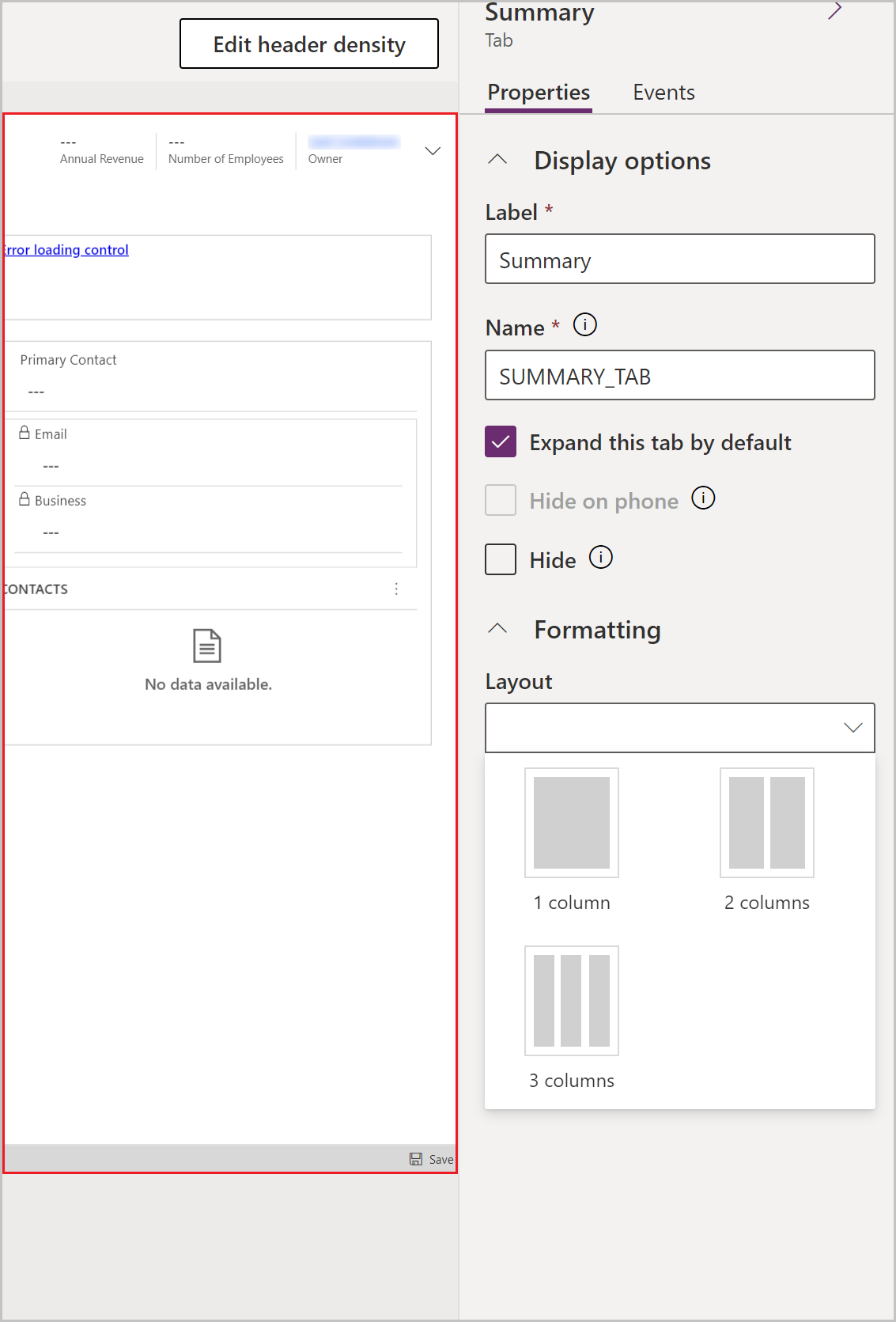
Pridajte položky do formulára
Pomocou ľavého bočného panela v návrhárovi formulárov môžete do formulára pridávať rôzne položky podľa toho, ktorú kartu vyberiete.
Súčasti
Z tejto karty môžete pridávať nové karty formulárov, sekcie alebo vizuálne ovládacie prvky. Viac informácií: Pridať, konfigurovať, presunúť alebo odstrániť polia vo formulári
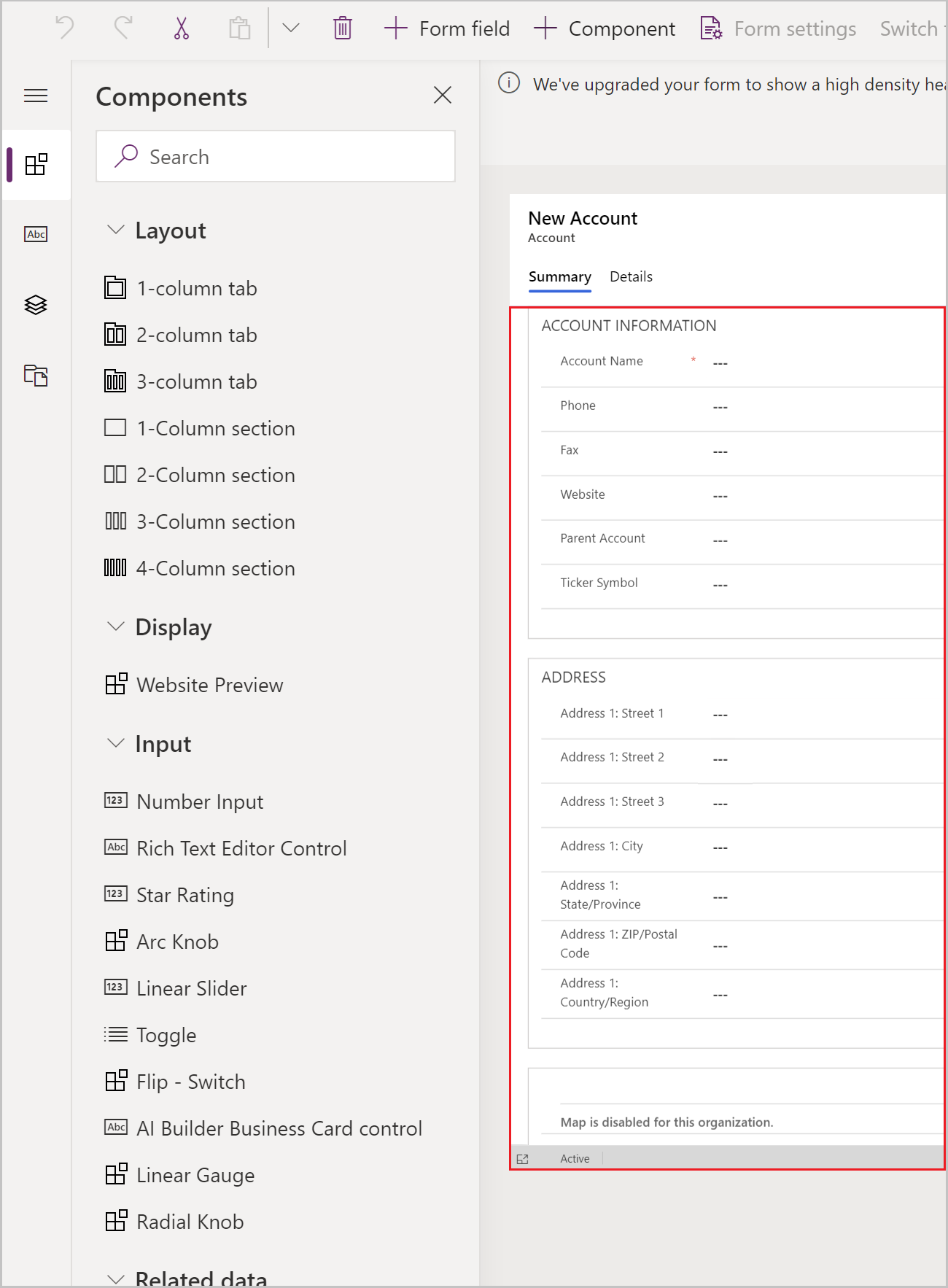
Stĺpce tabuľky
Na túto kartu môžete pridať polia formulára, nazývané tiež stĺpce tabuľky. Viac informácií: Pridať, konfigurovať, presunúť alebo odstrániť stĺpce vo formulári
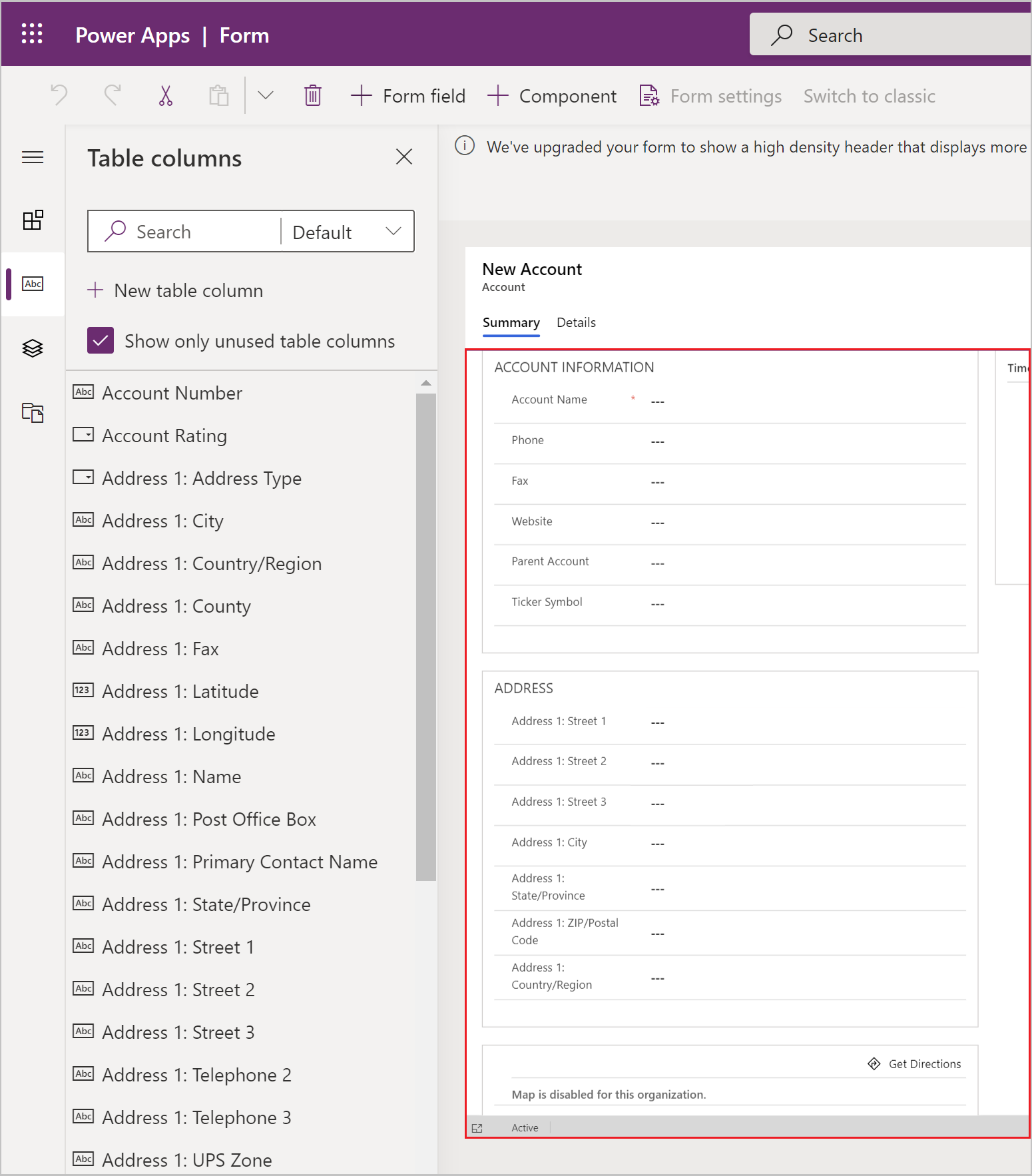
Zobrazenie v stromovej štruktúre
Na tejto karte môžete vybrať navigáciu do hlavičky, päty alebo ľubovoľnej karty alebo sekcie vo formulári. Je to užitočné pri konfigurácii formulárov s mnohými kartami. Viac informácií: Použitie stromového zobrazenia v návrhárovi formulárov
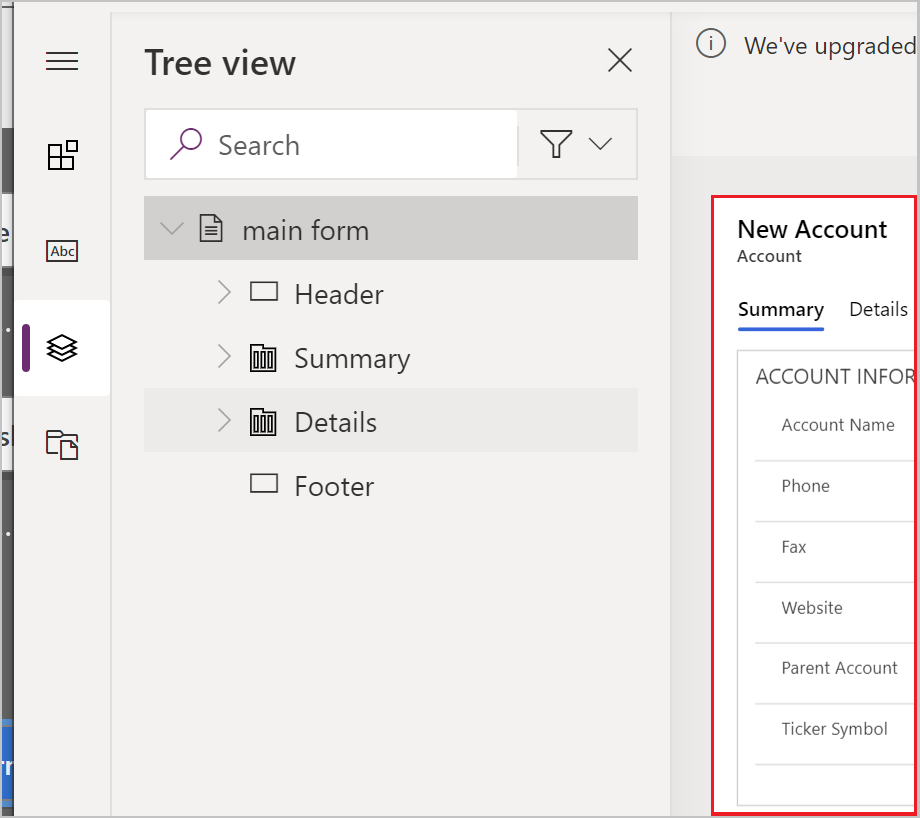
Knižnice formulárov
Formuláre riadené modelom vám umožňujú pridať knižnice JavaScript na ďalšie rozšírenie správania sa formulárov.
Cvičenie: Do formulára pridajte novú sekciu a polia
Formulár účtu štandardne obsahuje jednu sekciu adresy. Tabuľka účtov však obsahuje aj druhú súpravu adries. V prípadoch, keď potrebujete sledovať dodaciu a fakturačnú adresu, je bežné, že do formulára pridáte druhú adresu. Ak chcete pridať novú sekciu ADRESA 2 a súvisiace stĺpce k formuláru, postupujte podľa týchto krokov.
Vyberte sekciu formulára Adresa v návrhári formulárov.
Na ľavej table návrhára formulárov vyberte kartu Komponenty a potom vyberte položku 1 Oddiel stĺpca. Pod sekciu ADRESA sa pridá nová sekcia.
Na pravej table Vlastnosti zmeňte položku Označenie z Nová sekcia na ADRESA 2.
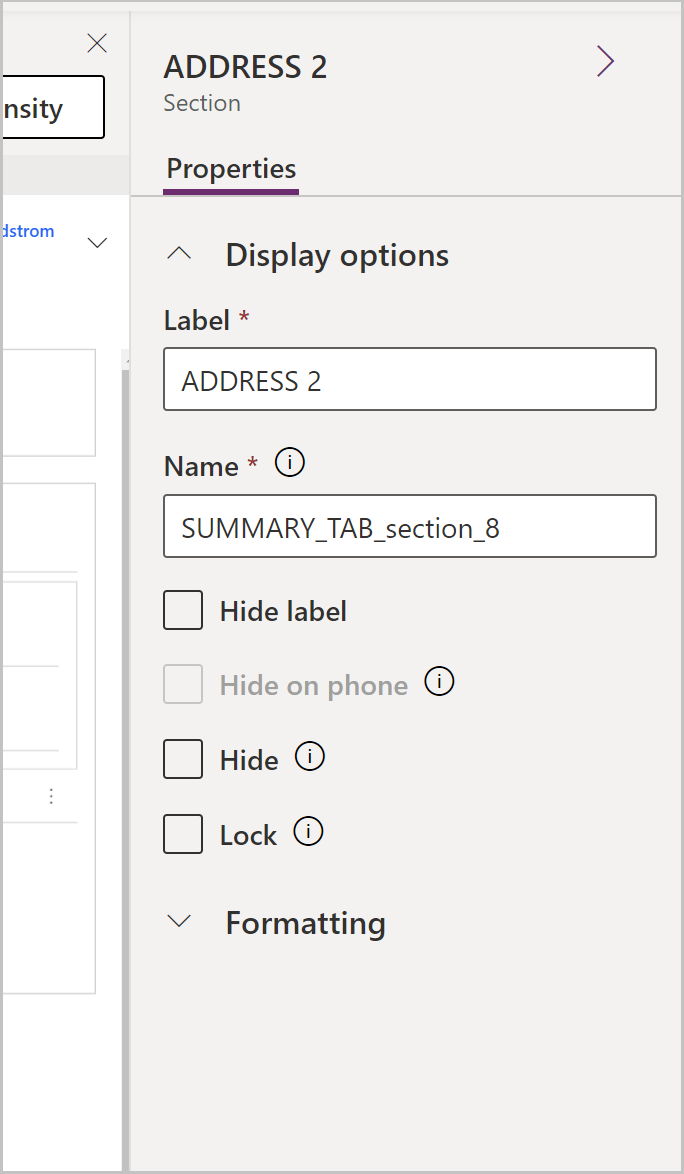
Na ľavej table vyberte kartu Stĺpce tabuľky.
Pri vybranej sekcii ADRESA 2 vyberte Adresa 2: Ulica 1 zo zoznamu stĺpcov tabuľky na pridanie poľa do sekcie ADRESA 2.
Zopakovaním predchádzajúceho kroku pridajte nasledujúce polia:
- Adresa 2: Ulica 2
- Adresa 2: Ulica 3
- Adresa 2: Mesto
- Adresa 2: Kraj
- Adresa 2: PSČ
- Adresa 2: Krajina/oblasť
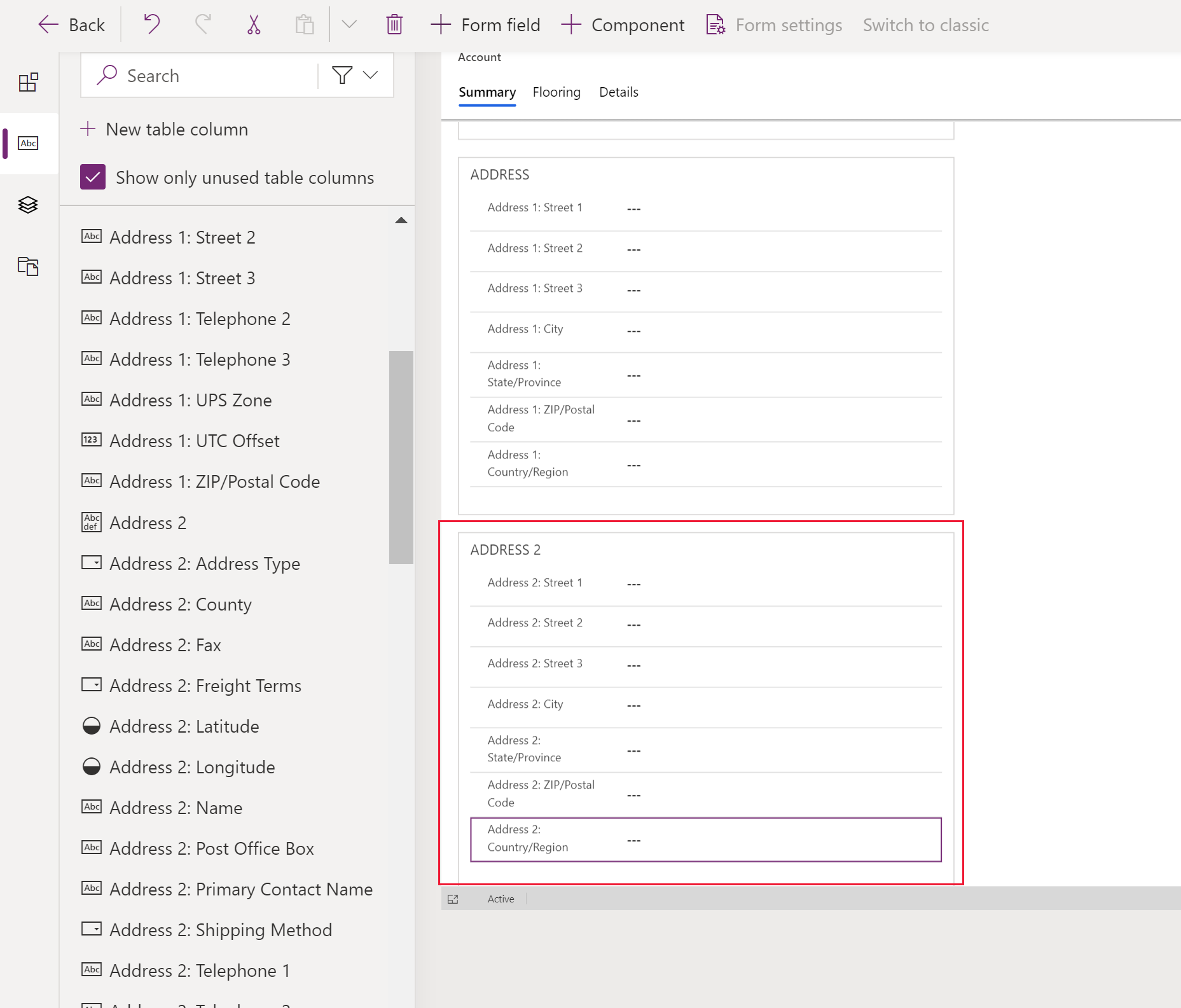
Poznámka
Polia môžete tiež presúvať. To je obzvlášť užitočné, keď chcete presunúť stĺpce do inej oblasti alebo sekcie.
Na paneli príkazov návrhára formulárov vyberte Uložiť a potom vyberte Zverejniť.
Zatvorte vo svojom prehliadači kartu návrhár formulárov.
Ovládajte, ktorý formulár je viditeľný vo vašej modelom riadenej aplikácii
Ak vaša aplikácia obsahuje viacero hlavných modulom riadených formulárov, používatelia si môžu vybrať, ktorý formulár sa má zobraziť. Ak chcete obmedziť používateľov vašej aplikácie v zobrazovaní záznamov iba pomocou vášho novo nakonfigurovaného formulára, postupujte nasledovne.
- Prihláste sa do služby Power Apps.
- Prejdite na Aplikácie, vyberte ... vedľa modelom riadenej aplikácie, ako je napríklad aplikácia na sledovanie účtu, ktorú môžete vytvoriť podľa tohto článku: Vytvorte svoju prvú modelom riadenú aplikáciu, a potom vyberte Upraviť.
- V návrhárovi aplikácii vyberte formulár, napríklad hlavný formulár účtu.
- Na pravej table vyberte položku Spravovať formuláre.
- Vyberte formuláre, ktoré chcete v aplikácii zobrazovať, napríklad hlavný formulár, Účet formulár karty a Rýchle vytvorenie účtu. Vymažte ostatné formuláre, ako napr Účet.
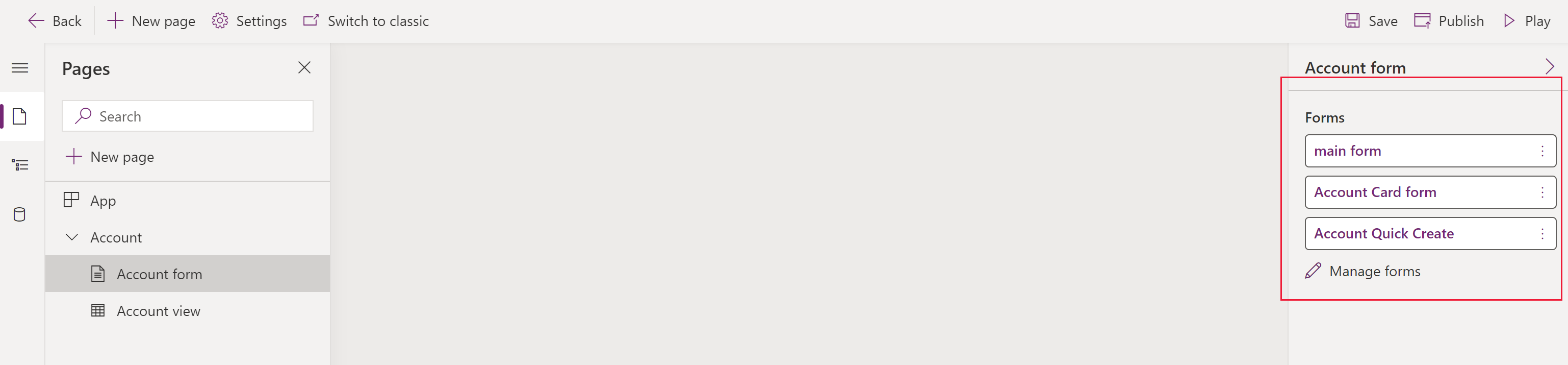
- Vyberte Uložiť, a potom vyberte Publikovať, aby sa odrazili zmeny v aplikácii.
Kontrola prístupu k vašim formulárom
Odporúčame vám vybrať všetky formuláre rýchleho zobrazenia a formuláre rýchleho vytvorenia, pokiaľ nemáte konkrétne dôvody, prečo ich nekontrolovať. Vyberte iba hlavný formulár alebo formuláre, ktoré sa majú používateľom zobrazovať. Musíte tiež zaistiť, aby bol váš nový formulár povolený pre rolu zabezpečenia, ku ktorej boli priradení používatelia aplikácie. Ďalej môžete ovládať, ako budú používatelia pristupovať k formulárom v aplikácii, konfiguráciou poradia formulára a záložného formulára. Ďalšie informácie nájdete v týchto článkoch:
- Nastavenie rolí zabezpečenia pre formulár
- Nastavenie poradia formulára
- Nastavenie záložného formulára pre tabuľku
Pozrite si nový formulár
Teraz, keď ste vytvorili a upravili nový formulár, vyskúšajme ho. Ak chcete zobraziť svoj nový formulár, postupujte takto:
- V návrhárovi aplikácií vyberte možnosť Prehrať.
- Otvorte záznam účtu.
- Zobrazí sa nový hlavný formulár so sekciou pre ADRESA 2. Ak sa nezobrazuje hlavný formulár vášho nového účtu, vyberte hlavný formulár pomocou voliča formulárov v ľavom hornom rohu formulára.
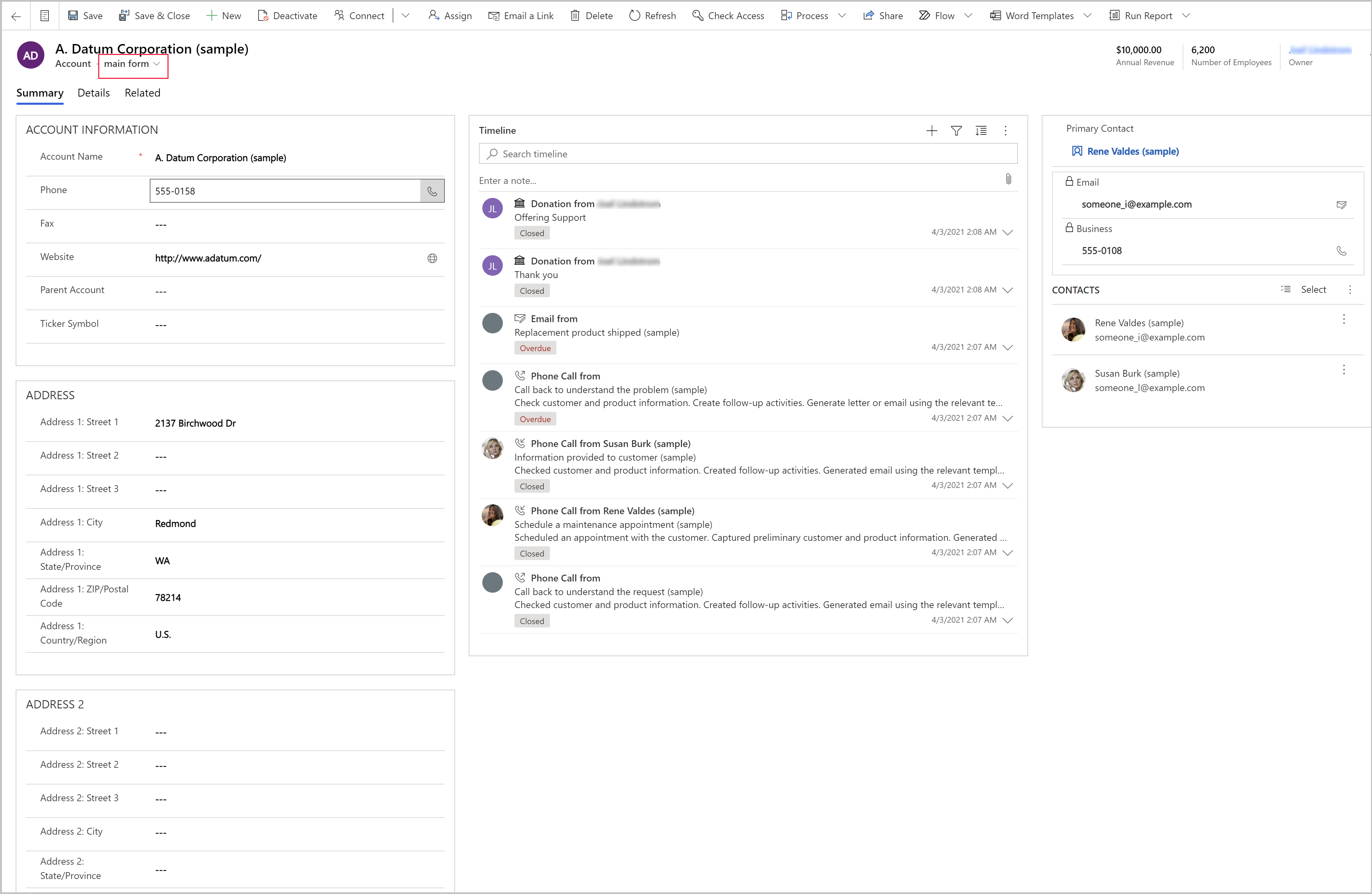
Ďalšie kroky
Pripomienky
Pripravujeme: V priebehu roka 2024 postupne zrušíme službu Problémy v službe GitHub ako mechanizmus pripomienok týkajúcich sa obsahu a nahradíme ju novým systémom pripomienok. Ďalšie informácie nájdete na stránke: https://aka.ms/ContentUserFeedback.
Odoslať a zobraziť pripomienky pre