Vytvorenie alebo úprava aplikácie riadenej modelom pomocou klasického návrhára aplikácií
V tomto článku opisuje základy vytvárania a úpravy modelom riadenej aplikácie, ktorú je možné zdieľať a distribuovať do iných prostredí.
Dôležité
Počnúc októbrom 2023 sú klasickí návrhári aplikácií, formulárov a zobrazení zastaraní a všetky aplikácie, formuláre a zobrazenia s podporou modelov sa otvoria iba v moderných návrhároch. V predvolenom nastavení už príkaz Prepnúť na klasiku na návrat späť ku klasickému návrhárovi od moderného návrhára už nebude k dispozícii. Ďalšie informácie: Klasickí návrhári aplikácií, formulárov a zobrazení sú zastaraní
Predpoklady na vytváranie modelom riadených aplikácií
Pred vytvorením aplikácie, overte nasledovné predpoklady:
- V rámci nájomníka musí existovať Power Apps prostredie používané na vývoj aplikácií. Viac informácií Vytvorte prostredie a Stratégia prostredia pre ALM.
- Použité prostredie bude musieť mať s ním spojenú databázu Dataverse. Prostredia Dataverse môžu existovať s databázou alebo bez nej a vo všeobecnosti sú poskytované pri vytváraní prostredia. Databáza obsahuje tabuľky a ďalšie komponenty, ktoré bude používať modelom riadená aplikácia. Vytvárajte a spravujte prostredia v Dataverse
- V rámci prostredia potrebuje mať vývojár aplikácie rolu zabezpečenia Tvorca prostredia, správca systému alebo prispôsobovač systému. Ďalšie informácie: O preddefinovaných rolách zabezpečenia
Vytvorenie modelom riadenej aplikácie
Prihlásiť sa do Power Apps.
Vyberte prostredie výberom ikony prostredia

Na ľavom navigačnom paneli vyberte Riešenia . Ak sa položka nenachádza na paneli bočného panela, vyberte …Viac a potom vyberte požadovanú položku.
Otvorte nespravované riešenie alebo vytvorte nové. Viac informácií: Vytvorte riešenie
Vyberte Nová>Aplikácia>Aplikácia s podporou modelu.
Existujú dve možnosti. Návrhár moderných aplikácií a návrhár klasických aplikácií. Vyberte Klasický návrhár aplikácií.
Na stránke Vytvoriť novú aplikáciu zadajte nasledujúce podrobnosti:
Názov: Zadajte názov aplikácie.
Jedinečný názov: Jedinečný názov sa automaticky vyplní na základe zadaného názvu aplikácie. Má predponu vydavateľa. Je možné zmeniť časť jedinečného názvu, ktorá je upraviteľná. Jedinečný názov môže obsahovať iba anglické znaky a číslice.
Poznámka
Predpona vydavateľa predstavuje text, ktorý sa pridáva ku akejkoľvek tabuľke alebo stĺpcu vytvorenému pre riešenie s týmto vydavateľom.
Popis: Napíšte krátky popis toho, čo aplikácia je alebo robí.
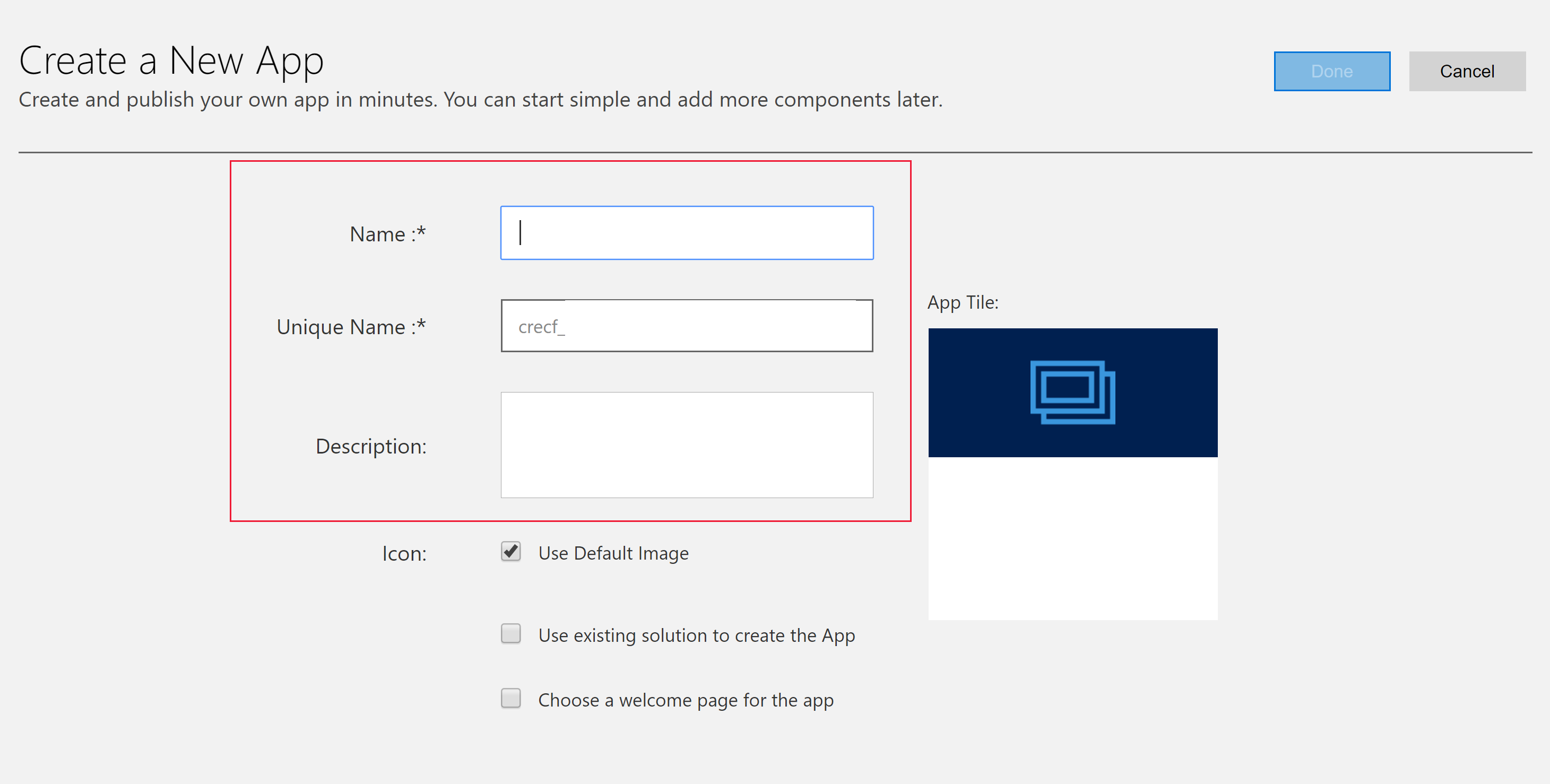
Ikona: Štandardne je začiarknuté políčko Použiť predvolený obrázok . Vyberte iný webový prostriedok ako ikonu aplikácie, zrušte začiarknutie políčka a potom vyberte ikonu z rozbaľovacieho zoznamu. Táto ikona sa zobrazuje na verzia Preview dlaždici aplikácie. Ďalšie informácie o tom, ako vytvoriť webový zdroj, nájdete v časti Vytvorenie alebo úprava webových zdrojov aplikácií riadených modelom na rozšírenie aplikácie.
Na vytvorenie aplikácie použiť existujúce riešenie (voliteľné): Túto možnosť vyberte, ak chcete vytvoriť aplikáciu zo zoznamu nainštalovaných riešení. Keď je vybratá táto možnosť, Hotovo v hlavičke sa prepne na Ďalej . Ak je vybratá možnosť Ďalej , otvorí sa stránka Vytvoriť aplikáciu z existujúceho riešenia . Z rozbaľovacieho zoznamu Vybrať riešenie vyberte riešenie. Ak je pre vybrané riešenie k dispozícii akákoľvek mapa lokality, zobrazí sa rozbaľovací zoznam Vybrať mapu lokality . Vyberte mapu lokality a potom vyberte Hotovo.
Poznámka
Ak pri pridávaní mapy lokality vyberiete možnosť Predvolené riešenie , do aplikácie sa automaticky pridajú komponenty, ktoré sú s touto mapou lokality spojené.
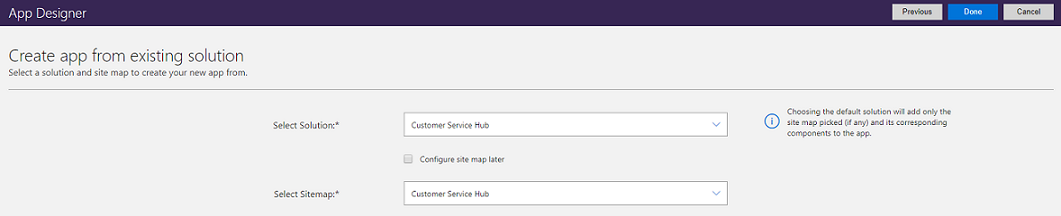
Vybrať uvítaciu stránku (voliteľné): Táto možnosť umožňuje dizajnérovi vybrať si z webových zdrojov dostupných vo vašej organizácii. Vytvorené uvítacie stránky môžu obsahovať užitočné informácie používateľom napríklad Odkazy na videá, pokyny na inováciu alebo Začíname informácie. Uvítacia stránka sa zobrazí po otvorení aplikácie. Používatelia môžu na uvítacej stránke vybrať možnosť Nabudúce túto uvítaciu obrazovku nezobrazovať , čím stránku zablokujú, aby sa pri ďalšom spustení aplikácie nezobrazila. Všimnite si, že možnosť Nabudúce túto uvítaciu obrazovku nezobrazovať je nastavenie na úrovni používateľa a nemôžu ju ovládať správcovia ani tvorcovia aplikácií. Ďalšie informácie o tom, ako vytvoriť webový zdroj, ako napríklad súbor HTML, ktorý možno použiť ako uvítaciu stránku: Vytvorte a upravte webové zdroje na rozšírenie webovej aplikácie
Ak chcete vlastnosti aplikácie upraviť neskôr, prejdite na kartu Vlastnosti v návrhárovi aplikácie. Ďalšie informácie: Spravujte vlastnosti aplikácie
Poznámka
Na karte Vlastnosti nie je možné zmeniť jedinečný názov a príponu adresy URL aplikácie.
Vyberte Hotovo alebo ak je vybratá možnosť Použiť existujúce riešenie na vytvorenie aplikácie , vyberte Ďalej a vyberte si z dostupných riešení, ktoré boli importované do prostredia, a potom vyberte Hotovo.
Vytvorí sa nová aplikácia a zobrazí sa v stave Koncept . Je to zobrazené v Návrhár aplikácií.
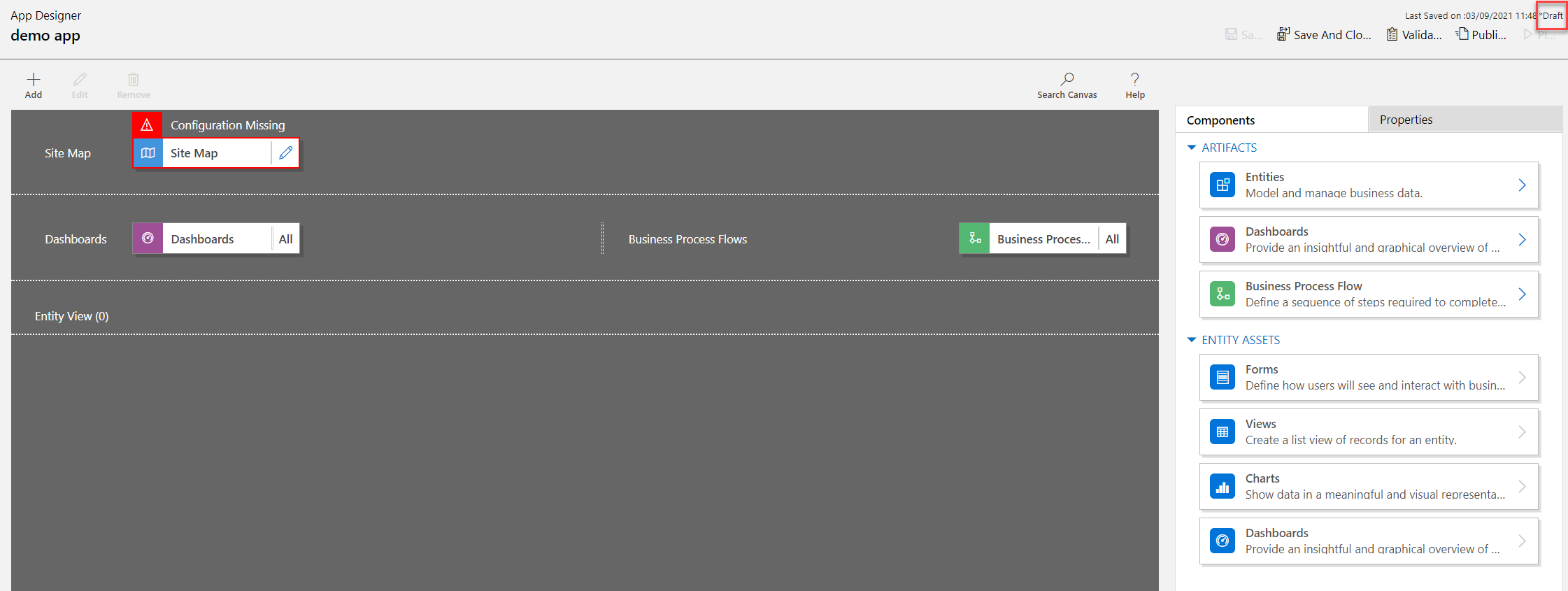
Poznámka
Pri otváraní klasického návrhára aplikácií sa môže zobraziť chyba podobná obrázku tu. Keď k tomu dôjde, neovplyvní to klasickú funkčnosť návrhára aplikácií a chybu môžete zavrieť a pokračovať v úprave aplikácie. Ak sa však chcete tomuto problému vyhnúť, použite Moderný návrhár aplikácií.

Konfigurácia mapy lokality
Mapa lokality popisuje komponenty, ktoré tvoria modelom riadenú aplikáciu.
Vyberte Otvoriť tlačidlo návrhár máp lokalít upraviť (ikona ceruzky), čím otvoríte návrhára mapy webu.
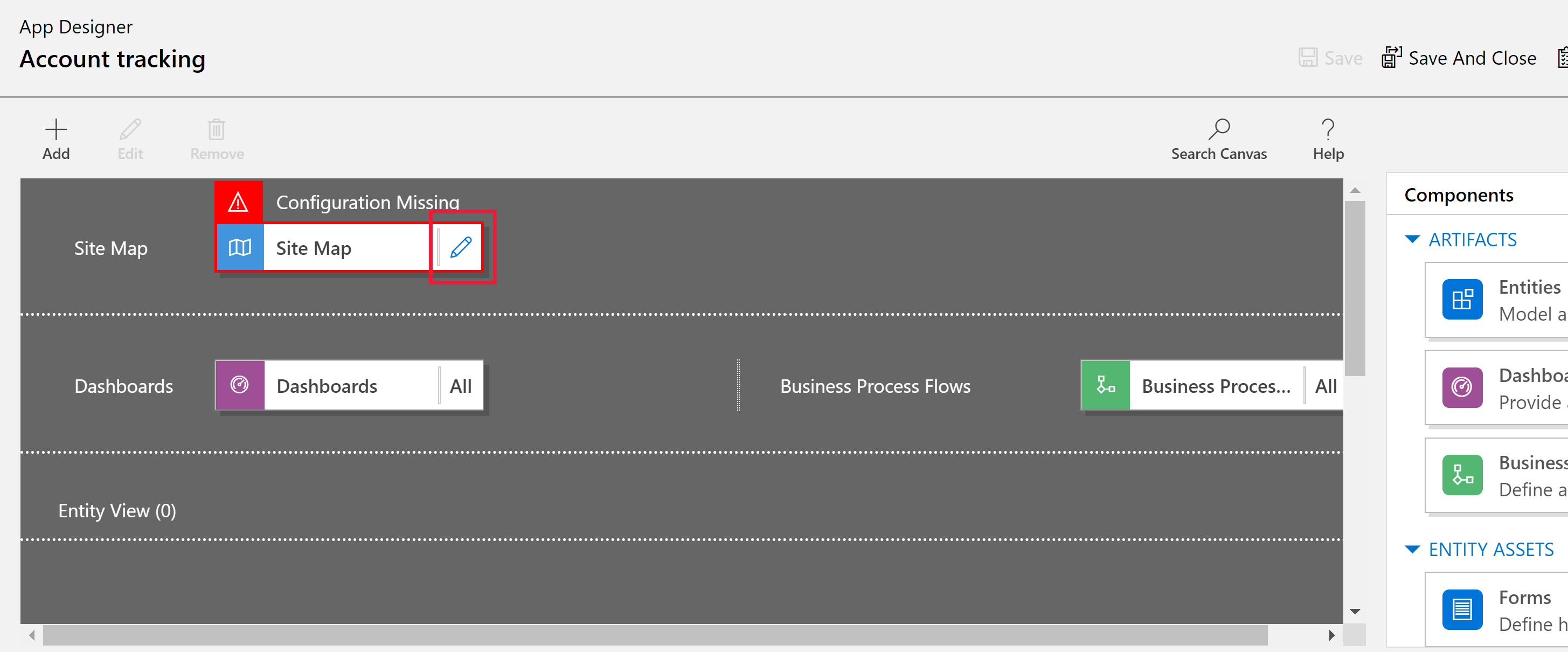
Upozorňujeme, že mapu lokality je potrebné nakonfigurovať pri prvom vytvorení aplikácie.
V návrhárovi mapy webu vyberte Nová podoblasť.
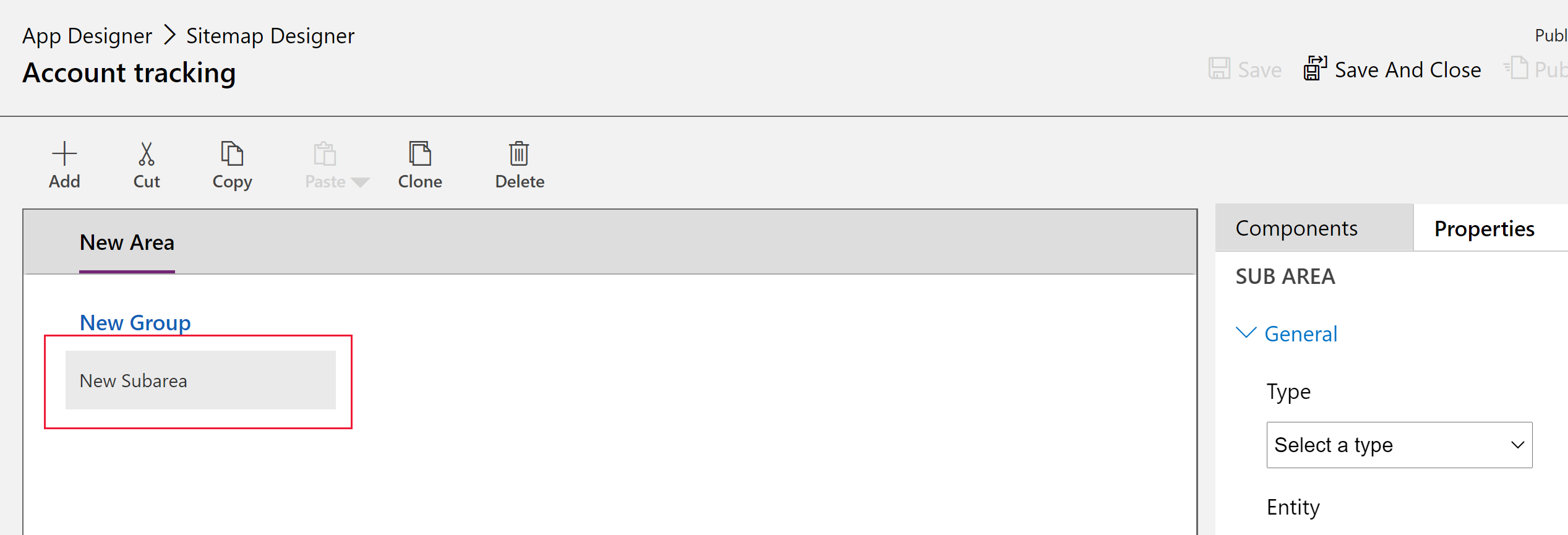
Na pravej table vyberte kartu Vlastnosti a potom vyberte nasledujúce vlastnosti.
Typ: Entita
Subjekt: Účet
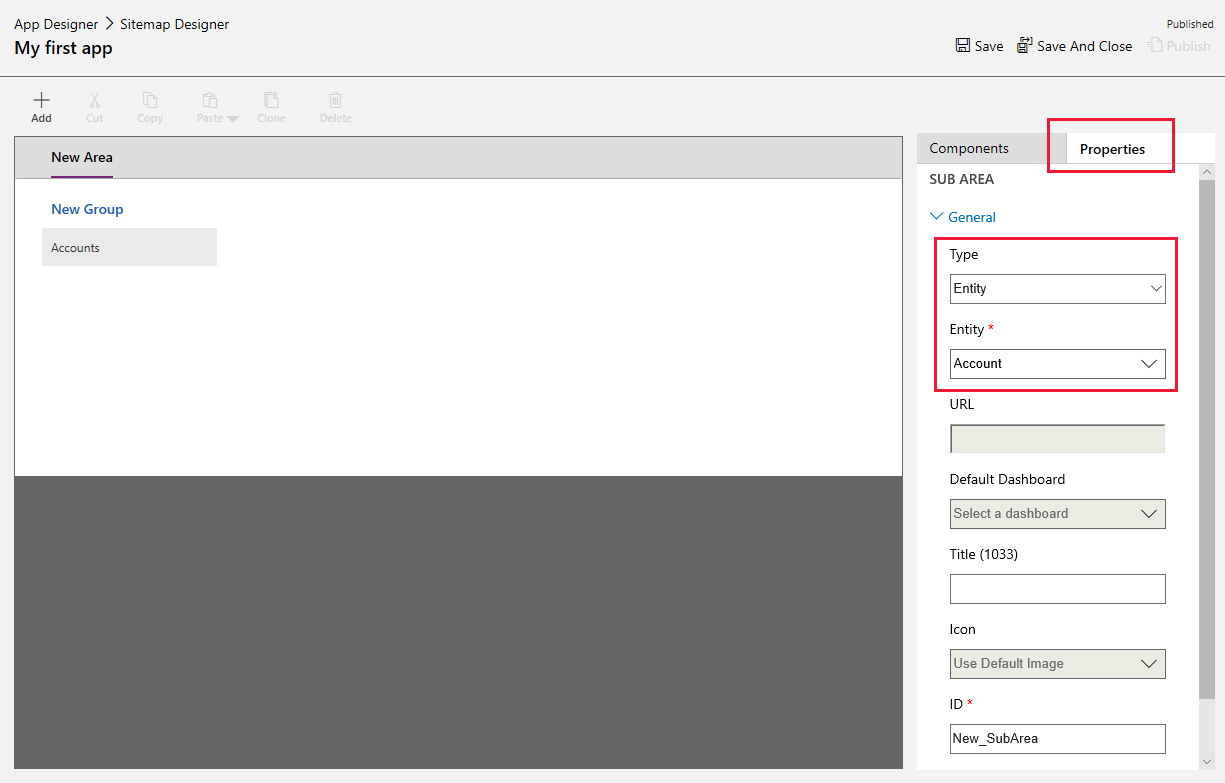
Keď vlastnosť Title ponecháte prázdnu, aplikácia použije názov tabuľky na ľavom navigačnom paneli aplikácie. Pre túto aplikáciu sa Účty zobrazia v aplikácii pri spustení.
- Výberom možnosti Uložiť a zavrieť zatvoríte návrhára mapy lokality.
Finalizácia aplikácie
V predvolenom nastavení sú pre aplikáciu povolené všetky formuláre, zobrazenia, grafy a tabule tabuľky obchodného vzťahu. Na karte návrhár aplikácie Komponenty na pravej table je možné vymazať komponenty, aby neboli dostupné v aplikácii pri spustení. Je tiež možné vytvoriť nové komponenty, ako napríklad vlastný formulár. V prípade tejto aplikácie nechajte všetky komponenty povolené.
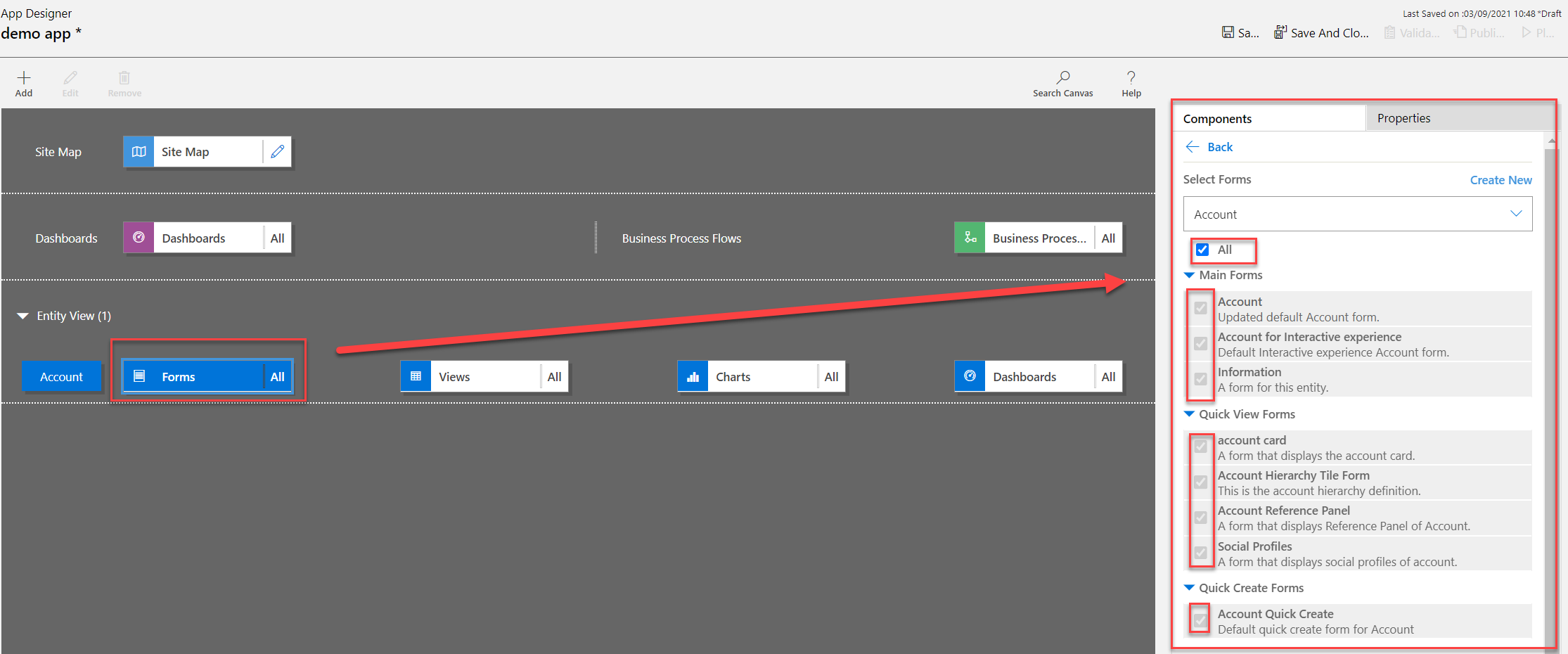
Na paneli s nástrojmi návrhára aplikácií vyberte Uložiť.
Po uložení aplikácie vyberte na paneli s nástrojmi návrhára aplikácie Zverejniť , čím ju sprístupníte na spustenie a zdieľanie.
Zvyšok návrhu sa točí okolo ďalšieho vývoja mapy lokality popri konfigurácii aplikácie prostredníctvom návrhára aplikácie. Ďalšie informácie: Pridajte alebo upravte súčasti aplikácie
Spustenie aplikácie
Na paneli s nástrojmi návrhára aplikácií vyberte Prehrať. Toto bude k dispozícii až po zverejnení aplikácie.
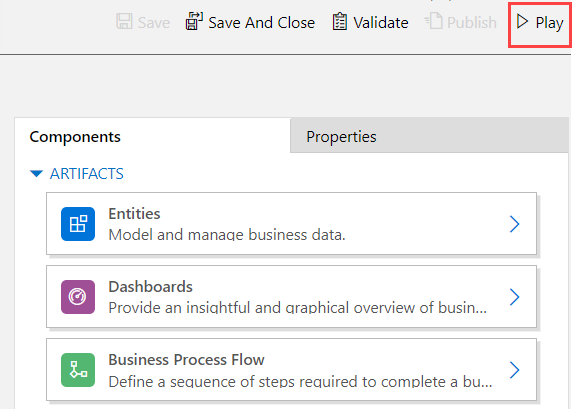
Ak chcete vytvoriť záznam, vyberte + Nový.
Ak chcete zobraziť graf, na paneli príkazov aplikácie vyberte Zobraziť graf.
Ak chcete zmeniť zobrazenie, vyberte zobrazenie Moje aktívne účty a potom vyberte požadované zobrazenie.
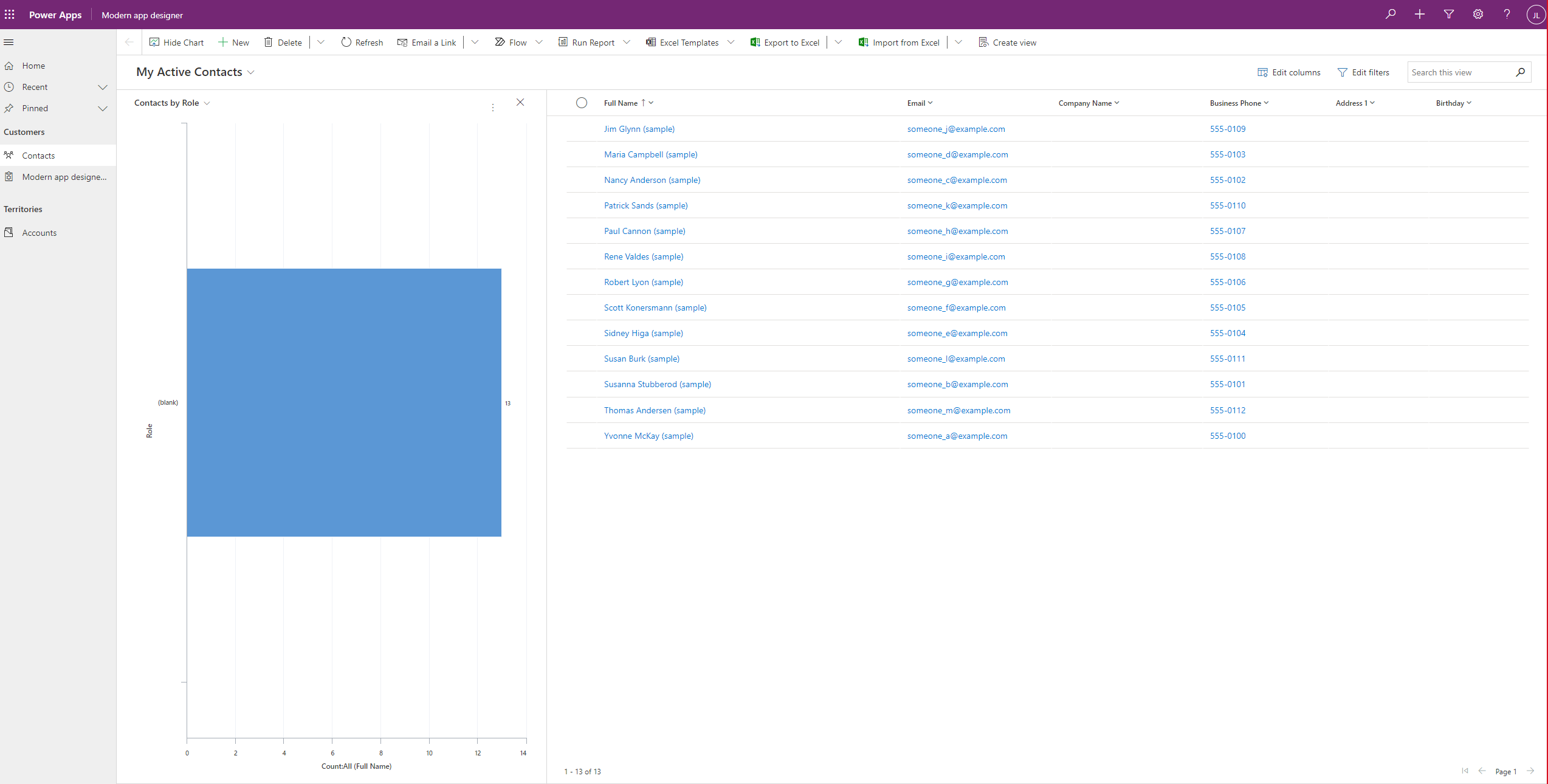
Ďalšie informácie o používaní aplikácie nájdete v časti Základná navigácia v aplikácii s podporou modelu.
Úprava aplikácie
- Prihlásiť sa do Power Apps.
- Vyberte prostredie výberom ikony prostredia

- Vyberte Riešenia.
- Vyberte riešenie, ktoré obsahuje modelom riadenú aplikáciu, kde sa vyžaduje úprava.
- Na ľavom navigačnom paneli vyberte Aplikácie, vyberte modelom riadenú aplikáciu a potom na paneli s nástrojmi vyberte Upraviť.
- Rovnako ako pri vytváraní aplikácie sa úprava bude sústreďovať na vytvorenie silnej mapy lokality
- V návrhárovi aplikácií môžete podľa potreby pridať alebo upraviť súčasti. Ďalšie informácie: Pridajte alebo upravte súčasti aplikácie