Vytvorenie mapy lokality aplikácie s podporou modelov pomocou návrhára mapy lokality
Prehľad máp lokality
Mapy lokality definujú spôsob, akým sa používatelia pohybujú medzi tabuľkami v modelom riadenej aplikácii. Nazýva sa navigácia. Navigácia v aplikácii je základným aspektom používateľskej skúsenosti pri vykonávaní úloh v rámci aplikácie.
Ak chcete porozumieť mapám lokality, pomôže vám predstaviť si niektoré pojmy, aby ste pochopili vzťah medzi návrhárom mapy lokality a spôsobom, akým používatelia zamýšľajú aplikáciu používať.
Snímka obrazovky nižšie ilustruje množstvo funkcií.
Oblasť. Modelom riadené aplikácie môžu mať viacero oblastí. Používatelia medzi nimi prepínajú, aby získali prístup k rôznym skupinám.
Skupina. Oblasti môžu mať viacero skupín. V podstate vám umožňujú zoskupovať tabuľky, vlastné stránky a ďalšie komponenty logickým spôsobom.
Tabuľka (alebo entita). Umožňuje používateľom zobrazovať zobrazenia tabuliek, ktoré boli vybraté v návrhárovi aplikácií.
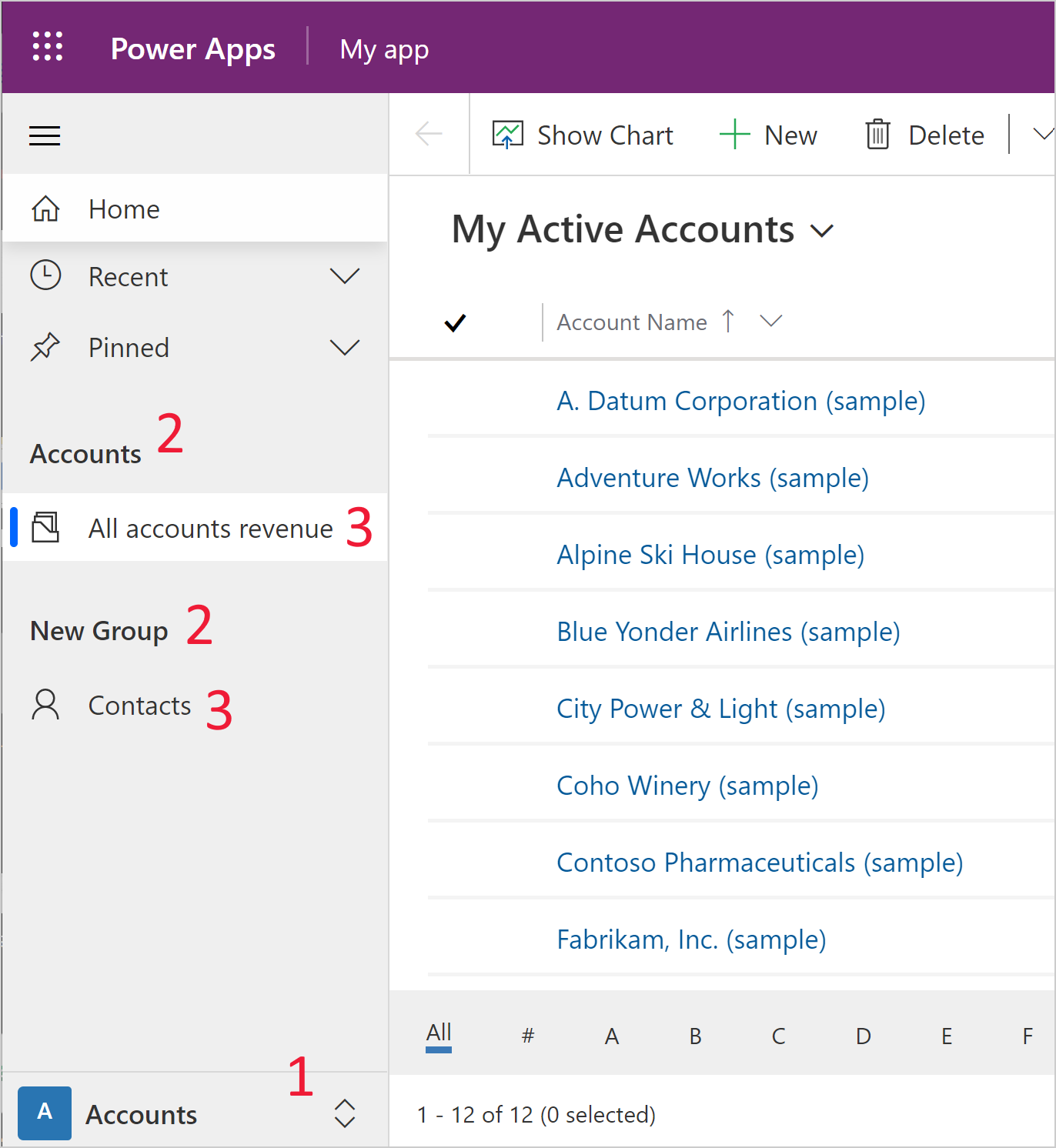
Táto hierarchická štruktúra je dôležitá na umožnenie dobrej používateľskej skúsenosti a použitá terminológia umožňuje lepšie porozumieť návrhárovi aplikácie.
Zobrazenie aplikácie v rámci návrhára aplikácie
Rovnaká aplikácia zobrazená v rámci návrhára mapy lokality zobrazuje zodpovedajúce oblasti, skupiny a tabuľky. V tomto prípade si prezeráte tabuľky v rámci účtov Skupina a skupiny v rámci účtov Oblasť. Môžete si tiež všimnúť, že existuje ďalšia oblasť s názvom Úlohy, ktorá existuje aj v rámci návrhára aplikácie.
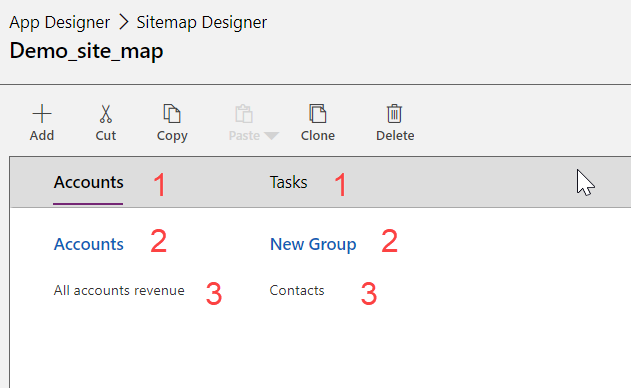
Predpoklady na úpravu máp lokality
Používatelia musia mať rolu zabezpečenia na úrovni správcu systému alebo prispôsobovača systému alebo rovnocenné povolenia. Konkrétne môže akýkoľvek používateľ s nasledujúcimi privilégiami vytvárať aj aplikácie:
- Oprávnenia na vytváranie, čítanie a zápis v tabuľke aplikácie.
- Oprávnenia na čítanie a zápis na tabuľke prispôsobenia.
- Oprávnenia na čítanie na tabuľke riešenia.
Tieto oprávnenia môžete zobraziť alebo nastaviť na karte Prispôsobenie roly zabezpečenia.
Ako vytvoriť mapu lokality
V tomto návode sa vykonáva niekoľko úloh mapy lokality, ako je vytvorenie novej mapy lokality a pridanie oblasti, skupiny a podoblasti.
Návrhár mapy lokality tiež umožní návrhárovi aplikácií zadefinovať oblasť, vedľajšiu oblasť alebo skupiny titulov v jazykoch podporovaných v prostredí.
Predvolená mapa lokality sa vytvorí automaticky ako súčasť procesu vytvárania aplikácie riadenej modelom. Toto je možné upraviť pomocou návrhára mapy lokality.
Vytvorenie mapy lokality pre aplikáciu
Prihláste sa do služby Power Apps.
Stlačte možnosť Riešenia, otvorte požadované riešenie.
Vyberte Nový - Aplikácia - Modelom riadená aplikácia.
Z dvoch dostupných vyberte možnosť Klasický návrhár aplikácií.
Na plátne návrhára aplikácií v oblasti Mapa lokality vyberte ikonu ceruzky
 vedľa Mapy lokality a Otvorte návrhára mapy lokality.
vedľa Mapy lokality a Otvorte návrhára mapy lokality.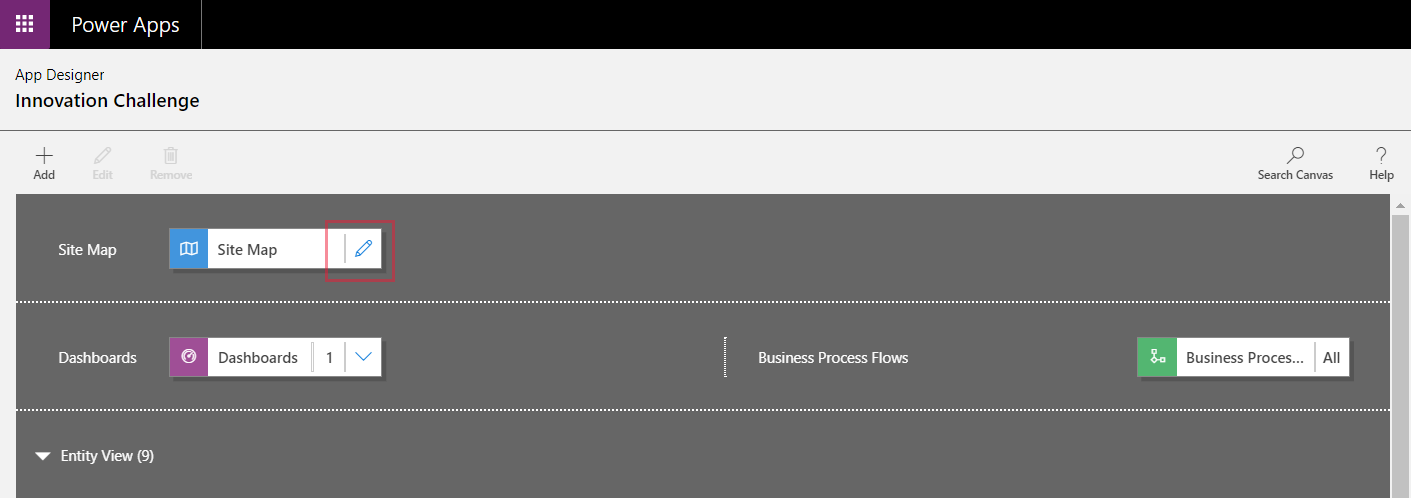
Návrhár mapy lokality sa otvorí s automaticky vyplneným plánom s jednou oblasťou, jednou skupinou alebo vedľajšou skupinou. Kliknite na dlaždicu oblasti, skupiny alebo podskupiny, čím zmeníte ich vlastnosti.
Poznámka
Výber Otvoriť návrhára mapy lokality
 na plátne návrhára aplikácií automaticky vytvoríte novú mapu lokality (v prípade, že neexistuje žiadna mapa lokality pre aplikáciu) s rovnakým názvom novej mapy lokality, ako je názov aplikácie a s rovnakým jedinečným názvom ako je jedinečný názov aplikácie.
na plátne návrhára aplikácií automaticky vytvoríte novú mapu lokality (v prípade, že neexistuje žiadna mapa lokality pre aplikáciu) s rovnakým názvom novej mapy lokality, ako je názov aplikácie a s rovnakým jedinečným názvom ako je jedinečný názov aplikácie.Vyberte Uložiť.
Poznámka
Nová mapa lokality sa prepojí s aplikáciou po tom, čo sa vrátite späť do návrhára aplikácie a kliknete na možnosť Uložiť. Po nakonfigurovaní mapy lokality sa v dlaždici mapy lokality zobrazí príznak Nakonfigurované. V opačnom prípade sa na dlaždici zobrazí Nenakonfigurované. Ak otvoríte návrhára mapy lokality z návrhára aplikácie a navrhnete novú mapu lokality, no prehliadač zatvoríte ešte pred priradením mapy lokality k aplikácii, mapa lokality sa automaticky priradí k aplikácii pri ďalšom otvorení návrhára aplikácie, a to na základe jedinečného názvu aplikácie.
Stlačte možnosť Publikovať.
Skontrolujte modelom riadenú aplikáciu
Z tohto návrhára aplikácií vyberte Uložiť > Potvrdiť > Prehrať. Spúšťa aplikáciu s najnovšími zmenami a je dôležitou súčasťou procesu vytvárania aplikácie.
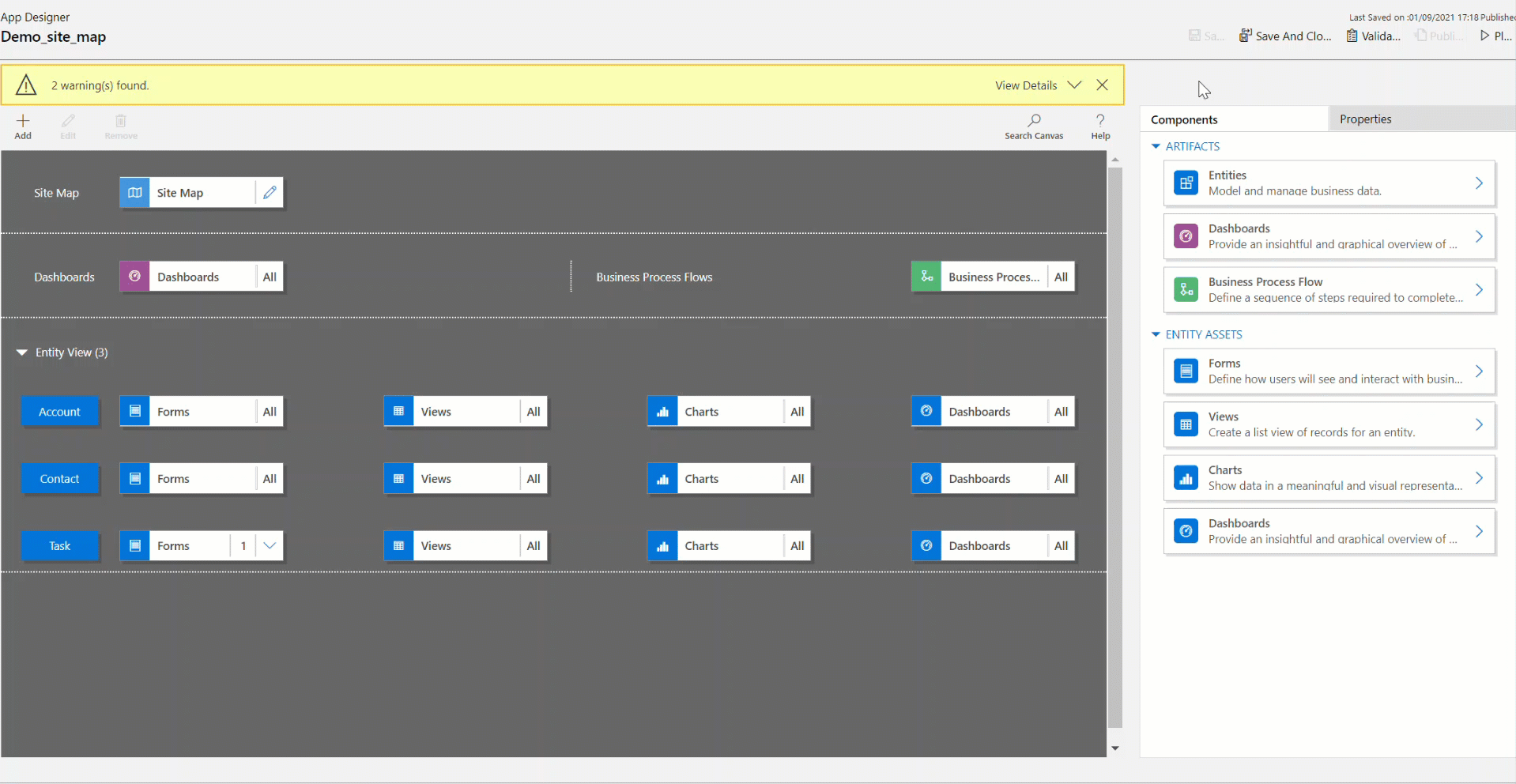
Pridanie oblasti v mape lokality
Vyberte Pridať
 na plátne návrhára mapy lokality a potom zvoľte možnosť Oblasť.
na plátne návrhára mapy lokality a potom zvoľte možnosť Oblasť.or
Na karte Súčasti pretiahnite dlaždicu oblasti na prázdne miesto na plátne. Prázdne políčko je viditeľné, keď dlaždicu presuniete na správne miesto na plátne.
Vyberte oblasť, ktorá bola pridaná. V table napravo od plátna uvidíte kartu Vlastnosti.
Pridanie alebo úprava vlastností oblasti.
V časti Všeobecné použite nasledovný postup:
Názov: Zadajte názov pre oblasť v základnom jazyku organizácie.
Ikona: Vyberie sa predvolená ikona aplikácie. Vyberte inú ikonu pre oblasť zo zoznamu webových zdrojov dostupných v roztoku. Ikona sa vzťahuje iba na zastaranú mapu lokality webového klienta a nie na modernú mapu lokality s aplikáciou riadenou modelom.
ID: Jedinečné ID sa generuje automaticky, ale v prípade potreby je možné zadať iné. Najlepším postupom je použiť poskytnuté ID, pretože ak zadané ID nie je jedinečné, používateľom sa pri používaní aplikácie môže zobraziť chyba alebo sa v návrhárovi aplikácií môže zobraziť chyba pri importovaní riešenia, ktoré obsahuje túto mapu lokality.
Zobraziť skupiny: Vyberte toto začiarkavacie políčko pre zobrazenie skupín podoblastí v navigačnej table.
V časti Pokročilé použite nasledovný postup:
Ďalšie názvy: Ak vaša organizácia používa viacero jazykov, vyberte jazyk (miestne nastavenia) pre názov, zadajte názov a potom kliknite na tlačidlo Pridať
 Názvy môžete vytvárať, upravovať alebo odstraňovať pre toľko jazykov, koľko ich vaša organizácia používa. V každom jazyku však môže byť len jeden názov.
Názvy môžete vytvárať, upravovať alebo odstraňovať pre toľko jazykov, koľko ich vaša organizácia používa. V každom jazyku však môže byť len jeden názov.Ďalší popis: Ak organizácia používa viacero jazykov, vyberte jazyk pre popis, zadajte popis a potom vyberte Pridať
 . Opisy môžete vytvárať, upravovať alebo odstraňovať pre toľko jazykov, koľko ich vaša organizácia používa. V každom jazyku však môže byť len jeden popis.
. Opisy môžete vytvárať, upravovať alebo odstraňovať pre toľko jazykov, koľko ich vaša organizácia používa. V každom jazyku však môže byť len jeden popis.URL: Zadajte adresu URL na vykreslenie pre priečinok Dynamics 365 for Outlook, ktorý zastupuje oblasť.
Vytváranie a úprava skupín, podoblastí a oblastí
Nasledujúce časti poskytujú pokyny popisujúce, ako pracovať so skupinami, podoblasťami a oblasťami okrem kontroly ich vlastností.
Pridanie skupiny k mape lokality
Na plátne návrhára mapy lokality kliknite na oblasť, ktorú chcete pridať do skupiny.
Vyberte Pridať
 a potom vyberte Skupina.
a potom vyberte Skupina.or
Na karte Súčasti presuňte dlaždicu Skupina do prázdneho poľa v Oblasti plátna. Po presunutí dlaždice na správne miesto na plátne sa zobrazí prázdne pole.
Kliknite na skupinu, ktorá bola práve pridaná.
Na karte Vlastnosti môžete pridať alebo upraviť vlastnosti skupiny:
V časti Všeobecné použite nasledovný postup:
Názov: Zadajte názov pre skupinu v základnom jazyku organizácie.
ID: Jedinečné ID sa vygeneruje automaticky. V prípade potreby zadajte iný. Odporúčame používať automatické ID, pretože ak zadané ID nie je jedinečné, pri importe riešenia obsahujúceho túto mapu lokality môže dôjsť k chybe.
V časti Pokročilé použite nasledovný postup:
Ďalšie názvy: Ak vaša organizácia používa viacero jazykov, vyberte jazyk (miestne nastavenia) pre názov, zadajte názov pre skupinu a potom kliknite na tlačidlo Pridať
 . Názvy môžete vytvárať, upravovať alebo odstraňovať pre toľko jazykov, koľko ich vaša organizácia používa. V každom jazyku však môže byť len jeden názov.
. Názvy môžete vytvárať, upravovať alebo odstraňovať pre toľko jazykov, koľko ich vaša organizácia používa. V každom jazyku však môže byť len jeden názov.Ďalšie popisy: Ak vaša organizácia používa viacero jazykov, vyberte jazyk pre popis, zadajte popis skupiny a potom vyberte Pridať
 Opisy môžete vytvárať, upravovať alebo odstraňovať pre toľko jazykov, koľko ich vaša organizácia používa. V každom jazyku však môže byť len jeden popis.
Opisy môžete vytvárať, upravovať alebo odstraňovať pre toľko jazykov, koľko ich vaša organizácia používa. V každom jazyku však môže byť len jeden popis.URL: Zadajte adresu URL na vykreslenie pre priečinok Dynamics 365 for Outlook zastupujúci skupinu.
Nastaviť ako profil: Toto políčko naznačuje, či táto skupina predstavuje používateľom zvoliteľný profil pre pracovisko. Skupina nastavená ako zvoliteľný profil bude dostupná medzi možnosťami osobných možností. To platí len pre skupiny v rámci oblasti pracovného miesta.
Pridanie podskupiny k skupine na mape lokality
Vyberte Pridať
 na plátne návrhára mapy lokality a potom zvoľte možnosť Podoblasť.
na plátne návrhára mapy lokality a potom zvoľte možnosť Podoblasť.or
Na karte Súčasti presuňte dlaždicu Podoblasť do prázdneho poľa v časti Skupina plátna. Prázdne pole je viditeľné, dlaždica je presunutá na správne miesto na plátne.
Vyberte podoblasť, ktorá bola pridaná.
Na karte Vlastnosti môžete pridať alebo upraviť vlastnosti podoblasti:
V časti Všeobecné použite nasledovný postup:
Typ: Zvoľte, či je pridávaná podoblasť tabuľa, tabuľka, webový zdroj alebo adresa URL.
Entita: Vyberte tabuľku, pre ktorú táto podoblasť platí. Tento stĺpec je neaktívny, ak je iný ako podoblasti typu Entita v rozbaľovacom zozname Typ.
Adresa URL: Zadajte adresu URL webovej stránky. Text adresy URL sa zobrazí z tejto podoblasti a po vybratí sa otvorí nové okno prehľadávača, ktoré zobrazuje stránku. Tento stĺpec je neaktívny, ak je vybraná Entita v rozbaľovacom zozname Typ.
Dôležité
Adresy URL podoblasti mapy lokality, ktoré odkazujú na stránku .aspx, nie sú podporované.
Predvolená tabuľa: Vyberte predvolenú tabuľu, ktorá sa zobrazí pre túto podoblasť. Tento stĺpec je neaktívny, ak je vybraná Tabuľa v rozbaľovacom zozname Typ.
Názov: Zadajte názov pre podoblasť v základnom jazyku organizácie.
Ikona: Vyberie sa predvolená ikona aplikácie. Vyberte inú ikonu pre podoblasť zo zoznamu webových zdrojov dostupných v roztoku.
Identifikácia. Jedinečné ID sa vygeneruje automaticky. V prípade potreby zadajte iné jedinečné ID.
Odovzdávanie parametrov. Označte toto pole, čím odovzdáte informácie o organizácii a jazykovom kontexte do adresy URL. Toto políčko je povolená len vtedy, keď je podoblasť typu webového prostriedku alebo podoblasť podľa URL.
V časti Pokročilé použite nasledovný postup:
Oprávnenia: Stanovuje, či sa podoblasť zobrazí na základe oprávnení dostupných v roliach zabezpečenia priradených používateľovi. Vyberte názov tabuľky na kontrolu oprávnení a potom začiarknite políčko na priradenie oprávnení.
Ďalšie názvy: Ak vaša organizácia používa viacero jazykov, vyberte jazyk (miestne nastavenia) pre názov podoblasti a potom kliknite na tlačidlo Pridať. Názvy môžete vytvárať, upravovať alebo odstraňovať pre toľko jazykov, koľko ich vaša organizácia používa. V každom jazyku však môže byť len jeden názov.
Ďalšie popisy: Ak vaša organizácia používa viacero jazykov, vyberte jazyk popisu, zadajte popis vedľajšej oblasti a potom stlačte možnosť Pridať. Opisy môžete vytvárať, upravovať alebo odstraňovať pre toľko jazykov, koľko ich vaša organizácia používa. V každom jazyku však môže byť len jeden popis.
SKUs: Vyberte si verzie Dynamics 365, ktoré sa zobrazia v tejto podoblasti
Klient: Vyberte typ klienta, ktorý zobrazuje túto podoblasť.
Odkaz na Outlook: Zvoľte si ikonu na zobrazenie v Dynamics 365 for Outlook.
Dostupnosť v režime offline: Označte toto pole, čím túto podoblasť sprístupníte používateľom, aj keď budú offline v Dynamics 365 for Outlook.
Usporiadanie oblastí, skupín a podoblastí
Organizuje oblasti, skupiny a podoblasti ich presúvaním do nových polôh. Okno kontajnera, ktoré sa zobrazí na miestach, kam možno presunúť dlaždice. Tu sú niektoré možnosti.
Podoblasť presuňte na novú pozíciu v rámci tej istej skupiny alebo inej skupiny v rovnakej oblasti.
Podoblasť presuňte na novú pozíciu v rámci skupiny alebo inej oblasti.
Presuňte skupinu na novú pozíciu v rámci rovnakej oblasti.
Presuňte skupinu na novú pozíciu v inej oblasti.
Presuňte oblasť na novú pozíciu.
Upraviť predvolenú mapu lokality
Každé prostredie sa dodáva s predvolenou mapou lokality a tú je možné upraviť.
Otvorte prieskumník riešení.
V okne riešenia v časti Súčasti stlačte možnosť Klientske rozšírenia.
Na paneli s nástrojmi súčasti vyberte Pridať existujúci > Mapa lokality.
V zozname súčastí riešenia vyberte mapu lokality s názvom Mapa lokality a potom vyberte OK.
Dvakrát kliknite na položku mapa lokality, ktorú ste pridali, so zobrazovaným názvom Mapa lokality a stavom Spravovaná. Je možné vybrať mapu stránok a potom na paneli s nástrojmi činnosti kliknite na tlačidlo Úprava.
Mapa lokality sa otvorí v návrhárovi mapy lokality.
Usporiadajte svoje oblasti, skupiny a podoblasti podľa potreby.
Vyberte Uložiť.
Stlačte možnosť Publikovať.
Vyberte položku Uložiť a zavrieť.
Naklonujte súčasť v mape lokality
Na vytvorenie kópie existujúcej súčasti, kliknite na súčasť a potom na paneli s nástrojmi činnosti kliknite na tlačidlo Klonovať. Všetky podrobnosti klonovaných súčastí sú rovnaké ako základná zložka okrem ID a názvu. ID sa generuje náhodne.
Po klonovaní oblasti sa klonovaná oblasť pridá napravo od aktuálne zvolenej oblasti. Po klonovaní skupiny sa naklonovaná skupina pridá napravo od aktuálne označenej skupiny. Po klonovaní podoblasti sa klonovaná podoblasť pridá dole od aktuálne zvolenej podoblasti.
Odstránenie oblasti, skupiny alebo podoblasti z mapy lokality
Ak chcete odstrániť súčasť mapy lokality, kliknite na dlaždicu súčasť a potom na paneli s akciami kliknite na možnosť odstrániť. Po odstránení oblasti sa v oblasti odstránia aj všetky skupiny a podskupiny. Podobne po odstránení skupiny sa odstráni skupina aj jej podskupiny.
Podporovaní klienti
Nasledujúca tabuľka vysvetľuje klientov podporovaných pre rôzne mapy lokality.
| Mapy lokality | Podporovaní klienti |
|---|---|
| Nové aplikácie | Zjednotené rozhranie |
| Mapa lokality pre Dynamics 365 – vlastná aplikácia | Staršia webová aplikácia a Dynamics 365 for Outlook |
| Predvolené modelom riadené aplikácie (Sales, Centrum predaja, Customer Service, Centrum zákazníckych služieb, Field Service, Project Service Automation) | Staršia webová aplikácia a zjednotené rozhranie |
Nahradenie staršej aplikácie modelom riadenou aplikáciou
Počas prechodu z webového klienta na Zjednotené rozhranie bola poskytnutá staršia aplikácia, ktorá využíva mapu lokality webového klienta. Po odstránení webového klienta ukončujeme podporu staršej aplikácie. Následne môžu výrobcovia chcieť používateľom poskytnúť náhradnú modelom riadenú aplikáciu. V niektorej z budúcich verzií bude staršia aplikácia odstránená.
V predvolenom nastavení je názov starej aplikácie „Dynamics 365 – vlastná“, ale v prostredí mohol byť premenovaný.
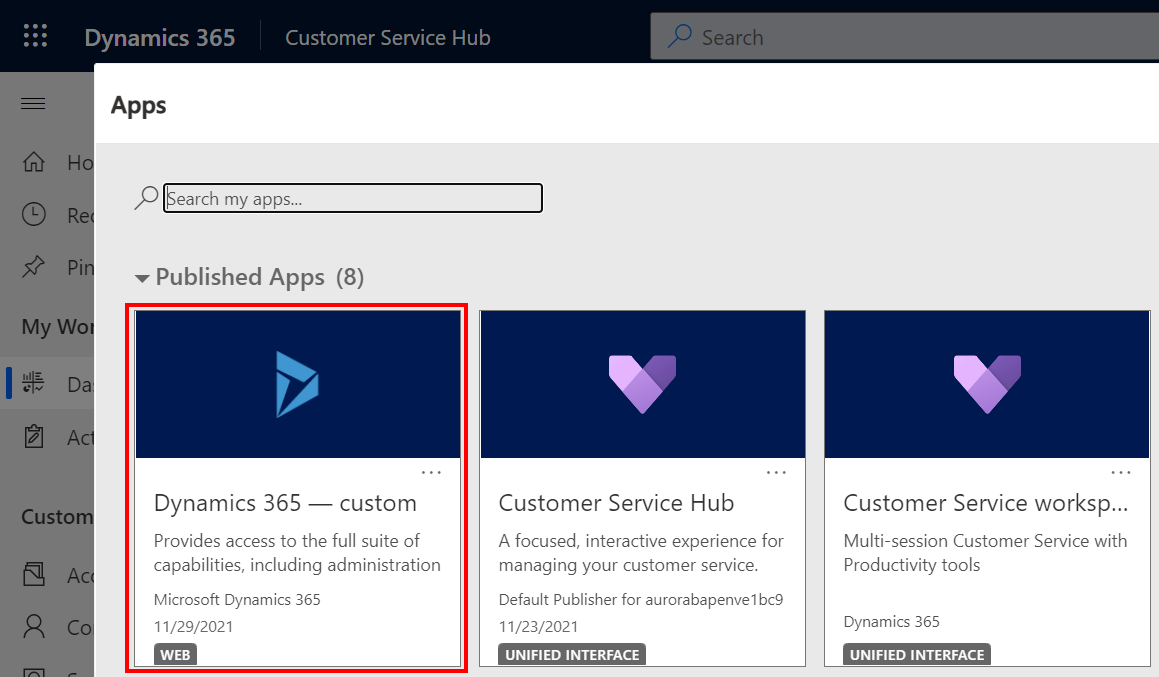
Keď je staršia aplikácia spustená, zobrazí sa varovné hlásenie, že nie sú podporované všetky funkcie aplikácie.

Ak chcete vytvoriť modelom riadenú aplikáciu s rovnakými položkami mapy lokality ako staršia aplikácia, klasický návrhár aplikácií môže znova použiť existujúcu mapu lokality v rámci novej aplikácie.
Otvorte adresu make.powerapps.com
Na ľavej navigačnej table vyberte možnosť Riešenia. Ak sa položka nenachádza na table bočného panela, vyberte položku … Viac a potom vyberte požadovanú položku.
Otvorte alebo vytvorte nové riešenie.
Vyberte ... na hornom navigačnom paneli a potom vyberte Prepnúť na klasické, čím sa otvorí klasický prieskumník riešení.

Na ľavej navigačnej table vyberte položku Modelom riadené aplikácie > Nová .
V dialógovom okne Vytvoriť novú aplikáciu:
Zadajte názov aplikácie. Je možné uviesť aj jedinečný názov a popis, ale nie sú povinné.
Vyberte Na vytvorenie aplikácie použite existujúce riešenie a potom vyberte Ďalej.
V časti Výber riešenia vyberte možnosť Predvolené riešenie.
Pod položkou Vyberte mapu lokality vyberte Mapa lokality a potom vyberte Dokončené.
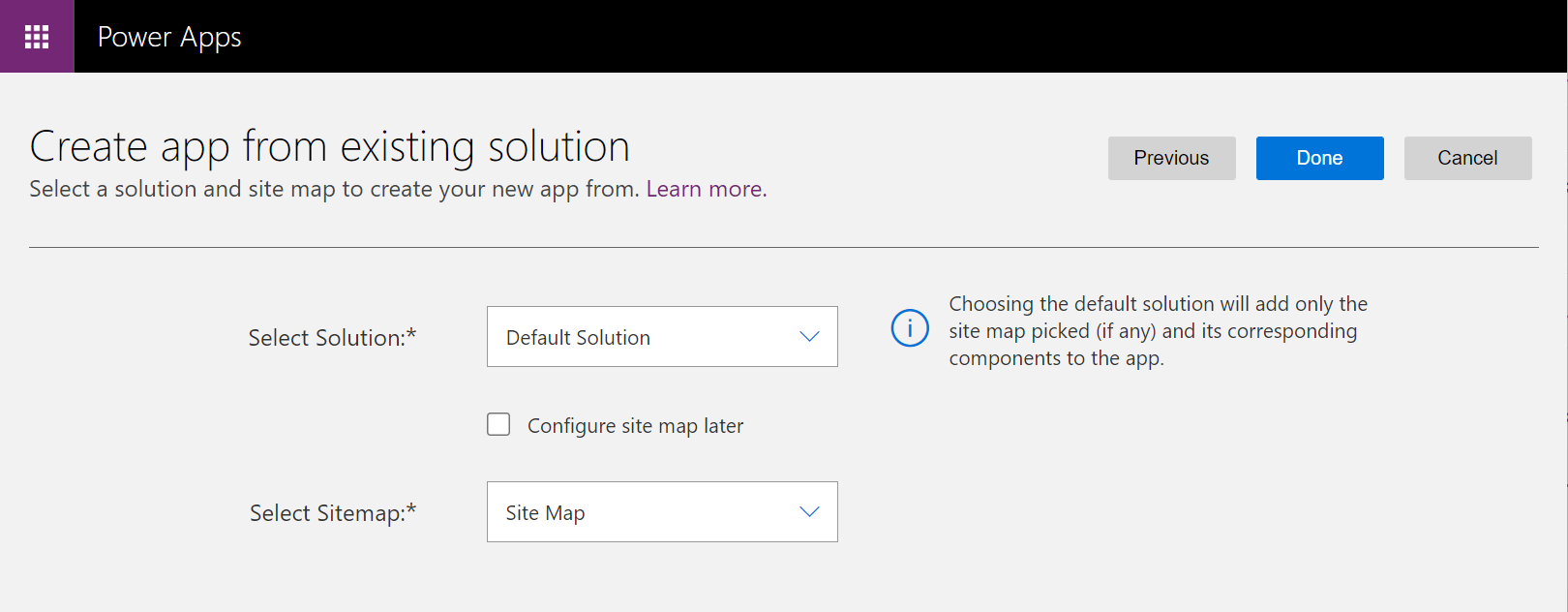
Stlačte možnosť Publikovať.
Zatvorte klasického návrhára aplikácie a otvorte riešenie obsahujúce novú modelom riadenú aplikáciu.
Vyberte novú modelom riadenú aplikáciu a potom vyberte položku Zdieľať.
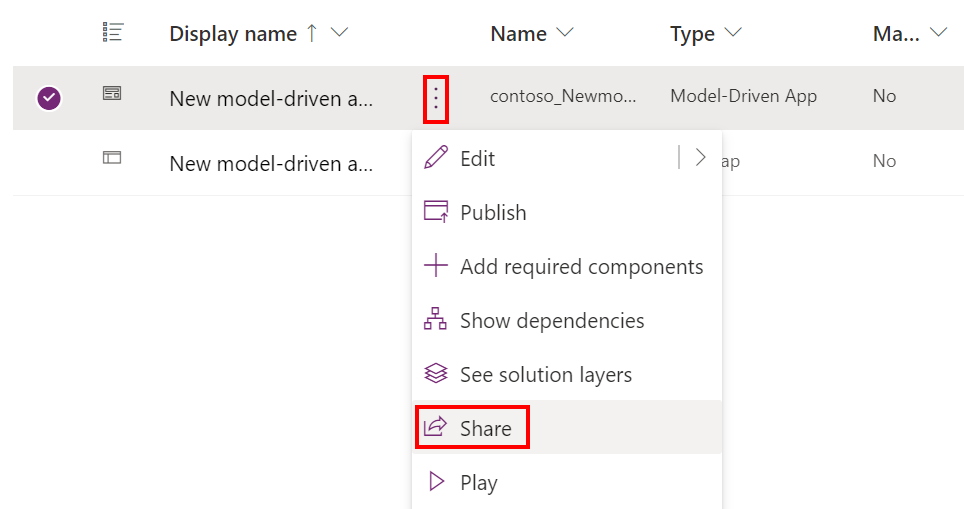
Pridajte ľudí a priraďte im roly zabezpečenia, ktoré im umožnia používať aplikáciu.
Keď bude k dispozícii nová modelom riadená aplikácia, aplikácia „Dynamics 365 – vlastná“ by mala byť pre iných používateľov ako správcov skrytá vo všetkých prostrediach.
Otvorte Centrum spravovania Power Platform a vyberte prostredie, v ktorom chcete skryť starú aplikáciu.
Vyberte Nastavenia > Produkt > Správanie.
Nastavte Zobraziť aplikáciu staršej verzie všetkým, nielen správcom na Vypnuté.
Prejdite do dolnej časti stránky a vyberte Uložiť.
Ďalšie kroky
Vytvorte alebo upravte aplikáciu Pridajte alebo upravte komponenty aplikácie
Poznámka
Môžete nás informovať o svojich voľbách jazyka pre dokumentáciu? Absolvujte krátky prieskum. (upozorňujeme, že tento prieskum je v angličtine)
Prieskum bude trvať približne sedem minút. Nezhromažďujú sa žiadne osobné údaje (vyhlásenie o používaní osobných údajov).
Pripomienky
Pripravujeme: V priebehu roka 2024 postupne zrušíme službu Problémy v službe GitHub ako mechanizmus pripomienok týkajúcich sa obsahu a nahradíme ju novým systémom pripomienok. Ďalšie informácie nájdete na stránke: https://aka.ms/ContentUserFeedback.
Odoslať a zobraziť pripomienky pre