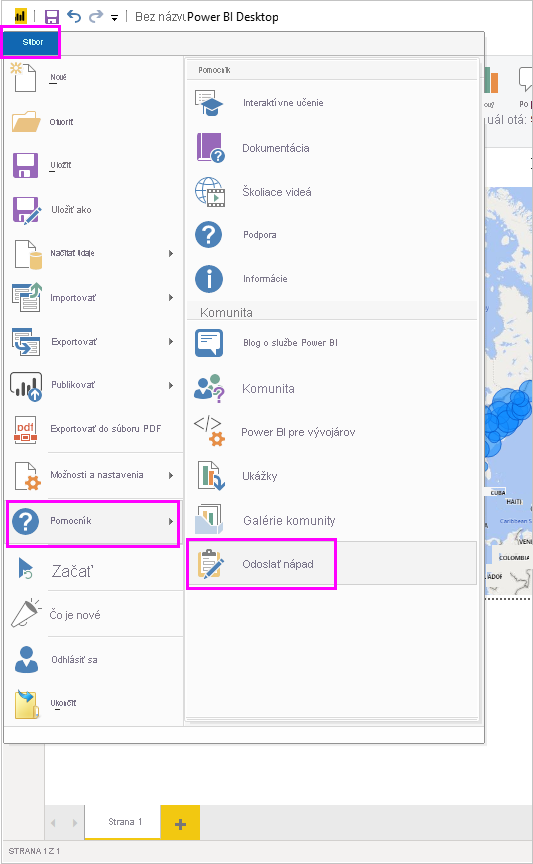Poznámka
Na prístup k tejto stránke sa vyžaduje oprávnenie. Môžete sa skúsiť prihlásiť alebo zmeniť adresáre.
Na prístup k tejto stránke sa vyžaduje oprávnenie. Môžete skúsiť zmeniť adresáre.
S aplikáciou Power BI Desktop sa môžete jednoducho pripojiť k čoraz väčšiemu množstvu údajov. Ak nemáte aplikáciu Power BI Desktop, môžete si ju stiahnuť a nainštalovať.
V aplikácii Power BI Desktop sú k dispozícii najrôznejšie zdroje údajov. Nasledujúci obrázok znázorňuje spôsob pripojenia k údajom výberom položky Získať údaje>Iné>Web.
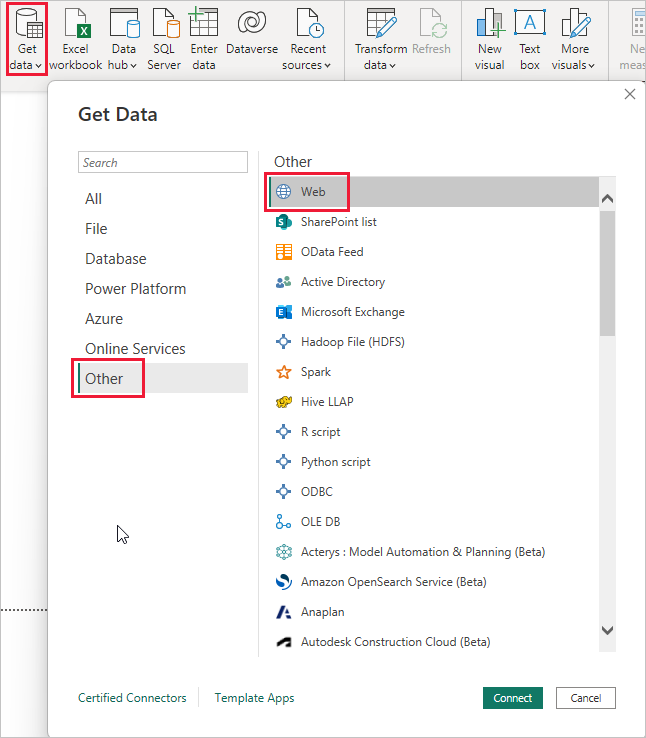
Príklad pripojenia k údajom
V tomto príklade sa pripojíme k webovému zdroju údajov.
Predstavte si, že odchádzate do dôchodku. Chcete žiť tam, kde je veľa slnečného svitu, vhodnejšie dane, a dobrú zdravotnú starostlivosť. or ste analytikom údajov a chcete, aby informácie pomohli vašim zákazníkom – napríklad chcete pomôcť vašim klientom, ktorí vyrábajú pršiplášť, zacieliť predaj na oblasť, kde veľa prší.
V oboch smeroch nájdete webový zdroj, ktorý obsahuje zaujímavé údaje o týchto témach a ešte oveľa viac:
https://www.fool.com/research/best-states-to-retire
Vyberte položky Získať údaje>Iné>Web. Zadajte adresu do poľa Z webu.
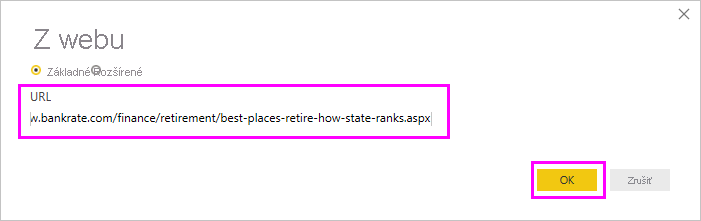
Keď stlačíte tlačidlo OK, spustí sa funkcia Dotaz aplikácie Power BI Desktop. Aplikácia Power BI Desktop kontaktuje webový zdroj a okno Navigátor vráti výsledky nájdené na tejto webovej stránke. V tomto prípade sa našla tabuľka. Zaujíma nás tabuľka, takže ju vyberieme v zozname. Okno Navigátor zobrazí ukážku.
V tomto momente môžete pred načítaním tabuľky upraviť dotaz tak, že vyberiete položku Transformovať údaje v dolnej časti okna alebo len tabuľku nahráte.
Ak chcete načítať tabuľku a spustiť Editor Power Query vyberte položku Transformovať údaje. Zobrazuje sa tabla Nastavenia dotazov. Ak sa nezobrazuje, vyberte položku Zobraziť na páse s nástrojmi a potom vyberte položku Nastavenia dotazu, čím zobrazíte tablu Nastavenia dotazu. Takto vyzerá editor.
Všetky tieto skóre sú textom, nie číslami, a potrebujeme, aby boli čísla. Žiaden problém. Stačí kliknúť na hlavičku stĺpca pravým tlačidlom a vybrať položku Zmeniť typ> Kto le číslo a zmeniť ich. Ak chcete vybrať viac ako jeden stĺpec, najskôr vyberte stĺpec a potom vyberte položku Shift, vyberte ďalšie susediace stĺpce a kliknutím pravým tlačidlom na hlavičku stĺpca zmeňte všetky vybraté stĺpce. Použite kláves Ctrl a vyberte stĺpce, ktoré nesusedia.
V Nastavenia dotazu bude použitá funkcia KROKY odrážať všetky vykonané zmeny. Ak vykonáte v údajoch viac zmien, Editor Power Query zaznamenáte tieto zmeny v sekcii POUŽITÉ KROKY, ktoré môžete podľa potreby upraviť, prehodnotiť, zmeniť ich usporiadanie alebo odstrániť.
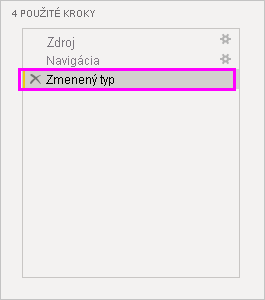
Ostatné zmeny v tabuľke je možné vykonať aj po načítaní, ale nateraz týchto zmien stačí. Po dokončení vyberte položku Zavrieť a použiť na páse s nástrojmi Domov a Power BI Desktop použije zmeny a zavrie Editor Power Query.
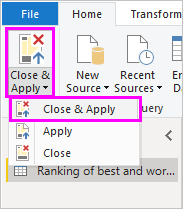
S načítaným dátovým modelom môžete v zobrazení Zostava v aplikácii Power BI Desktop začať vytvárať vizualizácie presúvaním polí na plátno.
Samozrejme, že je tento model s jedným údajovým pripojením jednoduchý. Väčšina zostáv aplikácie Power BI Desktop má pripojenia k rôznym zdrojom údajov, ktoré vyhovujú vašim potrebám a so vzťahmi, ktoré produkujú bohatý údajový model.
Súvisiaci obsah
Pomocou aplikácie Power BI Desktop môžete vykonávať najrôznejšie veci. Ďalšie informácie o jej funkciách nájdete v nasledujúcich zdrojoch:
- Čo je Power BI Desktop?
- Prehľad dotazov v aplikácii Power BI Desktop
- Zdroje údajov v aplikácii Power BI Desktop
- Tvarovanie a kombinovanie údajov v aplikácii Power BI Desktop
- Vykonávanie bežných úloh dotazov v aplikácii Power BI Desktop
Chcete nám odoslať pripomienky? Skvelé! Použite položku ponuky Odoslať nápad v aplikácii Power BI Desktop alebo navštívte lokalitu Pripomienky od komunity. Tešíme sa na vás!