Prehľad dotazov v aplikácii Power BI Desktop
S aplikáciou Power BI Desktop sa môžete pripojiť k množstvu údajov, vytvárať pútavé a podkladové zostavy a zdieľať svoje úsilie s ostatnými používateľmi, ktorí na vašej práci môžu stavať a rozširovať svoje úsilie v oblasti Business Intelligence.
Zobrazenia aplikácie Power BI Desktop
Power BI Desktop má tri zobrazenia:
- Zobrazenie zostavy – môžete použiť dotazy, ktoré vytvoríte, a vytvárať pôsobivé vizualizácie usporiadané tak, ako chcete, aby sa zobrazovali, a s viacerými stranami, ktoré môžete zdieľať s ostatnými.
- Údaje – zobrazenie údajov v zostave vo formáte dátového modelu, kde môžete pridávať mierky, vytvárať nové stĺpce a spravovať vzťahy.
- Zobrazenie modelu – získanie grafického znázornenia vzťahov, ktoré sú vytvorené v dátovom modeli, a ktoré môžete podľa potreby spravovať alebo upravovať.
Prístup k týmto zobrazeniam zobrazíte výberom jednej z troch ikon pozdĺž ľavej strany aplikácie Power BI Desktop. Na nasledujúcom obrázku je vybraté zobrazenie Zostava , čo je indikované žltou páskou vedľa ikony.
![]()
Aplikácia Power BI Desktop tiež prichádza s Editor Power Query. Pomocou Editor Power Query sa pripojte k jednému alebo viacerým zdrojom údajov, tvarujte a transformujte údaje tak, aby vyhovovali vašim potrebám, a potom načítajte tento model do aplikácie Power BI Desktop.
Tento článok poskytuje prehľad o práci s údajmi v Editor Power Query, ale môžete získať aj ďalšie informácie. Na konci tohto článku nájdete prepojenia na podrobné pokyny týkajúce sa podporovaných typov údajov. Nájdete tu aj informácie o pripojení k údajom, tvarovaní údajov, vytváraní vzťahov a o tom, ako začať.
Najprv sa však oboznámime s Editor Power Query.
Editor Power Query
Do Editor Power Query získate výberom položky Transformovať údaje na karte Domov v aplikácii Power BI Desktop.
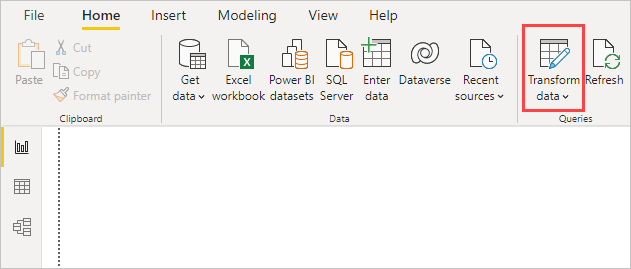
Bez dátového pripojenia sa Editor Power Query zobrazí ako prázdna tabla pripravená na údaje.
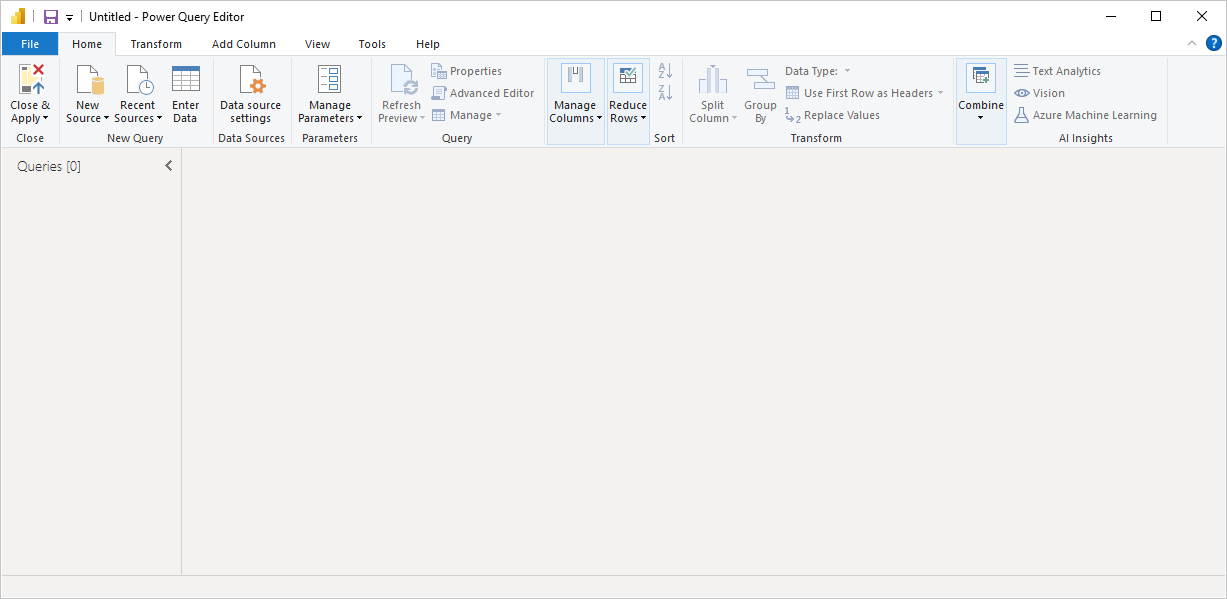
Po načítaní dotazu sa Editor Power Query zobrazenie stáva zaujímavejším. Ak sa pripojíte k webovému zdroju údajov pomocou tlačidla Nový zdroj vľavo hore, Editor Power Query načíta informácie o údajoch, ktoré potom môžete začať tvarovať.
Takto sa Editor Power Query zobrazí po vytvorení dátového pripojenia:
Na páse s nástrojmi už bude aktívnych množstvo tlačidiel na prácu s údajmi v dotaze.
Na ľavej table sa zobrazujú dotazy, ktoré sú k dispozícii na výber, zobrazenie a tvarovanie.
Na stredovej table sa zobrazujú údaje z vybratého dotazu, ktoré sú k dispozícii na tvarovanie.
Zobrazí sa tabla Nastavenia dotazu, v ktorom sa uvádzajú vlastnosti dotazu a vykonané kroky.

Všetky tieto štyri oblasti si vysvetlíme neskôr: pás s nástrojmi, tabla Dotazy, zobrazenie údajov a tabla Nastavenia dotazu.
Pás s nástrojmi dotazu
Pás s nástrojmi v Editor Power Query sa skladá zo štyroch kariet: Domov, Transformovať, Pridať stĺpec, Zobrazenie, Nástroje a Pomocník.
Karta Domov obsahuje úlohy bežného dotazu.

Ak sa chcete pripojiť k údajom a začať proces vytvárania dotazu, vyberte položku Nový zdroj. Zobrazí sa ponuka s najbežnejšími zdrojmi údajov.
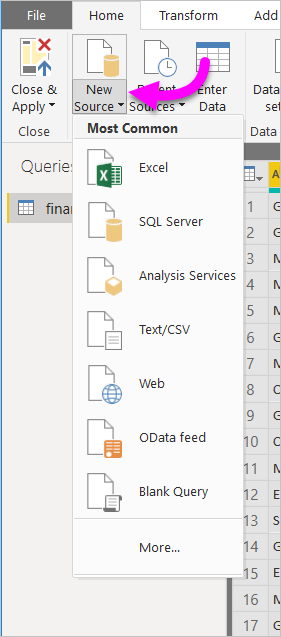
Ďalšie informácie o dostupných zdrojoch údajov nájdete v téme Zdroje údajov. Informácie o pripojení k údajom, vrátane príkladov a krokov, nájdete v téme Pripojenie k údajom.
Karta Transformovať poskytuje prístup k bežným úlohám transformácie údajov, ako napríklad:
- Pridávanie alebo odstraňovanie stĺpcov
- Zmena typov údajov
- Rozdelenie stĺpcov
- Iné úlohy riadené údajmi

Ďalšie informácie o transformácii údajov vrátane príkladov nájdete v téme Kurz: Tvarovanie a kombinovanie údajov v aplikácii Power BI Desktop.
Karta Pridať stĺpec poskytuje ďalšie úlohy súvisiace s pridaním stĺpca, formátovaním údajov stĺpca a pridávaním vlastných stĺpcov. Karta Pridať stĺpec je znázornená na tomto obrázku.

Karta Zobrazenie na páse s nástrojmi sa používa na prepínanie toho, či sa zobrazujú určité tably alebo okná. Okrem toho sa používa aj na zobrazenie Rozšírený editor. Karta Zobrazenie je znázornená na tomto obrázku.

Je dobré vedieť, že mnohé z úloh, ktoré sú k dispozícii na páse s nástrojmi, môžete tiež zobraziť kliknutím pravým tlačidlom myši na stĺpec alebo iné údaje na stredovej table.
Ľavá tabla (dotazy)
Na ľavej table – table dotazov – sa zobrazuje počet aktívnych dotazov a názov dotazu. Keď na ľavej table vyberiete dotaz, jeho údaje sa zobrazia na stredovej table, kde môžete údaje tvarovať a transformovať tak, aby vyhovovali vašim potrebám. Na nasledujúcom obrázku je znázornená ľavá tabla s dotazom.
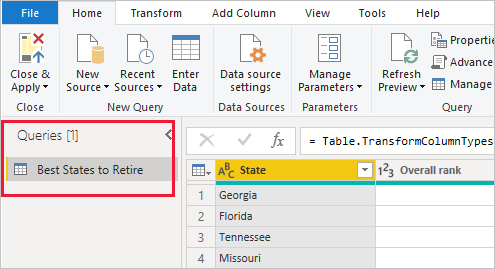
Stredová tabla (tabla údajov)
Na stredovej table alebo na table Údaje sa zobrazujú údaje vybratého dotazu. Na tomto mieste sa vykonáva veľká časť práce v zobrazení dotazu.
Na nasledujúcom obrázku je znázornené webové údajové pripojenie vytvorené predtým. Je vybratý stĺpec s celkovým skóre a jeho hlavička je po kliknutí pravým tlačidlom myši na zobrazenie dostupných položiek ponuky. Všimnite si, že mnohé z týchto položiek v ponuke zobrazenej kliknutím pravým tlačidlom myši sú rovnaké ako tlačidlá na kartách pásov s nástrojmi.
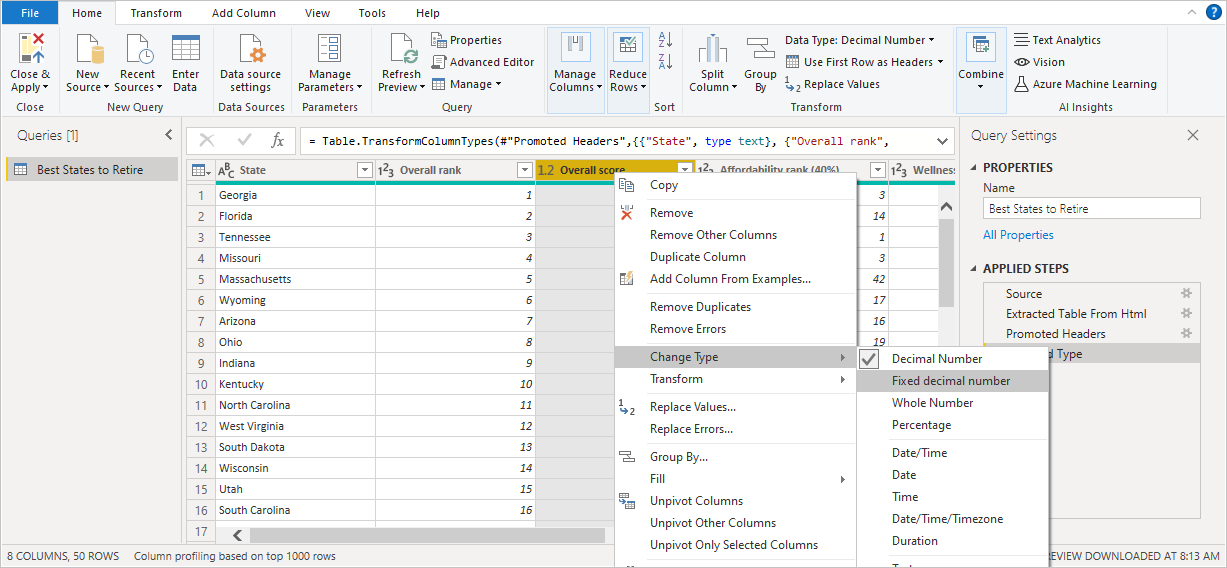
Po výbere položky v ponuke zobrazenej kliknutím pravým tlačidlom myši (alebo kliknutím na tlačidlo na páse s nástrojmi) dotaz aplikuje daný krok na údaje. Uloží tiež krok ako súčasť samotného dotazu. Tieto kroky sa zaznamenávajú na table Nastavenia dotazu v sekvenčnom poradí, ako je popísané v ďalšej časti.
Pravá tabla (tabla nastavení dotazu)
Na pravej table – table Nastavení dotazu – sa zobrazujú všetky kroky súvisiace s dotazom. Na nasledujúcom obrázku napríklad časť Použité kroky na table Nastavenia dotazu odráža skutočnosť, že sme práve zmenili typ stĺpca s celkovým skóre .
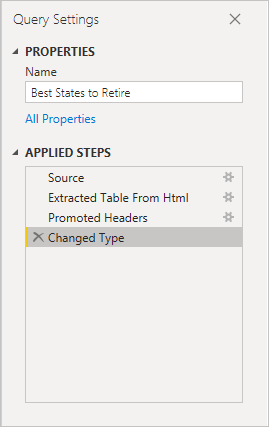
Keď na dotaz aplikujete viac krokov tvarovania, aj tieto sa zaznamenajú v časti Použité kroky .
Je dôležité vedieť, že základné údaje sa nezmenili . Namiesto toho Editor Power Query upraví a tvaruje svoje zobrazenie údajov. Taktiež tvaruje a upravuje zobrazenie akejkoľvek interakcie so základnými údajmi, ku ktorej dochádza na základe tvarovaného a upraveného zobrazenia týchto údajov Editor Power Query.
Na table Nastavenia dotazu môžete podľa potreby premenovať kroky, odstrániť kroky alebo zmeniť ich poradie. Ak to chcete urobiť, kliknite pravým tlačidlom myši na krok v časti Použité kroky a vyberte si zo zobrazenej ponuky. Všetky kroky dotazu sa vykonávajú v poradí, v akom sa zobrazujú na table Použité kroky .
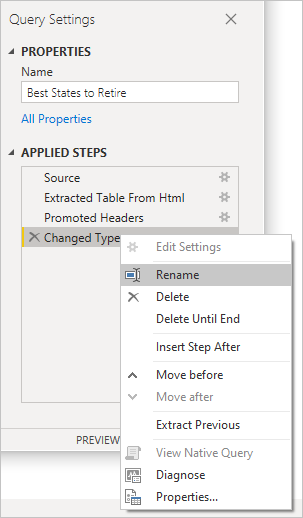
Rozšírený editor
Pomocou Rozšírený editor môžete vidieť kód, ktorý Editor Power Query vytvára pri každom kroku. Umožní vám tiež vytvoriť si vlastný kód v jazyku vzorcov Power Query M. Rozšírený editor spustíte tak, že na páse s nástrojmi vyberiete položku Zobrazenie a potom vyberiete položku Rozšírený editor. Zobrazí sa okno s kódom vygenerovaný pre vybratý dotaz.
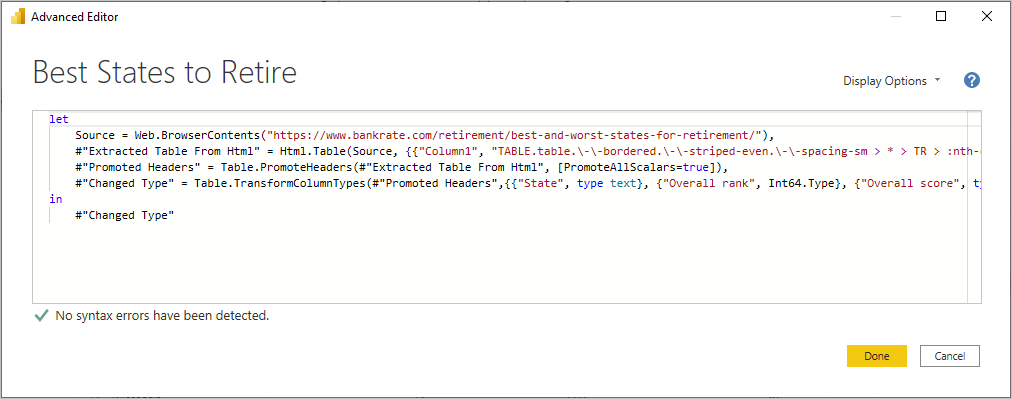
Kód môžete upraviť priamo v okne Rozšírený editor. Ak chcete okno zavrieť, vyberte tlačidlo Hotovo alebo Zrušiť .
Ukladanie práce
Keď dotaz zodpovedá vašim požadovaným dotazom, vyberte položku Zavrieť a použiť v ponuke Súbor Editor Power Query. Táto akcia použije zmeny a zavrie editor.
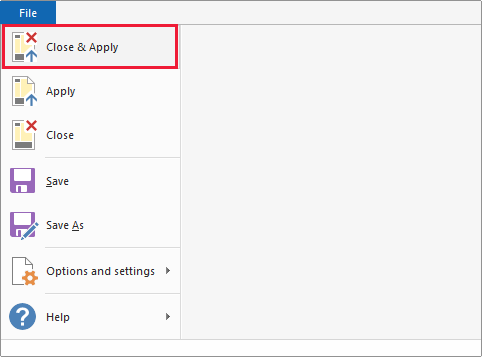
Počas priebehu tejto práce zobrazuje Power BI Desktop dialógové okno s jej stavom.
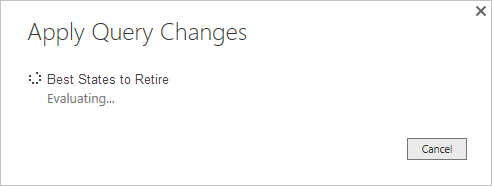
Keď budete pripravení, Power BI Desktop môže uložiť vašu prácu vo forme súboru .pbix .
Ak chcete svoju prácu uložiť, vyberte položky Súbor>Uložiť (alebo Súbor>Uložiť ako), ako je znázornené na nasledujúcom obrázku.
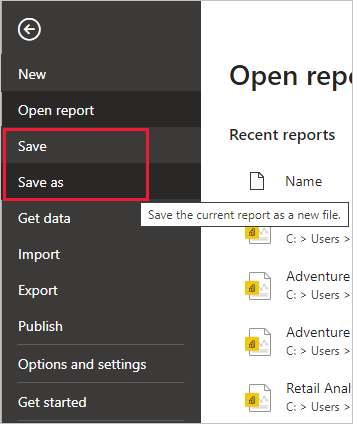
Súvisiaci obsah
Pomocou aplikácie Power BI Desktop môžete vykonávať najrôznejšie veci. Ďalšie informácie o jej funkciách nájdete v nasledujúcich zdrojoch: