Poznámka
Na prístup k tejto stránke sa vyžaduje oprávnenie. Môžete sa skúsiť prihlásiť alebo zmeniť adresáre.
Na prístup k tejto stránke sa vyžaduje oprávnenie. Môžete skúsiť zmeniť adresáre.
Poznámka
Rozdelili sme dokumenty o lokálnej bráne údajov na obsah, ktorý je špecifický pre službu Power BI a všeobecný obsah, ktorý sa vzťahuje na všetky služby , ktoré brána podporuje. Momentálne sa nachádzate v obsahu služby Power BI. Ak chcete poskytnúť pripomienky k tomuto článku alebo celkové skúsenosti s dokumentáciou brány, prejdite na koniec článku.
Tento článok popisuje niektoré bežné problémy, ktoré sa môžu vyskytnúť pri používaní lokálnej brány údajov so službou Power BI. Ak sa u vás vyskytne problém, ktorý tu nie je uvedený, môžete použiť Komunita Power BI lokalitu. Prípadne môžete vytvoriť žiadosť o podporu.
Configuration
Chyba: služba Power BI lokálnu bránu nahlásili ako nedostupnú. Reštartujte bránu a skúste to znova.
Na konci konfigurácie sa služba Power BI volá znova, aby sa overilo brána. Služba Power BI nehlási bránu ako dynamickú. Je možné, že úspešnú komunikáciu umožní reštartovanie služby pre Windows. Ak chcete získať ďalšie informácie, môžete zhromaždiť a skontrolovať denníky, ako je popísané v téme Zhromažďovanie denníkov z lokálnej aplikácie brány údajov.
Prenos vlastného azure relayu
Brány, v ktorých sa vyskytli problémy s pripojením počas používania funkcie Bring Your Own Relay, by mali zabezpečiť, aby služba Private Link nie je v nástroji Relay povolená, pretože táto konfigurácia nie je podporovaná.
Zdroje dát
Poznámka
Nie všetky zdroje údajov majú vyhradené články s podrobnosťami o nastaveniach pripojenia alebo konfigurácii. V prípade mnohých zdrojov údajov a konektorov mimo spoločnosti Microsoft sa možnosti pripojenia medzi aplikáciou Power BI Desktop a konfiguráciou spravovania pripojení a brán v služba Power BI môžu líšiť. V takýchto prípadoch sú predvolenými nastaveniami v súčasnosti podporované scenáre služby Power BI.
Chyba: Nedá sa pripojiť. Podrobnosti: Neplatné poverenia na pripojenie
V oblasti Zobraziť podrobnosti sa zobrazuje chybové hlásenie prijaté zo zdroja údajov. V prípade SQL Servera sa zobrazí približne takéto hlásenie:
Login failed for user 'username'.
Overte, či máte správne meno používateľa a heslo. Overte tiež, či sa s týmito povereniami možno úspešne pripojiť k zdroju údajov. Skontrolujte, či použité konto zodpovedá metóde overovania.
Chyba: Nedá sa pripojiť. Podrobnosti: K databáze sa nedá pripojiť
Podarilo sa pripojiť k serveru, ale nie k zadanej databáze. Overte názov databázy a skontrolujte, či meno používateľa a heslo obsahujú náležité povolenie na prístup k tejto databáze.
V oblasti Zobraziť podrobnosti sa zobrazuje chybové hlásenie prijaté zo zdroja údajov. V prípade SQL Servera sa zobrazí približne takéto hlásenie:
Cannot open database "AdventureWorks" requested by the login. The login failed. Login failed for user 'username'.
Chyba: Nedá sa pripojiť. Podrobnosti: Neznáma chyba v bráne údajov
Táto chyba sa môže vyskytnúť z rôznych dôvodov. Overte, či sa môžete pripojiť k zdroju údajov z počítača, ktorý je hostiteľom brány. Môže to byť dôsledok nedostupnosti servera.
Pod položkou Zobraziť podrobnosti sa môže zobraziť kód chyby DM_GWPipeline_UnknownError.
Môžete si tiež pozrieť ďalšie informácie v časti Denníky udalostí>>služieb Služba lokálnej brány údajov. Podrobné zobrazenie nájdete v časti Denníky udalostí.
Chyba: Pri pokuse o pripojenie k <serveru> sa vyskytla chyba. Podrobnosti: Dosiahli sme bránu údajov, no brána nemá prístup k lokálnemu zdroju údajov.
Nepodarilo sa pripojiť k zadanému zdroju údajov. Nezabudnite overiť informácie zadané pre tento zdroj údajov.
Pod položkou Zobraziť podrobnosti sa môže zobraziť kód chyby DM_GWPipeline_Gateway_DataSourceAccessError.
Ak sa príslušné chybové hlásenie podobá na to, ktoré nasleduje, znamená to, že konto, ktoré pre zdroj údajov používate, nie je správcom servera pre túto inštanciu služby Analysis Services. Ďalšie informácie nájdete v téme Udelenie práv správcu servera inštancii služby Analysis Services.
The 'CONTOSO\account' value of the 'EffectiveUserName' XML for Analysis property is not valid.
Ak sa príslušné chybové hlásenie podobá na to, ktoré nasleduje, môže to znamenať, že v konte služby Analysis Services chýba atribút adresára Token-Groups-Global-And-Universal (TGGAU).
The username or password is incorrect.
Domény s prístupom kompatibilným so systémom kompatibilným so systémom pred systémom Windows 2000 majú atribút TGGAU povolený. Väčšina novovytvorených domén tento atribút predvolene nepovoľuje. Ďalšie informácie nájdete v téme Niektoré aplikácie a rozhrania API vyžadujú prístup k informáciám o oprávneniach v objektoch konta.
Ak chcete overiť, či je atribút povolený, postupujte podľa týchto krokov.
Pripojte sa v sql Server Management Studiu k počítaču so službou Analysis Services. V rozšírených vlastnostiach pripojenia pridajte pre príslušného používateľa vlastnosť EffectiveUserName a skontrolujte, či sa po pridaní chyba vyskytne znova.
Pomocou nástroja dsacls služby Active Directory môžete overiť, či je atribút uvedený. Tento nástroj sa nachádza v radiči domény. Musíte poznať rozlišujúci názov domény pre dané konto a odovzdať nástroju tento názov.
dsacls "CN=John Doe,CN=UserAccounts,DC=contoso,DC=com"Vo výsledkoch by malo byť zobrazené niečo podobné nasledujúcemu výstupu:
Allow BUILTIN\Windows Authorization Access Group SPECIAL ACCESS for tokenGroupsGlobalAndUniversal READ PROPERTY
Ak chcete odstrániť tento problém, je potrebné povoliť atribút TGGAU v konte používacom pre službu Analysis Services systému Windows.
Ďalšia možná možnosť nesprávneho mena používateľa alebo hesla.
Príčinou tejto chyby môže byť aj to, že server služby Analysis Services sa nachádza v inej doméne ako používatelia a nie je vytvorený obojstranný dôveryhodný kľúč.
V spolupráci so správcami domén overte vzťah dôvery medzi doménami.
V prostredí Získať údaje pre Analysis Services v služba Power BI nie je možné zobraziť zdroje údajov brány údajov
Skontrolujte, či je v konfigurácii brány na karte Používatelia v zdroji údajov uvedené vaše konto. Ak nemáte prístup k bráne, obráťte sa na správcu brány a požiadajte ho, aby to overili. V zozname služby Analysis Services sa zdroj údajov môže zobraziť len kontá , ktoré sú v zozname Používatelia .
Chyba: Nemáte nainštalovanú žiadnu bránu alebo nemáte nakonfigurovanú žiadnu bránu pre zdroje údajov v tejto množine údajov.
Skontrolujte, či ste k bráne pridali jeden alebo viacero zdrojov údajov podľa popisu v téme Pridanie zdroja údajov. Ak sa brána nezobrazuje na portáli na správu v časti Správa pripojení a brán, vymažte vyrovnávaciu pamäť prehliadača alebo sa zo služby odhláste a znova sa prihláste.
Chyba: Zdroj údajov sa nedá obnoviť, pretože poverenia sú neplatné. Aktualizujte svoje prihlasovacie údaje a skúste to znova.
Podarilo sa pripojiť k množine údajov a obnoviť ju bez chýb režimu runtime pre pripojenie, no na služba Power BI sa zobrazí tento panel chýb. Keď sa používateľ pokúsi aktualizovať prihlasovacie údaje so známymi dobrými povereniami, zobrazí sa chyba s informáciou, že zadané poverenia sú neplatné.
Táto chyba sa môže vyskytnúť, keď sa brána pokúsi o testovacie pripojenie, a to aj v prípade, že zadané poverenia sú prijateľné a operácia obnovenia je úspešná. Stáva sa to preto, lebo keď brána vykoná test pripojenia, počas pokusu o pripojenie neobsahuje žiadne voliteľné parametre a niektoré konektory údajov (napríklad Snowflake) vyžadujú na pripojenie voliteľné parametre pripojenia.
Keď sa obnovenie dokončuje správne a nevykonáte chyby režimu runtime, môžete tieto chyby testovacieho pripojenia ignorovať pre zdroje údajov, ktoré vyžadujú voliteľné parametre.
Sémantické modely
Chyba: Nie je dostatok priestoru pre tento riadok.
Táto chyba nastane, ak máte jeden riadok, ktorý je väčší ako 4 MB. Zistite, o ktorý riadok zdroja údajov ide, a potom sa ho pokúste odfiltrovať alebo zmenšiť jeho veľkosť.
Chyba: Zadaný názov servera sa nezhoduje s názvom servera na certifikáte SSL SQL Servera.
Táto chyba sa môže vyskytnúť, keď je bežný názov certifikátu pre úplný názov domény servera (FQDN), ale vy ste zadali pre server len názov NetBIOS. Spôsobuje to nesúlad v certifikáte. Ak chcete vyriešiť tento problém, zadajte názov servera v zdroji údajov brány a v súbore PBIX tak, aby používal úplný názov domény servera.
Chyba: Pri konfigurácii plánovaného obnovenia sa nezobrazuje lokálna brána údajov.
Túto chybu môže spôsobovať niekoľko rôznych scenárov:
- Názvy servera a databázy zadané v aplikácii Power BI Desktop a v zdroji údajov nakonfigurovanom pre bránu sa nezhodujte. Tieto názvy musia byť rovnaké. Nerozlišujú sa v tom veľké a malé písmená.
- Vaše konto nie je uvedené v konfigurácii brány na karte Používatelia v zdroji údajov. Do tohto zoznamu vás musí pridať správca brány.
- Súbor aplikácie Power BI Desktop obsahuje viaceré zdroje údajov a niektoré z nich nie sú nakonfigurované s bránou. Brána sa v rámci plánovaného obnovenia zobrazuje len 25 zdrojov údajov definovaných s bránou.
Chyba: Prijaté nekomprimované údaje v klientovi brány prekročili limit.
Presný limit je 10 GB nekomprimovaných údajov na jednu tabuľku. Ak sa vyskytol tento problém, existujú vhodné možnosti optimalizácie, ako sa jej vyhnúť. Predovšetkým môžete znížiť používanie mimoriadne konštantných dlhých hodnôt reťazcov a namiesto toho použiť normalizovaný kľúč. Prípadne môžete odstrániť nepoužívané stĺpce.
Chyba: DM_GWPipeline_Gateway_SpooledOperationMissing
Túto chybu môže spôsobovať niekoľko rôznych scenárov:
- Proces brány sa mohol reštartovať počas prebiehajúceho obnovenia množiny údajov.
- Počítač brány je klonovaný tam, kde je brána spustená. Nemali by sme klonovať počítač brány.
Zostavy
Chyba: Zostave sa nepodarilo získať prístup k zdroju údajov, pretože nemáte prístup k nášmu zdroju údajov cez lokálnu bránu údajov.
Táto chyba je zvyčajne spôsobená niektorou z týchto príčin:
- Informácie o zdroji údajov sa nezhoduje s obsahom základnej množiny údajov. Názvy servera a databázy v zdroji údajov definovanom pre lokálnu bránu údajov sa musia zhodovať s názvami, ktoré zadáte v aplikácii Power BI Desktop. Ak používate IP adresu v aplikácii Power BI Desktop, IP adresu musí používať aj zdroj údajov pre lokálnu bránu údajov.
- Na žiadnej z brán vo vašej organizácii nie sú k dispozícii žiadne zdroje údajov. Zdroj údajov môžete nakonfigurovať na novú alebo existujúcu lokálnu bránu údajov.
Chyba: Chyba prístupu k zdroju údajov. Obráťte sa na správcu brány.
Ak táto zostava používa dynamické pripojenie k službe Analysis Services, je možné, že sa vyskytol problém s hodnotou odovzdanou do vlastnosti EffectiveUserName, ktorá buď nie je platná, alebo nemá povolenia v počítači so službou Analysis Services. Problém s overovaním je zvyčajne spôsobený tým, že hodnota odovzdaná do atribútu EffectiveUserName sa nezhoduje s lokálnym hlavným menom používateľa (UPN).
Ak chcete potvrdiť platné meno používateľa, postupujte podľa týchto krokov.
Nájdite platné meno používateľa v denníkoch brány.
Keď získate odovzdanú hodnotu, overte, či je správna. Ak ide o vášho používateľa, zadaním nasledujúceho príkazu do príkazového riadka môžete zistiť hlavné meno používateľa. Hlavné meno používateľa má formát e-mailovej adresy.
whoami /upn
Voliteľne môžete zobraziť hodnotu, ktorú získava Power BI z MICROSOFT Entra ID.
Prejdite na .https://developer.microsoft.com/graph/graph-explorer
V pravom hornom rohu vyberte položku Prihlásiť sa.
Spustite nasledujúci dotaz. Zobrazuje sa pomerne rozsiahla odpoveď JSON.
https://graph.windows.net/me?api-version=1.5Vyhľadajte položku userPrincipalName.
Ak sa vaše hlavné meno používateľa v službe Microsoft Entra nezhoduje s vaším hlavným menom používateľa v lokálnej službe Active Directory, môžete ho pomocou funkcie Priradiť mená používateľov nahradiť platnou hodnotou. Prípadne môžete o zmenu svojho hlavného mena používateľa spolupracovať so správcom služby Power BI alebo správcom lokálnej služby Active Directory.
Kerberos
Ak súvisiaci databázový server a lokálna brána údajov nie sú správne nakonfigurované podľa delegovania obmedzeného protokolom Kerberos, povoľte v bráne ďalšie zapisovanie do denníka . Potom na základe chýb a trasovania v súboroch denníkov brány začnite s riešením problémov. Ak chcete zhromaždiť denníky brány, aby ste si ich mohli zobraziť, pozrite si tému Zhromažďovanie denníkov z lokálnej aplikácie brány údajov.
ImpersonationLevel
Nastavenie ImpersonationLevel súvisí s nastavením hlavného názvu servera (SPN) alebo s nastavením lokálnej politiky.
[DataMovement.PipeLine.GatewayDataAccess] About to impersonate user DOMAIN\User (IsAuthenticated: True, ImpersonationLevel: Identification)
Riešenie
Vyriešte problém vykonaním týchto krokov.
- Nastavte hlavný názov služby pre lokálnu bránu.
- Nastavte obmedzené delegovaie v službe Active Directory.
FailedToImpersonateUserException: Nepodarilo sa vytvoriť identitu systému Windows pre ID používateľa
Problém FailedToImpersonateUserException nastane, ak nemôžete zosobniť v mene iného používateľa. Táto chyba môže vyskytnúť aj vtedy, keď sa pokúšate zosobniť konto pochádza z inej domény, ako je doména, v ktorej sa nachádza služba brány. Ide o obmedzenie.
Riešenie
- Overte správnosť konfigurácie podľa krokov v predchádzajúcej časti ImpersonationLevel.
- Presvedčte sa, že ID používateľa, ktoré sa pokúšate zosobniť, je platným kontom služby Active Directory.
Všeobecná chyba: Chyba 1033 pri analýze protokolu
Chyba 1033 sa zobrazí, ak sa vaše externé ID nakonfigurované v SAP HANA nezhoduje s prihlásením v prípade zosobnenia používatelia pomocou hlavného mena používateľa (UPN) (alias@domain.com). V hornej časti denníkov chýb nájdete text "Pôvodné hlavné meno používateľa"alias@domain.com, ktoré je nahradené novýmalias@domain.com hlavným názvom používateľa, ako môžete vidieť tu:
[DM.GatewayCore] SingleSignOn Required. Original UPN 'alias@domain.com' replaced with new UPN 'alias@domain.com.'
Riešenie
SAP HANA vyžaduje, aby zosobaný používateľ používal v službe Active Directory atribút sAMAccountName (alias používateľa). Ak tento atribút nie je správny, zobrazí sa chyba 1033.
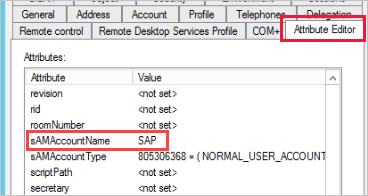
V denníkoch sa zobrazuje sAMAccountName (alias) a nie hlavné meno používateľa, čo je alias nasledovaný doménou (alias@domain.com).
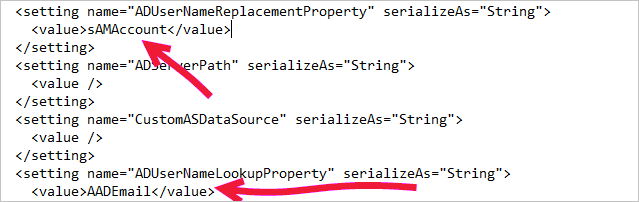
<setting name="ADUserNameReplacementProperty" serializeAs="String">
<value>sAMAccount</value>
</setting>
<setting name="ADServerPath" serializeAs="String">
<value />
</setting>
<setting name="CustomASDataSource" serializeAs="String">
<value />
</setting>
<setting name="ADUserNameLookupProperty" serializeAs="String">
<value>AADEmail</value>
[SAP AG][LIBODBCHDB DLL][HDBODBC] Zlyhanie komunikačného prepojenia:-10709 Pripojenie zlyhalo (RTE:[-1] Chyba protokolu Kerberos. Hlavná: Rôzne zlyhanie [851968]." Vedľajšia: V balíku zabezpečenia nie sú k dispozícii žiadne prihlasovacie údaje.
Chybové hlásenie Pripojenie zlyhalo (-10709 Pripojenie zlyhalo) sa zobrazí, ak delegovanie v službe Active Directory nie je nakonfigurované správne.
Riešenie
Skontrolujte, či máte server SAP HANA na karte Delegovanie v službe Active Directory pre konto služby brány.
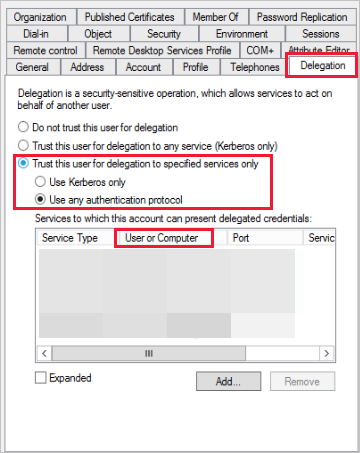
Export denníkov pre žiadosť o podporu
Na riešenie problémov a vytvorenie žiadosti o podporu sa vyžadujú denníky brány. Tieto denníky môžete extrahovať pomocou nasledujúcich krokov.
Identifikujte klaster brány.
Ak ste vlastníkom množiny údajov, najskôr skontrolujte názov klastra brány, ktorý je priradený k vašej množine údajov. Na nasledujúcom obrázku je klaster brány IgniteGateway .

Skontrolujte vlastnosti brány.
Správca brány by mal potom skontrolovať počet členov brány v klastri a to, či je povolené vyrovnávanie zaťaženia.
Ak je vyrovnávanie zaťaženia povolené, je potrebné zopakovať krok 3 pri všetkých členoch brány. Ak nie je povolená, stačí exportovať denníky primárnej brány.
Načítajte a exportujte denníky brány.
Správca brány, ktorý je tiež správcom systému brány, by mal ďalej vykonať nasledujúce kroky:
a. Prihláste sa do počítača brány a spustite aplikáciu lokálnej brány údajov, aby ste sa prihlásili k bráne.
b. Zapnite ďalšie zapisovanie do denníka.
c. Voliteľne môžete povoliť funkcie monitorovania výkonu a zahrnúť do nich denníky o výkone, ktoré poskytnú ďalšie podrobnosti o riešení problémov.
d. Spustite scenár, pre ktorý sa snažíte zaznamenať denníky brány.
História obnovení
Pri použití brány na plánované obnovenie vám možnosť História obnovení umožňuje zobraziť chyby, ktoré sa vyskytli. Aj v prípade, že potrebujete vytvoriť žiadosť o podporu, môže poskytnúť užitočné údaje. Môžete zobraziť plánované obnovenia a obnovenia na požiadanie. Nasledujúce obrázky zobrazujú, ako môžete získať prístup k histórii obnovení.
Na stránke s podrobnosťami pre sémantický model vyberte na páse s nástrojmi položku Obnoviť a potom vyberte položku História obnovení.

K histórii obnovení môžete získať prístup aj zo sémantických nastavení modelu. Na páse s nástrojmi vyberte položku Súbor a potom vyberte položku Nastavenia.


Ďalšie informácie o riešení problémov so scenármi obnovenia nájdete v téme Scenáre riešenia problémov s obnovením údajov.
Súvisiaci obsah
- Riešenie problémov s lokálnou bránou údajov
- Konfigurácia nastavení servera proxy pre lokálnu bránu údajov
- Spravovanie zdrojov údajov služby SQL Server Analysis Services
- Spravovanie zdroja údajov – SAP HANA
- Spravovanie zdroja údajov SQL Servera
- Spravovanie zdroja údajov – import a plánované obnovenie
Máte ďalšie otázky? Skúste Komunita Power BI.