Poznámka
Na prístup k tejto stránke sa vyžaduje oprávnenie. Môžete sa skúsiť prihlásiť alebo zmeniť adresáre.
Na prístup k tejto stránke sa vyžaduje oprávnenie. Môžete skúsiť zmeniť adresáre.
V tomto kurze preskúmate, ako obnoviť sémantický model služby Power BI z relačnej databázy, ktorá existuje lokálne vo vašej lokálnej sieti. Konkrétne tento kurz používa vzorovú databázu SQL Servera, ku ktorej musí Power BI získať prístup cez lokálnu bránu údajov.
V tomto kurze vykonáte nasledujúce kroky:
- Vytvorte a publikujte súbor .pbix aplikácie Power BI Desktop, ktorý importuje údaje z lokálnej databázy SQL Servera.
- Nakonfigurujte zdroj údajov a sémantické nastavenia modelu v službe Power BI na pripojenie SQL Servera prostredníctvom brány údajov.
- Nakonfigurujte plán obnovenia, aby ste zaistili, že sémantický model služby Power BI bude mať nedávne údaje.
- Vykonajte obnovenie sémantického modelu na požiadanie.
- Skontrolujte históriu obnovení a analyzujte výsledky minulých cyklov obnovenia.
- Vyčistíte zdroje odstránením položiek, ktoré ste vytvorili v tomto kurze.
Požiadavky
- Ak ešte nemáte bezplatnú skúšobnú verziu služby Power BI, zaregistrujte sa, skôr než začnete.
- Nainštalujte si aplikáciu Power BI Desktop do lokálneho počítača.
- Nainštalujte SQL Server do lokálneho počítača a obnovte vzorovú databázu AdventureWorksDW2017 zo zálohy. Ďalšie informácie o ukážkových databázach AdventureWorks nájdete v téme Inštalácia a konfigurácia databázy AdventureWorks.
- Nainštalujte si SQL Server Management Studio (SSMS).
- Nainštalujte lokálnu bránu údajov do toho istého lokálneho počítača ako SQL Server. V produkčnom prostredí by sa brána zvyčajne nachádzala v inom počítači.
Poznámka
Ak nie ste správcom brány alebo nechcete nainštalovať bránu sami, požiadajte správcu brány vo vašej organizácii, aby vytvoril požadovanú definíciu zdroja údajov na pripojenie sémantického modelu k databáze SQL Servera.
Vytvorenie a publikovanie súboru aplikácie Power BI Desktop
Nasledujúci postup použite na vytvorenie základnej zostavy Power BI, ktorá používa vzorovú databázu AdventureWorksDW2017. Publikujte zostavu v služba Power BI na získanie sémantického modelu služby Power BI, ktorý môžete nakonfigurovať a obnoviť v nasledujúcich krokoch.
V aplikácii Power BI Desktop vyberte na karte Domov položku Získať údaje>SQL Server.
V dialógovom okne Databáza SQL Servera zadajte názvy servera a databázy (voliteľné) a uistite sa, že režim pripojenia údajov je nastavený na možnosť Import.
Poznámka
Ak plánujete použiť uloženú procedúru, musíte použiť režim Importovať ako režim pripojenia údajov.
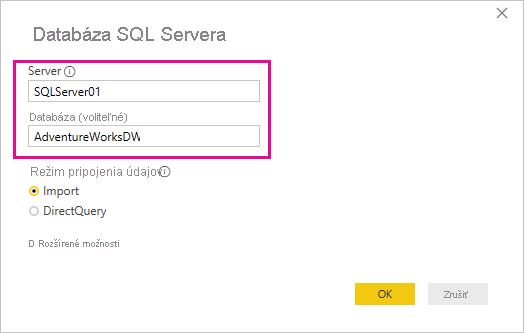
Voliteľne môžete v časti Rozšírené možnosti zadať príkaz SQL a nastaviť ďalšie možnosti, ako napríklad použitie zabezpečenia pred zlyhaním SQL Servera.
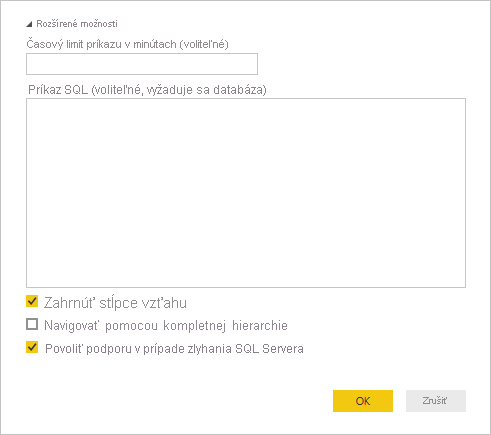
Vyberte položku OK.
Na ďalšej obrazovke overte svoje poverenia a potom vyberte položku Pripojiť.
Poznámka
Ak overenie zlyhá, skontrolujte, či ste vybrali správnu metódu overovania a použili konto s prístupom k databáze. V testovacích prostrediach môžete použiť overenie databázy s explicitným menom používateľa a heslom. V produkčnom prostredí sa zvyčajne používa overovanie systému Windows . Ďalšiu pomoc nájdete v téme Riešenie problémov so scenármi obnovenia alebo kontaktujte správcu databázy.
Ak sa zobrazí dialógové okno Podpora šifrovania, vyberte tlačidlo OK.
V dialógovom okne Navigátor vyberte tabuľku DimProduct a potom vyberte položku Načítať.
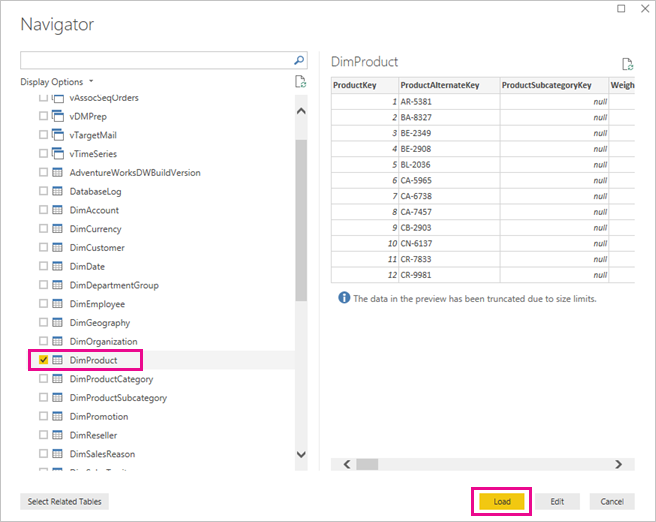
V zobrazení Zostava v aplikácii Power BI Desktop vyberte na table Vizualizácie položku Skladaný stĺpcový graf.
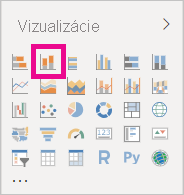
Vyberte nový stĺpcový graf na plátne na vytváranie zostáv a na table Údaje vyberte polia EnglishProductName (AnglickýNázovProduktu) a ListPrice (Cenník).

Presuňte položku EndDate z tably Údaje do kontajnera Filtre na tejto stránke na table Filtre a v časti Základné filtrovanie začiarknite políčko pre položku (Prázdne) .
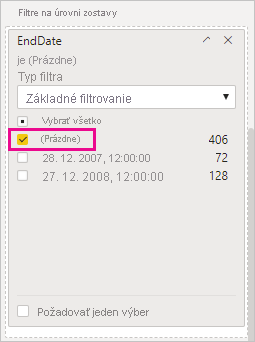
Vizualizácia by mala vyzerať podobne ako v nasledujúcom grafe:
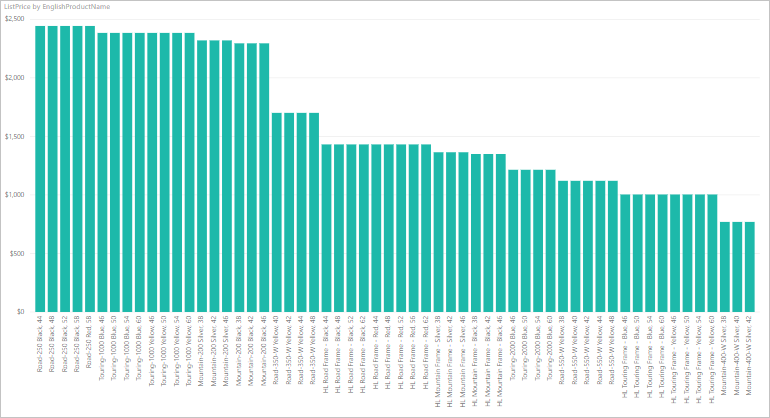
Všimnite si, že produkt Road-250 Red má rovnakú jednotkovú cenu ako ostatné produkty Road-250 . Táto cena sa zmení pri neskoršej aktualizácii údajov a obnovení zostavy.
Uložte zostavu s názvom AdventureWorksProducts.pbix.
Na karte Domov vyberte položku Publikovať.
Na obrazovke Publikovať v Power BI vyberte položku Môj pracovný priestor a potom vyberte položku Vybrať. Ak je to potrebné, prihláste sa do služba Power BI.
Keď sa zobrazí hlásenie o úspešnom spracovaní, vyberte položku Otvoriť Položku AdventureWorksProducts.pbix v Power BI.
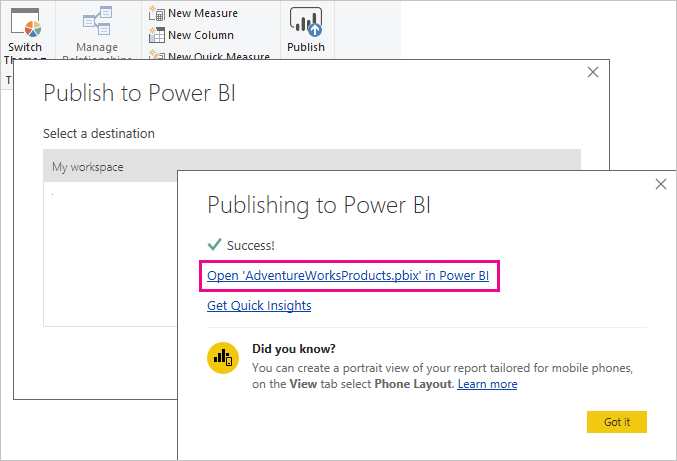
Pripojenie sémantického modelu k databáze SQL Servera
V aplikácii Power BI Desktop ste sa pripojili priamo k lokálnej databáze SQL Servera. V služba Power BI potrebujete bránu údajov, ktorá bude fungovať ako most medzi cloudom a lokálnou sieťou. Ak chcete pridať svoju lokálnu databázu SQL Servera ako zdroj údajov k bráne, postupujte podľa týchto krokov a pripojte sémantický model k tomuto zdroju údajov.
V služba Power BI prejdite do svojho pracovného priestoru a nájdite sémantický model AdventureWorksProducts v zozname obsahu pracovného priestoru.
Vyberte ikonu Ďalšie možnosti tri vodorovné bodky vedľa názvu sémantického modelu a potom vyberte položku Nastavenia.
Rozbaľte položku Brána a cloudové pripojenia a overte, či je uvedená aspoň jedna brána. Ak sa brána nezobrazuje, skontrolujte, či ste postupovali podľa pokynov na inštaláciu lokálnej brány údajov.
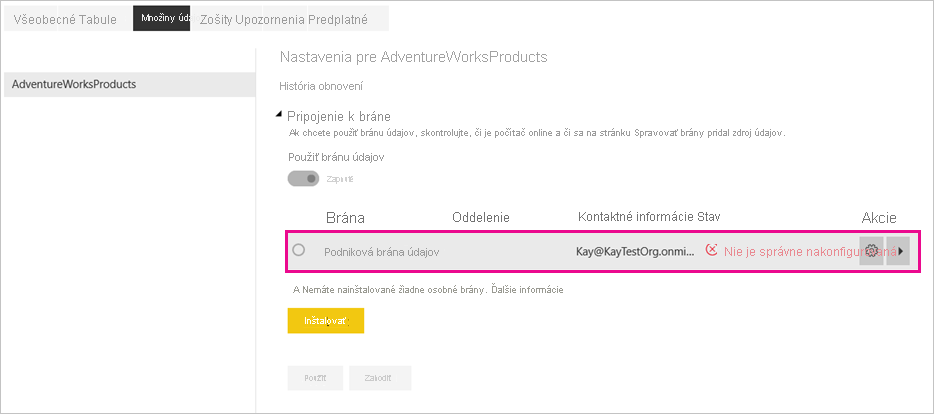
Výberom prepínača šípky v časti Akcie rozbaľte zdroje údajov a potom vyberte prepojenie Pridať do brány vedľa zdroja údajov.
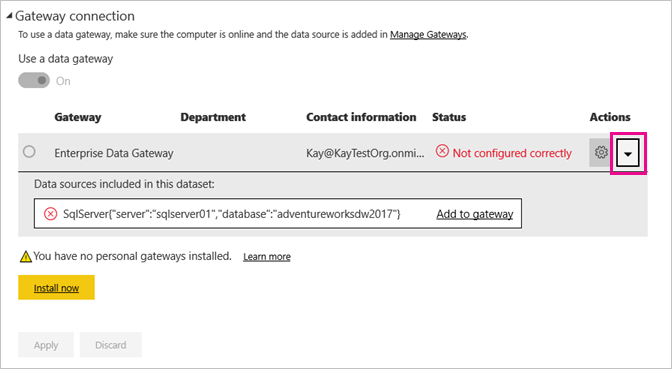
Na obrazovke Nové pripojenie s vybratou položkou Lokálne dokončite alebo overte nasledujúce polia. Väčšina polí je už vyplnená.
- Názov klastra brány: Overte alebo zadajte názov klastra brány.
- Názov pripojenia: zadajte názov pre nové pripojenie, napríklad AdventureWorksProducts.
- Typ pripojenia: Ak ešte nie je vybratá možnosť SQL Server, vyberte ho.
- Server: Overte alebo zadajte názov inštancie SQL Servera. Musí byť totožné s tým, čo ste zadali v aplikácii Power BI Desktop.
- Databáza: Overte alebo zadajte názov databázy SQL Servera, napríklad AdventureWorksDW2017. Musí byť totožné s tým, čo ste zadali v aplikácii Power BI Desktop.
V časti Overenie:
- Metóda overovania: Vyberte možnosť Windows, Základný alebo OAuth2, zvyčajne Windows.
- Meno používateľa a heslo: zadajte poverenia, ktoré používate na pripojenie k SQL Serveru.
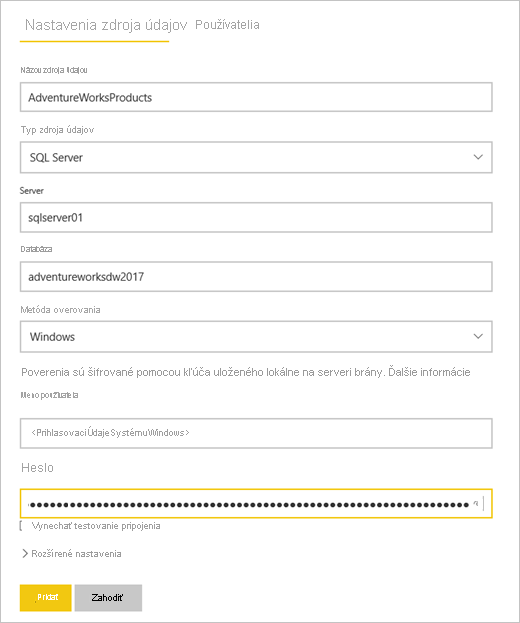
Vyberte položku Vytvoriť.
Vráťte sa na obrazovku Nastavenia , rozbaľte časť Pripojenie brány a overte, či brána údajov, ktorú ste nakonfigurovali, teraz zobrazuje stav spustenia v počítači, v ktorom ste ju nainštalovali. Vyberte Použiť.
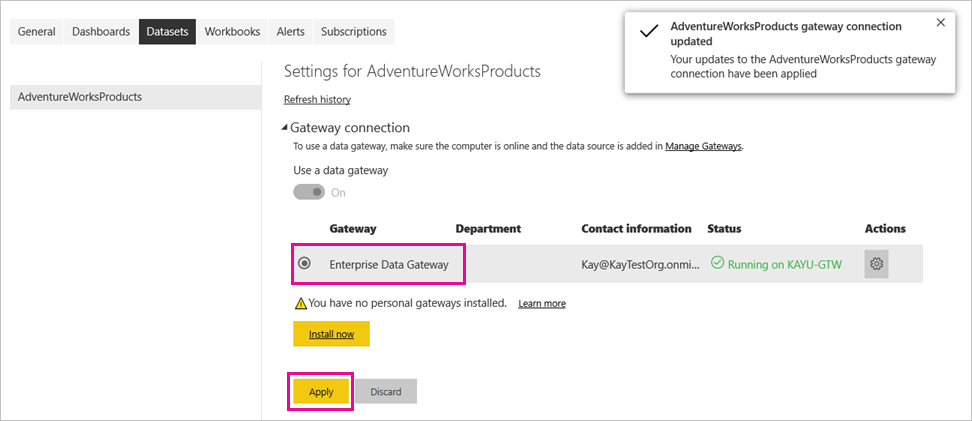
Konfigurácia plánu obnovenia
Po pripojení sémantického modelu služby Power BI k lokálnej databáze SQL Servera cez bránu údajov postupujte podľa týchto krokov na konfiguráciu plánu obnovenia. Obnovenie sémantického modelu na základe plánu pomáha zabezpečiť, že zostavy a tabule majú najnovšie údaje.
Na ľavej navigačnej table vyberte položku Môj pracovný priestor.
Zo zoznamu obsahu pracovného priestoru vyberte sémantický model AdventureWorksProducts.
Prepitné
Uistite sa, že ste odkazovali na sémantický model AdventureWorksProducts , nie na zostavu s rovnakým názvom, ktorá nemá možnosť Naplánovať obnovenie .
Na stránke sémantických nastavení modelu vyberte položku Obnoviť a potom naplánovať obnovenie na páse s nástrojmi.
V časti Obnoviť v časti Konfigurácia plánu obnovenia nastavte jazdec do polohy Zapnuté.
V časti Frekvencia obnovovania vyberte v tomto príklade možnosť Denne a potom v časti Čas vyberte položku Pridať iný čas.
V tomto príklade zadajte 6:00 AM, potom vyberte položku Pridať iný čas a zadajte 18:00.
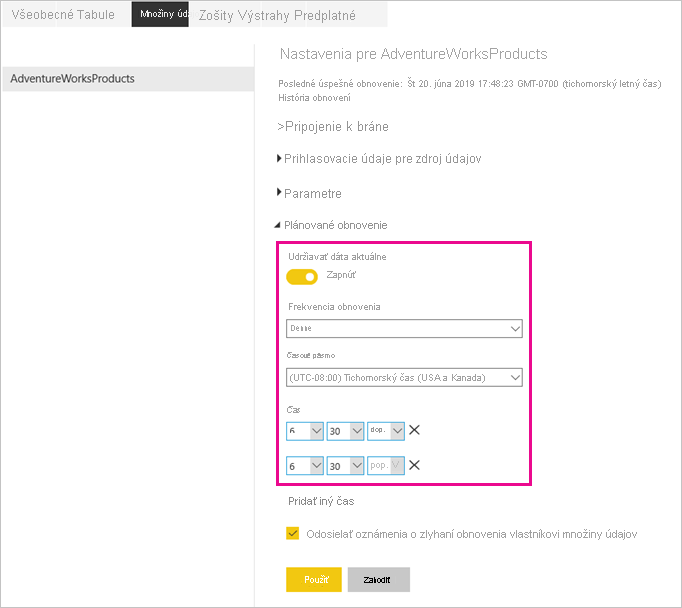
Poznámka
Môžete nakonfigurovať až osem časových úsekov na deň, pokiaľ sa váš sémantický model nachádza v zdieľanej kapacite, alebo 48 časových úsekov v kapacite Power BI Premium.
Začiarknite políčko Odosielať oznámenia o zlyhaní obnovenia, aby ste mali nastavené na možnosť Vlastník sémantického modelu, a vyberte položku Použiť.
Pri nakonfigurovanom pláne obnovenia obnoví Power BI váš sémantický model v najbližšom plánovanom čase s odstupom 15 minút.
Obnovenie na požiadanie
Ak chcete údaje kedykoľvek obnoviť, napríklad otestovať konfiguráciu brány a zdroja údajov, môžete vykonať obnovenie na požiadanie pomocou možnosti Obnoviť na páse s nástrojmi v hornej časti stránky sémantických modelov. Túto možnosť môžete nájsť aj v zozname obsahu pracovného priestoru vedľa názvu sémantického modelu. Obnovenia na požiadanie nemajú vplyv na čas ďalšieho plánovaného obnovenia.
Ak chcete ilustrovať obnovenie na požiadanie, najprv zmeňte vzorové údaje pomocou nástroja SSMS a aktualizujte tabuľku DimProduct v databáze AdventureWorksDW2017 takto:
UPDATE [AdventureWorksDW2017].[dbo].[DimProduct]
SET ListPrice = 5000
WHERE EnglishProductName ='Road-250 Red, 58'
Podľa týchto krokov vykonajte aktualizovaný tok údajov prostredníctvom pripojenia brány k sémantickému modelu a zostavám Power BI:
Na ľavej navigačnej table prejdite do časti Môj pracovný priestor a nájdite sémantický model aplikácie AdventureWorksProducts .
Vyberte ikonu Obnoviť vedľa názvu sémantického modelu. V pravom hornom rohu sa zobrazí správa Príprava na obnovenie .
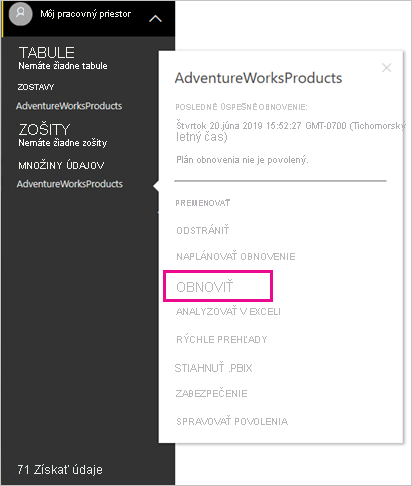
V pravom hornom rohu sa zobrazí správa Príprava na obnovenie .
Teraz vyberte zostavu AdventureWorksProducts , čím ju otvoríte. Zistite, ako sa premiešli aktualizované údaje do zostavy a produkt s najvyššou cenou podľa cenníka je teraz Road-250 Red, 58.
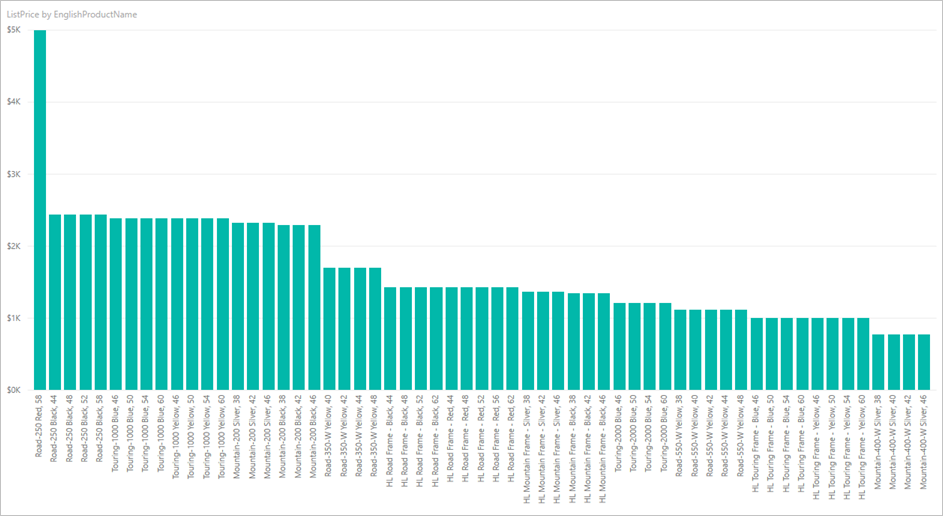
Kontrola histórie obnovení
Je vhodné pravidelne používať históriu obnovení na kontrolu výsledkov minulých cyklov obnovenia. Mohla uplynie platnosť prihlasovacích údajov databázy alebo vybraná brána mohla byť offline, keď sa malo vykonať plánované obnovenie. Pri kontrole histórie obnovení a overovaní výskytov problémov postupujte podľa týchto krokov.
V časti Môj pracovný priestor vyberte sémantický model AdventureWorksProducts .
Na stránke sémantických nastavení modelu vyberte položku Obnoviť a potom položku História obnovení na páse s nástrojmi v hornej časti stránky.
Na karte Plánované v dialógovom okne História obnovení si všimnite minulé plánované obnovenia a obnovenia na požiadanie s časmi začatia a ukončenia. Stav dokončeného znamená, že služba Power BI úspešne stipela obnovenia. Ak chcete vidieť neúspešné obnovenia, môžete si pozrieť chybové hlásenie a preskúmať podrobnosti chyby.
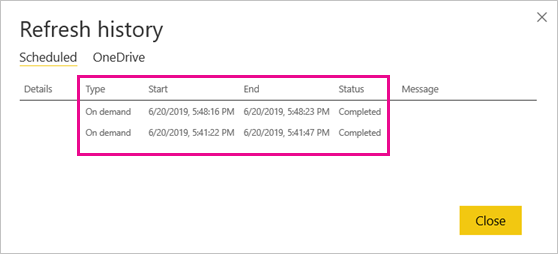
Poznámka
Karta OneDrive je relevantná len pre sémantické modely, ktoré sú pripojené k súborom aplikácie Power BI Desktop, excelovým zošitom alebo súborom CSV v službe OneDrive alebo SharePoint Online. Ďalšie informácie nájdete v téme Obnovenie údajov v službe Power BI.
Vyčistenie zdrojov
Postupujte podľa týchto pokynov a vyčistíte zdroje, ktoré ste vytvorili pre tento kurz:
- Ak už nechcete používať vzorové údaje, použite nástroj SSMS a databázu zrušte.
- Ak nechcete používať zdroj údajov SQL Servera, odstráňte zdroj údajov z brány údajov. Zvážte tiež odinštalovanie brány údajov, ak ste ju nainštalovali len pre tento kurz.
- Odstráňte tiež sémantický model a zostavu AdventureWorksProducts, ktorú služba Power BI vytvorila, keď ste publikovali súbor AdventureWorksProducts.pbix .
Súvisiaci obsah
V tomto kurze sme preskúmali, ako:
- Import údajov z lokálnej databázy SQL Servera do sémantického modelu služby Power BI.
- Ak chcete aktualizovať zostavy a tabule, ktoré používajú sémantický model, obnovte sémantický model služby Power BI podľa plánu a na požiadanie.
Ďalšie informácie o obnovení údajov v službe Power BI a spravovaní brán údajov a zdrojov údajov nájdete v nasledujúcich zdrojoch: