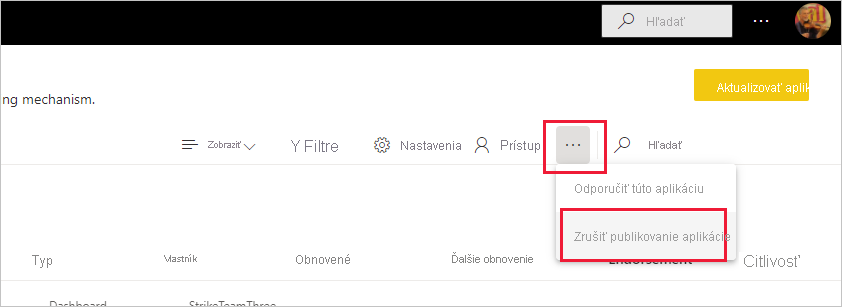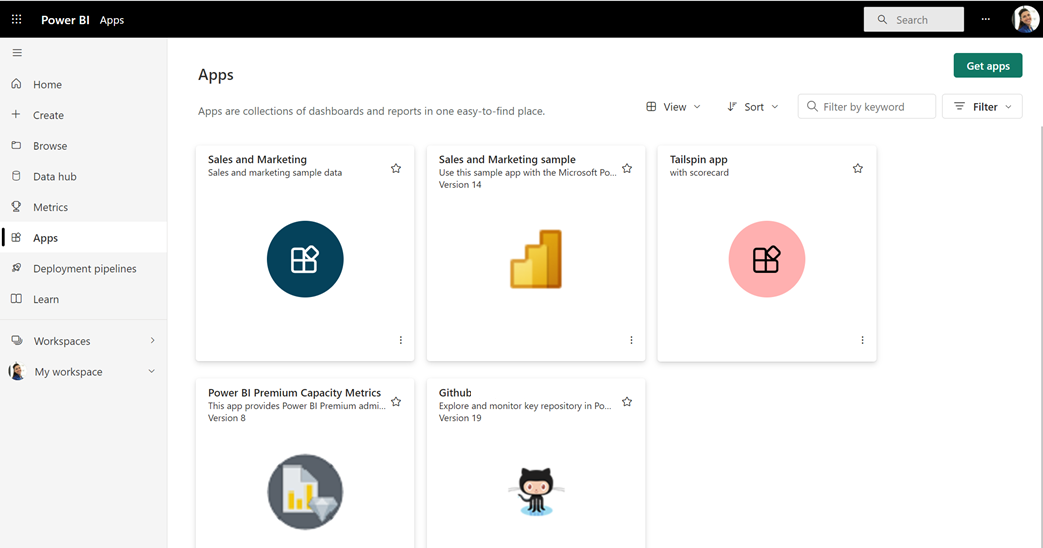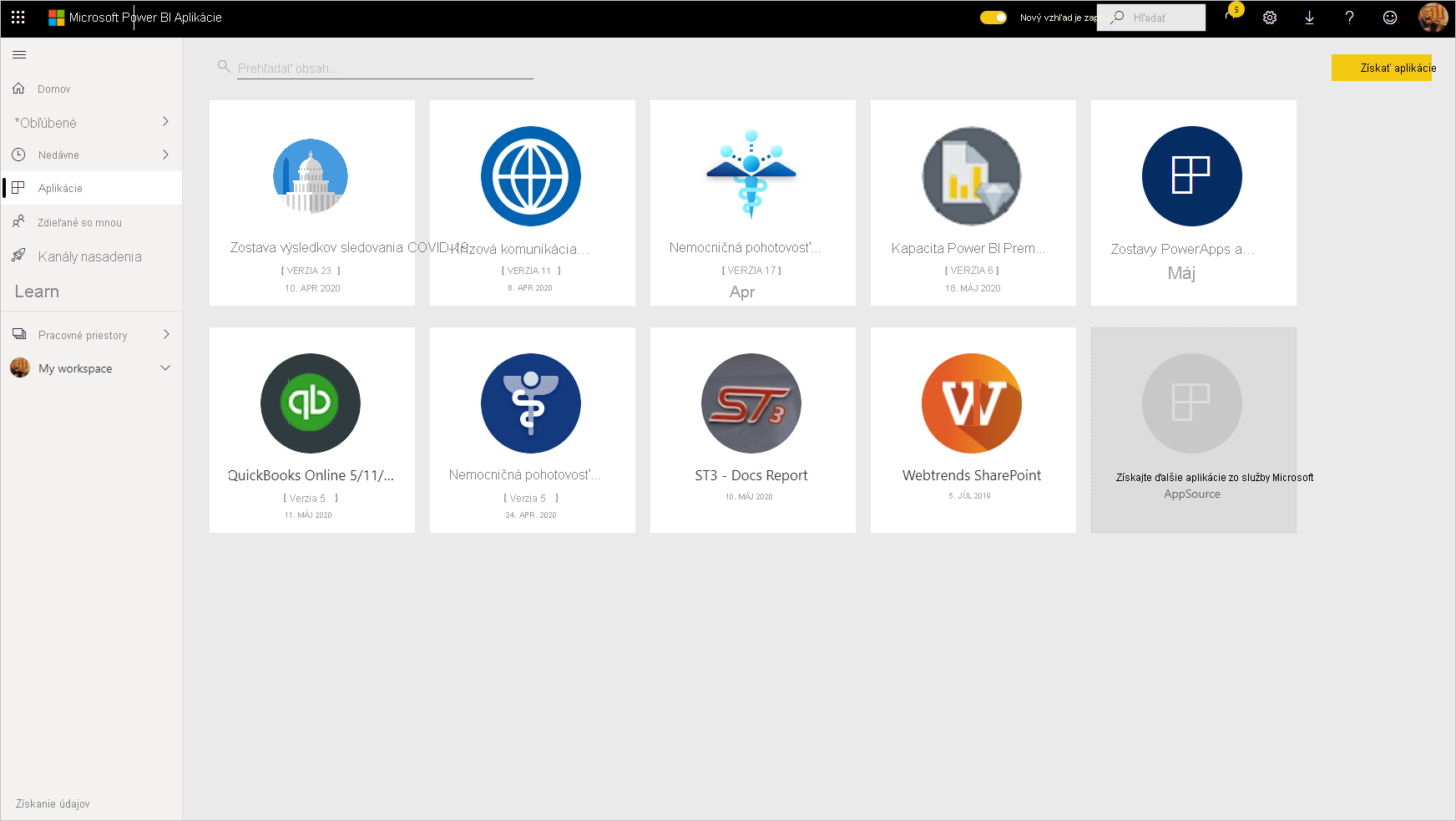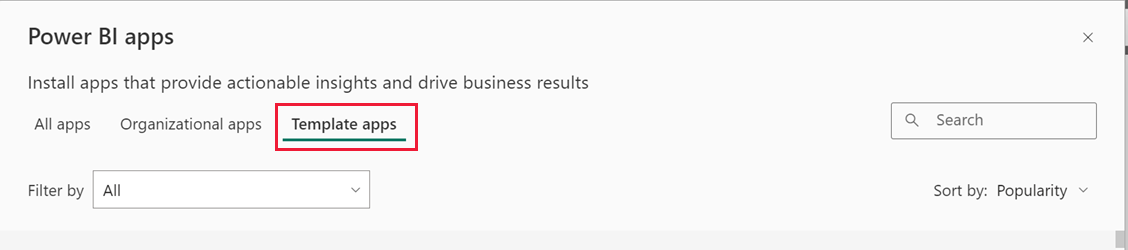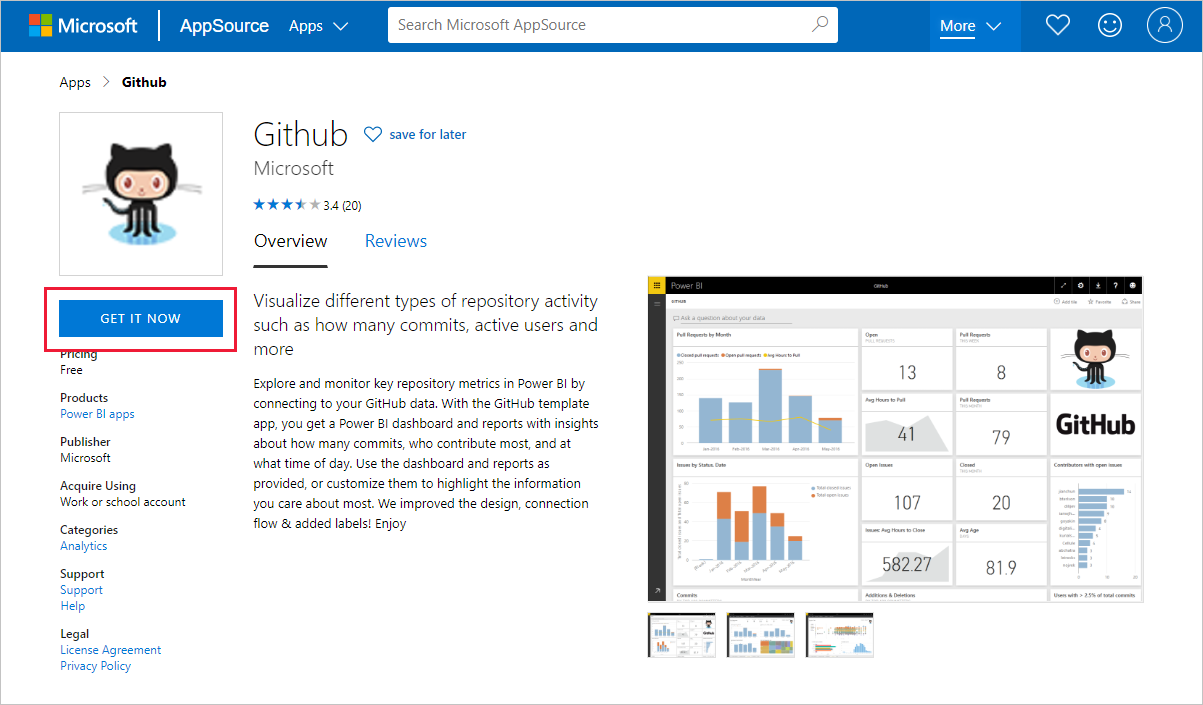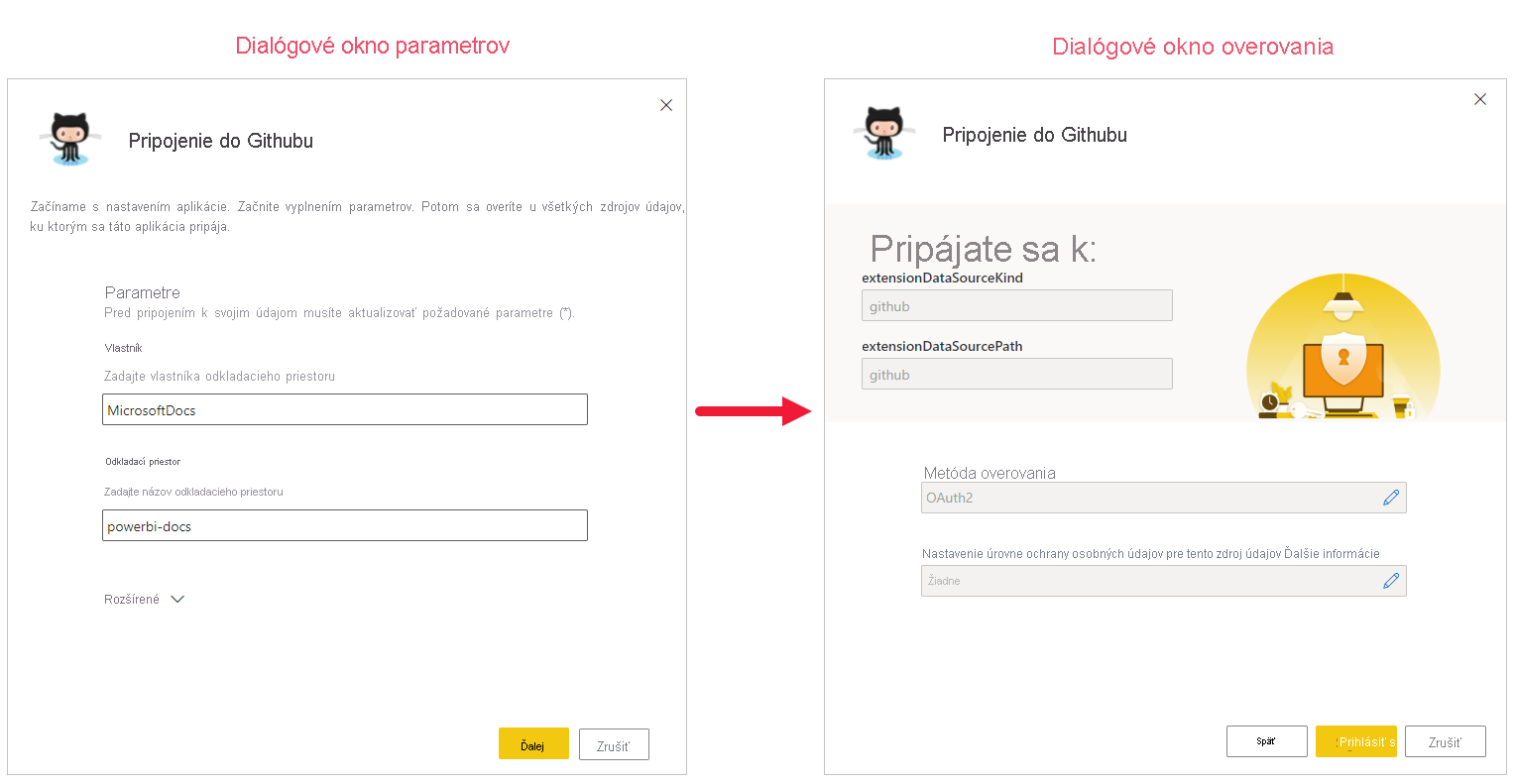Inštalácia, zdieľanie a aktualizácia aplikácií šablón v organizácii
Ste analytik služby Power BI? Tu sa môžete dozvedieť viac o aplikáciách šablón a o tom, ako sa pripojiť k množstvu služieb, ktoré používate na prevádzku vášho podniku, ako napríklad Salesforce, Microsoft Dynamics a Google Analytics. Potom môžete upraviť vopred vytvorenú tabuľu a zostavy aplikácie šablóny tak, aby vyhovovali potrebám vašej organizácie, a distribuovať ich svojim kolegom ako aplikácie.
Ak vás vlastné vytváranie aplikácií šablón a vlastná distribúcia mimo organizácie zaujímajú, pozrite si tému Vytvorenie aplikácie šablón v službe Power BI. Bez kódovania alebo s minimálnym kódovaním môžu partneri služby Power BI vytvárať aplikácie Power BI a sprístupniť ich zákazníkom služby Power BI.
Predpoklady
Ak chcete nainštalovať, prispôsobiť a distribuovať aplikáciu šablón, potrebujete:
- Licenciu na Power BI Pro.
- Povolenia na inštaláciu aplikácií šablón vo vašom nájomníkovi.
- Platné prepojenie na inštaláciu aplikácie, ktoré získate buď zo služby AppSource alebo od tvorcu aplikácie.
- Dobrá znalosť základných pojmov služby Power BI.
Inštalácia aplikácie šablóny
Na navigačnej table v služba Power BI vyberte položky Aplikácie>Získať aplikácie.
V zobrazenom trhovisku aplikácií služby Power BI vyberte položku Aplikácie šablón. Zobrazia sa všetky aplikácie šablón, ktoré sú k dispozícii v AppSource. Prehľadávaním nájdite aplikáciu šablóny, ktorú hľadáte, alebo si zobrazte filtrovaný výber pomocou vyhľadávacieho poľa. Zadajte časť názvu aplikácie šablóny alebo vyberte kategóriu, ako napríklad financie, analýzu alebo marketing, aby ste našli položku, ktorú hľadáte.
Keď nájdete aplikáciu šablóny, ktorú hľadáte, vyberte ju. Zobrazí sa ponuka aplikácie šablóny. Vyberte položku Získať.
V zobrazenom dialógovom okne vyberte položku Inštalovať.
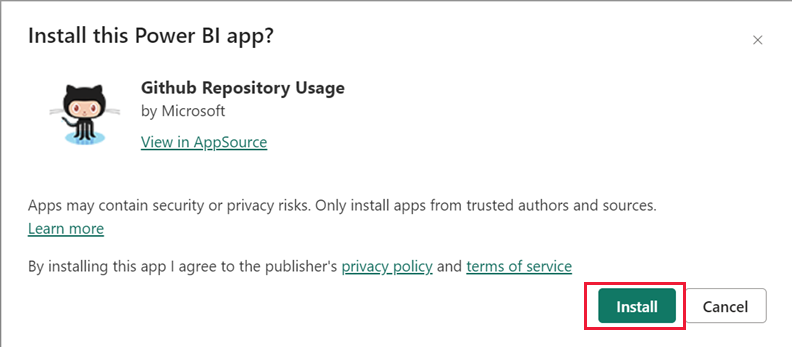
Aplikácia sa nainštaluje spolu s pracovným priestorom s rovnakým názvom, ktorý má všetky artefakty potrebné na ďalšie prispôsobenie.
Poznámka
Ak použijete prepojenie na inštaláciu aplikácie, ktorá nie je uvedená v službe AppSource, zobrazí sa overovacie dialógové okno požadujúce potvrdenie vášho výberu.
Ak chcete mať možnosť nainštalovať aplikáciu šablóny, ktorá nie je uvedená v službe AppSource, môžete požiadať správcu o príslušné povolenia. Podrobnosti nájdete v nastaveniach aplikácie šablón na portáli na správu služby Power BI.
Po úspešnom dokončení inštalácie sa zobrazí oznámenie, že vaša nová aplikácia je pripravená.
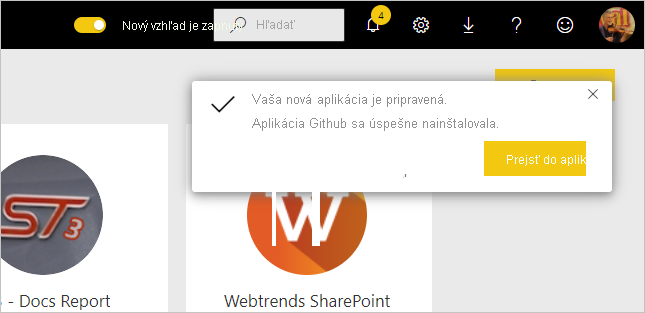
Pripojenie k údajom
Vyberte položku Prejsť do aplikácie.
Otvorí sa aplikácia zobrazujúca vzorové údaje.
Vyberte Pripojenie prepojenie na údaje na banneri v hornej časti stránky.
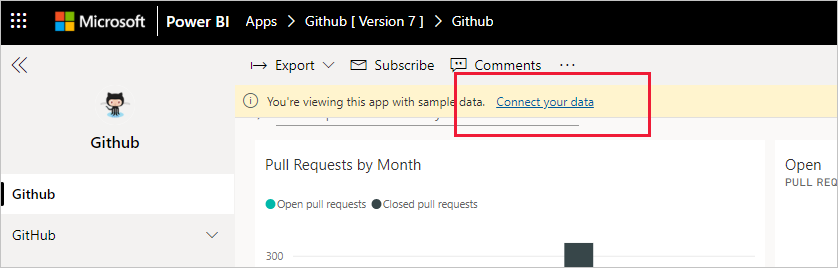
Toto prepojenie otvorí dialógové okno parametrov, v ktorom zmeníte zdroj údajov zo vzorových údajov na vlastný zdroj údajov (pozrite si známe obmedzenia), potom bude nasledovať dialógové okno metódy overovania. Možno budete musieť predefinovať hodnoty v týchto dialógových oknách. Podrobnosti nájdete v dokumentácii konkrétnej aplikácie šablóny, ktorú inštalujete.
Po dokončení vypĺňania dialógových okien pripojenia sa spustí proces pripojenia. Na banneri sa zobrazia informácie, že prebieha obnovovanie údajov a že zatiaľ si prezeráte vzorové údaje.
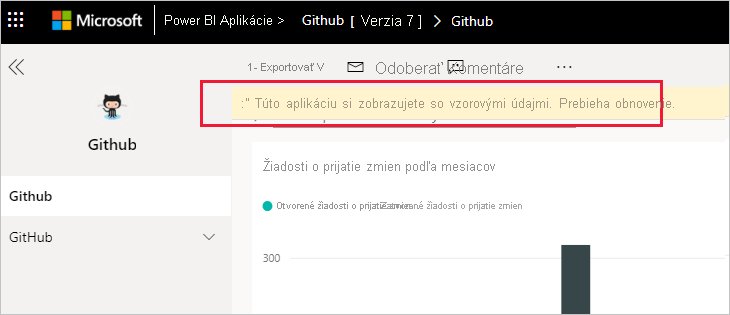
Údaje zostavy sa budú automaticky obnovovať raz za deň, pokiaľ ste počas procesu prihlasovania nezakážete toto nastavenie. Ak chcete, môžete si tiež nastaviť vlastný plán obnovenia, aby boli údaje zostavy stále aktuálne.
Prispôsobenie a zdieľanie aplikácie
Po pripojení k údajom a dokončení obnovenia údajov môžete prispôsobiť ľupné množstvo zostáv a tabúľ, ktoré aplikácia zahrnuje, ako aj zdieľať aplikáciu so svojimi kolegami. Nezabudnite však, že všetky zmeny, ktoré vykonáte, sa pri aktualizácii aplikácie novou verziou prepíšu, pokiaľ neuložte položky, ktoré ste zmenili, pod inými názvami. Pozrite podrobnosti o prepisovaní.
Ak chcete svoju aplikáciu prispôsobiť a zdieľať, vyberte ikonu ceruzky v pravom hornom rohu stránky.
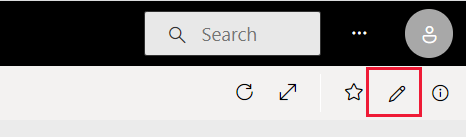
Informácie o úprave artefaktov v pracovnom priestore nájdete v téme
Po dokončení zmien artefaktov v pracovnom priestore ste pripravení aplikáciu publikovať a zdieľať. Ďalšie informácie nájdete v téme Publikovanie aplikácie .
Aktualizácia aplikácie šablóny
Z času na čas tvorcovia aplikácií šablón vydávajú nové vylepšené verzie svojich aplikácií šablón cez AppSource, priame prepojenie alebo obe možnosti.
Ak ste si aplikáciu pôvodne stiahli zo služby AppSource, oznámenie o dostupnosti novej verzie aplikácie šablón získate dvoma spôsobmi:
V služba Power BI sa zobrazí aktualizačný pruh, ktorý vás informuje o tom, že je k dispozícii nová verzia aplikácie.
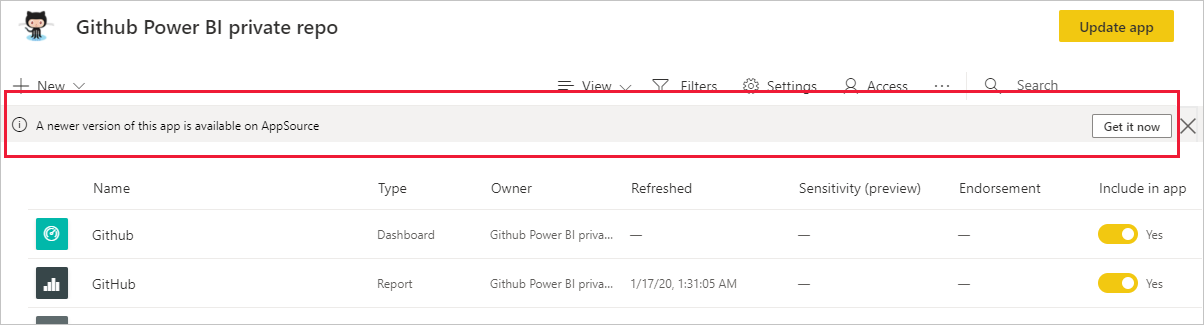
Na table oznámení služby Power BI sa zobrazí oznámenie.
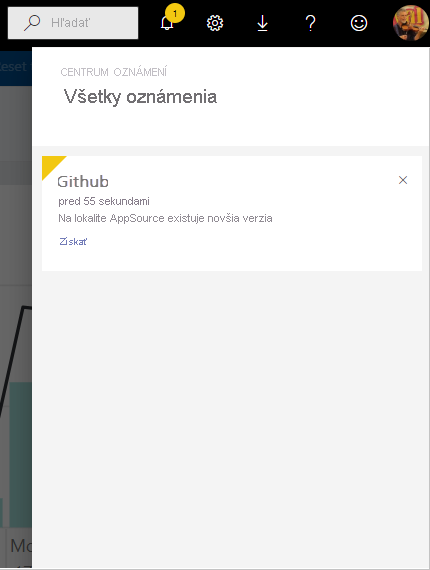
Poznámka
Ak ste pôvodne získali aplikáciu prostredníctvom priameho prepojenia a nie zo služby AppSource, jediný spôsob, ako zistiť, kedy je k dispozícii nová verzia, je kontaktovať tvorcu aplikácie šablóny.
Ak chcete nainštalovať aktualizáciu, vyberte položku Získať na pruhu s oznámeniami alebo v centre oznámení, alebo ju znova vyhľadajte v službe AppSource a vyberte položku Získať. Ak ste získali priame prepojenie na aktualizáciu od tvorcu aplikácie šablóny, vyberte prepojenie.
Zobrazí sa otázka, ako chcete, aby aktualizácia ovplyvnila aktuálne nainštalovanú aplikáciu.
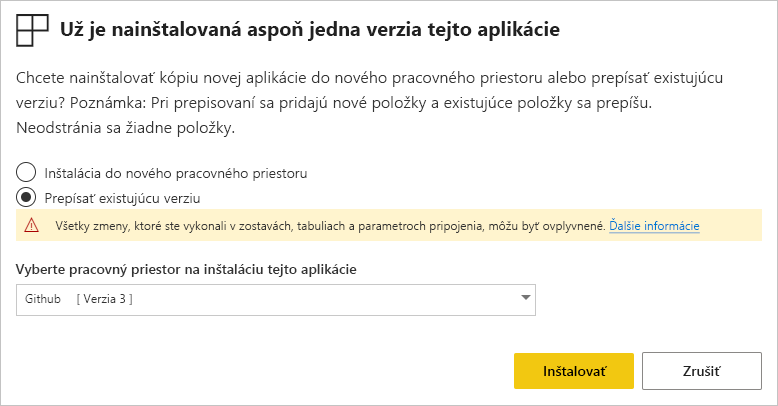
Aktualizácia pracovného priestoru a aplikácie: Aktualizácie pracovného priestoru aj aplikácie a opätovne publikujte aplikáciu pre vašu organizáciu. Túto možnosť vyberte, ak ste nevytvorili žiadnu zmenu v aplikácii alebo jej obsahu a chcete prepísať starú aplikáciu. Vaše pripojenia sa znova zriadia a nová verzia aplikácie bude obsahovať všetky aktualizované značky aplikácií, ako je napríklad názov aplikácie, logo a navigácia, ako aj najnovšie vylepšenia obsahu vydavateľa.
Aktualizujte len obsah pracovného priestoru bez aktualizácie aplikácie: Aktualizácie zostáv, tabúľ a sémantického modelu v pracovnom priestore. Po aktualizácii pracovného priestoru si môžete vybrať, čo chcete zahrnúť do aplikácie, a potom musíte aplikáciu aktualizovať, aby sa so zmenami opätovne publikovala vo vašej organizácii.
Inštalácia ďalšej kópie aplikácie do nového pracovného priestoru: Nainštaluje novú verziu pracovného priestoru a aplikácie. Túto možnosť vyberte, ak nechcete zmeniť aktuálnu aplikáciu.
Správanie pri prepísaní
Prepísaním sa aktualizujú zostavy, tabule a sémantický model v pracovnom priestore, nie v aplikácii. Prepísaním sa nezmení navigácia, nastavenie ani povolenia aplikácie.
Ak vyberiete druhú možnosť, po aktualizovaní pracovného priestoru je potrebné aplikáciu aktualizovať, aby sa zmeny z pracovného priestoru použili v aplikácii.
Pri prepísaní sa zachovaujú nakonfigurované parametre a overovanie. Po aktualizácii sa spustí automatické sémantické obnovenie modelu. Počas tohto obnovenia sa v aplikácii, zostavách a tabuliach nachádzajú vzorové údaje.
Pri prepisovaní sa vždy prezentujú vzorové údaje, až kým sa obnovenie nedokončí. Ak autor aplikácie šablóny vykonal zmeny v sémantickom modeli alebo parametroch, používateľom pracovného priestoru a aplikácie sa nezo zobrazia nové údaje, kým sa obnovenie nedokončí. Namiesto toho budú počas tohto obdobia naďalej vidieť vzorové údaje.
Prepísaním sa nikdy neodstránia nové zostavy alebo tabule, ktoré ste do pracovného priestoru pridali. Zmenami od pôvodného autora sa prepíšu iba pôvodné zostavy a tabule.
Dôležité
Nezabudnite po prepísaní aktualizovať aplikáciu, aby sa zmeny v zostavách a na tabuliach použili pre používateľov aplikácie v organizácii.
Odstránenie aplikácie šablóny
Nainštalovaná aplikácia šablóny sa skladá z aplikácie a jej priradeného pracovného priestoru. Ak chcete aplikáciu šablóny odstrániť, máte dve možnosti:
Úplne odstrániť aplikáciu a jej priradený pracovný priestor: Ak chcete úplne odstrániť aplikáciu šablóny a jej priradený pracovný priestor, prejdite na dlaždicu aplikácie na stránke Aplikácie, vyberte ikonu koša a potom v zobrazenom dialógovom okne vyberte položku Odstrániť .
Zrušiť publikovanie aplikácie: Táto možnosť odstráni aplikáciu, ale zachová jej priradený pracovný priestor. Táto možnosť je užitočná, ak máte vytvorené a chcete zachovať prispôsobenia.
Zrušenie publikovania aplikácie:
Otvorte aplikáciu.
Ak chcete otvoriť pracovný priestor aplikácie šablóny, vyberte ikonu ceruzky na úpravu aplikácie.
V pracovnom priestore aplikácie šablóny vyberte položku Ďalšie možnosti (...) a potom vyberte položku Zrušiť publikovanie aplikácie.