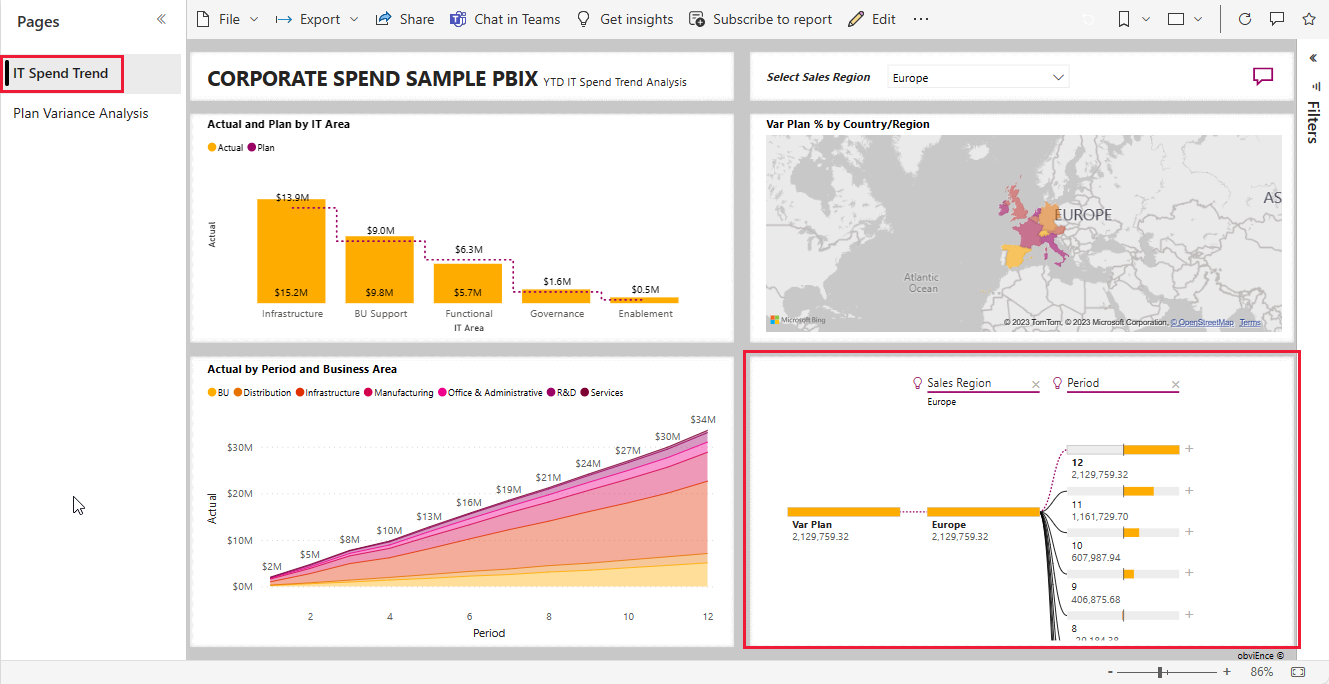Poznámka
Na prístup k tejto stránke sa vyžaduje oprávnenie. Môžete sa skúsiť prihlásiť alebo zmeniť adresáre.
Na prístup k tejto stránke sa vyžaduje oprávnenie. Môžete skúsiť zmeniť adresáre.
Ukážka vstavaných firemných výdavkov obsahuje zostavu a sémantický model, ktorý analyzuje plánované v porovnaní so skutočnými nákladmi ODDELENIA IT. Na porovnanie pochopíte, ako sa spoločnosti podarilo naplánovať rok. Môžete preskúmať oblasti s obrovskými odchýlkami od plánu. Spoločnosť z tohto príkladu má ročné plánovacie cykly. Štvrťročne vyprodukuje nový najnovší odhad, ktorý pomôže analyzovať zmeny výdavkov na IT v priebehu fiškálneho roka.
Táto ukážka je súčasťou série, ktorá zobrazuje spôsob používania služby Power BI s podnikovými údajmi, zostavami a tabuľami. Spoločnosť obviEnce vytvorila vzorky pomocou skutočných a anonymizovaných údajov. Údaje sú v služba Power BI k dispozícii ako vstavaná ukážka a súbor .pbix aplikácie Power BI Desktop. Ďalšie informácie nájdete v téme Ukážky pre Power BI.
V tejto prehliadke preskúmate vstavanú ukážku firemných výdavkov v služba Power BI. Keďže prostredie zostavy je podobné v aplikácii Power BI Desktop, môžete tiež postupovať podľa vzorového súboru .pbix v aplikácii Power BI Desktop.
Predpoklady
Ak chcete preskúmať ukážky v aplikácii Power BI Desktop, nepotrebujete licenciu na Power BI. Stačí mať bezplatnú licenciu na službu Fabric, preskúmať ukážku v služba Power BI a uložiť ju do časti Môj pracovný priestor.
Získanie ukážky
Pred použitím tejto ukážky si ukážku môžete zobraziť jedným z nasledujúcich spôsobov:
- Získajte vstavanú ukážku v službe.
- Stiahnite si súbor .pbix.
Získanie vstavanej ukážky
Otvorte služba Power BI (
app.powerbi.com) a v ľavom navigačnom paneli vyberte položku Zistiť.Na stredovej stránke Vzdelávanie v časti Vzorové zostavy sa posúvajte, kým sa nezobrazí ukážka firemných výdavkov.
Vyberte ukážku. Otvorí sa v režime čítania.
Power BI importuje vstavanú ukážku a do aktuálneho pracovného priestoru pridá zostavu a sémantický model.
Získanie súboru .pbix s touto ukážkou
Prípadne si ukážku môžete stiahnuť aj ako súbor .pbix , ktorý je určený na použitie s aplikáciou Power BI Desktop.
Otvorte odkladací priestor GitHub Samples na vzorový súbor .pbix s firemnými výdavkyami.
Vyberte položku Stiahnuť v pravom hornom rohu. Ukážka sa automaticky stiahne do vášho priečinka Stiahnuté súbory .
Ak by ste si ho chceli zobraziť v služba Power BI, môžete ho tam publikovať.
Otvorte súbor v aplikácii Power BI Desktop a vyberte položky Súbor>Publikovať>Publikovať v Power BI alebo vyberte možnosť Publikovať na páse s nástrojmi Domov.
V dialógovom okne Publikovať v Power BI vyberte pracovný priestor a potom vyberte položku Vybrať.
Power BI importuje ukážku a do vybratého pracovného priestoru pridá zostavu a sémantický model.
Preskúmanie zostavy
Ak chcete otvoriť zostavu Firemné výdavky, prejdite do pracovného priestoru a vyberte položku Firemné výdavky.

Zostava môže obsahovať niekoľko strán s rôznymi vizualizáciami. Môžete sa pozrieť na všetky vizualizácie a pracovať s nimi.
Môžete upraviť aktuálne vizualizácie a vytvoriť vlastné vizualizácie, ktoré pre túto ukážku používajú sémantický model. Toto prostredie je bezpečné, pretože si môžete vybrať, že nechcete svoje zmeny uložiť. Ak ich však uložíte, môžete sa vždy vrátiť do centra Vzdelávanie, kde nájdete novú kópiu tejto ukážky.
V zobrazení na úpravy vyberte položku Upraviť v paneli hlavičky služby Power BI :
- Pozrite si, ako sú vytvorené strany – polia v jednotlivých grafoch a filtre na stranách.
- Pridajte strany a grafy vychádzajúce z tých istých údajov.
- Zmeňte typ vizualizácie jednotlivých grafov.
- Pripnite si grafy, ktoré vás zaujímajú, na tabuľu.
Uložte alebo zahodte zmeny.
Strana Trend výdavkov na IT
Táto časť popisuje vizuály z časti Trend výdavkov IT v ukážkovej zostave.
Ak chcete zobraziť údaje pre všetky oblasti, vyberte položku Všetky oblasti z časti Vybrať oblasť predaja.

Tento výber sa odráža vo všetkých vizualizáciách na stránke. Vizualizácie Skutočný a Plán podľa oblasti IT a Skutočný podľa období a obchodných oblastí zobrazujú údaje zo všetkých oblastí.
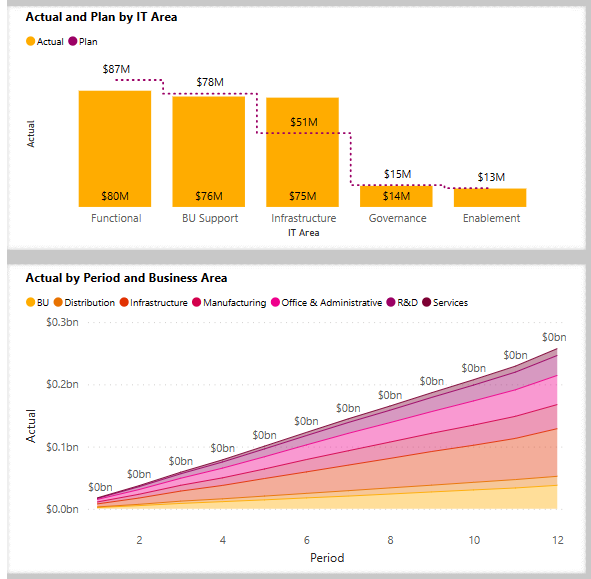
Vyberte položku Aus a NZ z tabuľky Select Sales Region (Oblasť predaja) a potom sledujte graf Actual and Plan by IT Area (Skutočný a plán podľa oblasti IT).

Teraz vyberte USA. Môžete porovnať skutočné a plánované výdavky pre rôzne výbery.

Oboznámenie sa s dekompozičným stromom
Použite vizualizáciu dekompozičného stromu alebo dekompilačný strom na vizualizáciu údajov v rámci viacerých dimenzií. Agregovať údaje a prechádzať na detaily dimenzií môžete v ľubovoľnom poradí. Tento nástroj je cenný na improvizovaný prieskum a vykonávanie analýzy hlavných príčin.
Na stránke Trend výdavkov na IT ukážky firemných výdavkov je dekoratívny strom. Otvorte zostavu a experimentujte s vizualizáciou.
V časti Vybrať oblasť predaja vyberte položku Všetko , aby ste mohli dotazovať údaje zo všetkých oblastí.
Ak chcete tieto vetvy odstrániť, vyberte položku X vedľa položiek Obdobie a OBLASŤ IT.
Vedľa položky Odchýlka od plánu vyberte znamienko plus a potom vyberte položku Sales Region (Oblasť predaja).

Funkcia decomp tree zobrazuje šesť oblastí ako vetvy.
Teraz vyberte znamienko plus vedľa položky Európa a potom vyberte položku Oblasť IT.

Môžete postupovať podľa vetiev nižšie pre vybratú oblasť predaja. Môžete rozbaliť ktorúkoľvek z vetiev oblasti IT pre iný typ údajov.

Ak chcete tieto vetvy odstrániť, vyberte položku X vedľa položky OBLASŤ IT a Oblasť predaja.
Vedľa položky Odchýlka od plánu vyberte znamienko plus a potom vyberte položku Vysoká hodnota.

Vizualizácia zobrazuje zobrazenie odchýlka od plánu rozdelené podľa oblasti IT. Výber položky Vysoká hodnota posúdi všetky dostupné polia a určí, v ktorom z nich sa má prejsť na detaily na získanie najvyššej hodnoty analyzovanej miery.
Vedľa položky Infraštruktúra vyberte znamienko plus a potom vyberte položku Nízka hodnota. Táto možnosť získa najnižšiu hodnotu pre analyzovanú mierku, v tomto príklade podob oblasť IT.

Podrobnejšie informácie o tomto vizuáli nájdete v téme Vytváranie a zobrazovanie vizuálov dekompozičného stromu v službe Power BI.
Stránka Analýza odchýlky od plánu
Otvorte zostavu a vyberte stranu Analýza odchýlky od plánu zo stĺpca Strany . V časti Vyberte položku Oblasť predaja vyberte položku Všetko.
Odchýlka od plánu podľa obchodnej oblasti zobrazuje odchýlku pre všetky oblasti.

Pod danou vizualizáciou sa ako tabuľka hodnôt prezentuje Odchýlka od plánu v % podľa obchodných oblastí . Ak ju chcete zobraziť ako vizualizáciu paralelne s vizualizáciou nad ňou, upravte zostavu.
Na paneli s ponukami vyberte položku Upraviť.
Vyberte tabuľku a potom v časti Vizualizácie vyberte skladaný pruhový graf.

Vizualizácie ponúkajú mnoho možností na zobrazenie údajov.

Ak chcete ukončiť režim úprav a uložiť zmeny, vyberte zobrazenie na čítanie.
Prispôsobenie popisov
Vizualizácie zostáv služby Power BI zobrazujú podrobnosti o prvkoch, keď na ne ukážete myšou. Otvorte napríklad zostavu Firemné výdavky a ukážte kurzorom myši na oblasť na mape.

Zobrazenie a úprava popisov:
Na paneli zostáv služby Power BI vyberte položku Upraviť a prejdite do režimu úprav.
Vyberte vizualizáciu mapy a v prípade potreby rozbaľte položku Vizualizácie. Posunutím nadol zobrazte hodnotu Popisy .

Môžete zmeniť pridanie údajových polí do popisu. Presuňte hodnotu z tably Údaje do popisu.

Ak chcete opustiť režim úprav, vyberte zobrazenie na čítanie. Po zobrazení výzvy uložte zmeny.
Teraz znova ukážte myšou na oblasť, aby sa zobrazila pridaná hodnota.

Ďalšie informácie o popisoch nájdete v téme Prispôsobenie popisov v službe Power BI.
Použitie skrytých strán ako popisov
Power BI tiež podporuje stranu zostavy ako popis. Ak chcete zobraziť príklad, otvorte zostavu Firemné výdavky, vyberte stránku Trend výdavkov na IT a ukážte kurzorom na položky Skutočné a Oblasť IT plánu.

Zobrazovaný popis je skrytá strana zostavy. Ak ho chcete zobraziť, vyberte položku Upraviť, aby ste vstúpili do režimu úprav, a potom vyberte kartu Popis.
Túto stránku zostavy môžete vytvoriť a upraviť tu. Ako skrytá strana sa nezobrazuje s ostatnými stranami v zostave. Pridajte na túto stránku toľko vizualizácií, koľko chcete. Nezabudnite, že ako popis veľká strana zakryla veľa miesta v zobrazení zostavy.
Ďalšie informácie nájdete v téme Vytváranie popisov na základe strán zostavy.
Vytvorenie tabule podnikových výdavkov
Tabuľa služby Power BI je jedna strana obsahujúca vizualizácie, ktoré môžu pochádzať z jednej alebo viacerých zostáv, pričom každá zostava je založená na jednom sémantickom modeli. Vizualizácie na tabuli môžete tiež generovať pomocou funkcie Q&A Položiť otázku týkajúcu sa vašich údajov a preskúmať údaje priradené k zostave. Tabuľu si predstavte ako vstupnú cestu k základným zostavách a sémantickým modelom. Výberom vizualizácie prejdete na zostavu, ktorá bola použitá na jej vytvorenie.
Vytvorenie tabule v služba Power BI:
Otvorte zostavu tak, že ju vyberiete v pracovnom priestore.
Ukážte na vizuál a potom vyberte položku Pripnúť vizuál.

Ak chcete pridať všetky vizuály na tabuľu, v ponuke zostavy vyberte položky ... (Ďalšie možnosti) >Pripnúť na tabuľu.
V položke Pripnutie na tabuľu vyberte položku Nová tabuľa a zadajte názov svojej tabule.
Na existujúcu tabuľu môžete pridať vizuály, aby sa zobrazili vizualizácie z rôznych zostáv.
Potom vyberte položku Pripnúť dynamickú.
Vaša nová tabuľa sa teraz zobrazí v časti Môj pracovný priestor.
Ďalšie informácie nájdete v téme Úvodné informácie o tabuliach pre návrhárov v Power BI.
Kladenie otázok o údajoch
Tabuľa ponúka možnosť klásť otázky týkajúce sa údajov v prirodzenom jazyku pri vytváraní vizuálov. Nezáleží na tom, ako vytvoríte tabuľu alebo aké dlaždice obsahuje. Môžete klásť otázky o akomkoľvek sémantickom modeli pripojenom k vašej tabuli.
Na tabuli vyberte položku Položiť otázku týkajúcu sa vašich údajov. Power BI navrhuje niekoľko otázok ako východiskových bodov.
Ak chcete začať, vyberte položku Skupiny prvkov s najvyššími nákladmi podľa plánu odchýlky.
V poli Q&A zrušte začiarknutie predchádzajúcej položky a zadajte , čo je podskupená skupina pre plán a odchýlka od plánu v % podľa nákladového prvku.
Ukážte kurzorom myši na bod, kde nájdete podrobnosti a hodnoty.
Výberom položky Ukončiť Q&A sa vrátite na tabuľu.
Súvisiaci obsah
Veríme, že z tejto prehliadky ste sa dozvedeli, ako môžete pomocou tabúľ, funkcie Q&A a zostáv v Power BI získať prehľad o vzorových údajoch. Teraz ste na rade vy. Pripojenie k vlastným údajom. Pomocou služby Power BI sa môžete pripojiť k celému radu zdrojov údajov. Ďalšie informácie nájdete v téme Začíname s vytváraním v služba Power BI.